WordPressサイトで写真や動画の海に溺れているように感じたことはありませんか?すべて経験済みです!WordPressのメディアライブラリの整理整頓は、終わりのない戦いのように感じることがあります。
WPBeginnerでは、15年にわたりWordPressのメディアやファイルの管理をお手伝いしてきました。今回は、シンプルで効果的な秘密であるカスタムライブラリフォルダをご紹介します!
初期設定では、WordPressは自動的に年や月ごとにフォルダーを作成し、アップロードされた日付に基づいて各メディアファイルを適切なフォルダーに追加します。フォルダーとサブフォルダーの独自のシステムを使うことで、より良い結果が得られるかもしれません。
このわかりやすいガイドでは、フォルダーを使ってWordPressのファイルを整理する方法を具体的にご紹介します。
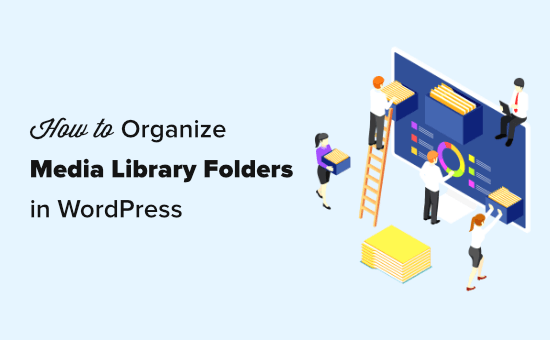
なぜメディアライブラリフォルダーにファイルを整理するのか?
WordPressの初期設定では、画像やその他のメディアファイルはすべて/wp-content/uploads/フォルダに保存されます。このフォルダーの中に、年月のサブフォルダーも作成されます。WordPressは、ファイルをアップロードした日付に基づいて、異なるディレクトリにファイルを追加します。
例えば、2023年1月にアップロードした画像は、/wp-content/uploads/2023/01/フォルダに保存されます。
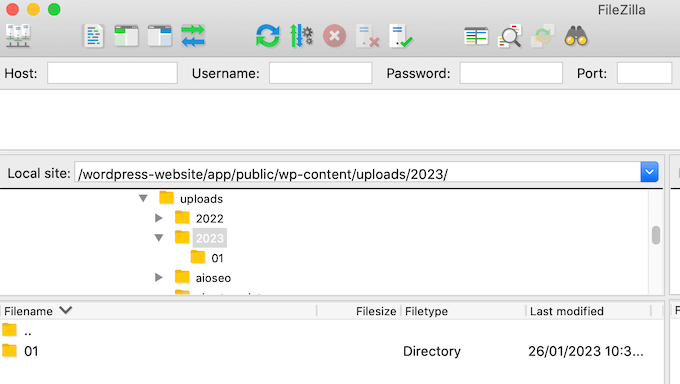
ほとんどのサイトではこれでうまくいきますが、WordPressがメディアファイルを保存する方法をカスタマイズしたい場合もあるでしょう。たとえば、メディアアップローダーをユーザーごとに整理したり、ファイルをトピック、場所、イベントフォルダーに整理したりすることができます。
それでは、WordPressのメディアファイルを整理するためのフォルダーを簡単に作成する方法を見ていきましょう。ここでは、以下のトピックを取り上げます:
メディアライブラリフォルダプラグインでWordPressのファイルを整理する方法
WordPressでカスタム・メディア・アップロード・フォルダーを作成する最も簡単な方法は、メディア・ライブラリー・フォルダーを使用することです。この無料プラグインは、WordPressバックエンド管理画面で直接フォルダーを作成し、ファイルを移動、削除、名前変更できるユーザーインターフェースを追加します。
FTPやホスティングサービスのファイルマネージャーを使ってメディアファイルを管理するよりも、ずっとユーザーフレンドリーです。
まず、Media Library Foldersプラグインをインストールして有効化する必要があります。 詳しくは、WordPressプラグインのインストール方法に関するステップバイステップガイドをご覧ください。
有効化したら、WordPressダッシュボードの「メディアライブラリフォルダ」に移動します。WordPressアップロードディレクトリ内のすべてのフォルダが表示されます。
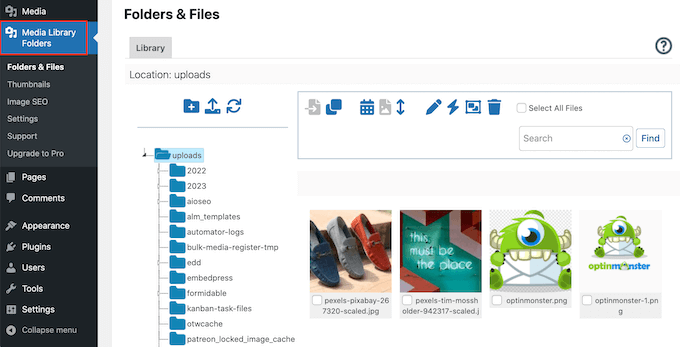
ここから新しいフォルダーを作成し、ファイルを追加することができます。また、WordPressサイト上のファイルを移動、コピー、名前変更、削除することもできます。
新規フォルダーを作成するには、「+」マークのついた小さなフォルダーのような「フォルダーの追加」アイコンをクリックします。
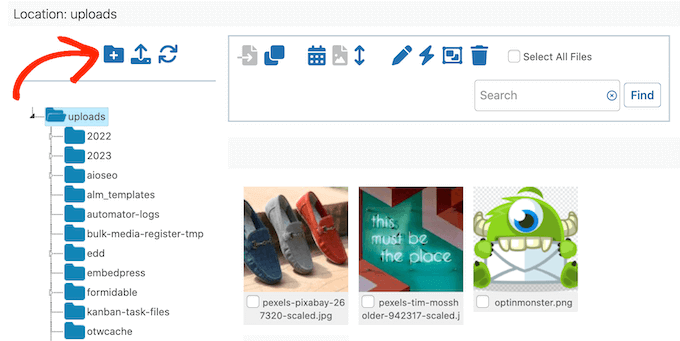
ポップアップでフォルダー名を入力します。フォルダー名にはスペースを使用できないため、ハイフンまたはアンダースコアで単語を区切る必要があります。この名前は画像のURLに追加されるので、関連キーワードを追加することで画像のSEOを向上させることができるかもしれません。
その後、「フォルダーを作成」ボタンをクリックします。
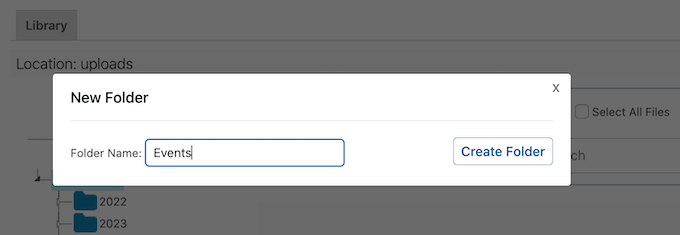
また、画面左側の親フォルダーを選択してサブフォルダーを作成することもできます。
次に、「フォルダーを追加」アイコンをクリックします。
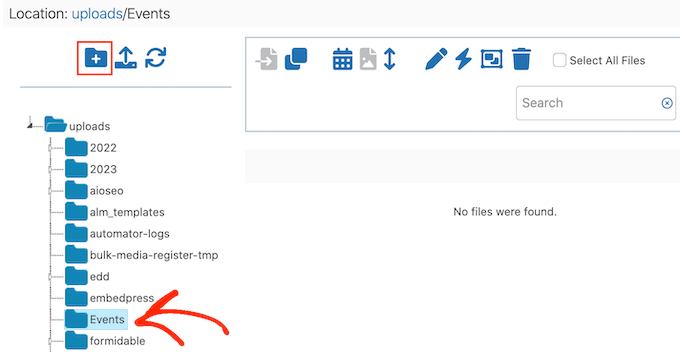
サブフォルダーに名前を付けて、「フォルダーを作成」をクリックします。
フォルダー構造を見るには、親フォルダーの横にある小さな白い矢印をクリックしてください。
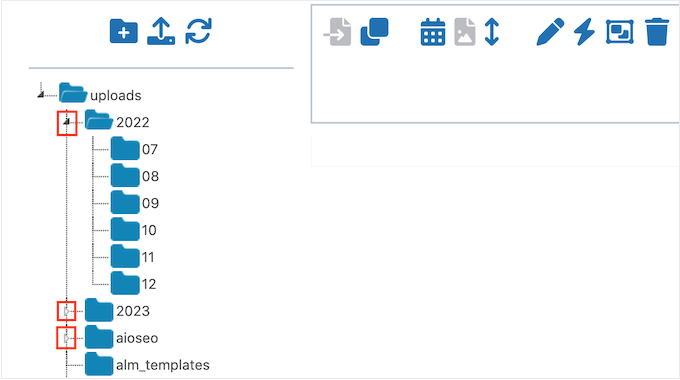
新しいファイルを追加するには、これらの項目を保存する特定のフォルダーをクリックして選択します。次に、上向きの矢印が付いた「ファイルのアップロード」アイコンをクリックします。
好きなだけファイルをアップロードしてください。
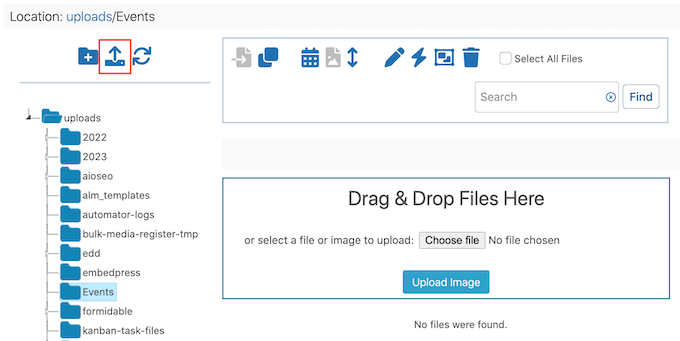
しばらくすると、WordPressブログ上のすべてのファイルとそのファイル名のプレビューが表示されます。
メディアライブラリにアップロードした他のファイルと同じように、WordPressの投稿、記事、画像ギャラリーにこれらの画像を追加できるようになりました。
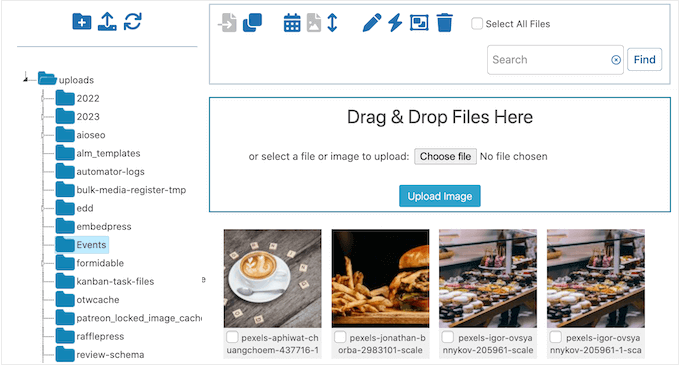
メディア・ライブラリー・フォルダー内のファイルを移動・コピーする方法
時には、既存のメディアファイルを別の場所に移動する必要があるかもしれません。このプラグインを使用すると、元のファイルを移動するか、新しいWordPressメディアライブラリフォルダにコピーを作成することができます。
メディアライブラリの新しいフォルダーへのイメージの移動
画像やその他のファイルを移動するには、「移動」アイコンが青くなるようにクリックします。次のようなメッセージも表示されます:ファイルの移動にはドラッグ&ドロップが設定されています。
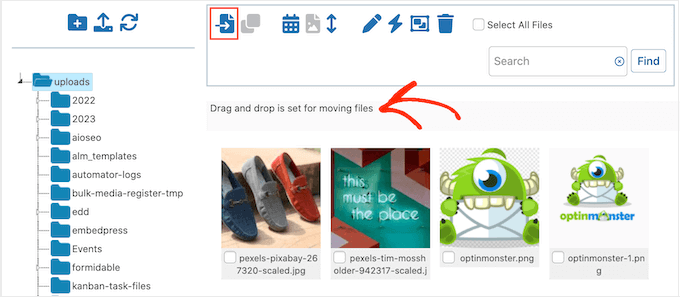
移動したい画像を見つけて、新しい場所にドラッグします。
ファイルをリリースする直前に、移動先のフォルダーが青くハイライトされるはずです。このハイライトが表示されたら、ファイルをドロップしてサイドバーの新しいメディアフォルダーに移動します。
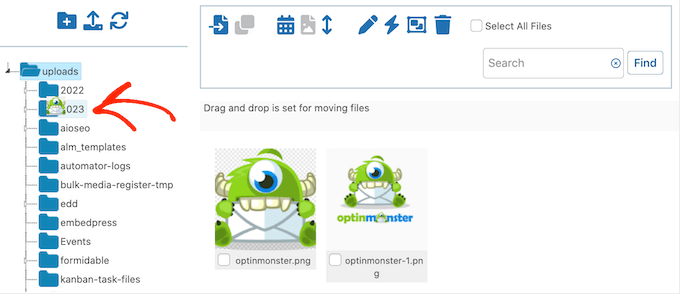
メディアライブラリの別のフォルダーにイメージをコピーする
新しい場所にファイルのコピーを作成したい場合があります。例えば、画像のリサイズや WordPressでの基本的な画像編集を、元のファイルに影響を与えずに行いたい場合などです。
画像をコピーしたい場合は、「コピー」アイコンが青くなるようにクリックしてください。また、メッセージが表示されます:ドラッグ&ドロップはファイルのコピーに設定されています。
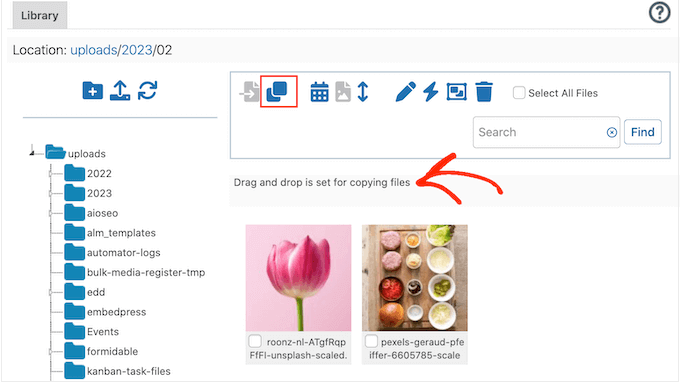
コピーしたい画像を見つけて、新しいコピー先フォルダーにドラッグします。ファイルをリリースする直前に、フォルダーが青くハイライトされていることを確認してください。
メディアライブラリフォルダはコピーを作成し、元のファイルを保持したまま新しいフォルダに追加します。
メディアライブラリフォルダのファイル名とフォルダー名を変更する方法
メディアライブラリ フォルダー」プラグインを使用して、ファイル名を変更することもできます。まず、変更したいファイルを見つけて、その下のチェックボックスをクリックします。次に、小さな鉛筆のように見える「ファイル名を変更」ボタンをクリックします。
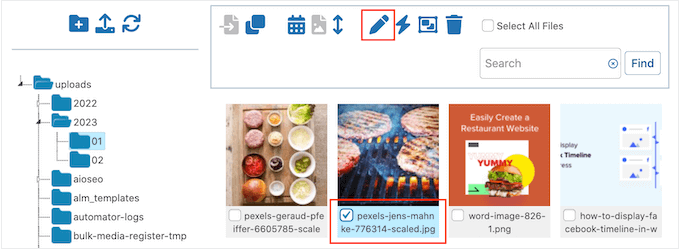
ポップアップで、使用したいファイル名を入力します。SEOフレンドリーな名前は画像の最適化に役立ちますので、可能な限りキーワードを使用することをお勧めします。
新しい名前を保存するには、「Rename」ファイルボタンをクリックします。
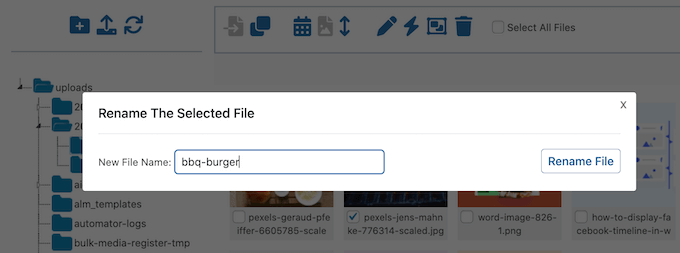
メディアライブラリフォルダプラグイン内でフォルダーの名前を変更したり移動したりすることはできません。代わりに、希望の場所に新しいフォルダーを作成し、すべてのファイルをその中に移動してから、元のフォルダーを削除する回避策を使用する必要があります。
フォルダーを削除する準備ができたら、そのフォルダーを右クリックし、「このフォルダーを削除しますか?
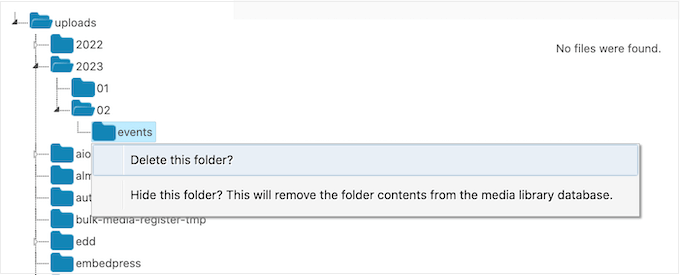
フォルダーを本当に削除するかどうかを尋ねるメッセージが表示されます。先に進み、永久にそれを削除するには、単に ‘OK’をクリックします。
また、このトリックを使って不要なフォルダーを削除し、WordPressのメディアライブラリをすっきりさせることもできる。
フォルダーが空のように見えても、「このフォルダーは空ではないので削除できません」というメッセージが表示されることがあります。これは通常、WordPressが自動的に画像の追加バージョンを作成するためで、削除する必要があります。
これらの画像を見るには、「フォルダーのコンテンツを同期」ボタンをクリックするだけです。
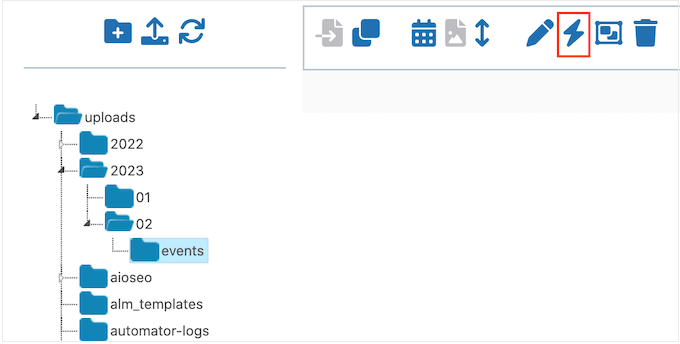
この後、Duplicate Image がすべて表示されるはずです。上記と同じ手順でこれらのコピーを削除し、再度フォルダーを削除してください。
画像のトラブルシューティングのヒントについては、よくある画像の問題を解決する方法をご覧ください。
さらに詳しくWordPressメディアライブラリを最適化する方法
WordPressのメディアファイルを管理するためのヒントやトリックがもっと必要ですか?以下のガイドをご覧ください:
- WordPressメディアライブラリにカテゴリーとタグを追加する方法
- GoogleドライブをWordPressのメディアライブラリに接続する方法
- WordPressでメディアアップロードの初期設定を変更する方法
- WordPressで画像の盗難を防ぐ方法
- WordPressで画像に透かしを自動的に追加する方法
- 画像を管理するWordPressプラグイン(更新)
この投稿が、メディアライブラリフォルダにWordPressのファイルを整理する方法を学ぶのにお役に立てば幸いです。また、ウェブパフォーマンスのために画像を最適化する方法についてのガイドや、専門家が選んだ最高のアイキャッチ画像プラグインとツールもご覧ください。
If you liked this article, then please subscribe to our YouTube Channel for WordPress video tutorials. You can also find us on Twitter and Facebook.





Dan Cochrane
Hello!
Is it possible to make the folders viewable to the public? I have moved all my images into corresponding folders, but once I go to my gallery they do not display. My intention was to organize the images so that when a user visits our website they can look at each event separately. Is this possible and if so how?
WPBeginner Support
Not at the moment, for what you’re wanting to do it would be better to look into image gallery plugins that allow albums like the plugin from our guide below
https://www.wpbeginner.com/plugins/how-to-create-a-photo-gallery-with-albums-in-wordpress/
Admin
Jiří Vaněk
Thank you for the article. I have around 1200 articles on my website, and I never really focused on organizing media too much. I usually arranged images by their names and was always able to find them using keywords from the image title. However, as the website grows, I’ll have to start organizing media better. Thanks for the helpful advice.
WPBeginner Support
You’re welcome, there is nothing wrong with continuing to go with the default organization method if it is working for you
Admin
Craig
Can this be done without a plugin?
Thanks
Judith
Hi, Thanks for the article, it’s something that bothered me since a long time without really realizing that it was a problem
My only question: if using this plugin does it physically create those folders in the backend and move the images to the correct location? And if so, does it then automatically relink my website pages where those images are used?
thanks!
Antony
I tried it, and No, it’s just on the frontend for easy access and order.
Sorta like those “Folders” plugins that let you organize posts and other stuff.
You can manually move the files in your CPANEL, but it causes broken image links on your site, so a plugin is the only usable option that I know of.
Tristan
Hi, the media folder access can be restricted by WordPress User or WordPress user role in the plugin WP Media Folder. Admin would still have access to all the media. This is pretty convenient for website with multiple editors
xavier
is there a convenient way so that each user get access to a separate folder in the media gallery ?
WPBeginner Support
We would recommend reaching out to the plugin’s support to see if that can be an option in the future.
Admin