WordPressサイトに動画を最適化したいですか?
動画は視聴者を惹きつける素晴らしい方法ですが、動画ファイルは多くのスペースを占有します。サイトのパフォーマンスを低下させ、ユーザーエクスペリエンスに悪影響を及ぼします。だからこそ、動画の最適化はとても重要なのです。
このガイドでは、動画をサイトに最適化する方法をご紹介します。
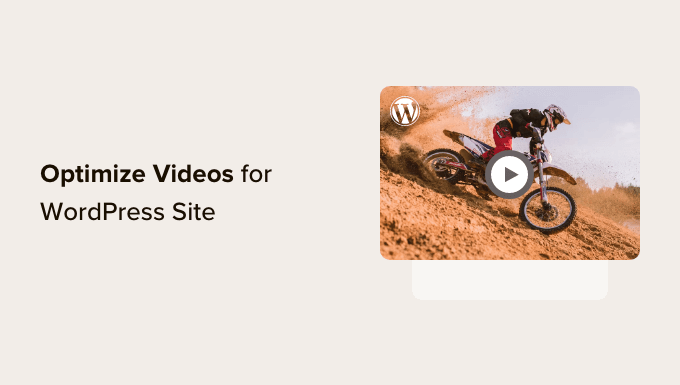
なぜ動画をサイトに最適化するのか?
動画をサイトに最適化すべき主な理由は、動画の読み込みがとてつもなく重くなるからです。
動画ファイルには高品質の映像と音声が含まれているため、ファイルサイズが大きくなります。実際、1080pで30秒の個別動画は、サイトに約30~50MB追加されます。
WPBeginnerでは、画像を30KB以下に圧縮することを常に目指しています。これは、30秒の動画の平均サイズよりもはるかに小さいサイズです。ファイルサイズがそれよりも大きいと、ページの読み込み時間に悪影響を及ぼします。
読み込みの遅いサイトは、連鎖反応を引き起こします。まず、サイトにアクセスしようとするユーザーをいらだたせ、競合他社に移ってしまう可能性があります。
eコマースを運営している場合、パフォーマンスの低下は直帰率の上昇やコンバージョンの低下にもつながります。
しかし、ご心配なく。あなたのサイトに動画コンテンツがあるなら、必要なことはすべて、私たちのヒントに従って最適化し、ドミノ効果を未然に防ぐことです。
動画をサイトのパフォーマンスのために最適化するだけでなく、SEOのために動画を最適化するのも良いことです。YouTubeやTikTokのような動画コンテンツプラットフォームの台頭により、動画はサイトにトラフィックを呼び込む強力なツールとなっている。
適切に最適化されれば、動画の検索結果はより目立つようになり、オンラインでの認知度を高め、検索エンジンのランキングを向上させることができます。
それでは、動画をサイトに最適化する方法を見ていきましょう。以下のクイックリンクから、投稿中のさまざまなヒントに飛ぶことができます:
- Tip 1: Use a Video Hosting Service
- Tip 2: Compress Your Video Before Uploading It
- Tip 3: Set Up Your Video Sitemap and Schema Markup
- Tip 4: Enable Lazy Loading for Videos
- Tip 5: Use a Video CDN (Content Delivery Network)
- How to Optimize Background Videos in WordPress
- FAQs About How to Optimize Videos for Your WordPress Website
ヒント1:動画ホスティングサービスを利用する
まず、信頼できる動画ホスティングサービスを選択する必要があります。WordPressの長年の経験から、自分でインストール型の動画をホスティングするよりも、サードパーティの動画ホスティングサービスを利用した方がよいことが分かっています。
詳しくは、WordPressに動画をアップロードしてはいけない理由の投稿をお読みください。しかし、基本的に、メディアライブラリに動画をアップロードすると、ウェブホスティングサービスの帯域幅とリソースを大量に消費する可能性があります。
さらに、HTML5の動画フォーマットは少し厄介です。ブラウザーによって、MP4、WebM、Ogg など、サポートするフォーマットが異なります。つまり、すべてのブラウザーで確実に再生するには、複数の動画ファイルが必要になります。
強力なクラウドホストや専用のウェブホストを使用している場合でも、動画コンテンツをセルフホストするよりも、埋め込み動画を使用する方がはるかに簡単です。自分で動画をホスティングサービスする場合、さまざまな端末に対応できるように加工する必要があります。
一方、YouTubeやVimeoのようなプラットフォームは、あなたのためにこれを世話します。プラットフォームがサポートしている限り、特定のファイル形式や解像度を使うことを心配する必要はない。
あとは、VideoブロックとコンテンツのURLを使って、WordPressサイトに動画を埋め込むだけです。

ステップバイステップの手順が必要な場合は、これらの動画埋め込みガイドをお読みください:
- WordPressブログ投稿に動画を簡単に埋め込む方法
- WordPressでYouTubeライブストリームを埋め込む方法
- WordPressにFacebook動画を埋め込む方法
- WordPressでYouTubeのプレイリストを埋め込む方法(ベストメソッド)
- WordPressでYouTubeチャンネルの最新動画を表示する方法
また、お勧めの動画ホスティングサービスがあれば、当サイトのガイドをご覧ください。
WooCommerceサイトで商品動画を表示する場合は、WooCommerce商品動画をギャラリーに追加するステップバイステップガイドもご覧ください。
ヒント2:アップロード前に動画を圧縮する
画像はWordPressにアップロードする前に圧縮する必要があります。動画も同様です。圧縮は、ファイルサイズを小さくしてページスピードを落とさないようにする、手軽で簡単な方法です。
とはいえ、動画最適化ツールはすべて同じではありません。ファイルサイズが小さくなる一方で、動画の品質が損なわれることもあります。
動画を圧縮するソフトを探すときは、使用予定のファイル形式に対応しているかどうかを確認してください。
YouTubeやVimeoに動画をアップロードしている場合、MP4、WebM、MOVといった一般的なフォーマットを使用していることがほとんどでしょう。これらのフォーマットは動画圧縮プラットフォームで広くサポートされています。
さらに、圧縮レベルを調整できるツールの使用を検討してください。通常、動画の画質を低、中、高から選択できます。また、希望する解像度を選択して、サイズを小さくすることもできます。
最後に、プラットフォームの価格設定を考慮することを忘れないでください。サイト用に動画を最適化するフリーソフトのオプションはオンライン上にたくさんあるが、ウォーターマークが追加されるかどうかをテストする必要がある。
人気のあるオンライン動画最適化ツールにVEED.IOがある。
この無料プラットフォームは、基本および高度な圧縮設定が付属しており、コンテンツに透かしを追加しません。すべて必要なのは、ツールに動画をアップロードし、動画の品質と解像度を選択することです。
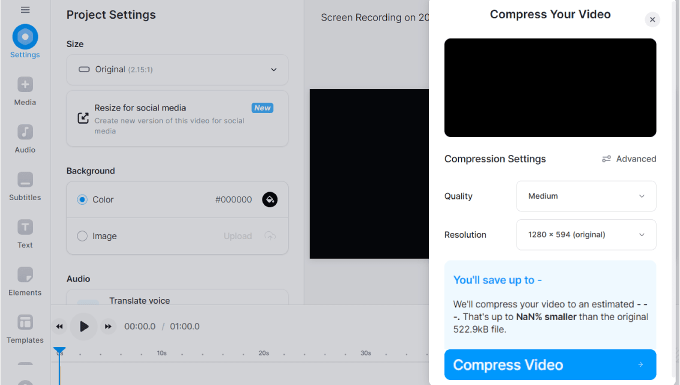
デスクトップ・ツールを使いたいなら、HandBrakeをチェックしてみるといい。
フリーでオープンソースの動画圧縮プラットフォームで、主要なオペレーティングシステムとすべて互換性がある。
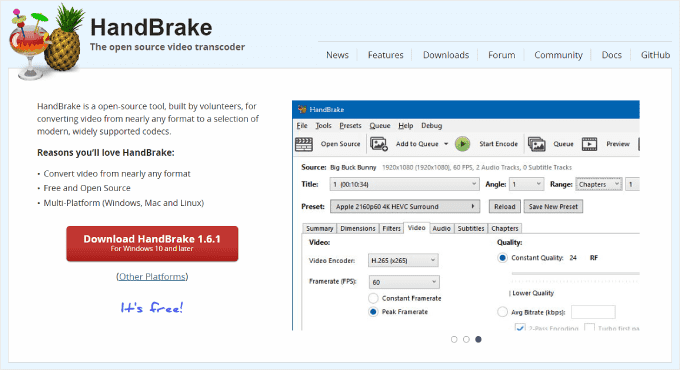
ヒント3:動画サイトマップとスキーママークアップを設定する
動画のファイルサイズや画質を下げることは、動画最適化のほんの一部に過ぎません。検索エンジンの検索結果ページ(SERP)に動画を外観させたいのであれば、Googleがコンテンツを理解し、効果的にインデックスできるようにする必要があります。
その一つの方法は、All In One SEO for WordPress(AIOSEO)プラグインを使用することです。これは、コンテンツを簡単に最適化し、サイトのパフォーマンスを監視するのに役立つ最高のWordPress SEOプラグインです。
動画サイトマップや動画スキーママークアップなど、AIOSEOの動画SEO機能を利用するには、Proプランに登録する必要があります。
次に、WordPressにAIOSEOプラグインをインストールして有効化します。詳しくは、WordPressプラグインのインストール方法をご覧ください。
プラグインをインストーラした後、ライセンスキーを有効化することができます。WordPressの管理エリアからAll In One SEO ” General Settingsに移動し、ライセンスキーを挿入するだけです。
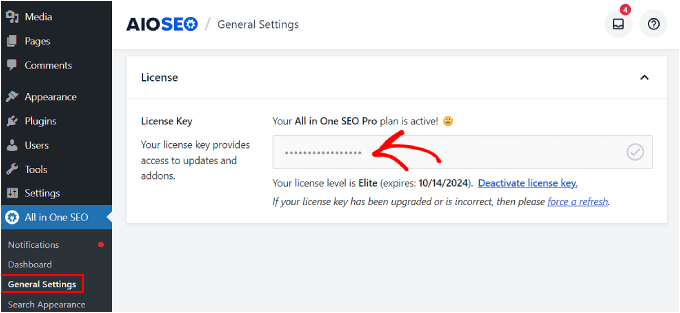
ここから、WordPressで動画サイトマップを設定する方法をステップバイステップで説明します。
動画サイトマップは、サイト上の動画の詳細情報を提供するXML サイトマップです。このデータには、動画のタイトル、説明、再生時間、サムネイル URL、動画が埋め込まれているページが含まれます。
動画サイトマップを作成することで、検索エンジンがより効果的に動画をクロールし、インデックスすることが有効化されます。
もう1つの重要なステップは、動画のスキーママークアップを設定することです。これは、検索エンジンがあなたの動画の内容を理解するのに役立つ構造化データです。
検索結果に特別なプレビュー(またはリッチスニペット)として動画が表示される可能性が高まり、オンラインで検索している人々の目に留まりやすくなります。その様子は以下の通りです:
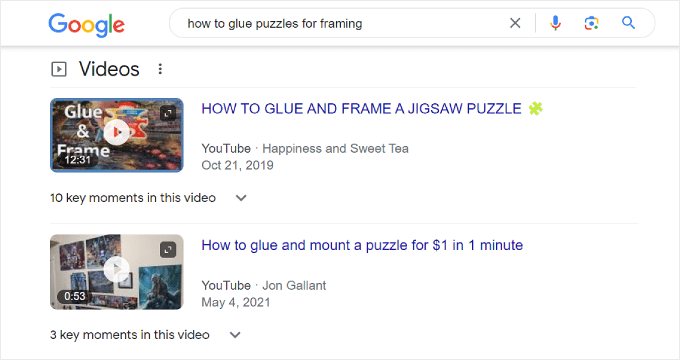
AIOSEOで動画のスキーママークアップを設定するには、動画が埋め込まれているWordPressの投稿またはページに移動し、WordPressのブロックエディターを開きます。
その後、AIOSEO設定までスクロールダウンし、’Schema’タブに移動する。そして、’スキーマジェネレータ’をクリックします。
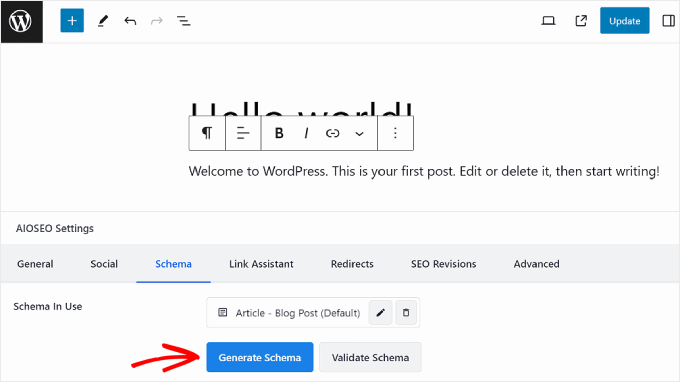
スキーマジェネレータのポップアップが表示されます。スキーマ・カタログ・タブで、「動画」スキーマ・テンプレートを探す。
動画テンプレートの横にある「+」ボタンをクリックしてください。
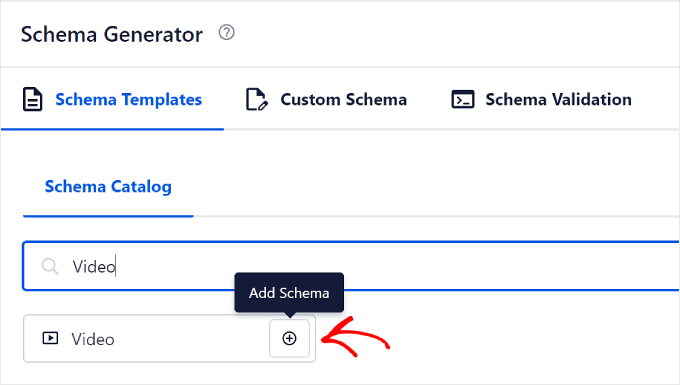
動画の情報を入力します。最初の3つのフィールドには、動画の名前、説明、コンテンツURLを入力します。
名前と説明には、AIOSEOのスマートタグをご自由にお使いください。これらは、投稿タイトル、サイトタイトル、投稿抜粋など、コンテンツから既存の情報を簡単に追加できる定義済みのラベルです。
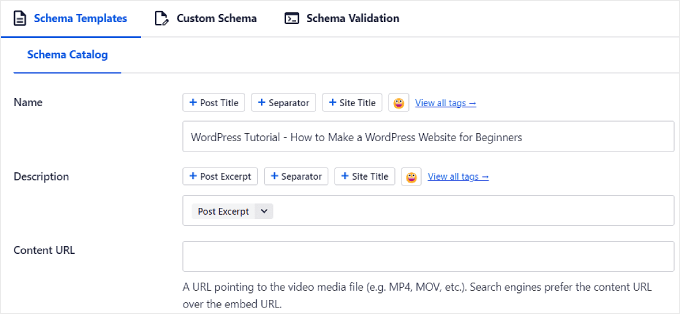
コンテンツURLには、動画メディアファイルのアドレスを入力します。つまり、https://www.example.com/video/123/file.mp4のように、URLの末尾にファイル形式を付ける必要があります。
Googleは、動画のコンテンツURLをプロバイダーとして提供することが、動画ファイルを取得する最善の方法であると述べている。しかし、YouTubeのようなホスティングサービスサイトに動画をアップロードした場合、これは不可能かもしれません。
下にスクロールすると、「埋め込みURL」、「アップロード日」、「Is Family Friendly」、「サムネイルURL」の設定があります。
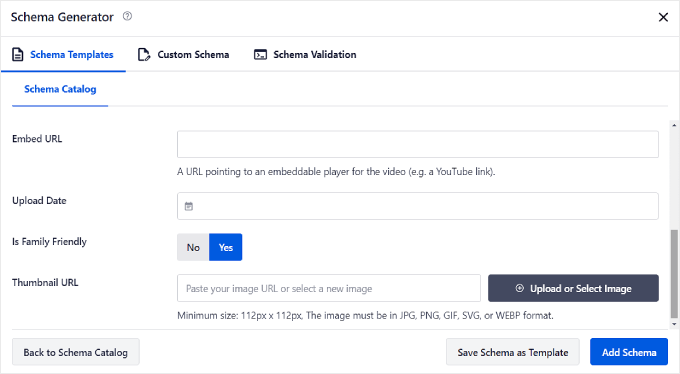
サードパーティのサービスに動画をアップロードし、コンテンツ URL にアクセスできない場合は、埋め込み URL を使用します。ここでは、動画の埋め込みプレーヤーへのアドレスを入力する必要があるので、https://www.example.com/embed/123のようにします。
YouTubeに動画をアップロードした場合は、YouTubeの動画を開き、プレーヤーの下にある「共有」ボタンをクリックすると、埋め込みURLが表示されます。
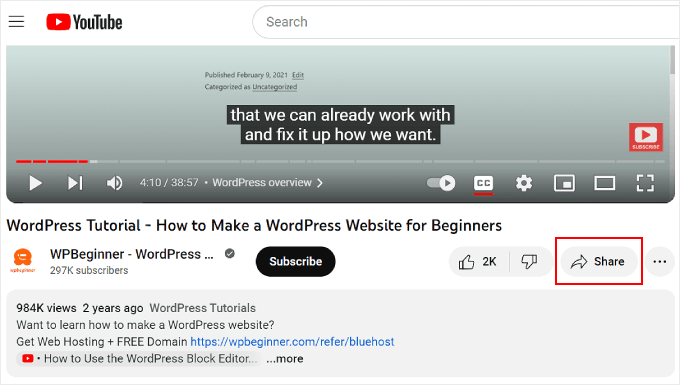
その後、ポップアップウィンドウで「Embed」をクリックする。
次のポップアップに完全な動画埋め込みコードが表示されます。
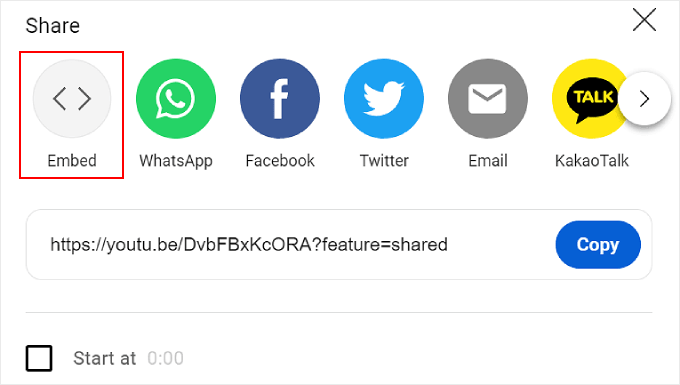
全部をコピー&ペーストする必要はない。src=属性の後の二重引用符で囲まれたURLをブロックしてください。
動画の埋め込みURLです。
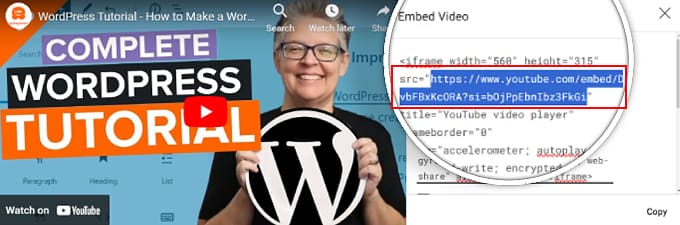
その後、このURLをコピー&ペーストしてAIOSEO’S動画スキーマジェネレータに戻す。
サムネイルURLには、画像のURLをコピー&ペーストするか、メディアライブラリに新規画像をアップロードしてください。なお、最小サイズは縦横112ピクセルです。
すべての設定がうまくいったら、「Add Schema」ボタンをクリックする。
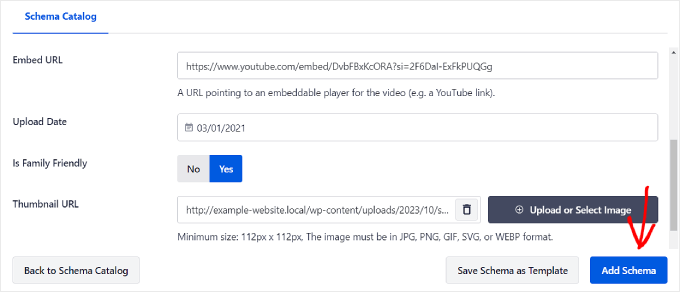
それで終わりだ!
これで、AIOSEO設定のスキーマタブに動画スキーマの項目が表示されるはずです。
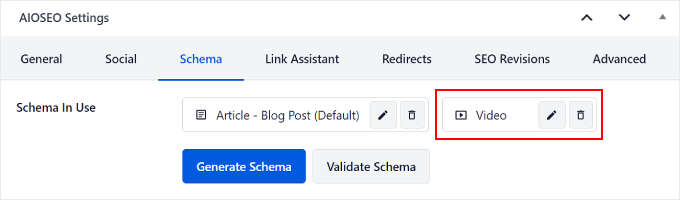
ヒント4:動画のレイジーローディングを有効化する
遅延ローディングとは、コンテンツが画面に表示される位置まで誰かがスクロールするまで、サイトが特定のコンテンツ要素を読み込むのを遅らせることを意味します。動画のレイジーローディングをオンにすると、視聴者が動画を見ようとするまで、動画プレーヤーとコンテンツの読み込みを待ちます。
これにより、すべての動画要素を一度に読み込む必要がなくなるため、最初はサイトの読み込みが速くなります。
これを行うには、WP Rocketを使用することができます。これは市場で最高のWordPressキャッシュプラグインの一つで、画像や動画を遅延ロードする機能が付いている。

最初のステップは、WP Rocketプラグインをインストールして有効化することです。詳しくはWordPressプラグインのインストール方法をご覧ください。
次に、WordPressダッシュボードから設定 ” WP Rocketに 移動し、’メディア’タブに移動します。そして、「iframeと動画を有効化する」と「YouTubeのiframeをプレビュー画像に置き換える」にチェックを入れるだけです。
2つ目のチェックボックスが意味するのは、誰かがあなたのウェブページにアクセスしたときに、実際の動画プレーヤーをすぐに読み込むのではなく、動画を表す静止画像だけを最初に読み込むということです。
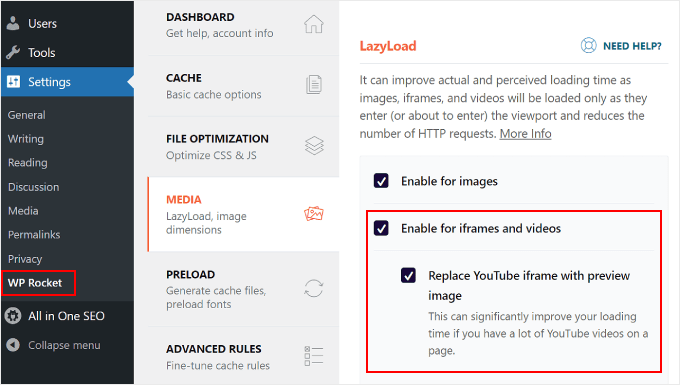
画像を遅延ロードしたい場合は、WordPressで画像を遅延ロードする方法の投稿をご覧ください。
ヒント5:動画CDN(コンテンツデリバリーネットワーク)を利用する
CDNとはコンテンツデリバリーネットワークの略で、サイトを高速化するサービスです。
CDNは、世界中の複数のサーバーにあなたのサイトのコンテンツを保存することで機能します。誰かがあなたのサイトにアクセスすると、CDNは彼らに最も近いサーバーからコンテンツを提供します。これにより、データの移動距離が短縮され、サイトの読み込みが速くなります。
動画CDNは、動画コンテンツを効率的に配信するために設計されています。世界中に戦略的に配置されたサーバーに動画のコピーを保存することで、動画ストリーミングを最適化します。
サードパーティのサービスに動画をアップロードするという私たちの提案に従った場合は、動画CDNは必要ありません。しかし、自分でインストール型の動画をホスティングする場合は、Bunny.netを使用することをお勧めします。
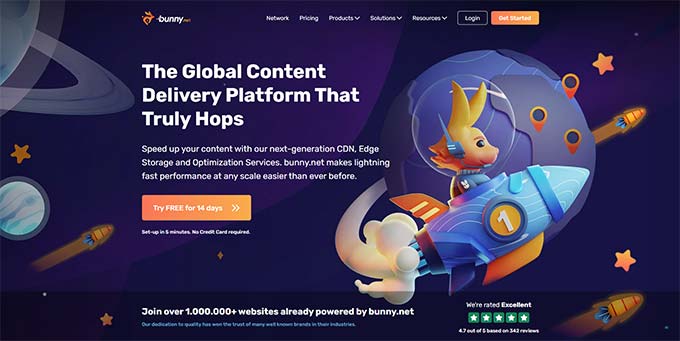
Bunny.netは、動画配信CDN機能を備えた最高のWordPress CDNサービスの1つです。あなたの動画はエンタープライズグレードのストレージで保護され、視聴者はあなたの動画をバッファリングなしで高画質で見ることができます。
CDNを使用することに興味がある場合は、最高のWordPress CDNサービスのリストをご覧ください。
WordPressで背景動画を最適化する方法
WordPressサイトの背景動画を最適化する必要がある場合は、以下のヒントをご利用ください。
音声ファイルの削除
音声ファイルは動画ファイルに大きな重みを加えます。音声なしで動画を背景として使うだけなら、音声ファイルを削除するのが一番です。
動画編集ソフトを使えば、動画から音声ファイルを簡単に削除できます。お勧めの動画編集ソフトはこちら。
また、Adobe Expressの動画用音声ファイルリムーバー(無料)を利用することもできます。動画をアップロードするだけで、このツールが音声除去を行います。動画はMP4ファイルとしてダウンロードできます。
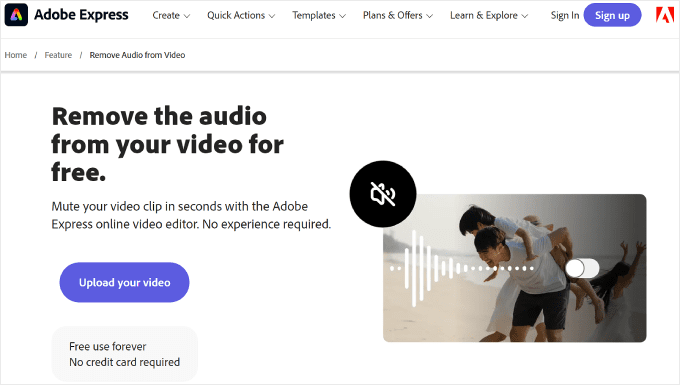
期間短縮
動画の再生時間を短くすることも、背景動画や自動再生動画の動画圧縮を行う良い方法です。これにより、全体のファイルサイズが小さくなり、読み込みが速くなり、サイトのパフォーマンスが向上します。
通常、背景動画は30秒以内で十分です。
この場合も、動画編集ソフトを使って動画の長さを短くすることができます。無料のオンラインツールなら、CanvaやAdobe ExpressのVideo Trimmerが使える。
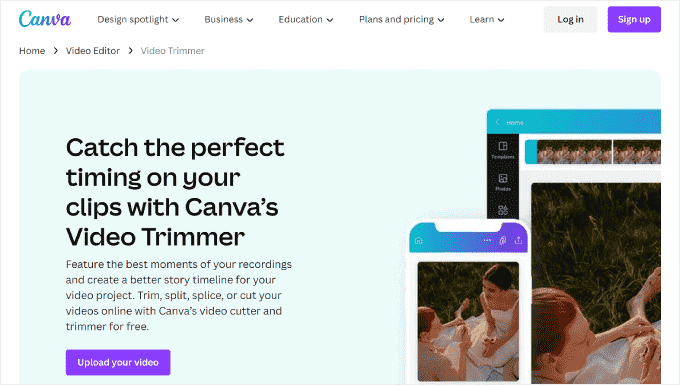
永遠のループを避ける
サイトで背景動画や自動再生動画を使用する場合、エンドレスのループを避けることが不可欠です。ループとは、動画が何度も繰り返し再生されることで、多くの帯域幅を消費します。
動画が表示される文脈を考慮することも重要です。動画が簡単な紹介であったり、特定の製品を紹介するものであれば、通常は限られた回数のループや個別再生でメッセージを伝えるのに十分です。
WordPressでは、YouTube動画のループ動作をコントロールし、サイトのリソースへの負担を軽減することができます。WordPressでYouTube動画を全画面背景として追加する方法をご紹介します。
コントラストの良い文字色を使う
自動再生動画をホームページの背景に使う人は、通常、動画の上にテキストを配置します。このような場合、動画の配色と対照的な文字色を使うのがよい。
こうすることで、テキストは読みやすく保たれ、動画の背景の中で際立って目立つ。
背景動画の文字色選びのコツが知りたい方は、配色の選び方ガイドをご覧ください。
また、動画サイトに最適なWordPressテーマの投稿もご覧いただき、ウェブサイトや動画コンテンツを引き立てるデザインをお探しください。
WordPressサイトの動画最適化方法に関するFAQ
それでは、WordPressサイトの動画最適化に関するよくある質問をご紹介しましょう。
1.WordPressサイトに最適な動画形式は?
WordPressは、.mp4、.m4v、.mov、.wmv、.avi、.mpg、.ogv、.3gp、.3g2などの動画ファイル形式をサポートしています。
画質とファイルサイズの最適なバランスを保つために、H.264コーデックのMP4を使用することをお勧めします。
2.WordPressでYouTube動画を最適化するには?
YouTube動画を埋め込めば、WordPressが埋め込み処理を行い、動画プレーヤーが効率的に読み込まれるようにします。
しかし、遅延読み込みを有効化し、動画ファイルを圧縮し、AIOSEOで動画のスキーママークアップとサイトマップを設定することで、動画をさらに最適化することができます。最後のステップでは、検索エンジンが動画を正しく理解し、インデックスできるようにします。
また、WordPress用のベストYouTube動画ギャラリープラグインのリストで、あなたのサイトの動画を強化するためのより多くの機能をチェックすることができます。
3.WordPress動画の読み込みを速くするには?
WordPressの動画の読み込みを速くするには、YouTubeやVimeoのようなサードパーティのホスティングサービスにアップロードすることができます。自分でインストール型の動画をアップロードすることは、サーバーリソースが必須となり、サイトの表示速度が遅くなることが多いため、必要ありません。
また、画質を落とさずにファイルサイズを小さくするために、動画を圧縮する必要があります。
さらに、動画コンテンツの遅延読み込みを有効化するのも良いアイデアです。こうすることで、サイトが初回に素早く読み込まれ、訪問者が表示するためにスクロールダウンしたときにのみ動画が読み込まれるようになります。
このチュートリアルで、動画をサイトに最適化する方法を学んでいただけたでしょうか。YouTube公開するのに最適なWordPressプラグインのリストや、SEOのための画像最適化初心者ガイドもご覧ください。
If you liked this article, then please subscribe to our YouTube Channel for WordPress video tutorials. You can also find us on Twitter and Facebook.





Jiří Vaněk
I have AIOSEO PRO plan. I would like to ask, for all the articles where I have a video, I’ve added markup schema. That’s great. Videos are uploaded on YouTube. Does it make sense, despite the markup schema, to also activate the sitemap.xml for videos? Will it help in any additional way?
WPBeginner Support
A video sitemap would help if you wanted search engines to crawl the video and update it faster than when only the content is in your sitemap.
Admin
Jiří Vaněk
Thank you for the explanation. I couldn’t imagine what such a sitemap could be useful for. But I suppose Google will discover a video thanks to it that it can index better. I assume that if I additionally supplement it with a markup scheme for the video, it will be an absolutely ideal solution. Thank you for your time.
THANKGOD JONATHAN
some of these things are new to me. But I think it is really important.
Thanks for this tips.
However, how about me that I have already uploaded videos directly to wordpress, should I delete them or what should I do?
WPBeginner Support
We would recommend looking into video hosting solutions and replacing your files on your site with embeds.
Admin
THANKGOD JONATHAN
Thank you for helping me out. I believe this might have contributed a lot of loadtime issues I have been experiecing recently.
I will try some hosting or consider starting a youtube channel too.
Thanks
Moinuddin Waheed
Videos file take a very large size and it makes the page to load very slow and to decreased traffic and bad user experience.
Initially I used to upload videos directly in the media file of the wordpress dashboard then I realised it was taking all the memories then I transitioned to uploading on YouTube and then embedding in wordpress .
I am not sure if embedding videos from YouTube also takes much space of the wordpress or it just takes no space?
or if do we need to compress videos even if we want to embed from YouTube?
WPBeginner Support
YouTube would handle the compression for the video, you would not be adding files to your WordPress site when embedding a video
Admin
Jiří Vaněk
Uploading a video to Youtube instead of uploading to WordPress itself is done to save space on your site’s FTP and increase video speed. When you upload a video to youtube, it is physically stored on their server, not on your website. At the same time, YouTube has its own video compression tools so that it can provide it as best and as quickly as possible. You then only insert the link to this video into your wordpress. This will appear on your website, but it is loaded and physically stored on the YouTube server. The second advantage is that on YouTube, other people can notice you, and thanks to a suitable video description with a link to your website, you can significantly increase traffic to your website from YouTube.