オンラインコースを、学生にとってより魅力的で価値のあるものにする方法をお探しですか?グループ学習をお勧めします。
グループ学習の利点は明らかである。生徒の学習意欲を高め、協力し合い、多くの場合、一緒に学ぶことでより大きな成果を得ることができる。全体として、この設定は生徒がつながりを保ち、やる気を感じるのに役立ちます。
様々なオンラインコースプラグインをテストした結果、MemberPressとAccessAllyが、WordPressでグループ学習体験を作成するための最良のオプションであることがわかりました。
グループ・ベースのコースを立ち上げる準備はできていますか?
このガイドでは、WordPressでコホートベースのオンラインコースを設定するためのすべての手順を説明します。適切なコースプラットフォームの選択から、シラバスのデザイン、グループ学習機能の設定まで、すべてをカバーします。
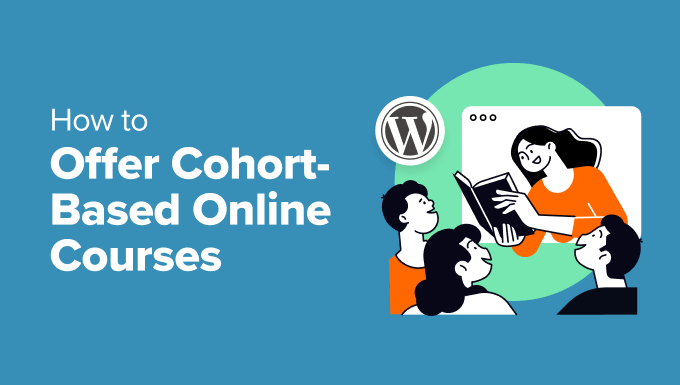
コーホートベースのオンラインコースとは?
コホートベースのオンラインコースは、複数の受講生に学習を提供する体系的な方法です。多くの場合、開始日と終了日が設定されています。
WordPress.orgによるコホート型オンラインコースの例です:
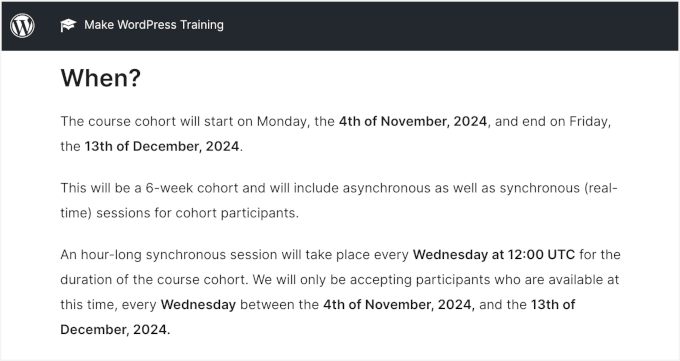
この種のオンラインコースは、コミュニティ意識を醸成し、説明責任を促す。また、学生は講師や学習仲間と交流する機会を得ることができ、学習体験がより魅力的で協力的なものになります。
グループコースにはこんな特典がある:
- グループでの交流に喜びを感じ、スケジュールの構成を求める学習者に最適です。
- より親密な学習環境を作ることができ、生徒一人ひとりに合ったサポートを提供し、生徒同士のより強い関係を築くことができます。
- グループのダイナミズムは、生徒のモチベーションを維持し、コースを最大限に活用します。
なぜWordPressを使ってグループ学習を提供するのか?
際立ったグループコースを提供し、学習者のための強力で協力的なコミュニティを作りたいのであれば、それを構築するための適切なプラットフォームが必要です。
WordPressをお勧めします。
WordPressは、グループ学習コースの作成と管理に最適なプラットフォームの1つです。あなたが望むようにコースをデザインするために必要なすべてのツールと柔軟性を提供します。
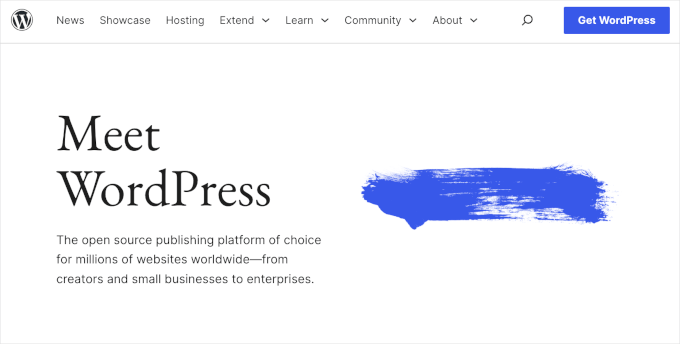
WordPressでは、MemberPressや AccessAllyのような強力なLMSプラグインを使用して、コースの設定、受講者登録の処理、インタラクティブなレッスンの作成まで行うことができます。
さらに、コンテンツと収益を完全にコントロールすることができます。サードパーティのプラットフォームとは異なり、WordPressは収益の一部を取ることも、コースの運営方法を制限することもありません。
もう一つの大きな特典は?カスタマイザーです。
ディスカッションフォーラム、プライベートメッセージ、ライブ動画セッションなど、WordPressならグループ学習のニーズに合わせて簡単にサイトをカスタマイズできます。
注:WordPressといえば、インストール型のWordPress.orgプラットフォームを指します。WordPress.orgは、サイトの完全な所有権を持ち、制限なくカスタマイズすることができます。詳しくは、WordPress.comとWordPress.orgの比較投稿をご覧ください。
How Do You Make a Cohort Syllabus?
グループベースのオンラインコースのシラバスを作成する際は、コラボレーションとチームワークを奨励することに重点を置くべきです。自分のペースで進めるコースとは異なり、このタイプの学習は経験を共有することで成長します。
まず、グループの主な学習目標を概説します。次に、グループ・プロジェクトやピアレビューのような有効化した活動を取り入れ、生徒同士が交流し、互いの仕事についてフィードバックできるようにします。
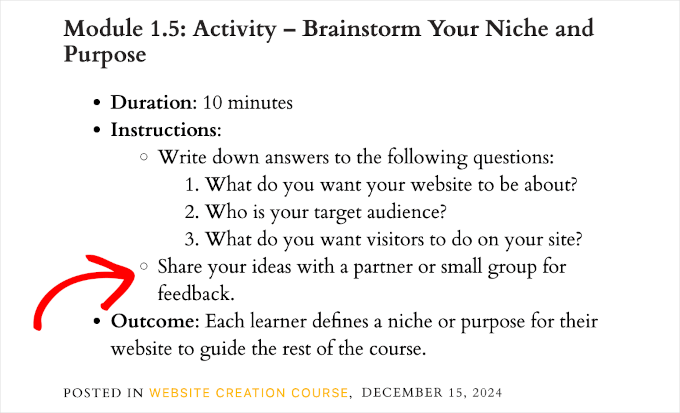
ライブ・セッション、フォーラム、グループ・チャットなど、定期的なディスカッションの機会も、生徒が参加し、つながりを保つのに役立つ。
このことを念頭に置いて、あなたのサイトでWordPressグループ学習を作成する方法を紹介します。
以下のクイックリンクから、使いたい方法にすぐにジャンプできる:
始めよう!
方法1: MemberPressCoachKit™ を使用して WordPress グループ学習を提供する (コーチや小規模ビジネスに最適)
ライブディスカッションと会員アクセスコントロールのための中央ハブでグループ学習を作成したい場合は、CoachKit™アドオンを備えたMemberPressが最適です。
MemberPress は、あらゆるタイプの会員プログラムの作成、販売、管理に必要なすべてを提供します。プロセスを簡素化するオールインワンプラグインです。詳しくはMemberPressのレビューをご覧ください。
CoachKit™アドオンは、WordPress上で無制限のグループコーチングプログラムを作成できるようにすることで、さらに一歩進めます。マイルストーンや習慣を設定して学習者の進歩を追跡したり、ライブディスカッションやコンサルテーションをホスティングサービスとして提供することもできます。
MemberPressを使ったメンバーシップの作成
まずは、MemberPressをインストールして有効化しましょう。WordPressプラグインのインストール方法については、こちらをご覧ください。
有効化した後は、セットアップウィザードに従うだけです。
次に、最初に行う必要があるのは、支払い方法を設定することです。これを行うには、MemberPress ” 設定に行き、’支払い’タブを選択します。
ここから、「+支払い方法の追加」ボタンをクリックして、ご希望の支払いゲートウェイを追加します。
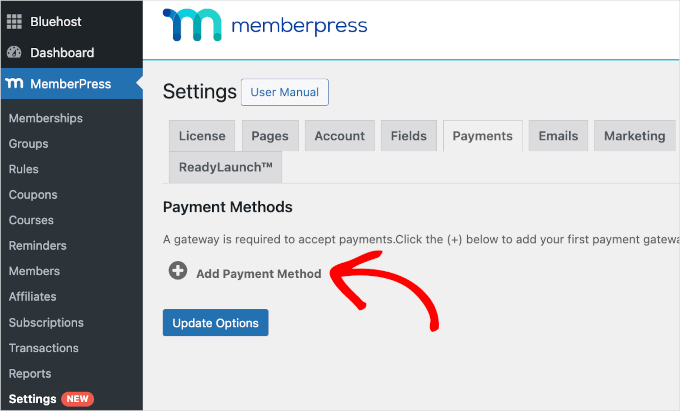
MemberPressでは、PayPalとStripeに接続することができます。これは、WordPressグループ学習プログラムのクレジットカード決済を簡単に受け付けることができることを意味します。
設定を完了するには、ペイメントゲートウェイアカウントの詳細を入力するだけです。入力が終わりましたら、「オプションの更新」ボタンを忘れずにクリックしてください。
次のステップは、グループ学習サイトの会員プランを作成することです。これは、生徒があなたのオンラインコースにアクセスするためにサインアップする有料プランです。
開始するには、MemberPress ” メンバーシップページに行き、「新規追加」をクリックします。

次の画面では、会員プランのタイトルと詳細を入力します。
その後、「会員規約」セクションでプランの価格、課金タイプ、有効期限を設定できます。
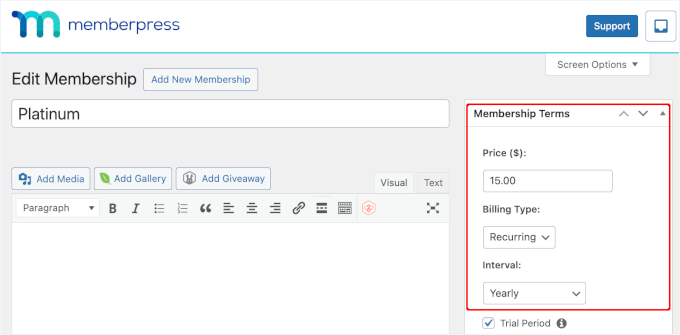
エディターを下にスクロールすると、さらに多くのカスタマイズ設定がある。
例えば、「プライスボックス」タブでは、見出しやプランの特典など、料金ページに詳細を追加することができます。
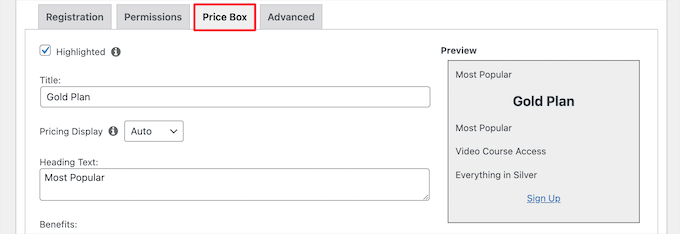
その方法については、究極の会員制サイト作成ガイドをご覧ください。
オンラインコースの作成
会員プランを設定したら、次はオンラインコースの教材を準備しましょう。
このステップでは、CoachKit™でグループ学習用のリソースを追加する際に役立つ、オンラインコースの作成と保存にMemberPress Coursesアドオンを使用します。
まずは、MemberPress ” Coursesページにアクセスしてください。次に、ボタンをクリックしてCourses Addonをインストールし有効化します。
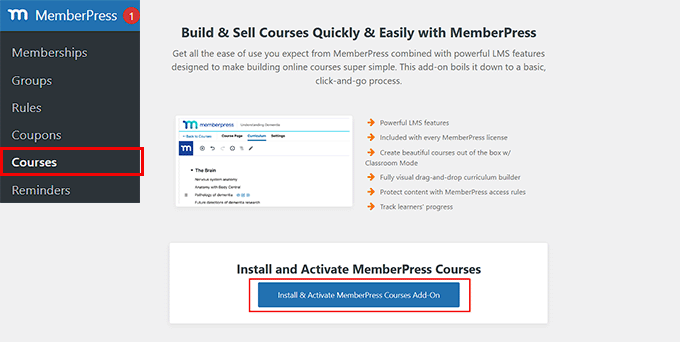
MemberPress Coursesアドオンを有効化した後、コースビルダーにリダイレクトされます。ここではWordPressブロックエディターを使用しているため、簡単にコースを作成することができます。
まずは「新規追加」ボタンをクリックしてください。
コースページ」の空いているスペースにコースのタイトルと説明を追加してください。
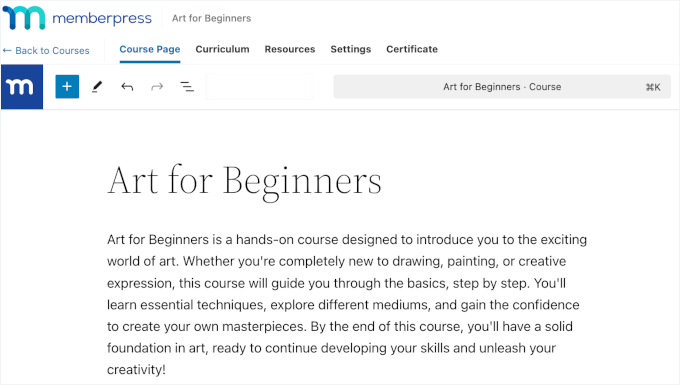
カリキュラム」タブで「セクションを追加」ボタンをクリックして、新しいコースアウトラインを作成することができます。はっきりさせるために、セクションはモジュールのようなものです。
次に、セクションの下にある「レッスンを追加」ボタンをクリックしてください。親セクションに関連するレッスンであれば、いくつでも自由に追加できます。
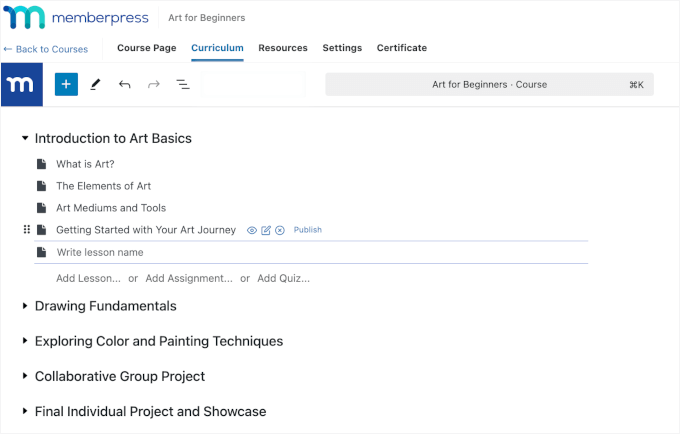
各レッスンにマウスオーバーして「編集」をクリックします。
レッスンエディターが表示され、レッスンの教材を追加することができます。
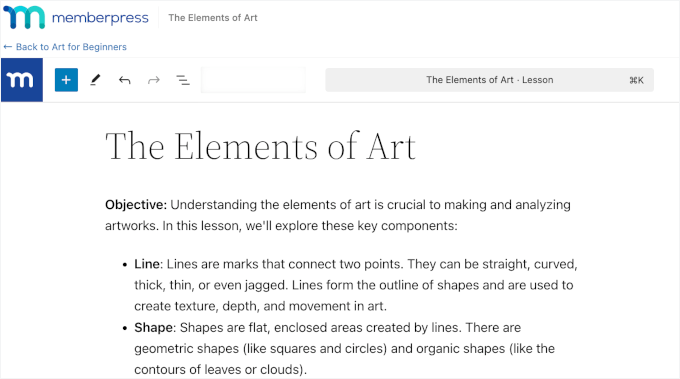
MemberPress Coursesでは、各レッスンにクイズや課題を追加することもできます。詳細なガイドについては、オンラインコースの作成と販売方法をご覧ください。
CoachKit™ アドオンのインストールと設定
これで、CoachKit™アドオンをインストールする準備ができましたので、MemberPress ” CoachKit™に移動しましょう。
すると、アドオンをインストールして有効化するボタンが表示されます。クリックしてください。
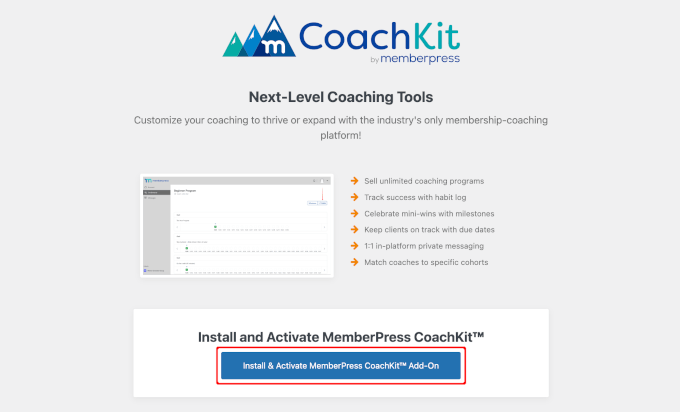
これにより、WordPressダッシュボードに「MP CoachKit™」メニュー項目が追加されます。
初めてWordPressグループ学習プログラムを作成する前に、いくつかの設定を行う必要があります。
MemberPressは自動的に「コーチング」ページをジェネレータし、クライアントを管理し、進捗状況をモニターすることができます。このページを確認するには、MemberPress ” 設定に移動し、’ページ’タブに移動します。
MemberPress コーチングページ*」フィールドのドロップダウンメニューでは、初期設定として「新規ページを自動作成」が選択されています。
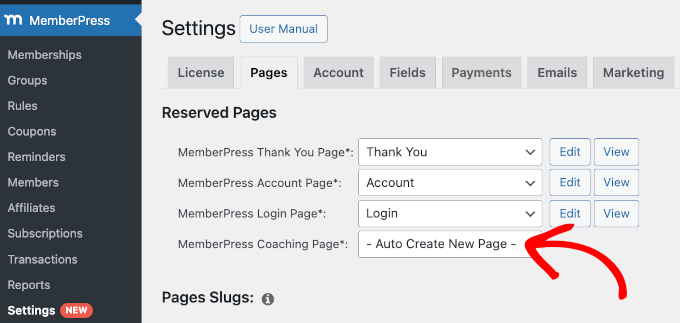
ここから、ページを作成するオプションをクリックする必要があります。一番下にある「オプションの更新」ボタンを忘れずにクリックしてください。
そうすると、MemberPressコーチングページの「編集」と「表示」ボタンがこのように表示されます:
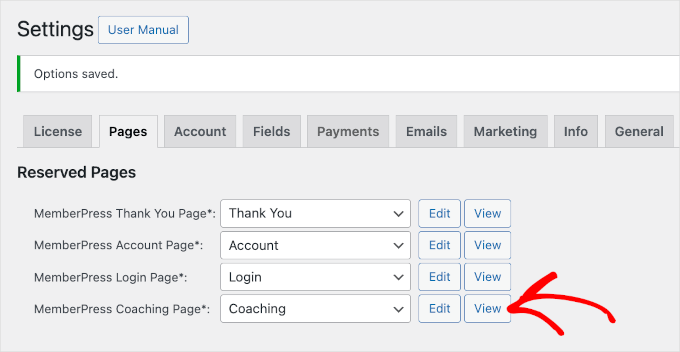
この後、「CoachKit™」タブに切り替えることができます。
ライブチャットの「メッセージング」機能をオンにして、あなたのサイトから学習者と直接やり取りしたり、逆に学習者とあなたのサイトから学習者と直接やり取りできるようにすることをお勧めします。
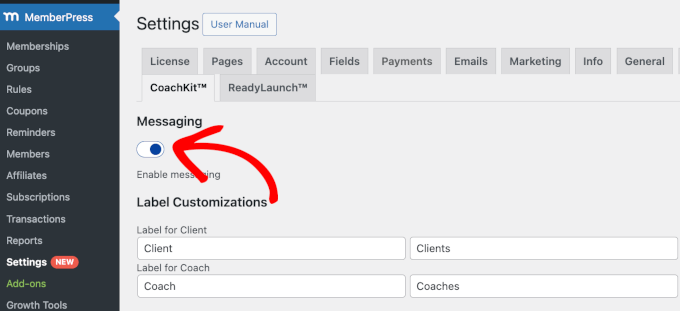
また、プライベートメッセージとグループメッセージの両方を送信することができます。つまり、個々の生徒に個別のフィードバックを提供したり、グループ全体で一般的な更新や励ましを共有することができます。
顧客コンサルティングの提供(オプション)
グループ学習コースの作成に取り掛かる前に、クライアントに個人コンサルティングを予約してもらうとよいでしょう。これは、あなたが1対1の指導を提供したい場合に特に役立ちます。
そのための最良の方法はWPFormsを使うことです。WPFormsは市場で最高のフォームプラグインで、私たちのサイトでもお問い合わせフォームや年間アンケートフォームを埋め込むのに使っているプラグインです。プラグインの詳細については、WPFormsのレビューをご覧ください。
まずはWPFormsプラグインをインストールしてください。ヘルプが必要な場合は、WordPressプラグインのインストール方法のガイドをご覧ください。
注: 既製のテンプレートを使って予約フォームを作成するにはWPForms Proが必要です。しかし、WPFormsの無料版をインストールし、完璧に近いテンプレートを選択し、フィールドを調整することができます。
有効化したら、WPForms ” Add New.
次の画面では、フォームのタイトルを入力し、テンプレートを選択することができます。
WPFormsには2000以上のすぐに使えるテンプレートがあるので、検索機能を使ってフィルターをかけるとよいでしょう。ここでは’Appointment’というキーワードを使います。
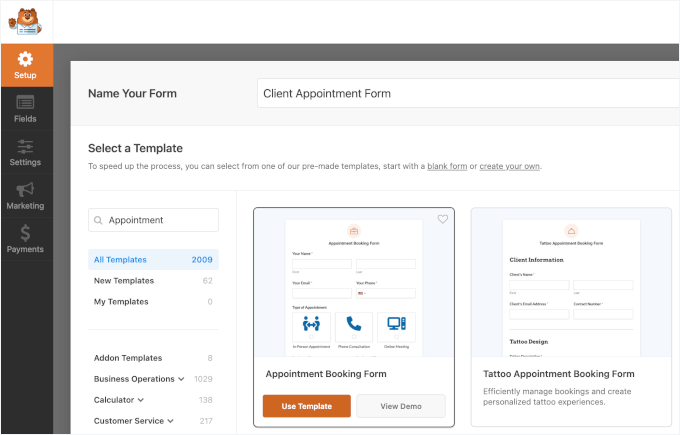
良いテンプレートが見つかったら、マウスオーバーして『テンプレートを使用』をクリックします。
ドラッグ・アンド・ドロップ・エディターが表示されます。
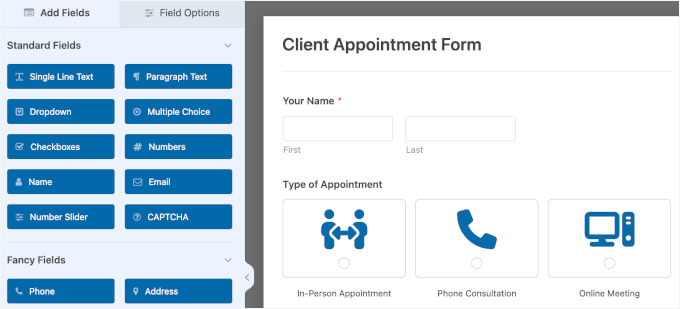
ここから、フォームフィールドやその他の設定を調整することができます。
完了したら、’Embed’をクリックし、フォームを既存のページまたは新規ページに公開します。例えば、私たちは新しいページにフォームを公開しています。次のステップでURLが必要になるので、同じようにすることをお勧めします。
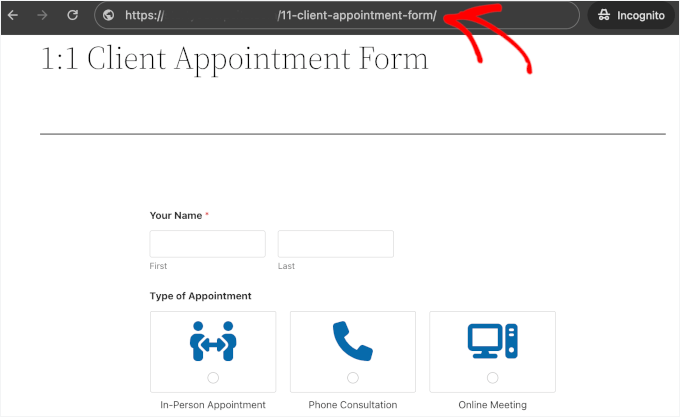
予約フォームの作成から埋め込みまでの詳しい手順は予約フォーム作成ガイドをご覧ください。
注: Simply Schedule Appointmentswith MemberPress Coursesを使用することで、スケジュール管理を行うことができます。ただし、プラグインはサードパーティ製ですので、別途サイトから購入する必要があります。プラグインについての詳細はSimply Schedule Appointmentsのレビューをご覧ください。
初めてのWordPressグループ学習コースを作る
このステップでは、グループ学習コースを作成します。グループプロジェクト、ピアレビュー、ディスカッションのようなインタラクティブな要素を含めることができます。
まず、MP CoachKit™ ” Programs を開き、’Add New Programs’ ボタンをクリックします。
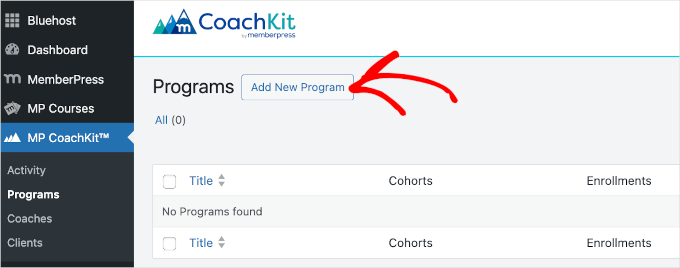
次の画面で、プログラムの名前を付けます。このチュートリアルでは、’Art for Beginners’というシンプルなコホートベースのコースを作成します。
ここから新しいコホートを追加する。
マイルストーン/習慣」タブの右側にある「コホート」セクションの「新規コホート」ボタンをクリックしてみましょう。
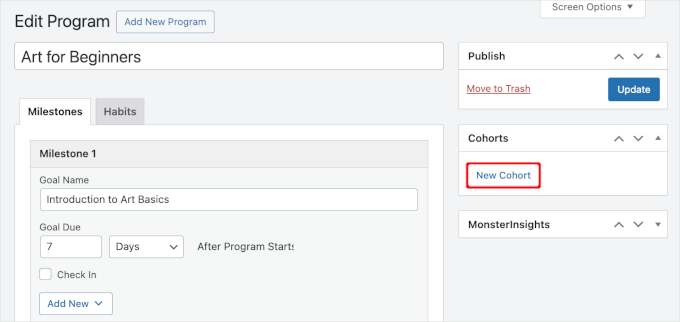
表示されるポップアップにコーホート名を入力することができます。例えば、私たちは「Program:Art」としました。
その下にクライアント数を制限する設定項目がある。
上限を設定したい場合は、「Enrollment Cap」の隣にあるチェックボックスをクリックしてください。その後、’Client Limit’フィールドが表示されたら、その数字を入力するだけです。
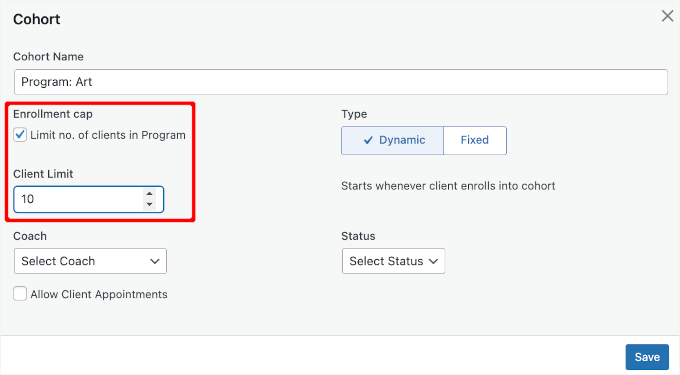
その後、コホートタイプを「ダイナミック」か「固定」かを選択する。
- ダイナミックを選択することで、顧客がいつでも入会でき、入会したその日からプログラムが開始されます。
- 固定タイプでは、クライアントが構造化されたタイムラインに従うことができるように、開始日と終了日を追加する必要があります。日付が固定されているため、参加者は新しいレッスン、有効化、マイルストーンがいつになるかを正確に知ることができ、コース期間中の責任感とコミットメントを生み出すのに役立ちます。
コホートベースのコースの要点は、ユーザーが同じレッスンを同時に学習することですので、固定タイプを選択することをお勧めします。
利用可能なフィールドに開始日と終了日を入力してください。
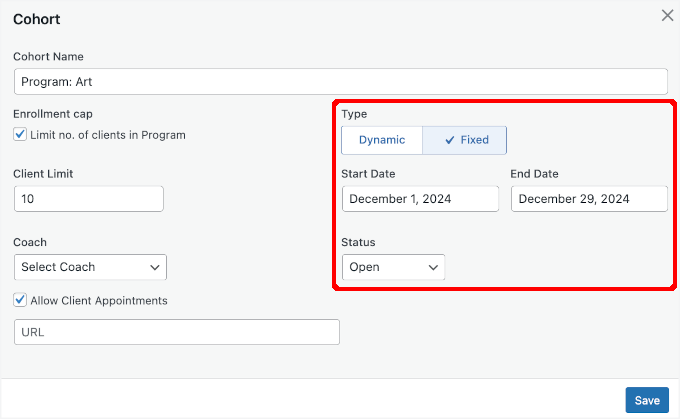
次に、 「 状態」ドロップダウンで、登録のためにコホートを開いたり閉じたりすることができます。
ここで、コースにアクセスできるように「開く」を選択してください。開始日がまだ先の場合、代わりに「閉じる」を選択し、開始日近くにコースを開くようリマインダーを設定することができます。
左側に、コーチを選択するオプションが表示されます。ドロップダウンメニューをクリックし、登録ユーザーの中からお選びください。
最後に、「顧客アポイントを許可する」ボックスをチェックすることで、顧客アポイントフォームにリンクを添付することができます。
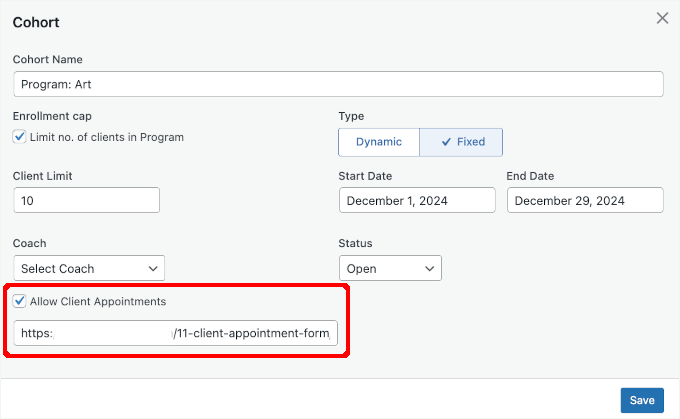
保存」ボタンをクリックして設定を保存することを忘れないでください。
CoachKit™ でプログラムを作成する際、マイルストーンと習慣を追加するオプションがあります。それぞれについて簡単に説明します:
- マイルストーンは、各プログラムの進捗状況を把握するための、時間ベースの目標です。マイルストーンは必要な数だけ設定することができます。
- 習慣とは、定期的に繰り返されるタスクのことで、時間の経過とともにトラッキングすることができます。これらのタスクは、繰り返しの頻度に基づいて特定の日付に追加され、設定したマイルストーンの時間枠に収まる。
マイルストーンから始めましょう。マイルストーンを作成するには、「+新規マイルストーン」ボタンをクリックします。
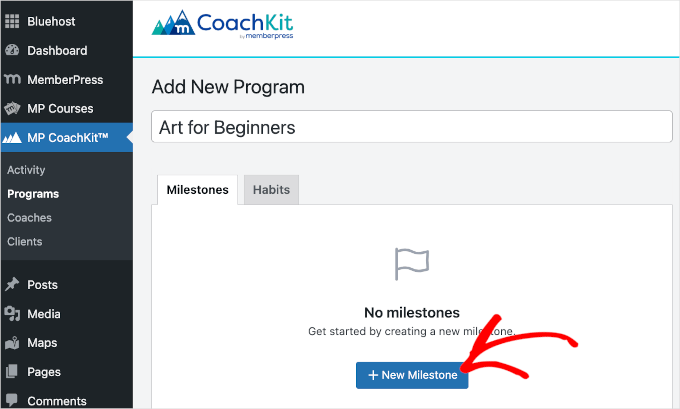
その後、マイルストーンのゴール名と期限を記入し始めます。
例えば、最初のマイルストーンを『美術基礎入門』と名付け、学習者がプログラムを開始してから7日後に完了させることを目標としました。
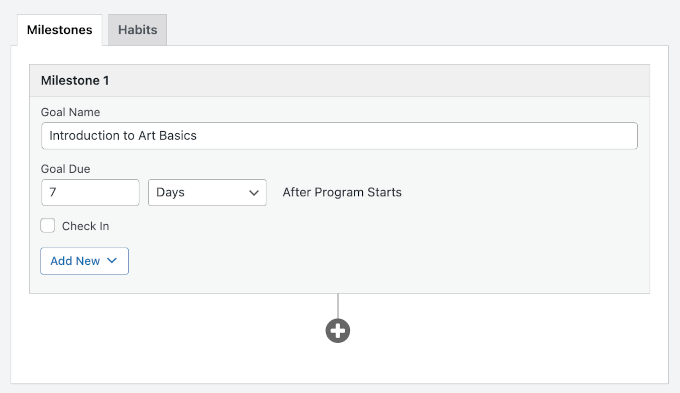
チェックイン」機能を有効化すると、マイルストーンや習慣のリマインダーメールが送信されます。これらのメールは、クライアントがマイルストーンや習慣の期限を過ぎると送信されます。
チェックイン」にチェックを入れると、「クライアントからの質問」フィールドが表示されます。ここで、メールのカスタムタイトルを書くことができます。
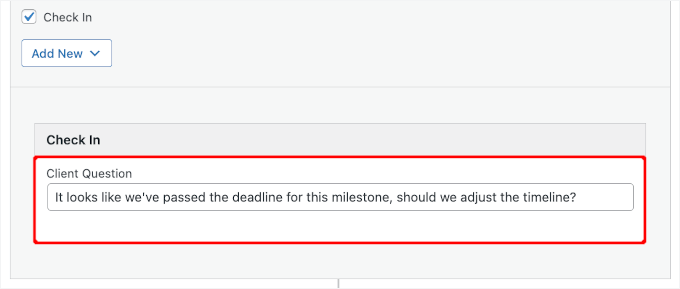
次に、「新規追加」ドロップダウンメニューを開きます。ここでCoursesアドオンを使用して作成したオンラインコースを追加することができます。
ボタンをクリックすると、すべてのコースのリストがポップアップで表示されます。該当するコースの隣にあるボックスにチェックを入れ、「コースを追加」をクリックしてください。
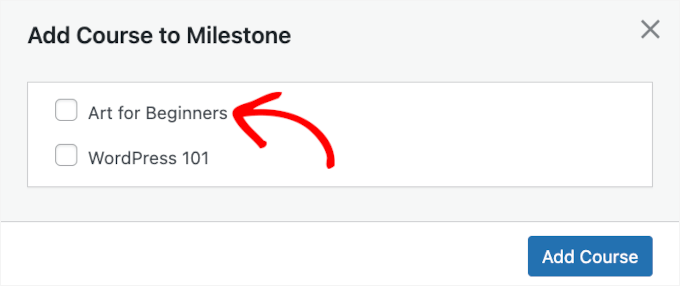
さらにマイルストーンを追加するには、「+」アイコンをクリックし、このプロセスを繰り返します。
マイルストーンが終わったら、「習慣」タブに切り替えて「+新規習慣」ボタンをクリックし、習慣の追加を始めます。
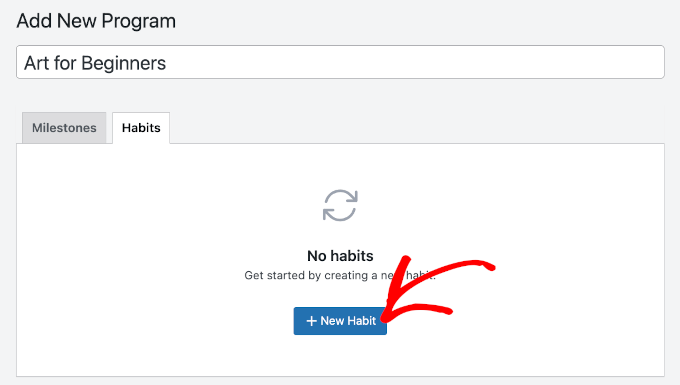
その後、習慣の名前を追加し、条件を設定することができる。
例を挙げよう:
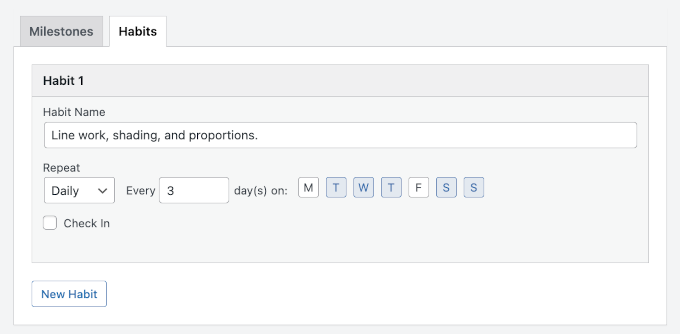
つまり、クライアントはラインワーク、シェーディング、プロポーションの練習を毎日、あるいは月曜か金曜の場合は3日ごとに繰り返さなければならない。
その後、「公開する」または「更新する」ボタンをクリックします。
会員制プログラムによる顧客登録
WordPressグループ学習コースを設定したら、次はクライアントを登録しましょう。これは会員プログラムを通じて行うことができます。
まずは、MemberPress ” メンバーシップにアクセスし、プログラムを追加したいメンバーシップにマウスオーバーしてください。
例えば、このステップでは、「ゴールド」メンバーシップを選択し、コースプログラムに含めます。そこで、マウスオーバーして「編集」をクリックし、設定を開きます。
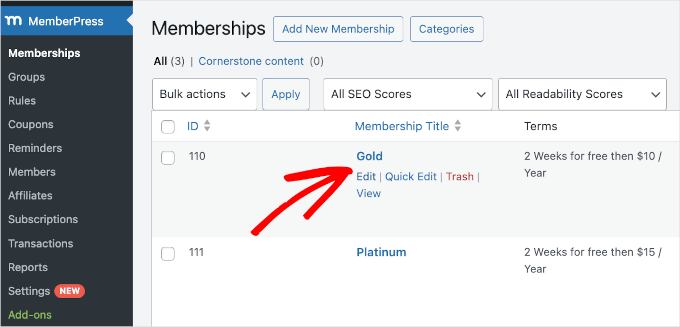
ページ下の「メンバーシップオプション」セクションで、「CoachKit」タブに切り替える必要があります。
次に、このメンバーシップに割り当てたいプログラムを選んでください。

会員プランにさらにプログラムを追加したい場合は、「新規追加」ボタンをクリックし、前のステップを繰り返すだけです。
公開したら、「公開する」または「更新する」ボタンをクリックします。
これで、そのメンバーシップに登録した人は、あなたが割り当てたすべてのプログラムに自動的に登録されます。
また、クライアントが登録すると、各プログラムで利用可能なコホートのいずれかにランダムに振り分けられます。CoachKit™ は、新規クライアントを最も空席の多いコホートに最初に割り当てることで、コホートを埋めていきます。
学習者が入会すると、「コーチング」ページにあなたのクライアントのリストと登録されているプログラムの数が表示されます。
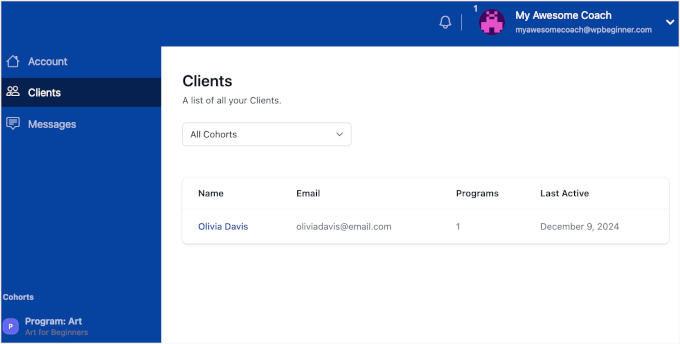
学習者側では、「クライアント」タブが「登録」タブに置き換えられます。ここでは、受講中のプログラムに関連するすべてのマイルストーンと習慣にアクセスできます。
学習者ダッシュボードはこんな感じです:
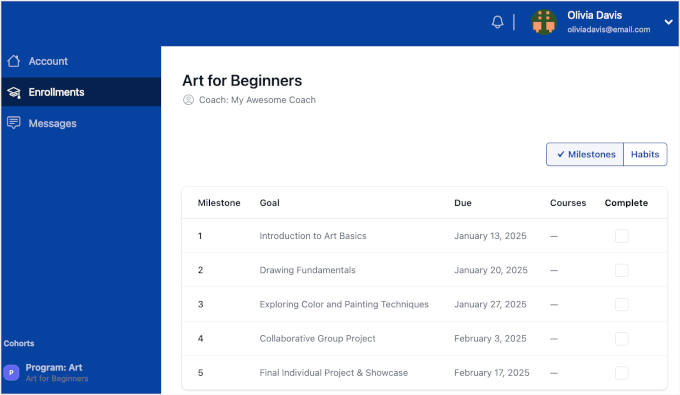
それで終わりだ!
MemberPressを使用してグループ学習オンラインコースを作成し、提供することに成功しました。
方法2:AccessAllyを使ってWordPressグループ学習を提供する(強力なオンラインコミュニティに最適)
AccessAllyもまた、コホート・ベース学習に最適な選択肢です。そのCommunityAlly機能は、学生がつながり、協力し合えるスペースを作り、強力で魅力的なコミュニティを構築します。
AccessAllyプラグインのインストール
AccessAllyはプレミアムプラグインですので、グループ学習を作成する前にプランを購入する必要があります。グループ学習コースにコミュニティやディスカッショングループを作成したい場合は、AccessAlly Communityプランが必要であることを覚えておいてください。
選択したプランの「Get Started Today」ボタンをクリックし、購入手続きに従ってください。
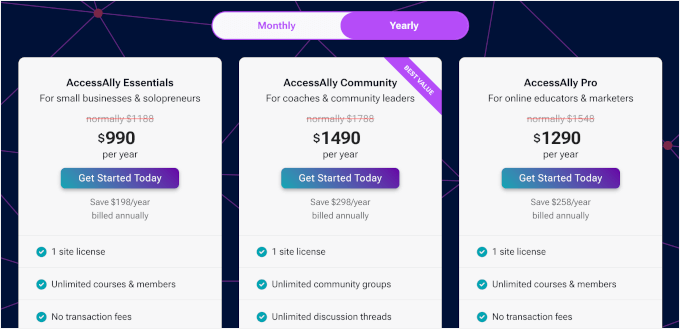
購入後、AccessAllyアカウントにアクセスし、「ライセンスのダウンロード」ボタンをクリックするだけです。AccessAlly Proをお使いの場合は、ProgressAlly.zipファイルもダウンロードしてください。
ダウンロードしたら、AccessAlly.zipファイルを WordPress サイトにアップロードし、通常どおりプラグインを有効化します。ヘルプが必要な場合は、WordPressプラグインのインストール方法のガイドに従ってください。
有効化すると、WordPressサイトをAccesAllyアカウントに接続できます。
セットアップウィザードで、AccessAllyは登録メールアドレスとライセンスキーの入力を要求します。フィールドに入力したら、「次へ」をクリックします。
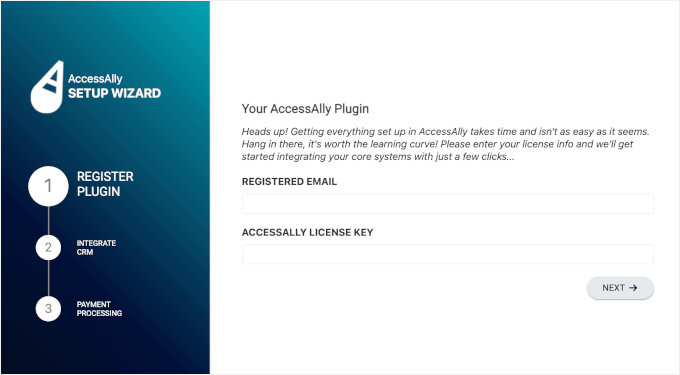
次の画面では、統合したいカスタマイザー(CRM)ツールを選択する必要があります。
AccessAllyには、ActiveCampaign、Kit、Drip、ビルトインAccessAlly Managedなどの設定があります。
次へ」をクリックするだけで、CRM統合プロセスが完了します。
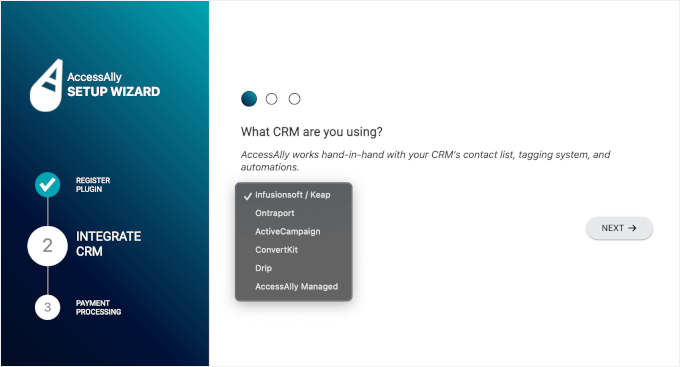
その後、支払いプロセッサーを設定します。AccessAllyでは、Stripe、Paypal、またはその両方に接続できます。
- 両方を使用するには、それぞれの「有効化」ボックスにチェックを入れるだけです。
- もし1つのオプションしか提供したくない場合は、「Stripe/PayPalと統合したくない」にチェックを入れてください。
支払い方法を決めたら、「次へ」ボタンを押してください。
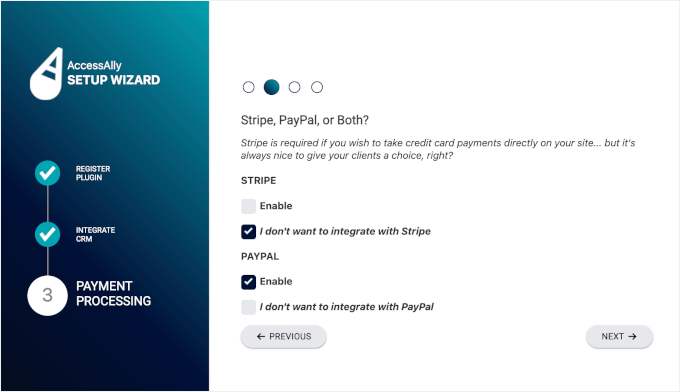
次の画面で、AccessAllyはStripeまたはPayPalアカウント(複数可)を接続するよう要求します。あとは手順に従って設定を完了させてください。
完了すると、「おめでとうございます!」というメッセージが表示されます。
ここでは、キーページを自動生成するか、手動で設定するかを選択できます。このチュートリアルでは、「はい、私のサイトのキーページを生成してください。(推奨)」を選びます。
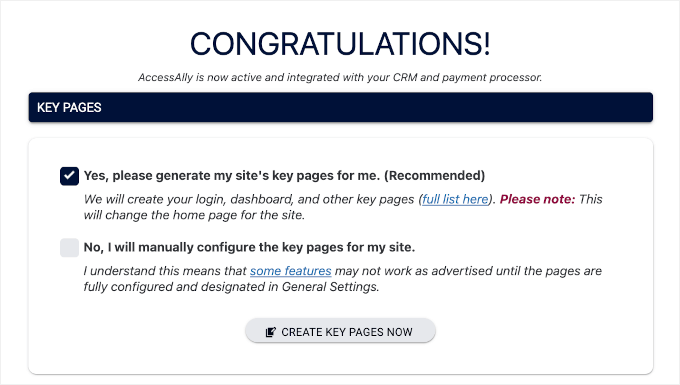
その後、AccessAllyは以下のような主要なページを自動生成します:
- ログインページ: 会員や生徒がログイン情報を使って学習サイトにログインする場所です。
- サイトにアクセスする前にまずログインしてください」ページ: 訪問者がログインせずに制限されたコンテンツにアクセスしようとすると、ここにリダイレクトされます。先に進む前にログインするよう促します。
- ダッシュボード: ユーザーのための中心的なハブです。進捗トラッキング、利用可能なコース、サイトの各セクションへのクイックリンクなど、重要な情報が表示されます。
- マイアカウント/プロフィール: ユーザーがプロフィール情報の更新、パスワードの変更、アカウントの詳細を管理できるパーソナライズされたページ。
- 私の注文このページには、ユーザーのサイトでの購入、購読、取引が表示されます。
- 権限不足:権限のないコンテンツにアクセスしようとすると、このページにたどり着きます。このページでは、アクセスが制限されている理由を説明し、アクセスをアップグレードまたは購入するためのオプションが含まれている場合があります。
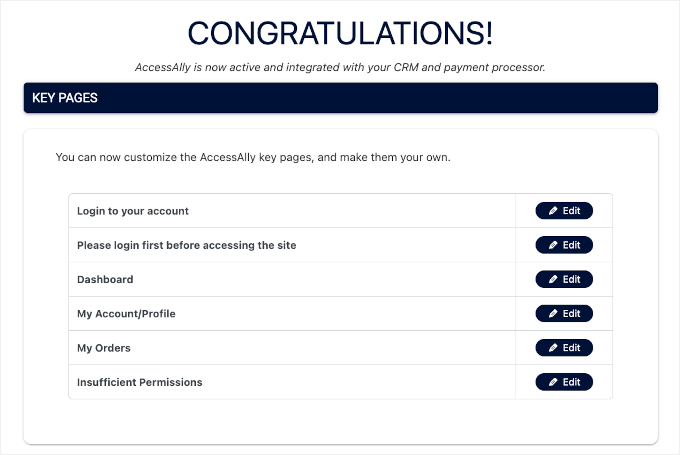
今のところはそのままでいい。後でいつでも調整できる。
ページを下にスクロールすると、「ダッシュボードへ」または「オンボーディング・ステップの再実行」をクリックできる「次のステップ」セクションがあります。
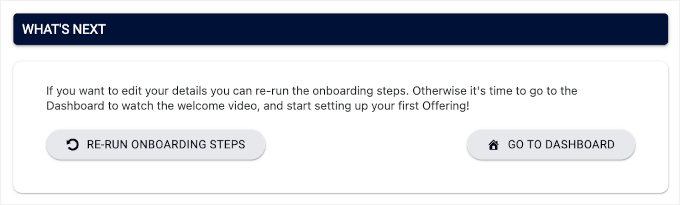
以上でWordPressサイトへのAccessAllyの設定は完了です。
AccessAllyを使ったオンラインコースの作成
次のステップは、グループ学習コースの教材を開発することです。
まずは、学生に最初から概要と実用的なコンテンツを提供する明確なカリキュラムを設計することから始めましょう。そして、受講生を飽きさせず、コースを際立たせるために、最高の教材を提供しましょう。
💡Expert Tip:初回にコースを完璧にしなければならないというプレッシャーを感じないでください。将来のコースのために、いつでもセッションを編集したり、再録音することができます。
教材の追加を開始するには、最後の画面から「ダッシュボードへ」をクリックしましょう。
その後、「オファー」メニューに移動し、「作成」をクリックします。
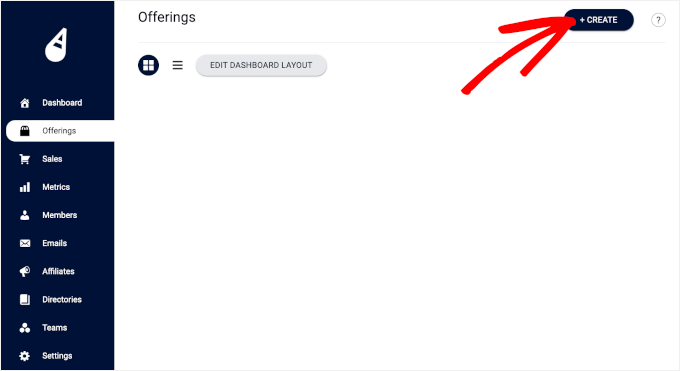
これにより、「献金を作成」ポップアップウィンドウが開き、献金テンプレートを選択する必要があります。
グループ学習には「Drip Release Course」モデルが最適です。モジュールを徐々にリリースしていくことで、指定された時間枠内で受講生が一緒に上達することを本当に〜してもよいですか?
該当するボックスの「テンプレートを使用」ボタンをクリックするだけです。
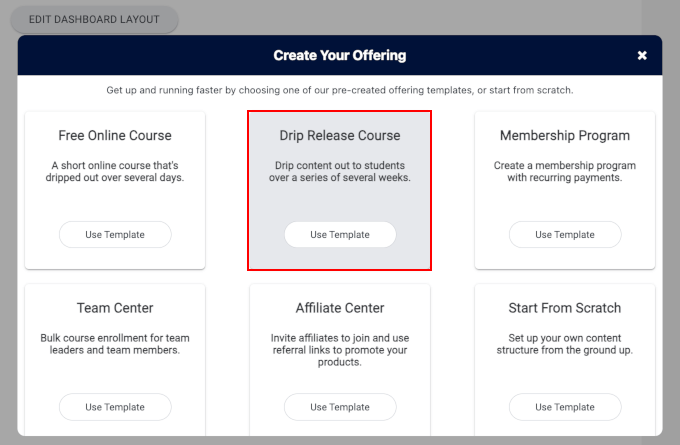
次の画面で、「このオファーを何と呼びますか?
本当に〜してもよいですか? 💡 フロントエンドで潜在的な生徒が目にすることになるので、名前は明確にしましょう。
例えば、私たちは「グループ学習」と名付けました:初心者のためのWordPress’
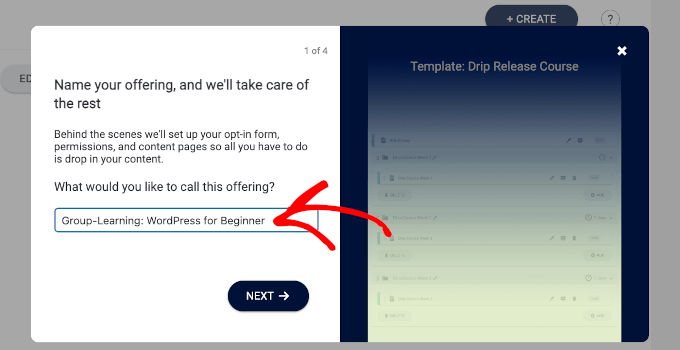
その後、支払いオプションを設定します。
AccessAllyは、1回限りの料金、定期的な支払い、無料トライアル付きの支払いプランなど、さまざまなオプションを提供しています。
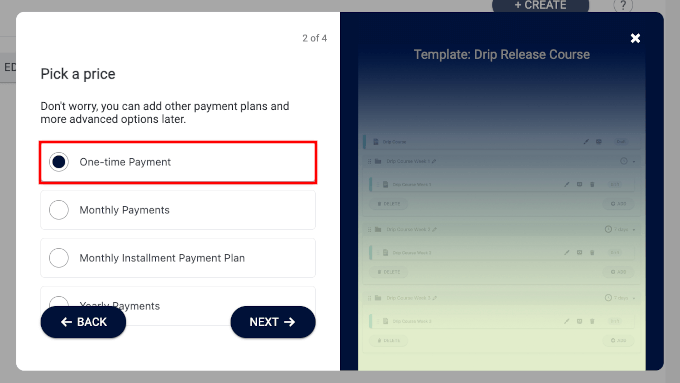
このチュートリアルでは、一括払いの方法を選択します。
下のスクリーンショットでは「金額」フィールドにコースの価格を設定しています。
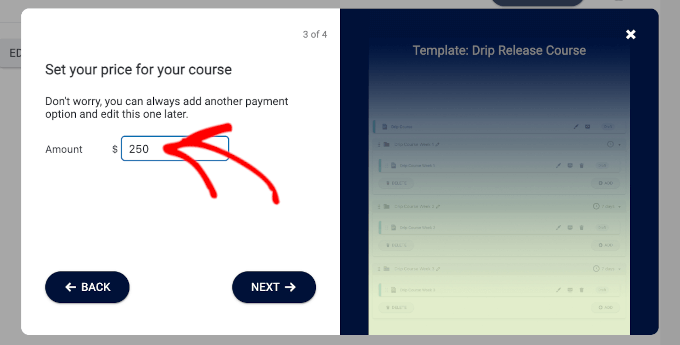
この最後のステップでは、コンテンツエディターに行くか、後回しにするかのどちらかを選ぶ。
はい、コンテンツを追加する準備ができました」を選択して、グループ学習オンラインコースの開発を開始しましょう。
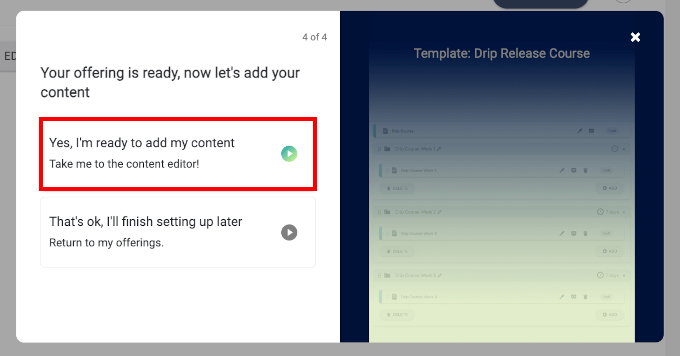
コンテンツ」ページに移動します。
中に入ると、AccessAllyがあなたのためにコース全体の構造を生成したことがわかります。各セクションを1つずつ確認し、ブラシアイコンをクリックして編集することができます。
例えば、ブラシのアイコンをクリックして「ベース・モジュール」セクションを編集します。
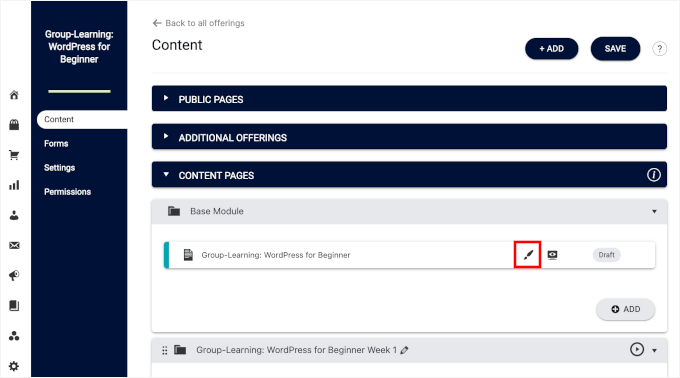
WordPressのコンテンツエディターにリダイレクトされます。
ここで、必要であればブロックエディターに変換することから始めることができる。
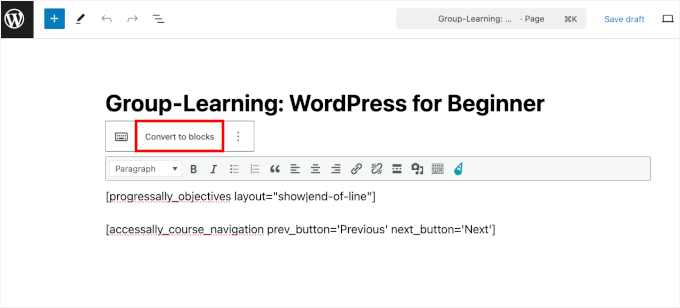
その後、コンテンツを追加してください。
基本モジュールの場合、潜在的な学生がこのコースに何を期待するかを知るために、コースの説明を書くとよいでしょう。
また、アイキャッチ画像を追加することで、よりまとまって見えます。
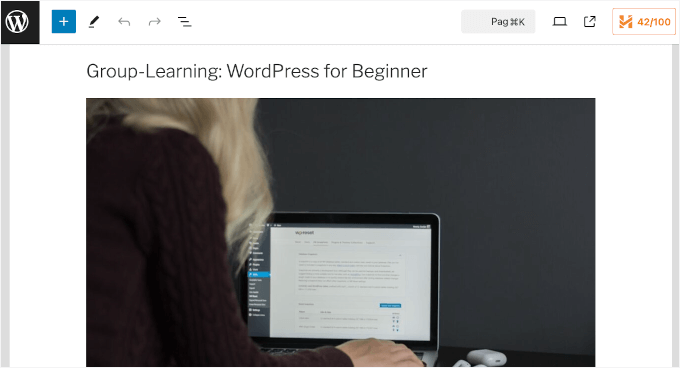
すでに投稿に問題がなければ、プレビューして公開することができる。
これが終わったら、いよいよ教材を追加します。
各5週間コースの概要を確認し、コンテンツを更新することができます。ブラシのアイコンをクリックするだけで、コンテンツエディターにアクセスできます。
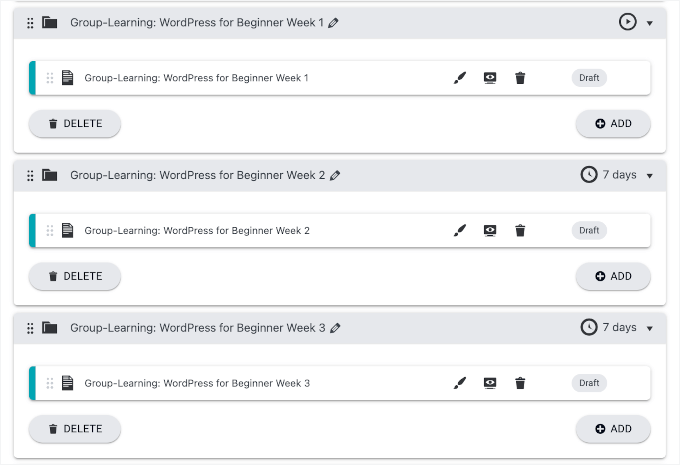
コンテンツエディターでは説明、有効化した活動、指示など、コースに必要なものを追加することができます。
マルチメディアをアップロードしたり、動画を埋め込んだりして、学習体験を向上させることもできます。
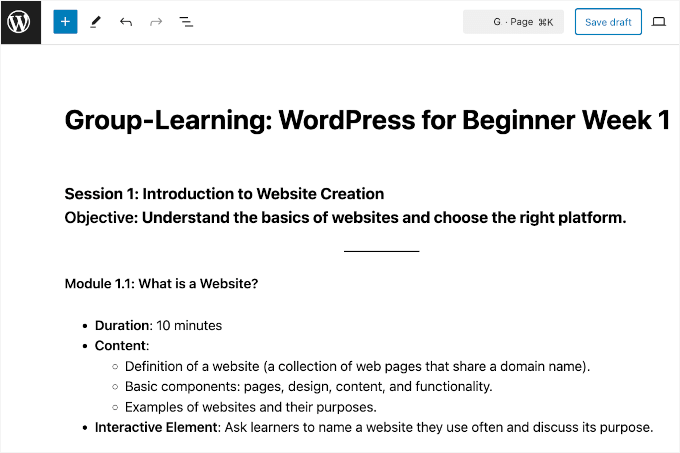
すべて満足したら「公開する」ボタンを押すだけです。
すべてのコースでこのプロセスを繰り返すことができます。
すべての設定が完了すると、ダッシュボードにこのように緑色の「公開する」ラベルが表示されます:
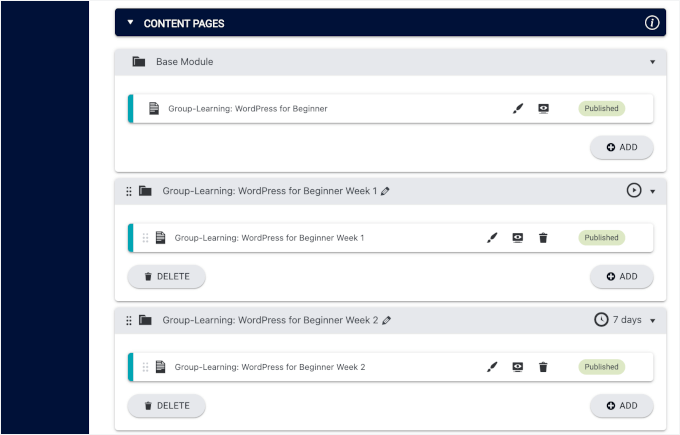
サイトのフロントエンドでどのように見えるかを確認するには、「プレビュー」アイコンをクリックするだけです。
デモサイトでのコースの様子です:
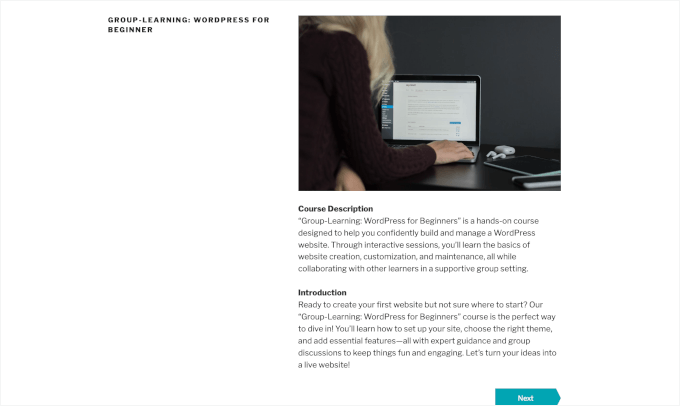
コホート登録ページの作成
次のステップは、グループ学習の登録ページを設定することです。
💡 その前に、どのように登録者を管理するかを決める必要があります。例えば、特定の開始日と終了日を設定したり、コホートごとの学生数を制限することができます。
その後、「フォーム」ページに切り替えて、「+追加」ボタンをクリックして開始します。
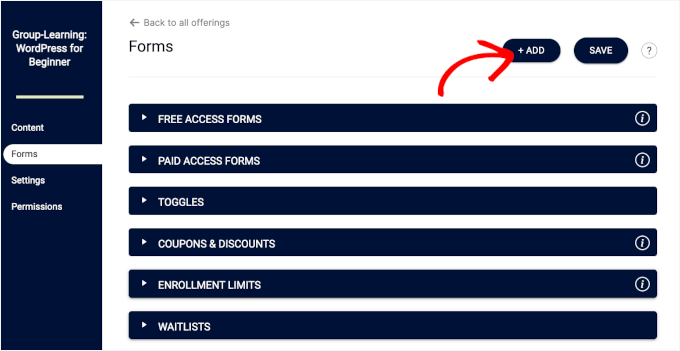
表示されるポップアップにはあなたのAccessAllyコース用のテンプレートが多数表示されます。これらのテンプレートは支払いやクーポンコードからコース登録に関するものまで様々です。
しかし、必要なのは『エンロールメント・リミット』だ。
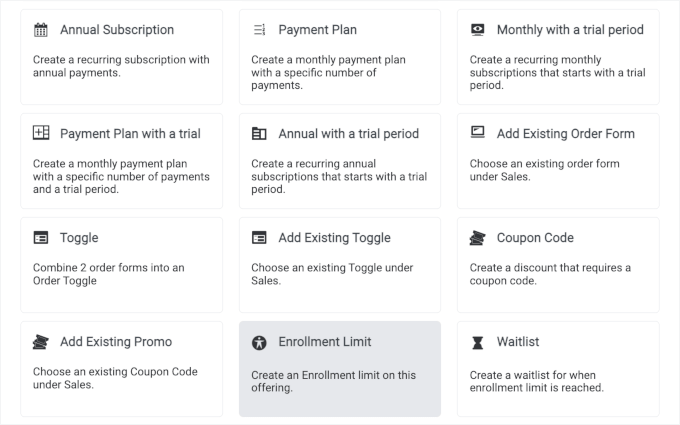
表示されるポップアップには、「設定」と「注文フォームのメッセージ」の2つのタブがあります。
設定」タブではコホート名の追加、コース登録期間の指定、参加者数の制限を行うことができます。
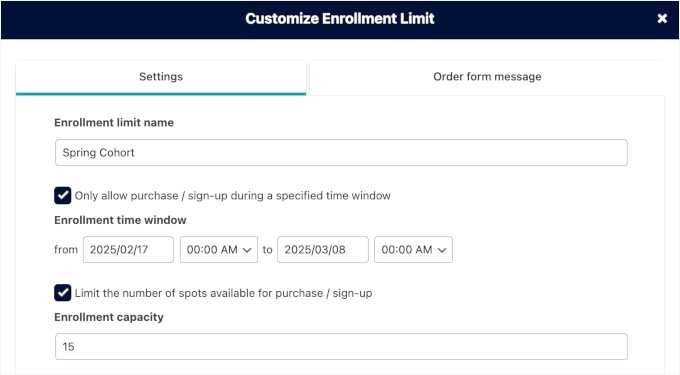
定員」を設定すると、定員に達した時点で自動的にキャンセル待ちのページに切り替わります。
このオートメーションは、現在のコホートに参加できなかった人からのメールを収集し、次のコホートに招待するのに役立ちます。
次に、「注文書メッセージ」タブに切り替えます。

ここでは、AccessAllyがオーダーフォームのメッセージを用意していることがわかります。
カスタマイザーを作成したい場合は、メッセージに追加できるプレースホルダーをご利用ください。これらのプレースホルダーを使用すると、次のような詳細を自動化することができます:
- カウントダウンタイマー:ライブタイマーを追加して、登録終了までの残り時間を表示します。
- 総定員:コースまたはプログラムの最大定員数を表示します。
- 現在の登録者数:すでに登録済みの人数を自動的に表示します。
- 残りの定員:まだ空きがあるスポットの数を強調することで、潜在的な申し込みに緊急性を持たせます。
ポップアップを下にスクロールすると、プレビューを見ることができる。

保存」をクリックしてウィンドウを閉じます。
AccessAllyダッシュボードの「フォーム」ページにアクセスすると、「登録制限」セクションに設定が保存されていることが確認できます。
また、入学定員を設定しているため、AccessAllyは自動的に「キャンセル待ち」の設定を作成しています。
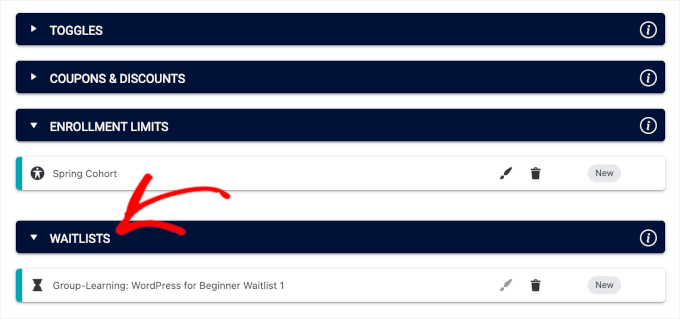
右上の「保存」をクリックして設定を保存することをお忘れなく。
グループ・ディスカッションのためのコミュニティを立ち上げる
最後に、CommunityAllyを使って生徒のためのプライベートスペースを作ることができます。
グループディスカッション用のコミュニティを立ち上げることは、参加率を高め、学習をよりインタラクティブなものにする素晴らしい方法です。参加者が質問したり、アイデアを共有したり、お互いをサポートしたりする場ができます。
さらに、コースの主催者であるあなたは、受講者が特別な手助けや説明を必要としそうな箇所を簡単に見つけることができます。
まずはCommunityAllyプラグインをインストールして有効化しましょう。
AccessAllyのダッシュボードから直接.zipファイルをダウンロードし、サイトにアップロードすることができます。WordPressプラグインのインストール方法については、こちらをご覧ください。
有効化したら、「コンテンツ」ページで「+追加」をクリックする。
新規コンテンツ追加」ポップアップが開きます。
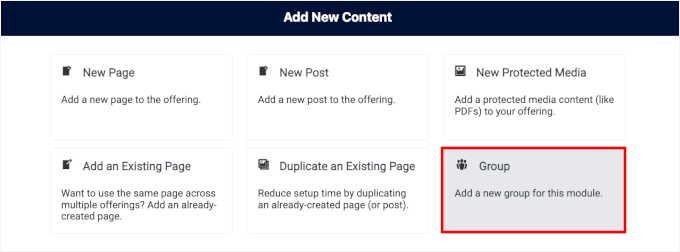
ここから「グループ」をクリックして選択することができる。
次の画面では、CommunityAllyがグループ名の作成を要求します。該当するフィールドに名前を追加し、「グループを作成」をクリックします。
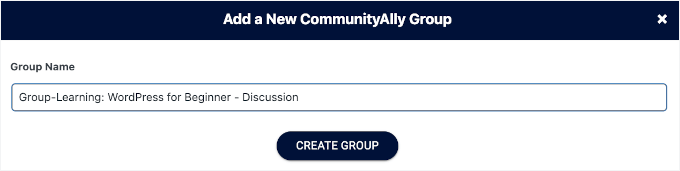
それで終わりだ!
CommunityAllyがページを自動生成します。
コンテンツページ」にアクセスすると、先ほど作成したCommunityAllyグループが表示されます。
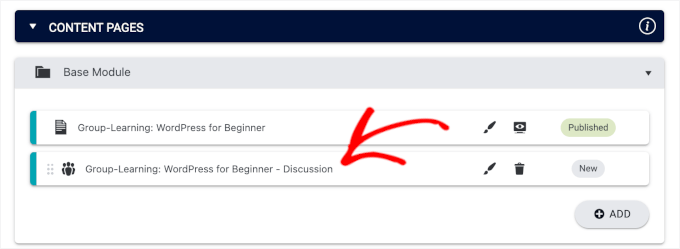
保存」ボタンをクリックしてグループを公開してください。
その後、’Preview’アイコンをクリックして、フロントエンドでプレビューすることができます:
スターこのボタンでグループやディスカッションをお気に入りとしてマークし、後で見つけやすくすることができます。
✉️メッセージ: このボタンを押すとチャットが開き、グループメンバーや管理者に直接メッセージを送ることができます。
🔔通知: このボタンで更新、新着メッセージ、グループ有効化の通知を管理できます。
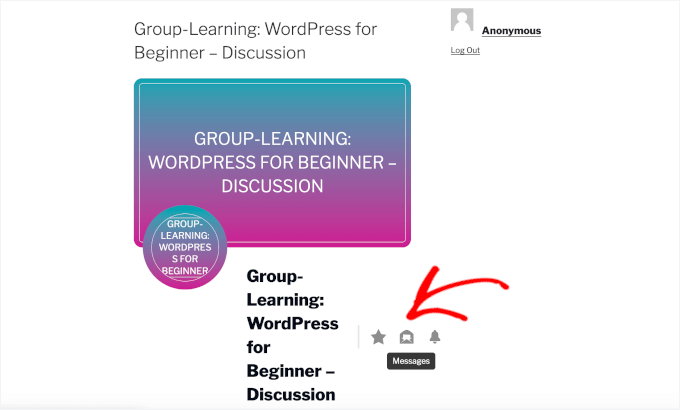
そしてページを下にスクロールすると、いくつかのタブが見つかる。
フィード」タブには、ディスカッション、お知らせ、共有コンテンツなど、グループメンバーからの最新の投稿や更新がすべて表示されます。
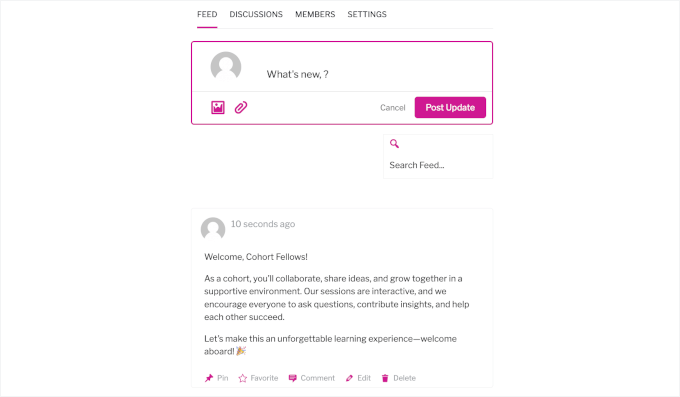
それから、『ディスカッション』タブがある。
ここでは、ディスカッションのプロンプトを提供したり、小グループやプロジェクトを設定したりして、より深い交流を促すことができます。
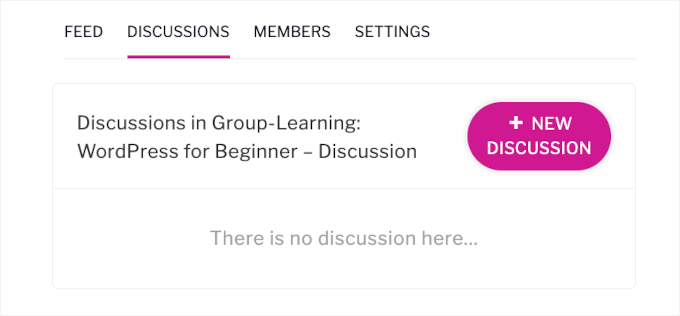
メンバー」タブには、グループ内のすべてのメンバーのリストが表示されます。これにより、グループに接続してプロフィールを見ることができます。
設定」タブでは、グループ名と説明を編集できます。また、カバー画像をアップロードして、グループページの外観をパーソナライズすることもできます。
これですべてです!これで、強力なコミュニティ・ディスカッション機能を備えたグループ学習プラットフォームの作成に成功しました。
コホート型オンライン講座 / WordPress グループ学習 FAQs
WordPressでグループ学習サイトを立ち上げようとお考えの方に、よくある質問とその回答をご紹介します。
グループ学習とは何か?
グループ学習とは、生徒のグループが一緒にコースを進めることで、多くの場合、スケジュールや課題が設定され、講師や仲間との定期的な交流が行われます。この方法によって、全員が軌道に乗り、チームワークと責任感を高めることができます。
グループ学習コースはどのように作るのですか?
グループ学習コースを作成するには、MemberPressや AccessAllyなど、コホートをサポートする適切な学習管理システム(LMS)を選択することから始めます。
そして、明確な開始日と終了日を設定してコースを計画し、モジュールに分割し、グループディスカッションやプロジェクトなどのアクティビティを追加して、全員が参加できるようにする必要があります。
グループ学習コースを始めるのに最適な時期は?
グループ学習コースを開始するのに最適な時期は、受講者によって異なります。多くのコース作成者は、年明けの1月や秋に開始するのが効果的だと考えています。
💡 ターゲットとなる学習者が最も興味を持ちやすい時間を考慮する。
グループ学習コース用LMSの主な特徴は?
グループベースのコースにLMSを使用する場合、スケジュールされたコンテンツのリリース、進捗トラッキング、グループ管理、交流のためのコミュニケーションツール、自動リマインダーなどの機能が必要になります。
これらの機能は、生徒の学習進度を維持し、コース体験をよりインタラクティブなものにするのに役立ちます。
グループ学習のオンラインコースをアップロードするのに最適なプラットフォームは?
WordPressとMemberPressや AccessAllyのようなLMSプラグインは、グループ学習コースのアップロードに最適なプラットフォームです。これらのツールは、コースを作成・管理するために必要なすべての機能を提供することができ、同時にすべてを整理し、受講者が追跡しやすいように維持することができます。
このガイドがWordPressでグループ学習を提供するのにお役に立てば幸いです。次は、オンラインでバーチャルクラスルームを運営する方法や、WordPressで学習管理システムを追加する方法についての詳しい説明をご覧ください。
If you liked this article, then please subscribe to our YouTube Channel for WordPress video tutorials. You can also find us on Twitter and Facebook.





Have a question or suggestion? Please leave a comment to start the discussion.