WordPressサイトにボランティア応募フォームを追加することで、ボランティアの発掘と組織化が容易になります。
特に、組織を円滑に運営するために他の仕事をこなしている場合、このプロセスに圧倒されることがあるのは承知しています。ボランティアからすべて正しい情報を集めることは、難しいことです。
WordPressのプラグインやコーディングに慣れていないと、フォームの設定が難しく感じるかもしれません。WPFormsはこの作業に最適なツールです。実際、WPBeginnerではすべてのお問い合わせフォームにWPFormsを使用しています。
この投稿では、WordPressでプロフェッショナルなボランティア応募フォームを作成する方法を順を追って紹介します。
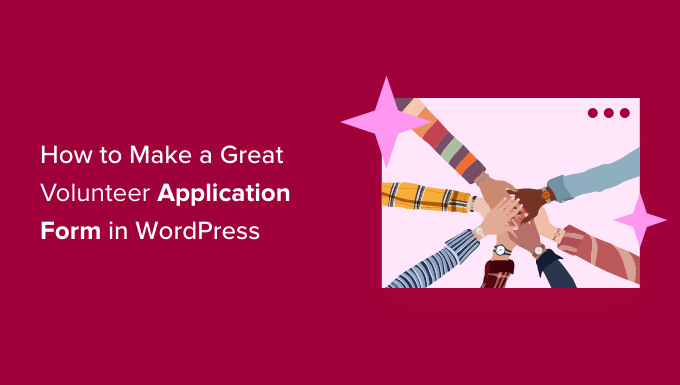
なぜWordPressでボランティア応募フォームを作るのか?
特にチャリティーや非営利団体など、多くの団体がボランティアに依存しています。しかし、潜在的な新規ボランティアとメールでやり取りするのは、多くの時間を要します。多くの非営利団体では、新しいボランティアを募集する際、いまだに紙のフォームを使用しており、その処理にはさらに時間がかかります。
WordPressサイトにボランティア募集フォームを追加することで、サイトを閲覧し、ボランティアに参加したいと思った人により多くの情報を届けることができます。
また、ボランティア申込書では、メールアドレスや電話番号、過去のボランティア経験など、必要な情報を正確に伝えることができます。これにより、新規ボランティアから必要な情報をすべて聞き出そうと、フォローアップのメールや電話に時間を費やす必要がなくなります。
優れたフォームビルダープラグインは、WordPressダッシュボードですべてのデータを整理し、フォローアップのために適切な人にメール通知を送信することもできます。
それを念頭に置いて、WordPressで簡単に優れたボランティア応募フォームを作成する方法をステップバイステップで紹介します。このガイドで取り上げるすべてのステップを簡単に説明します:
始めよう。
WordPressでボランティア応募フォームを作成する
WordPressで優れたボランティア応募フォームを作成する最も簡単な方法は、WPFormsプラグインを使用することです。

WPFormsは市場で最高のWordPressフォームビルダープラグインです。初心者に優しく、私たちのサイトを含む600万以上のサイトで使用されています。WPBeginnerでは、このドラッグ&ドロップのフォームビルダーを使ってお問い合わせフォームや年間アンケートを作成しています。
WPFormsについてさらに詳しく知りたい方は、WPFormsのレビューをご覧ください。
まず最初にWPFormsプラグインをインストールして有効化します。詳しくは、WordPressプラグインのインストール方法のステップバイステップガイドをご覧ください。
注意事項このガイドでは、WPForms Pro版を使用します。WPForms Pro版には、既製のボランティア応募テンプレートを含む、何百ものフォームテンプレートが用意されているからです。予算に余裕がある場合は、無料のWPForms Liteバージョンもあります。
プラグインを有効化したら、WordPressダッシュボードのWPForms ” 設定ページにアクセスしてライセンスキーを入力する必要があります。あなたは、WPFormsのサイト上のアカウントでこの情報を見つけることができます。
無料版を使用している場合は、このステップは省略できます。
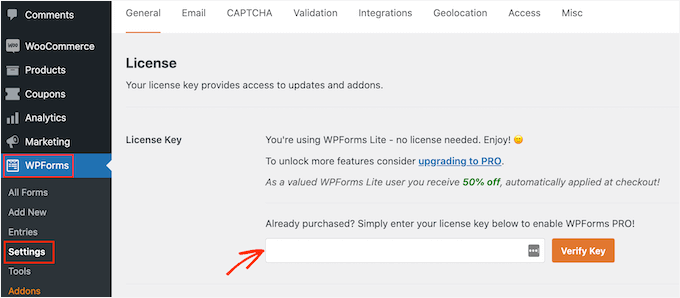
確認作業が完了したら、WordPressでボランティア応募フォームを作成する準備はすべて整いました。
まず最初に行う必要があるのは、WPForms ” Add Newに移動することです。
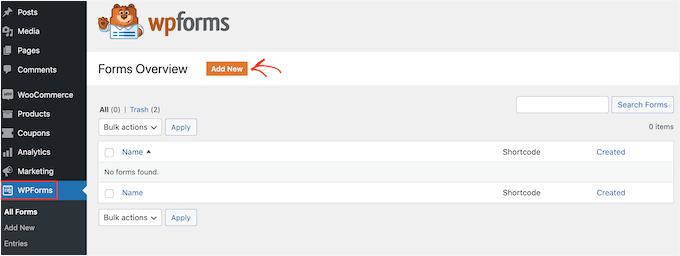
次に、フォームに名前を付け、フォームテンプレートを選択します。
WPFormsには何百ものフォームテンプレートがあらかじめ用意されており、お問い合わせフォームや オンライン注文フォームなど、あらゆるタイプのフォームを素早く作成することができます。
ボランティア申込書を作成したいので、テンプレート検索バーに「ボランティア」と入力してみましょう。すると、いくつかのボランティアフォームのテンプレートが表示されるので、その中から選ぶことができます。
テンプレートを使用するには、マウスオーバーして「テンプレートを使用」をクリックします。ここでは、「ボランティア募集フォーム」のテンプレートを使用します。
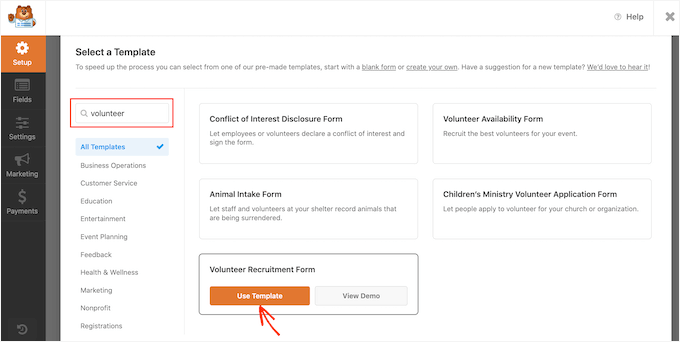
WPFormsはドラッグアンドドロップフォームビルダーにリダイレクトします。
フォームをカスタマイズするためのツールはすべて左のパネルにあります。右のパネルにはライブプレビューがあります。
フォームをカスタマイズするには、編集したいフォームフィールドをクリックします。すると、WPFormsはこのフィールドでカスタマイズできる設定をすべて表示します。
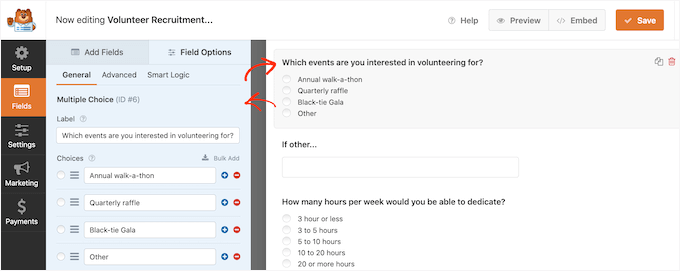
例えば、このフォームフィールドに表示されるテキストを変更したい場合は、左側のメニューでテキストを編集するだけです。
既存の複数選択肢オプションをカスタマイズするには、「+」ボタンをクリックしてください。これでオプションを追加することができます。
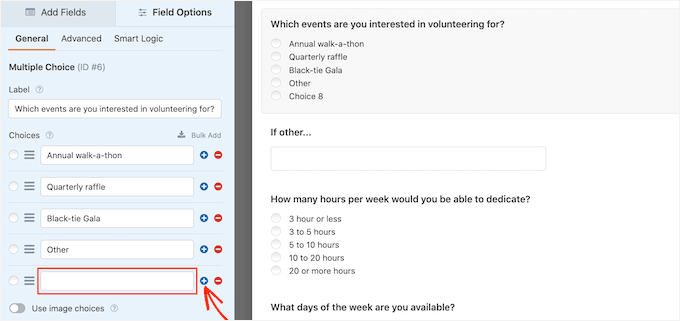
さらに、左側のメニューにある「フィールドの追加」タブをクリックすると、ボランティア応募フォームに質問やオプションを簡単に追加することができます。
これにより、「ファイルアップロード」フィールドのような高度なオプションを含め、追加できるすべてのフィールドが表示されます。
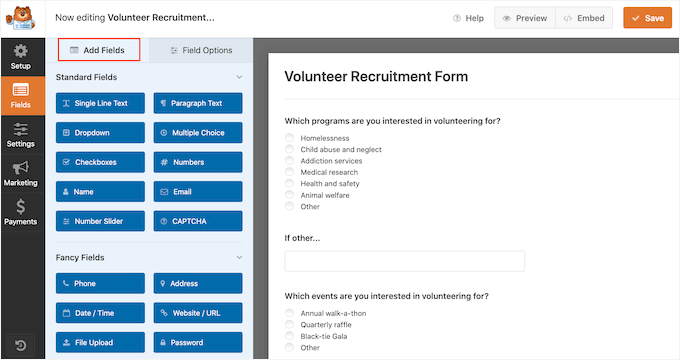
ファイルアップロード」フィールドを追加することで、ボランティアは履歴書や職務経歴書のコピーを応募書類と一緒に送信することができます。さらに詳しく知りたい方は、WordPressでファイルアップロードフォームを作成する方法のステップバイステップガイドをご覧ください。
また、応募者がメールアドレスを入力する欄など、いくつかのフィールドを必須にすることもできます。必須フィールドにすると、訪問者はこのフィールドを入力せずにフォームを送信することはできません。
そのためには、まずそのフィールドをクリックします。次に、左側のメニューで「必須」スライダーをオンにしてください。
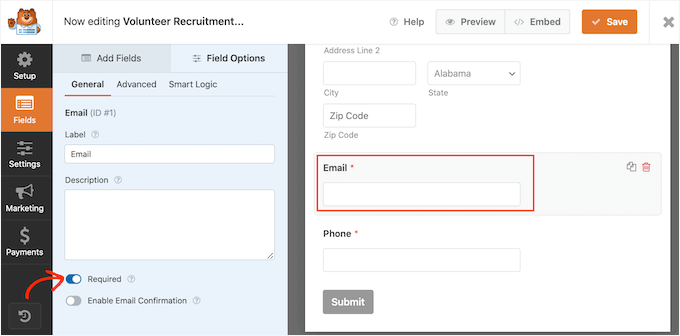
どのフィールドが必須であるかは、フィールドラベルの横に小さな赤いアスタリスクが表示されるので、あなたとボランティアは簡単に確認できます。
ボランティア応募フォームの見た目に満足したら、次は設定を行います。左側のメニューから「設定」をクリックしてください。
一般」設定タブでは、送信ボタンのテキストやスパム対策の設定など、フォームに関する様々な設定を変更することができます。
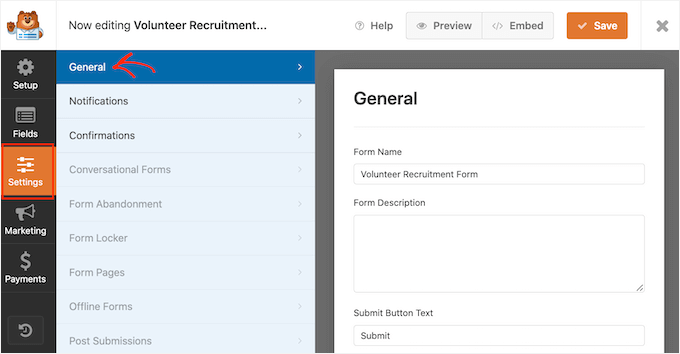
WordPressのフォーム作成ソリューションのリーディングカンパニーであるWPFormsは高度なアンチスパム設定を備えており、スパム登録を減らすことができます。
初期設定では、「スパム対策を有効化」スライダーで自動的に有効化されていることがわかります。別の方法でスパム対策を行うのでなければ、この設定を有効化しておくことをお勧めします。
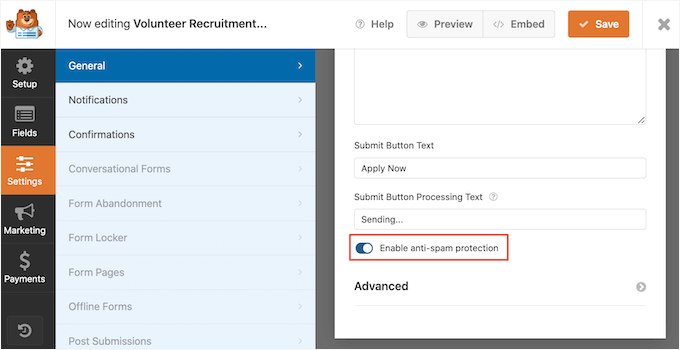
WPFormsがどのようにスパムからサイトを守るかについては、WordPressのお問い合わせフォームスパムをブロックする方法のステップバイステップガイドをご覧ください。
通知と確認の設定
初期設定では、サイト訪問者がフォームを送信するたびに、送信されたすべての情報を含むメールが届きます。
また、WordPressダッシュボードでも送信したフォームエントリーをすべて見ることができます。
また、ボランティアに応募があったことを確認するメールを送ることをお勧めします。詳しくは、WordPressフォーム送信後に確認メールを送信する方法をご覧ください。
通知メールを送信する場合でも、誰かがフォームの送信に成功するたびに画面上に確認メッセージを表示することをお勧めします。
これにはいくつかの方法があります。WPFormsでは、同じページに確認メッセージを表示するか、ユーザーをサイト上のカスタマイザーページにリダイレクトすることができます。
これらの設定は、設定パネルの「確認」タブを開き、「確認タイプ」のオプションから選択することで行うことができます。
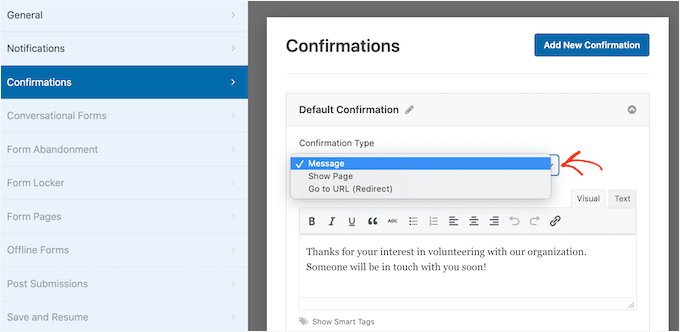
ほとんどの団体では、初期設定のメッセージを使用します。しかし、訪問者をイベントカレンダーにリダイレクトさせ、今後の募金イベントについて知ってもらうのは良いアイデアです。
確認メッセージの設定に問題がなければ、「保存」ボタンをクリックして変更を保存します。
ボーナスのヒントWPFormsはすべて最高のメールマーケティングサービスと統合しています。もしあなたがメールマガジンをお持ちなら、WPFormsは簡単に新規ボランティアをメールマガジンに追加することができます。
サイトにボランティア応募フォームを追加する
これで、WordPressサイトにフォームを追加する準備ができました。
WPFormsを使えば、サイト上のどのページ、投稿、ウィジェット対応エリアにも簡単にフォームを追加できます。
ほとんどの場合、フォームをページや投稿に表示したいと思うでしょう。これを行うには、新規ページや投稿を作成するか、WordPressエディターで既存のものを開きます。
WordPressのブロックエディターで、+ボタンをクリックして新しいブロックを作成します。表示されるポップアップで、’WPForms’ と入力して適切なブロックを探します。
そして、’WPForms’ブロックをクリックしてページに追加するだけです。
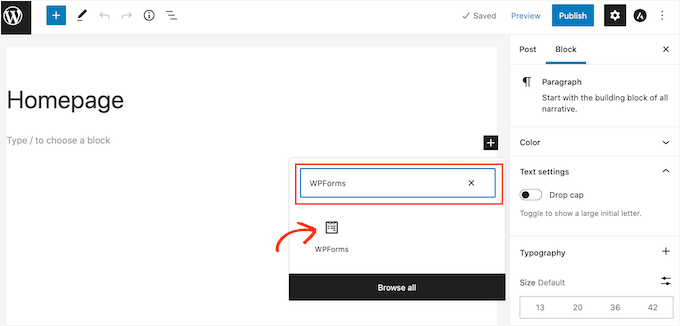
次に、WPFormsブロックのドロップダウンメニューを開きます。
作成したフォームのリストがすべて表示されます。あとは、ボランティア応募フォームをクリックしてページに追加するだけです。
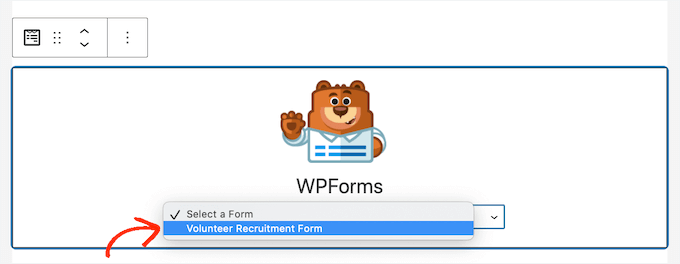
フォームの見た目に問題がなければ、ページを公開したり更新したりすることができます。これで、サイトにアクセスし、ボランティア応募フォームを確認することができます。
フォームが機能しているかテストするのもよいアイデアです。フォームに記入して送信することでこれを行うことができます。
その後、確認メッセージが表示されるかどうかを確認します。フォームへの入力が完了したことを知らせるメールも届くはずです。
メールが届かない場合は、WordPressのメール設定に問題がある可能性があります。さらに詳しく知りたい方は、WordPressでメールが送信されない問題の解決方法をご覧ください。
フォームを公開したら、WPForms ” Entriesですべてのボランティア応募を見ることができます。
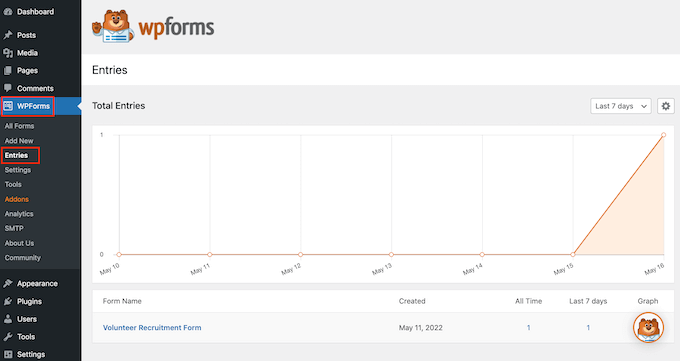
訪問者がフォームを送信せずに離脱したエントリーの状態として ‘放棄’ が表示されます。詳しくは、WordPress でフォームの放棄を追跡して減らす方法のガイドをご覧ください。
ボーナスのヒントWordPressのフォーム入力をCSVやExcelに書き出す
ボランティア応募フォームの入力内容をCSVやExcelにエクスポートすることは、すべてを整理しておくためにとても重要です。
名前、連絡先、空き状況など、すべての情報を簡単に並べ替えることができます。こうすることで、さまざまな作業に適したボランティアをより簡単に見つけることができます。
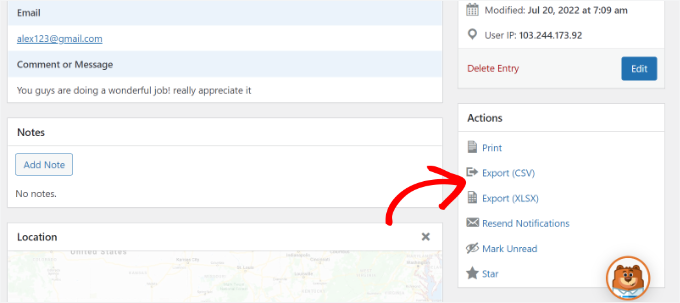
さらに、データをスプレッドシートに保存することで、チームとの共同作業がより効率的になり、全員が同じ情報にアクセスできるようになります。また、データをバックアップしておけば、重要な情報を失うこともありません。
詳細なステップバイステップの手順については、フォームエントリーをCSVまたはExcelにエクスポートする方法をご覧ください。
この投稿が、WordPressで優れたボランティア応募フォームを作る方法を学ぶのに役立てば幸いです。次に、クラウドファンディングで資金を集める方法についてのガイドと、専門家が選んだ非営利団体に最適なWordPressプラグインをご覧ください。
If you liked this article, then please subscribe to our YouTube Channel for WordPress video tutorials. You can also find us on Twitter and Facebook.





Natan Ray
Hello,
Can I make the volenteer forum for free or it’s a paid feature?
Regards
WPBeginner Support
For this tutorial, we are using the paid version of the plugin
Admin
Agaigbe Tyongi Stephen
Your review of how to created a great volunteer application form and the use of wpf for installation on the website is very informative and educative keep it up
WPBeginner Support
Thank you, glad you liked our article
Admin