イベントの開催、コンテストの運営、アンケートの回答の収集など、WordPressでのフォーム入力の管理はとても重要です。
システムに負荷がかかるのを防ぐため、または特定のガイドラインを満たすために、エントリー数を制限する必要がある場合もあります。
例えば、参加者数に上限を設けたり、特定の時間帯のみエントリーを受け付けたい場合などです。
この投稿では、WordPressのフォーム入力数を簡単に制限する方法を紹介します。
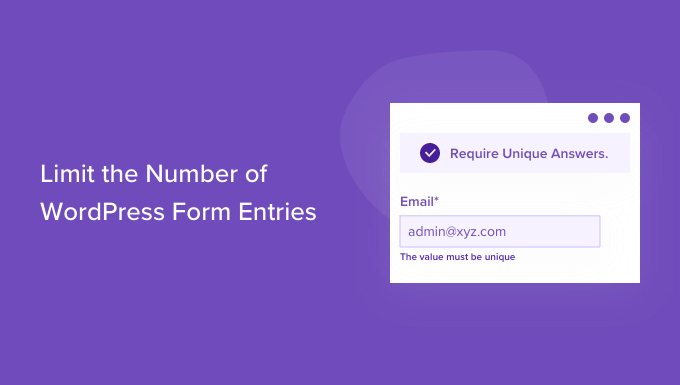
WordPressのフォーム入力はいつ制限すべきか?
WordPressサイトのフォーム入力数を制限することが有益な状況はたくさんあります。
席数を制限したイベント参加申し込みフォームを作成する必要がある場合でも、登録メンバーのみにフィードバックフォームを制限する必要がある場合でも、WordPress のフォームにはニーズに応じてフォーム送信を制限する柔軟性があります。
WordPressのフォーム入力を制限する方法をいくつかご紹介します:
- フォーム入力の総数を制限する – RSVPフォームやコンテスト/景品に最適です。
- 奨学金フォーム、イベントへの参加表明、求人応募フォームなどに最適です。
- ログイン中のユーザーのみにフォーム入力を制限 –会員制サイトや オンラインショップを運営されている方に最適です。
- WordPressフォームの入力は1人1回に制限してください。フィードバックフォームを作成する際、二重のフィードバックが送信されないようにするためにとても便利です。
- WordPressフォームの入力を年齢認証で制限 – 地域の法律に準拠する必要がある場合に役立ちます。
- WordPressのフォーム入力をユーザーの居住地やIPアドレスで制限 – 特定の地域をブロックしたり、スパムを防ぐのに最適です。
WordPress のフォームプラグインは、ニーズに応じてワークフローを柔軟にカスタマイズし、時間を節約することができます。
ということで、WordPressでフォーム入力を簡単に制限する方法を見てみましょう。
WordPressのフォーム入力数を制限する
フォームの入力を制限する最良の方法はWPFormsを使うことです。これは最高のWordPressお問い合わせフォームプラグインで、600万以上のサイトがよりスマートなフォームを作成するために使用しています。
テストしてみたところ、WPForms には Form Locker アドオンがあり、権限を管理してフォームにアクセスできるユーザをコントロールできることがわかりました。また、サイト上でさまざまなタイプのフォーム入力制限を設定することもできます。さらに詳しく知りたい方はWPForms のレビューをご覧ください。
まず、WPFormsプラグインをインストールして有効化する必要があります。ヘルプが必要な場合は、WordPressプラグインのインストール方法のガイドを参照してください。
注:WPForms には無料版もあります。ただし、Form Locker アドオンが含まれているのでプラグインのプロプランが必要です。
有効化した後、WordPress管理画面からWPForms ” 設定ページにアクセスし、ライセンスキーを入力してください。
この情報はWPFormsサイトのアカウントエリアで簡単に見つけることができます。

次に、WPForms で Form Locker アドオンを有効化する必要があります。
これを行うには、WordPress 管理サイドバーからWPForms ” Addonsページにアクセスし、’Form Locker Addon’ に移動します。
次に「アドオンのインストール」ボタンをクリックします。
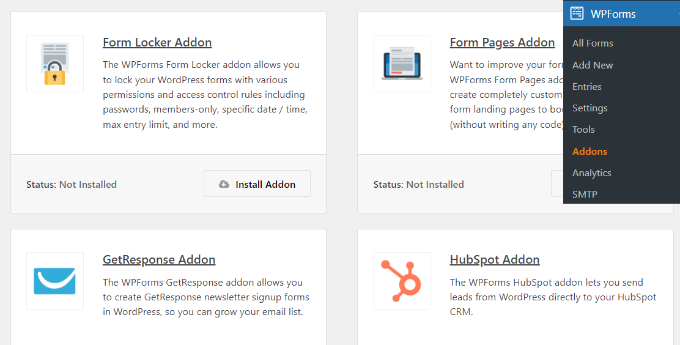
その後、WordPressフォームを作成する必要があります。
これを行うには、WordPressダッシュボードからWPForms ” 新規追加に向かいます。
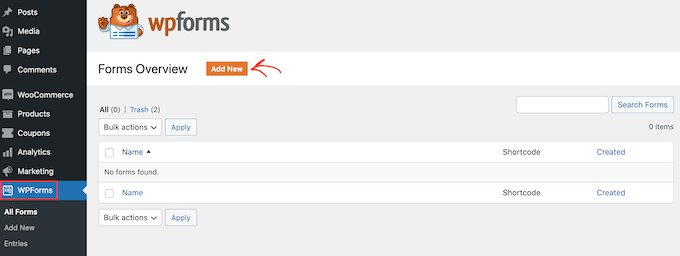
次の画面では、WPFormsフォームビルダーが表示されます。
ここから先に進み、上部にフォームの名前を入力します。
次に、あらかじめビルトインされているフォームテンプレートから選んですぐに始めることもできますし、空白のテンプレートを使ってゼロから始めることもできます。このチュートリアルでは、’コンテスト登録フォーム’ テンプレートを使用します。
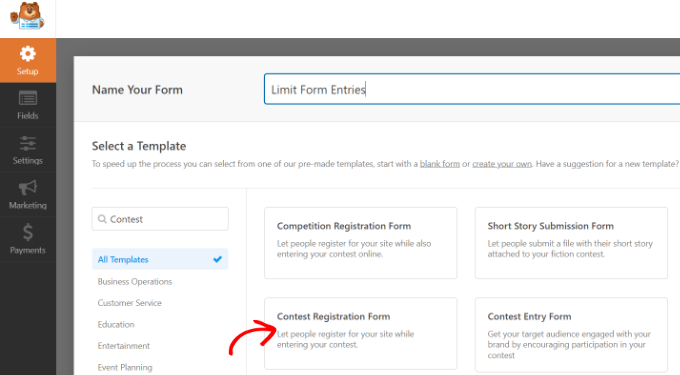
その後、ドラッグ&ドロップでフォームを編集できます。
フォームテンプレートにはすでに初期設定のフォームフィールドがあります。しかし、メニューからフィールドをドラッグしてテンプレートにドロップすることでフィールドを追加することができます。
チェックボックス、ドロップダウン、住所、電話番号など、たくさんのフィールドが用意されています。
それが終わったら、左のカラムからフォームの設定をさらに行うことができます。
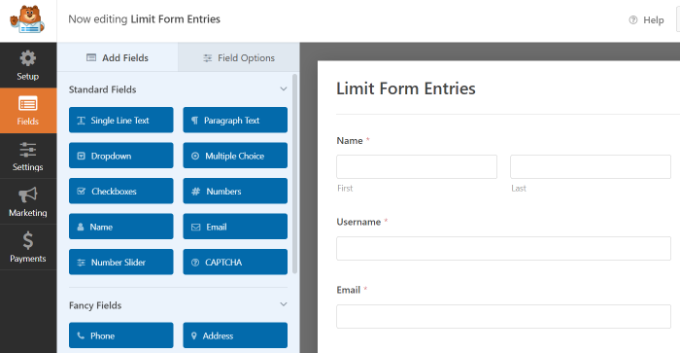
その後、任意のフォームフィールドを編集し、フォーム入力の制限を設定することもできます。
例えば、WordPressブログで同じユーザーに複数のフォームを送信させたくないとします。
このフォーム制限を作成するには、フォームテンプレートのメールフィールドをクリックし、左カラムの設定を開きます。その後、左側のメニューパネルから「詳細設定」タブに切り替え、「一意の回答を必須にする」オプションを有効化します。
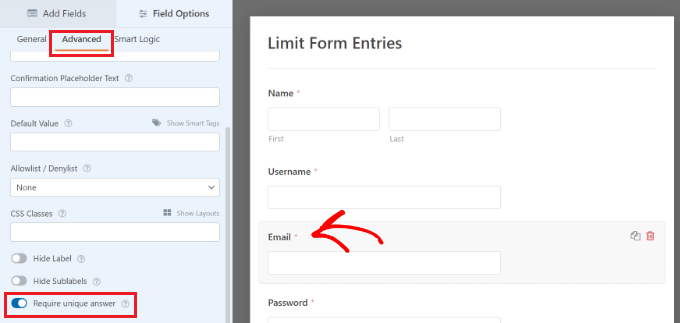
名前やユーザー名など、他のフォームフィールドにも同じことができます。こうすることで、同じメールや名前を使用してフォームを送信することができなくなります。
次に、フォームビルダーの「設定」タブに行き、「フォームロッカー」設定を選択します。
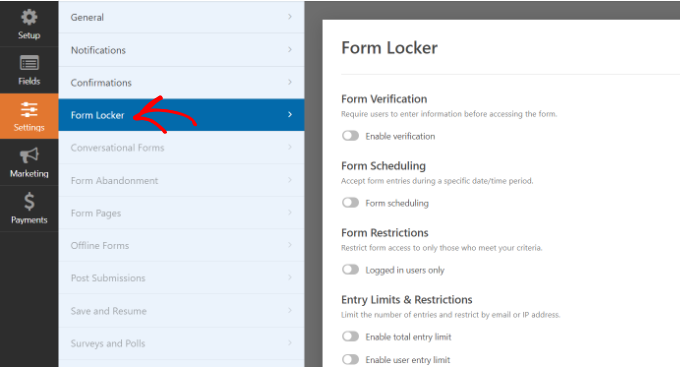
フォームロッカーセクションの下に、フォーム入力数を制限するためのさまざまな設定があることにお気づきでしょう。
必要であれば、すべてのオプションを有効化することができます。しかし、ユーザーエクスペリエンスを損なわず、エンゲージメントを向上させるために、フォーム入力を制限する1つか2つのオプションを有効化することをお勧めします。
それぞれの設定を詳しく見てみよう。
1.WordPressのフォーム入力を認証で制限する
Form Locker の設定で ‘Form Verification’ オプションを有効化すると、さらに多くのオプションが表示されます。ここから、ユーザーにパスワード、メール、年齢の入力を必須とするフォーム制限を作成することができます。
タイプ」ドロップダウンメニューをクリックし、お好みのオプションを選択してください。
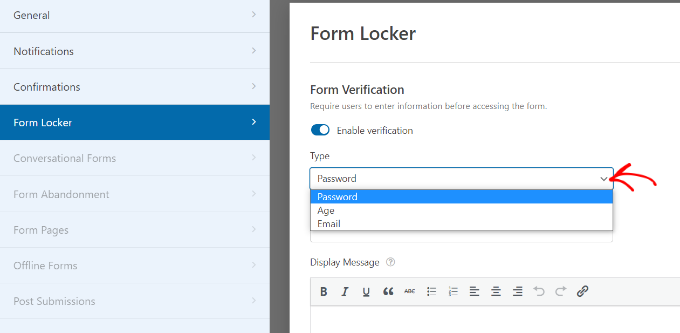
例えば、ドロップダウンメニューから「年齢」オプションを設定した場合、ユーザーがフォームにアクセスできる年齢を指定することができます。
フォーム入力の年齢認証は、最小、最大、または正確に設定することができます。
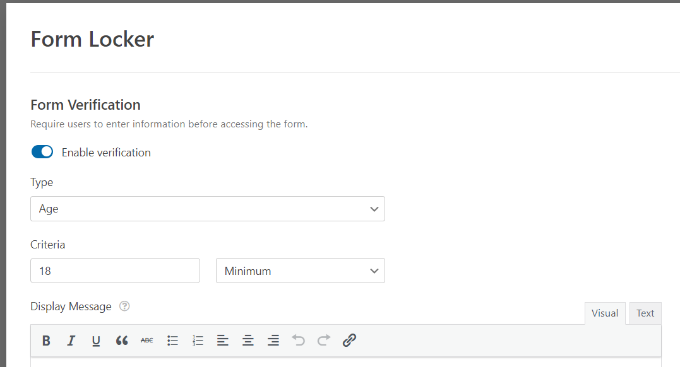
2.フォーム入力の開始と終了の日時を追加する
次に、「フォームスケジュール」オプションを有効化します。これでフォーム入力の開始日時と終了日時を追加できます。
一刻を争うキャンペーンを実施する場合、本当に役に立つ。
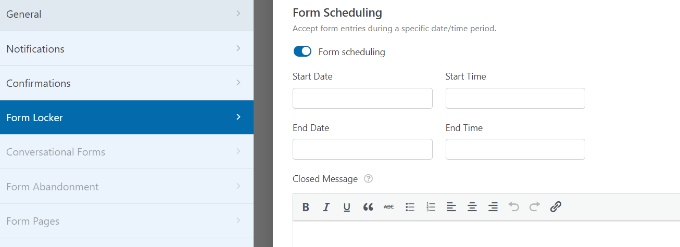
また、終了日時以降にフォームを送信しようとしたときに表示される「終了メッセージ」を追加することもできます。
3. ログイン中ユーザーへのフォーム送信数の制限
WPFormsではログイン中のユーザーのみにフォームの入力を制限することもできます。
ログイン中のユーザーのみ」オプションを有効化するだけです。そして、ログアウト中のユーザーがフォームを送信しようとしたときに表示されるメッセージを追加します。
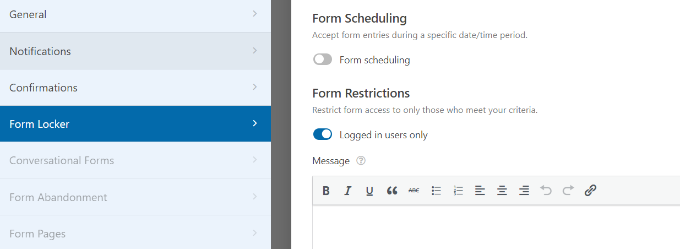
4.フォーム入力の上限と制限を設定する
合計入力制限を有効化」オプションを有効にすると、フォームの送信回数も制限されます。
例えば、WooCommerceストアに注文フォームがあり、ある項目の在庫が1,000個しかないとします。
リミット・フィールドに数字を入力し、フォームを閉じるときにメッセージを追加するだけです。
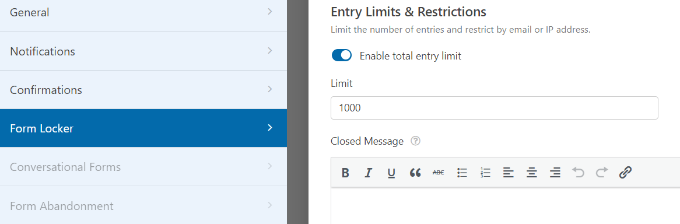
同様に、「ユーザー入力制限を有効化」オプションをクリックして、フォーム入力の制限を設定することもできます。
WPFormsではIPアドレスとメールアドレスに基づいてフォームの入力を制限することができます。設定するには、先に進み、’IPアドレスで制限’と’メールアドレスで制限’オプションのチェックボックスをクリックします。
次にドロップダウンメニューから設定を選択し、制限したいフォームエントリーの数を入力します。
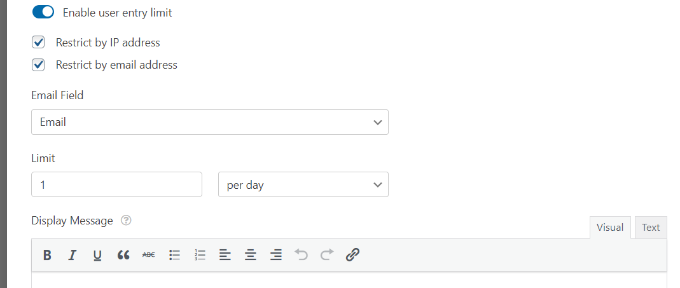
この例では、制限を1日1件に設定しています。これを週、月、年に変更することができます。
WordPressのフォーム入力数を制限するために使用したいオプションを有効化したら、上部にある「保存」ボタンをクリックするだけです。
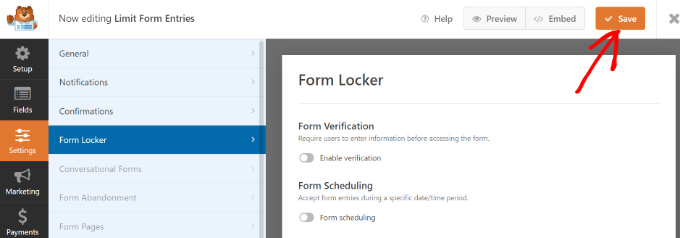
WordPressサイトにフォームを追加する
フォームを作成したら、次のステップはWordPressサイトのページや投稿にフォームを追加することです。
最も簡単な方法は、WPForms フォームビルダーの ‘埋め込み’ ボタンをクリックすることです。ショートコードやWPFormsブロックを使ってフォームを追加することもできます。
ボタンをクリックすると、ポップアップウィンドウが表示され、既存のページを選択するか、新規ページを作成するかを尋ねられます。
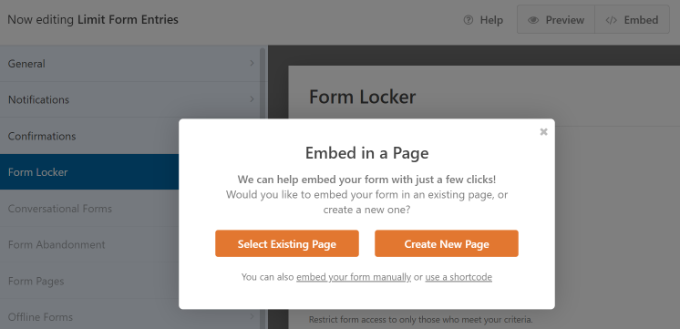
このチュートリアルでは、「新規ページ作成」オプションをクリックします。
次に、ページの名前を入力し、「Let’s Go!

次に、WordPressのコンテンツエディターにフォームが表示されるので、フォームに最終的な変更を加えることができます。
その後、ページをプレビューして公開する。
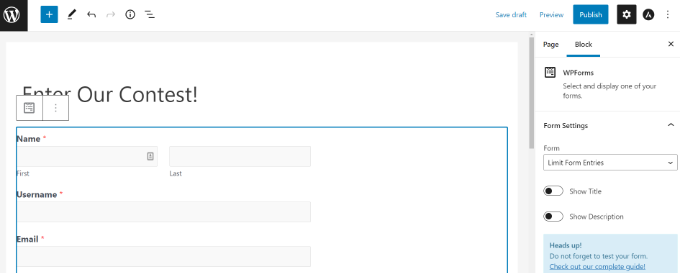
WordPressで設定したフォーム入力制限をテストすることもできます。
例えば、フォームに年齢制限を設けた場合、年齢制限に満たない人はフォームを送信できません。
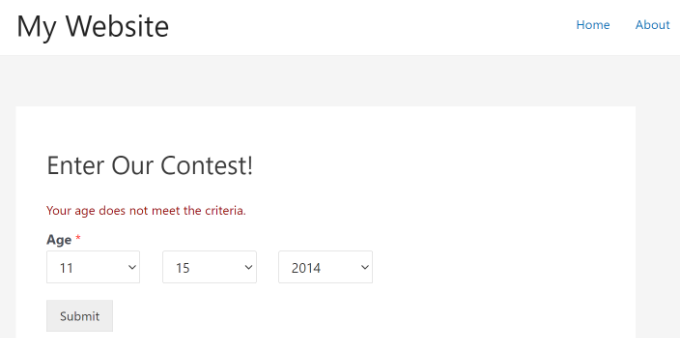
一方、必要なフォーム入力の総数を取得したり、フォーム入力の終了日時を過ぎてしまったとしよう。
このような状況では、ユーザーがフォームのランディングページにアクセスすると、メッセージが表示されます。
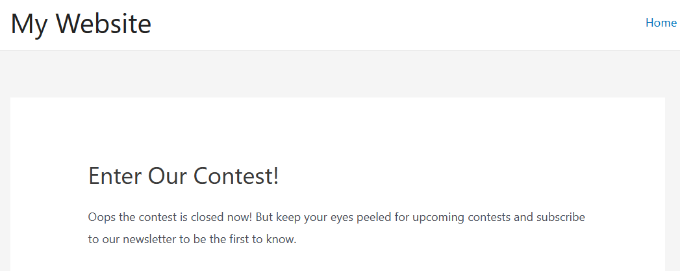
ボーナス:フォーム入力を複数の受信者に送信する
フォームの入力制限を設定し、フォームを公開すると、サイト上でユーザーがフォームを送信するたびにメールが届きます。
これにより、サイトの更新や状況を正確に把握することができます。しかし、WPFormsは複数の受信者にフォームエントリを送信することもできます。
例えば、すべてのメッセージをアシスタントにコピーさせたい場合、あるいは特定のメッセージを異なる部署に送信したい場合、WPFormsを使えばそれが可能です。
すべてフォームビルダーで作成したフォームを開き、左カラムの「設定」ボタンをクリックするだけです。次に、’通知’ タブに切り替え、’送信先メールアドレス’ ボックスに受信者のメールを追加します。
好きなだけメールを入力できますが、複数のメールアドレスをカンマで区切ることを忘れないでください。
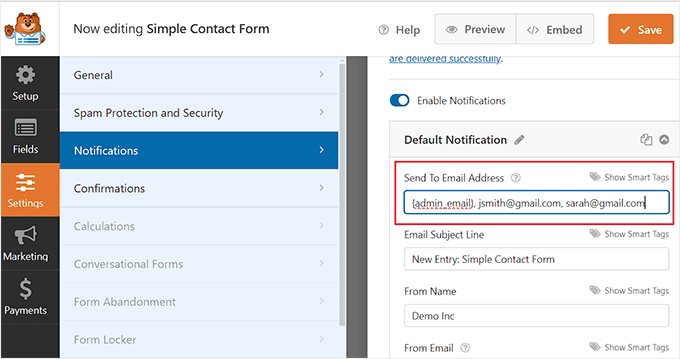
設定が完了したら、上部の「保存」ボタンをクリックして設定を保存します。これで、限定されたフォームエントリーの送信メッセージが複数の受信者に送信されるようになります。詳しくは、WordPress でフォーム入力を複数の受信者に送信する方法のチュートリアルをご覧ください。
WPFormsはまた、フォームのワークフローを完全にコントロールすることができます。条件ロジックの追加、ユーザーコンテンツの受信、フォーム送信のメール通知設定、お気に入りのメールマーケティングサービスとの連携も可能です。
これはWPBeginnerで使用しているフォームビルダープラグインで、600万以上のサイトがよりスマートなフォームを構築するために使用している理由があります。
この投稿が WordPress のフォーム入力数を制限する方法を知る助けになったなら幸いです。よりインタラクティブなフォームを作成してコンバージョンを増やす方法や、WPForms vs Gravity Forms vs Formidable Forms の比較もご覧いただき、あなたのニーズに最適なフォームビルダーを見つけてください。
If you liked this article, then please subscribe to our YouTube Channel for WordPress video tutorials. You can also find us on Twitter and Facebook.





Have a question or suggestion? Please leave a comment to start the discussion.