あなたがオンラインショップを持っていて、ある商品がとても人気になったとします。多くの人がその商品を注文し始め、あなたは大喜びです!しかし、一部のカスタマイザーが一度にすべてを購入していることに気づきます。
最初は良いことのように思えるかもしれないが、問題を引き起こすこともある。他のカスタマイザーが商品を買えなくなったり、在庫がすぐになくなったり、高く売りたいがために大量に買ってしまう人もいるかもしれない。
WPBeginnerでは、多くのオンラインストアを支援しており、制限を設定しないことが、商品がなくなったり、売上を失ったり、詐欺の被害に遭ったりといった大きな問題につながることを知っています。
この投稿では、WordPressで購入制限を設定し、公平でバランスのとれたストアを維持する方法を紹介します。
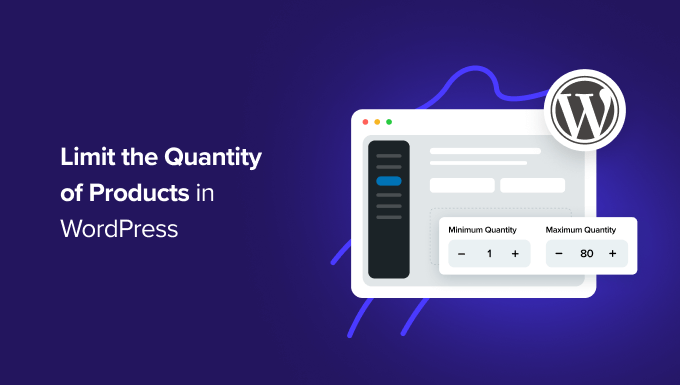
なぜWordPressで購入数を制限するのか?
在庫管理はお店の評判を左右します。購入数量を制限することで、すべてのカスタマイザーが注文を受け取ることができ、在庫のない商品を販売することはありません。
カスタマイザーが一度に購入できる数に上限を設けることで、より均等な商品の流通を確保することができます。こうすることで、より多くのカスタマイザーが欲しい商品を購入するチャンスを得ることができ、在庫切れを防ぎ、公平なショッピング環境を維持することができます。
店舗を円滑に運営し、カスタマイザーに満足してもらうためには、すべて天秤のバランスを取ることが重要なのだ。
この制限を設けないと、少数の大口バイヤーに売上を独占され、不満を抱いた顧客が買い逃し、リピーターにならなくなってしまう危険性がある。また、在庫の管理もしやすくなり、欲しい商品が手に入らないという事態を防ぐことができます。
それでは、WordPressで購入数を制限する方法を見ていきましょう。ここでは3つの方法を取り上げますので、以下のクイックリンクから使いたい方法にジャンプしてください:
方法1:WordPressでWooCommerceを使って購入数量を制限する
WordPressで購入数を制限する方法を調べているのであれば、オンラインストアを運営している可能性があります。
物理的な商品を販売する店主の多くは、在庫切れを避けるために数量を制限する必要がある。
WooCommerceストアのオーナーの方は、Min/Max Quantitiesエクステンションを購入してダウンロードする必要があります。
WooCommerceチュートリアルをご覧ください。
次に、商品 ” すべての商品に進みます。ここから、制限を追加したい商品の下にある「編集」をクリックする必要があります。

ここから、商品データセクションまでスクロールダウンします。一般」タブに、最小数量と最大数量を入力するオプションが表示されます。
Group of’フィールドは、その商品を複数購入しなければならない数量を入力できることを意味します。

ここから、製品を保存するだけで、購入制限が有効になります!
方法2:WordPressでWP Simple Payを使って購入数を制限する
完全なeコマースストアをお持ちでない場合、WP Simple PayはWordPressで商品を販売するための最良のソリューションです。
WP Simple PayはStripeの決済プラグインで、お買い物カゴを設置することなく、1回限りのお支払いや定期的なお支払いを受け付けることができます。リアルタイムで徹底的にテストし、拡張性と信頼性を確認しました。さらに詳しく知りたい方は、WP Simple Payのレビューをご覧ください。
例えば、WP Simple Payが購入数量の制限に役立つユースケースをいくつか紹介します:
- イベントチケット: チケットの購入を個人ごとに制限することで、より多くの人が参加できるようになります。
- サービス予約: WP Simple Payはコンサルテーションやパーソナルトレーニングなどの予約に利用できます。カスタマイザーごとに予約数を制限することで、あなたの時間とサービスを公平に利用することができます。
- 会員費: 会員制サイトを販売する場合、不正利用や不正登録を防ぐために購入回数を制限することができます。
まずWP Simple Payプラグインをインストールし、有効化する必要があります。詳しくはWordPressプラグインのインストール方法をご覧ください。
有効化すると、セットアップウィザードが表示されます。このウィザードはStripeの統合プロセスをガイドし、Stripeアカウントとサイトを簡単に接続できます。
Let’s Get Started」をクリックして始めてください。

セットアップウィザードでWordPressサイトをStripeにリンクします。
その後、「Stripeと接続」をクリックする必要があります。

次に、Stripeアカウントを新規作成するか、既存のアカウントをサイトに接続する必要があります。
Stripeアカウントのメールとパスワードを入力するだけです。
ここからアカウントを選択し、「接続」をクリックする。

Stripeとサイトの接続が完了したら、注文フォームを作成し、商品の購入数制限を設定しましょう。
WP Simple Pay“ Add Newに進みます。そこから、あなたはから選択するために事前に構築された様々なテンプレートが表示されます。
これはどのフォームテンプレートでも機能しますが、このチュートリアルでは支払いフォームテンプレートを使用します。
支払フォーム」にマウスオーバーし、「テンプレートを使用」をクリックします。

お好みのフォームテンプレートを選択した後、一般設定のページに移動し、お客様のニーズに合わせて支払いフォームをカスタマイズすることができます。
ここでは、タイトル、説明、フォームの種類を調整することができます。
支払いフォームをお客様のサイトでホスティングサービスしたい場合は、タイプで「オンサイト支払いフォーム」を選択します。また、Stripeの購入手続きページでフォームをホスティングサービスしたい場合は、’Off-site Stripe checkout’を選択してください。

次に「お支払い」タブをクリックし、価格オプションを設定します。ここでは、個別フォーム内で複数の価格オプションを設定することができます。
初期設定では、10ドルの価格オプションが1つ設定されています。
このチュートリアルでは、”Premium Access “と “Standard Access “という2つの料金オプションを設定します。

この場合、プレミアム・アクセスは100ドルという最高級の商品で、入手可能性は非常に限られています。一方、スタンダード・アクセスは10ドルという最も手頃な設定です。
次に、追加した価格オプションの購入数量に制限を設定してみましょう。
これを行うには、左側の「購入制限」をクリックします。インベントリー」で購入制限を設定することができます。
WP Simple Payは購入を制限する2つの方法を提供します。Stripe支払いフォームのすべての価格オプションに初期制限を設定するか、価格オプションごとに区切り制限を設定することができます。
この例では、すべてのチケット購入に10という制限を設定しています。

また、価格ごとに特定の制限を設定することもできます。各価格オプションに独自の制限を設定する」を選択し、各オプションの購入制限を設定するだけです。
そこで、プレミアム・アクセスは5回まで、スタンダード・アクセスは10回までとした。

商品の購入上限に達すると、カスタマイザーはその商品を購入できなくなる。
支払いフォームの準備ができたら、画面の右側にある「公開する」ボタンをクリックしてください。

あとはすべて、あなたのサイトに新しい支払いフォームを追加するだけです。フォームを埋め込むには、フォームを公開したい投稿またはページに移動します。
アイコンをクリックし、WP Simple Payブロックを追加します。

次に、作成した支払いフォームを選択します。ブロックエディターにフォームが表示されるはずです。
最後に『公開する』をクリックするだけだ。

最後に、フォームをプレビューしてフロントエンドでどのように見えるかを確認します。
本当に〜してもよいですか?

方法3:Easy Digital Downloadsを使ってWordPressで購入数を制限する
通常、デジタル商品には在庫コントロールは必須ではありません。しかし、バーチャルチケットやその他の “デジタル “項目の販売など、入手可能性が限られている状況では、購入総数を制限する機能は非常に便利です。
制限を加えることで、カウントダウンタイマーを使わなくても、FOMOを追加し、本当の希少性を作り出すことができる。
コース、電子書籍、テンプレートなどのデジタル製品を販売する場合、Easy Digital Downloadsを使用することをお勧めします。Easy Digital Downloadsプラグインのコアは初期設定では在庫トラッキングを含んでいませんが、簡単な拡張機能で簡単にこの機能を追加することができます。
私たちのパートナーブランドのいくつかは、現在プラグインを販売するためにそれを使用しており、肯定的な経験を報告しています。さらに詳しく知りたい方は、Easy Digital Downloadsのレビューをご覧ください。
注: Purchase Limitエクステンションは区切りで購入することもできますし、Professional Passサブスクリプションプランをお持ちの場合は無料でダウンロードできます。
まず、Purchase Limitエクステンションが必要です。
購入し、インストーラをインストールした後、購入制限を設定したい商品の編集画面に移動します。
ダウンロード ” ダウンロードページに行き、変更したいデジタル製品の「編集」をクリックすることで可能です。

まだデジタル製品を作成していない場合は、WordPressでデジタルダウンロードを販売する方法についての初心者ガイドに従ってください。
次に、「ダウンロードの詳細」を下にスクロールします。購入限度額」というタイトルの新しいオプションが表示されるはずです。
購入可能な数量に数値を設定することができます。数値を0のままにすると、カスタマイザーは無制限に購入することができます。しかし、-1に設定すると、その商品は売り切れと表示されます。

複数の価格設定オプションがある場合は、購入制限を設定することもできます。高度な設定を表示」をクリックすると、「購入限度額の設定」が表示されます。
次に、設定オプションごとに購入限度額を追加します。

その後、デジタル商品ページを更新するだけです。
これで完了です!これで、購入数量を制限するための3つの方法を手に入れたことになる。
この投稿がWordPressで購入数を制限する方法を学ぶのにお役に立てば幸いです。また、専門家が選んだあなたのストアに最適なWooCommerceプラグインや、WooCommerceの売上を増やす方法についてのチュートリアルもご覧ください。
If you liked this article, then please subscribe to our YouTube Channel for WordPress video tutorials. You can also find us on Twitter and Facebook.





Have a question or suggestion? Please leave a comment to start the discussion.