WordPressのコメントは、ブログ投稿コンテンツに関するディスカッションを促進します。しかし、関係のないコメントや短いコメント、長すぎるコメントはあまり役に立たないと感じるかもしれません。
コメントの長さを制限することで、スパムを防ぎ、読みやすさを向上させ、ユーザーの投稿が価値のあるものであることを保証することができます。これは、より有意義な交流とより良いユーザーエクスペリエンスにつながります。
WPBeginnerでは、ブログのエンゲージメントを高めるためにコメントを使用しています。長年にわたり、私たちはディスカッションセクションを最適化し、より多くの訪問者にコメントを残してもらうために、様々なトリックやヒントを試してきました。これは、私たちの読者をより深く理解するのに役立っています。
この投稿では、WordPressで簡単にコメントの長さを制限する方法を紹介します。
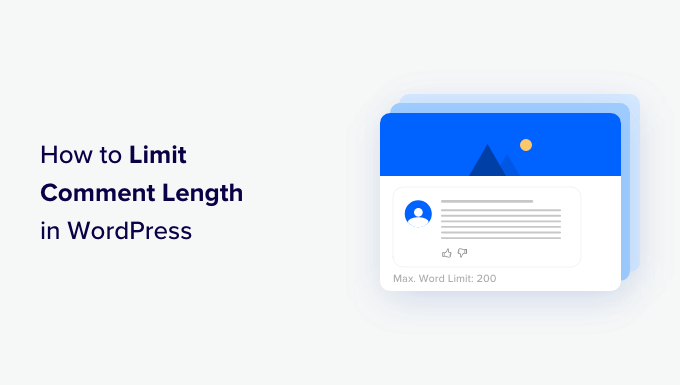
なぜWordPressでコメントする長さを制限するのか?
有効化したコメントエリアは、WordPressブログのコミュニティを構築するのに最適な方法です。訪問者は、フィードバックや質問をしたり、トピックに関する独自の視点を提供することができます。
しかし、すべてのコメントが参考になるわけではない。
私たちは10年以上WordPressのコメントをモデレートしてきました。私たちの経験では、最も役に立つコメントは60文字以上で5000文字以下であることがわかりました。
一言コメントは通常あまり役に立ちません。ほとんどの場合、投稿者はあなたのサイトからのバックリンクが欲しいだけのスパムコメントです。
一方、5,000文字以上の長いコメントは、暴言や苦情であることが多い。投稿と関係ないこともある。
WordPressでコメントの長さ制限を設定することで、コメント全体の質を向上させ、スパムコメントを防ぐことができます。しかし、WordPressにはこれを行うビルトインの方法はありません。
ということで、WordPressで最小と最大の制限を設定してコメントの長さをコントロールする方法を見てみましょう。
WordPressでコメントの長さを制限する方法
WordPressでコメントする長さを制限するには、functions.phpファイルにコードを追加します。ただし、コードを入力する際のわずかなエラーでサイトが壊れてアクセスできなくなる可能性があることに留意してください。
そのため、WordPressサイトにコードスニペットを挿入するには、常にWPCodeを使用することをお勧めします。WPCodeは、安全かつ簡単にカスタマイザーコードを追加することができる、市場で最高のWordPressコードスニペットプラグインです。
さらに、コメントする長さを制限したり、文字数を表示したりするコードスニペットなど、数クリックでサイトに追加できる既成のコードスニペットがビルトインされています。
まず、WPCodeプラグインをインストールし、有効化する必要があります。詳しい手順は、WordPressプラグインのインストール方法のステップバイステップガイドをご覧ください。
注:WPCodeには、このチュートリアルで使用できる無料版もあります。しかし、有料プランにアップグレードすると、より大きなコードスニペットライブラリ、条件ロジックなど、より多くの機能を利用できるようになります。
有効化した後、WordPress管理サイドバーからCode Snippets ” + Add Snippetページにアクセスしてください。
ここで、ライブラリ内の「Limit Comments & Display Character Count」スニペットを検索する必要があります。見つけたら、マウスオーバーして「Use snippet」ボタンをクリックします。
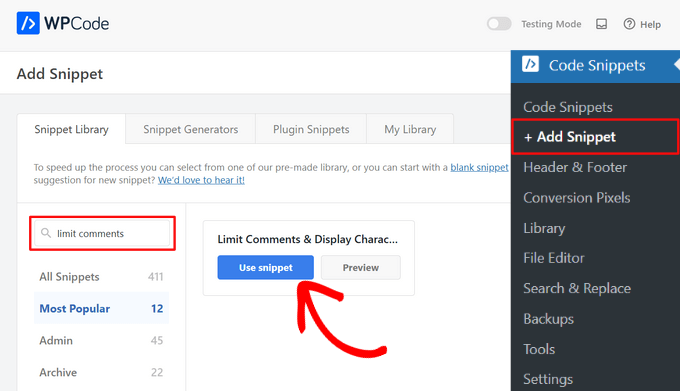
WPCodeは自動的にコードを追加します。このコードはコメントする長さをチェックし、短すぎたり長すぎたりするとエラーメッセージを表示します。
初期設定では、このスニペットではコメント制限は最小10文字、最大1,000文字に設定されている。
しかし、独自のコメント制限を設定するには、コード内の1,000という数字をあなたの最大制限数に置き換えるだけです。同様に、WordPressサイトで別のコメント制限を設定するには、コード内の数字の10を置き換えることができます。
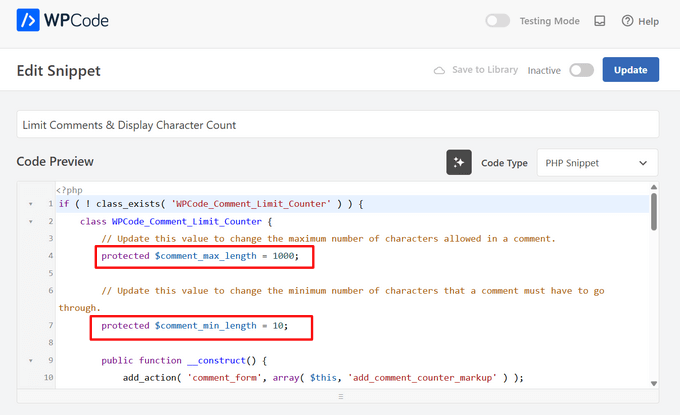
また、ユーザーがコメント制限を超えたり、下回ったりした場合にサイトに表示されるメッセージを変更することもできます。
コードのwp_die行の後に表示したい文章をタイプするだけです。
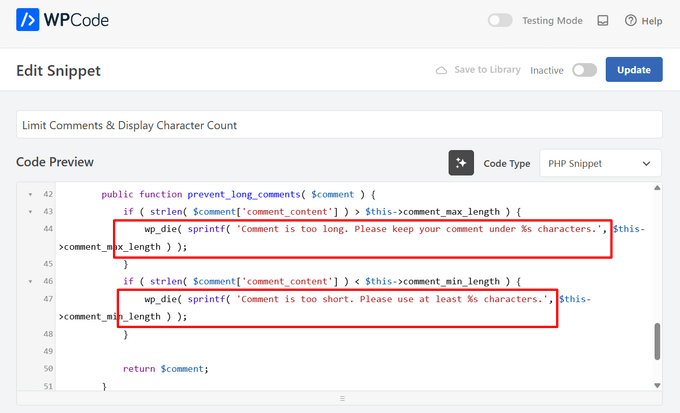
特定のサイトページのみコメントする長さを制限したい場合は、そのようにすることもできます。
条件付きロジック」セクションまでスクロールダウンし、「ロジックを有効化」スイッチを切り替えるだけです。
その後、「Conditions(条件)」のドロップダウンメニューから「Show(表示)」オプションを選択し、「+ Add new group(新規グループを追加)」ボタンをクリックする。
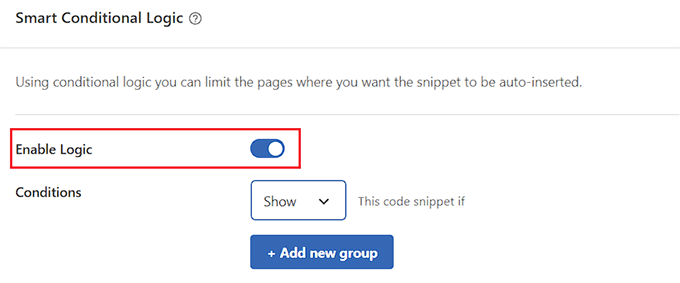
新しいタブが開きますので、左のドロップダウンメニューから「ページURL」オプションを設定してください。
次に、コメントする長さを制限したいページのURLを右側のフィールドに入力します。
これで、コード・スニペットは今入力したURLのページでのみ有効化したことになる。
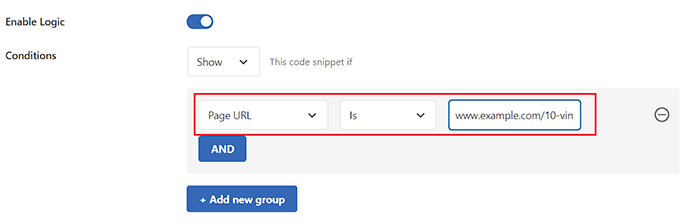
終了したら、ページを一番上までスクロールして戻り、「Inactive」スイッチを「Active」に切り替える。
最後に「更新」ボタンをクリックし、設定を保存します。
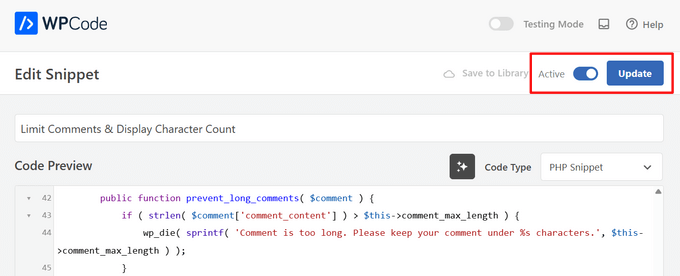
これで、ユーザーが最小コメント長より短いコメントを入力すると、画面にこのメッセージが表示されます。
ユーザーは、最低でもあなたが選んだ長さにならないとコメントを投稿することができません。
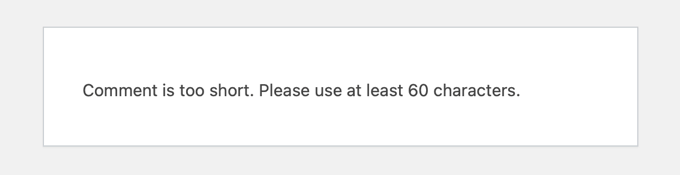
同様に、ユーザーが上限を超えるコメントを入力すると、画面にこのメッセージが表示されます。
そうすることで、サイト上で暴言やスパムコメントを減らすことができます。
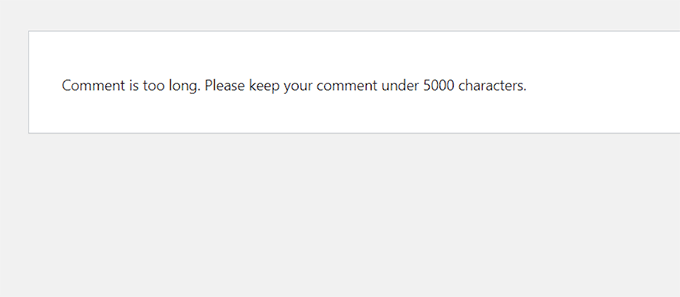
別の方法手動でコードを追加したい場合は、WPCodeを使ってWordPressに以下のスニペットをコピー&ペーストしてください:
1 2 3 4 5 6 7 8 9 10 11 | add_filter( 'preprocess_comment', 'wpb_preprocess_comment' ); function wpb_preprocess_comment($comment) { if ( strlen( $comment['comment_content'] ) > 5000 ) { wp_die('Comment is too long. Please keep your comment under 5000 characters.'); }if ( strlen( $comment['comment_content'] ) < 60 ) { wp_die('Comment is too short. Please use at least 60 characters.'); } return $comment;} |
このコードスニペットは、preprocess_commentにフィルターフックを追加することで動作します。このフィルターは WordPress がコメントをデータベースに保存したり、送信されたコメントに対して前処理を行ったりする前に実行されます。
WPCodeの既製スニペットと同様に、コメントが長すぎたり短すぎたりするとエラーメッセージが表示されます。エラーメッセージを編集するだけでなく、最小文字数と最大文字数を独自の数字に置き換えることができることを忘れないでください。
ステップバイステップの手順については、WordPressでコードスニペットを簡単に貼り付ける方法をご覧ください。
ボーナス:WordPressサイトのコメントエンゲージメントを向上させる
コメントの長さをコントロールすることは、WordPressのコメント欄のエンゲージメントを高める一つの方法です。ユーザーのコメントに関連キーワードが含まれていたり、コンテンツに文脈が追加されていたりする場合、サイト訪問者を長く滞在させることができ、サイトのSEOにも役立ちます。
また、Thrive Commentsを使えば、サイトのコメント欄を簡単に改善することができます。

専用のモデレーションボードが付属し、コメントを遅延ロードすることができ、ユーザーがソーシャルメディアのプロフィールと一緒にコメントを残すことができるなど、最高のWordPressコメントプラグインです。
さらに、このツールは、スパムを減らし、あなたのサイト上で興味深いコメントを奨励するために、アップボーテ/ダウンボーテ機能を追加することが有効化されます。
Thrive Commentsでは、励ましのコメントを上部に表示し、不快なコメントや無関係なコメントをディスカッションセクションの下部に表示することもできます。

これにより、ディスカッションに最も価値を与えているユーザーに報酬を与える一方、他のユーザーが有益でないコメントを残すのを丁重に阻止することができます。
詳細な手順については、WordPressでコメントを目立たせたり埋めたりする方法のチュートリアルをご覧ください。
WordPressでコメントの長さを制限する方法について、このチュートリアルがお役に立てれば幸いです。また、WordPressのコメントに簡単なユーザーランキングシステムを追加する方法や、WordPressブログの投稿日にコメントを増やす方法のリストもご覧ください。
If you liked this article, then please subscribe to our YouTube Channel for WordPress video tutorials. You can also find us on Twitter and Facebook.





Harsh Lahre
Thank you for this code, I was tired deleting comments, each one is more than 20 thousand characters. This helps me a lot.
WPBeginner Support
Glad we could help protect your site from those comments.
Admin
connie mergel
The control comment length plugin is no longer available> Do you have any suggestions about another plugin that will do the same thing.
Thanks
WPBeginner Support
While we don’t have a recommendation at the moment, we will be sure to update this article when we find a plugin we would recommend.
Admin
Binh Pham
Awsome! Thank you so much for the tip.
WPBeginner Support
You’re welcome, glad you found our guide helpful
Admin
Efe Obasuyi
For your information, the “Control Comment Length” is no longer on WordPress directory. Thanks
WPBeginner Support
Thank you for letting us know, we’ll be sure to keep an eye out for an alternative plugin
Admin
Stephen
The plugin is no longer available. Update your article!
WPBeginner Support
Thanks for letting us know, we’ll be sure to look for an alternative
Admin
ghost
hi,
first thanks for your code
and how can i stay in my page and open a popup message showing the message error ?
thanks
Charlie Lynburg
I am thrilled to have found this! It’s life-changing in a site like mine!
Can you give me a code to add that EXEMPTS this limit for myself (admins)? Thanks
MGK
is there any way to add read more tag on comment?
Bharat Sharma
Hi,
The plugin is no longer in WordPress directory, but the code works very well. However, I want to know is there a way we can “gray out” or “disable” the submit button if the comment length conditions are not met. Right now, what this code do is it allow the user to submit comment and they get an error message if their comment length is not as per code criteria. By greying out the button we will be able to stop users from getting irritated and their will be no need to hit the back button.
stanley
hi where can i download the wordpress application?
can you give the link?or send it thru my gmail? thanks
Abdul Halim
Can I do comment length limit 50 to 500 instead of 5000? What will be code for that?
WPBeginner Support
You can use the same code to set set the character limit to whatever you want.
Admin
paunkumar
add_filter( ‘preprocess_comment’, ‘wpb_preprocess_comment’ );
function wpb_preprocess_comment($comment) {
if ( strlen( $comment[‘comment_content’] ) > 5000 ) {
wp_die(‘Comment is too long. Please keep your comment under 5000 characters.’);
}
if ( strlen( $comment[‘comment_content’] ) < 60 ) {
wp_die('Comment is too short. Please use at least 60 characters.');
}
return $comment;
}
Tom
Is there any way to limit comments, and if the limit is exceeded a new page will be created and the rest of the comment is on a new page?