WordPressのマルチサイトネットワークを設定すると、WordPressの個別インストールから複数のサイトを管理できるようになります。この機能は、ダッシュボードを一元管理しながら区切りサイトを運営する必要があるブログ、学校、企業にとって特に便利です。
マルチサイト・ネットワークは、私たち自身のサイトでも使用しており、いくつかのユースケースでコンテンツを整理するのに非常に役立っています。
このガイドでは、WordPressマルチサイトネットワークのインストールとセットアップの手順を説明し、この機能を最大限に活用できるようにします。
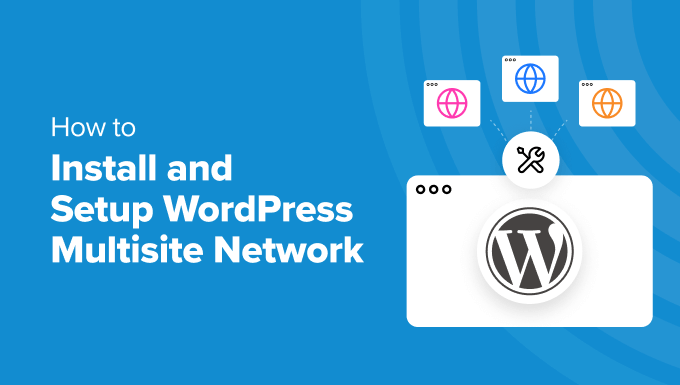
包括的な投稿であるため、ナビゲーションを容易にするためにこの目次を追加しました。以下のクイックリンクから、お知りになりたいセクションにジャンプできます:
WordPressマルチサイトの基本
- WordPressマルチサイトとは?
- WordPressマルチサイトネットワークを利用するメリット
- WordPressマルチサイトネットワークを使うことの欠点
- WordPressマルチサイト・ネットワークが必要な人とは?
WordPressマルチサイトのインストールとセットアップ
- WordPressマルチサイトネットワークの必須条件
- マルチサイトネットワークのドメイン構造の選択
- ワイルドカード・サブドメインの設定
- WordPressマルチサイトのカスタムドメイン設定
- WordPressマルチサイトネットワーク機能の有効化
- WordPressマルチサイトネットワークの設定
WordPressマルチサイト構成設定
デフォルトコンテンツ、テーマ、プラグインの設定
トラブルシューティングとFAQ
WordPressマルチサイトネットワークとは?
WordPressマルチサイトネットワークは、WordPressの個別インストールから複数のWordPressブログやサイトを運営・管理することができます。
新規サイトを即座に作成し、同じユーザー名とパスワードで管理することが有効化されます。他のユーザーがサインアップし、あなたのドメイン上にブログやサイトを作成することもできます。
WordPressマルチサイトネットワークには、ネットワーク上の各サイト/ブログをカスタマイズするために使用できる高度な設定が付属しています。
WordPressマルチサイトネットワークを利用するメリット
多くの状況で、WordPressマルチサイトネットワークは、複数のスタンドアロンWordPressサイトを管理するよりも便利です。ここでは、WordPressマルチサイトネットワークを使用する利点のいくつかを紹介します:
- ネットワーク管理者として、個別ダッシュボードから複数のサイトを簡単に管理できます。
- ネットワーク上の各サイトは管理ユーザーを持つことができます。サイト管理者は自分のサイトだけを管理することができます。
- プラグイン/テーマをインストールし、1回のダウンロードで複数のサイトで有効化することができます。
- マルチサイトネットワークは更新管理も簡単になります。WordPress、プラグイン、テーマの更新は1つの「マスター」インストールで済みます。
WordPressマルチサイトネットワークを使うことの欠点
WordPressのマルチサイトネットワークを作成しても、複数のサイトを管理するのに役立つとは限りません。
マルチサイト・ネットワークを立ち上げる前に、留意すべきデメリットをいくつか挙げてみよう。
- ネットワーク上のすべてのサイトが同じリソースを共有しているため、あなたのネットワークがダウンすると、他のすべてのサイトもダウンする。
- 初心者レベルのユーザーがトラフィックやサーバーリソースを管理するのは難しい。サイトの1つが予期せぬトラフィックを受けると、ネットワーク上の他のサイトすべてに影響が及びます。
- 1つのサイトがハッキングされると、ネットワーク上のすべてのサイトがハッキングされます。詳しくは、WordPressマルチサイトのセキュリティに関するガイドをご覧ください。
- WordPressのプラグインによっては、マルチサイトネットワークでうまく動作しない場合があります。
- すべてのホスティングサービスプロバイダは、WordPressマルチサイトネットワークを十分にサポートしていないため、オプションが制限されます。これについては投稿の後半で詳しく説明します。
WordPressマルチサイト・ネットワークが必要な人とは?
複数のWordPressサイトを管理しているからといって、マルチサイトネットワークを使い始める必要はありません。
複数のWordPressサイトを個別ダッシュボードから管理するサードパーティ製ツールがある。InfiniteWPや MainWPのようなツールを使えば、サイトを行ったり来たりすることなく、複数のWordPressサイトをひとつ屋根の下で管理することができる。
マルチサイト・ネットワークを構築する意味があるシナリオをいくつか紹介しよう:
- 区切りの異なるセクションを持つ雑誌サイト
- 拠点や支店ごとにサブサイトを持つビジネスサイト
- 部署、場所、地域ごとにWordPressマルチサイトを使用した政府機関や非営利団体のサイト
- 複数のサブドメインで運営されているブログのサイトネットワーク
- 学校や専門学校では、学部やブログごとにマルチサイトを使用したり、学校のサーバーで学生にウェブサイトを作成させています。
WordPressマルチサイトネットワークの必須条件
WordPressマルチサイトネットワーク上のすべてのサイトは、同じサーバーリソースを共有します。つまり、最も重要なのは優れたWordPressホスティングサービスです。
トラフィックが少ないサイトを2、3個持つだけなら、共有ホスティングサービスが良い設定でしょう。
しかし、マルチサイトネットワークの性質上、サイトが大きくなるにつれ、通常VPSホスティングサービスまたは専用サーバーが必要になります。
我々は、彼らが共有ホスティングサービスとVPS /専用サーバーを提供していますので、Bluehostをお勧めします。彼らはまた、WordPressの公式ホスティングサービスのパートナーの一つです。

もし別の方法をお探しなら、SiteGroundと WP EngineもWordPressマルチサイトネットワークに優れたサービスを提供しています。
ホスティングサービスとは別に、WordPressのインストールと FTPを使ったファイル編集の基本的な知識が必要です。
マルチサイトネットワークのドメイン構造の選択
WordPressマルチサイトネットワークでは、サブドメインまたはサブディレクトリを使用して新しいサイトを追加できます。
サブドメインの例:
http://site1.example.com
サブディレクトリの例:
http://example.com/site1/
サブドメインを選択した場合は、サーバーにワイルドカード・サブドメインを設定する必要があります。次のステップでその方法を説明します。
一方、ネットワーク上のサイトにサブディレクトリやパスベースのURLを選択した場合は、次のステップを省略できる。
ワイルドカード・サブドメインの設定
ワイルドカードサブドメインは、ドメイン名の下にプレースホルダーサブドメインを作成します。このプレースホルダー・サブドメインを使用して、すでに定義していないサブドメインをマッピングすることができます。
この設定により、WordPressマルチサイトが独自のサブドメインを使用して新しいサイトを作成することが有効化されます。
マルチサイトネットワーク上のサイトにサブドメインを使用する場合は、ワイルドカードサブドメインを設定する必要があります。
我々はBluehostでそれを行う方法を説明します。しかし、基本的なプロセスは、すべてのホスティングサービスに同じです。
まず、WordPressホスティングアカウントのダッシュボードにログインする必要があります。Websitesの下にあなたのサイトを見つけ、「Settings」ボタンをクリックします。

サイトの設定ページが開きますので、「高度な設定」タブに切り替えてください。
そこからcPanelセクションまでスクロールダウンし、「管理」ボタンをクリックします。

これにより、cPanelダッシュボードが起動します。
ドメイン」セクションまでスクロールダウンし、「ドメイン」をクリックする。
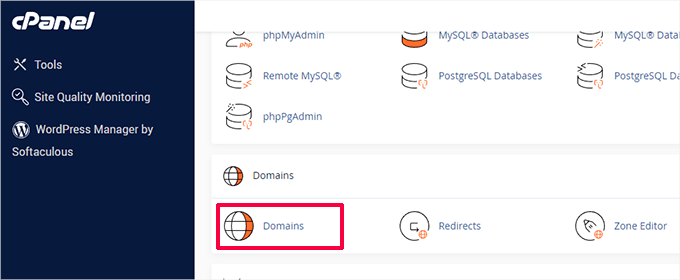
すると、ホスティングサービスアカウント上のドメインとサブドメインのリストが表示されます。
続行するには、「新規ドメインを作成」ボタンをクリックする必要があります。
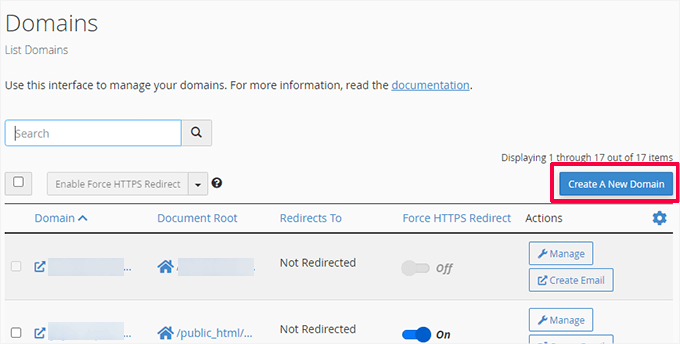
次の画面で、Domainフィールドの下にワイルドカード・サブドメインを追加する必要があります。
ワイルドカードサブドメインは、アスタリスク記号の後にドットを付け、ドメイン名を指定します。このように:
*.example.com
example.comをあなたのドメイン名に置き換えることをお忘れなく。
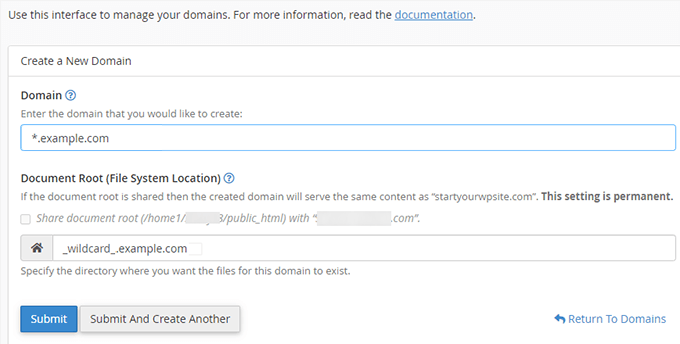
ドキュメント・ルート・フィールドは、ワイルドカードと一致するように自動的に入力されます。
送信」ボタンをクリックするだけで、ドメイン設定が保存されます。
あなたのホスティングサービスアカウントは、サブドメインを持つWordPressマルチサイトをサポートする準備が整いました。
サイトごとのカスタマイザー・ドメインの設定
WordPressマルチサイトでは、マルチサイトネットワーク内の各サイトに異なるドメインを設定することもできます。
カスタマイザーを設定するには、ドメインマッピング機能を使用し、ドメイン登録業者のアカウントでネームサーバーのレコードを更新する必要があります。
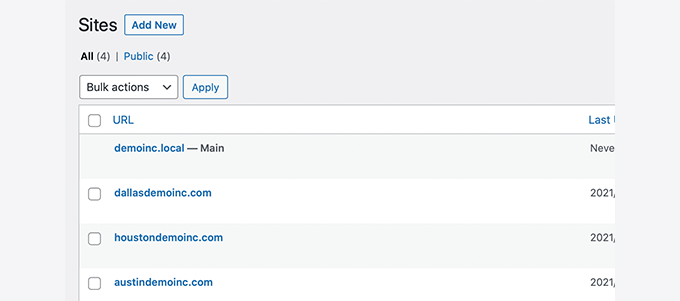
異なるドメインでWordPressマルチサイトを作成する方法について、詳細なステップバイステップのガイドを作成しました。
WordPressマルチサイトネットワーク機能の有効化
マルチサイトネットワーク機能は、各WordPressインストールにビルトインされています。使用するには、通常と同じようにWordPressをインストールしてセットアップするだけです。
その後、マルチサイト機能を有効化するだけです。既存のWordPressサイトでもマルチサイト機能を有効化することができます。
マルチサイトを有効化する前に、WordPressサイトの完全なバックアップを作成することを忘れないでください。
次に、FTPクライアントまたはcPanelファイルマネージャを使ってサイトに接続し、wp-config.phpファイルを開いて編集します。
以下のコードをwp-config.phpファイルの/*の直前に追加する必要があります。 以上で編集は終了です!ハッピー公開する。*/ の行に追加します:
1 2 | /* Multisite */define( 'WP_ALLOW_MULTISITE', true ); |
これが完了したら、wp-config.phpファイルを保存してサーバーにアップロードします。
このコードは、WordPressサイトのマルチサイト機能を有効化するだけです。有効化した後も、マルチサイトネットワークをセットアップする必要があります。
WordPressマルチサイトネットワークの設定
WordPressサイトのマルチサイトネットワーク機能が有効化されたので、いよいよネットワークを設定します。
既存のWordPressサイトにマルチサイトネットワークをセットアップする場合は、サイトのプラグインをすべて無効化する必要があります。
プラグイン ” インストール済みプラグインのページにアクセスし、すべてのプラグインを選択してください。次に、「一括操作」ドロップダウンメニューから「無効化」を選択し、 「適用」ボタンをクリックしてください。

ツール ” ネットワークセットアップのページに進んでください。
ここでは、マルチサイトネットワークを設定することができます。
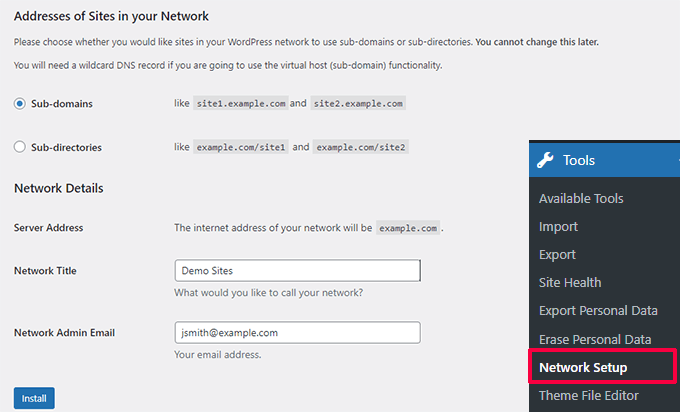
サイトネットワークのセットアップ画面で、サーバーにApacheのmod_rewriteモジュールがインストールされている必要があることがわかります。このモジュールは、すべての最高のWordPressホスティングサービスプロバイダにインストールされ、有効化されています。
次に、サイトネットワークで使用するドメイン構造(サブドメインやサブディレクトリなど)をWordPressに伝える必要があります。
その後、ネットワークのタイトルを入力し、「Network Admin Email」フィールドのメールが正しいことを確認します。
インストール」ボタンをクリックして続行します。
WordPressは、wp-config.phpと.htaccessファイルにそれぞれ追加するコードを表示します。
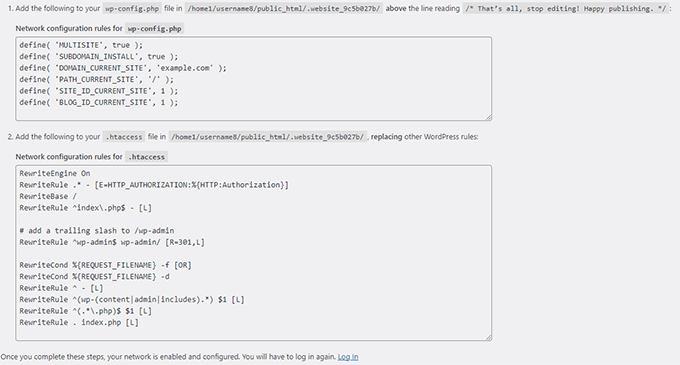
FTPクライアントまたはcPanelのファイルマネージャを使ってコピー&ペーストしてください。
まず、wp-config.phpファイルを編集し、先のステップで追加した行のすぐ下にコードを貼り付けます。
次に、.htaccessファイルを編集し、.htaccess内の既存のWordPressルールをコピーしたWordPressマルチサイトのコードに置き換える必要があります。
変更を保存し、編集したファイルをサーバーに再アップロードすることを忘れないでください。
完了したら、マルチサイトネットワークにアクセスするためにWordPressサイトに再ログインする必要があります。
サイトネットワークの設定
マルチサイトネットワークのセットアップが完了したので、次はそのネットワーク設定を行います。
まずWordPressサイトの管理エリアにログインします。
その後、ネットワーク設定の変更、新規サイトの追加、その他の設定を行うには、「ネットワーク・ダッシュボード」設定に切り替える必要がある。
管理ツールバーの「マイサイト」メニューにマウスオーバーすると、フライダウンのポップアップが表示されます。ネットワーク管理 ” ダッシュボードをクリックしてください。
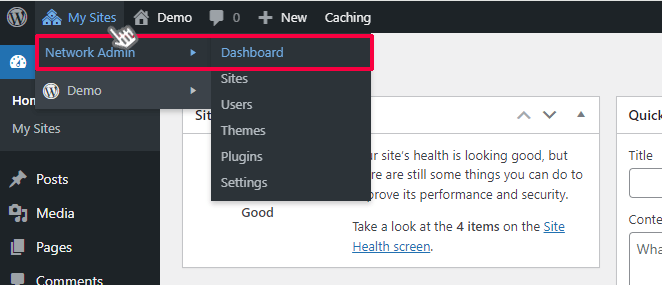
マルチサイトネットワークダッシュボードに移動します。マルチサイトネットワークを管理するための新しいメニュー項目があることに気づくでしょう。
また、「Right Now」ダッシュボード・ウィジェットが表示され、新規サイトを作成したり、新規ユーザーを追加したりすることができます。
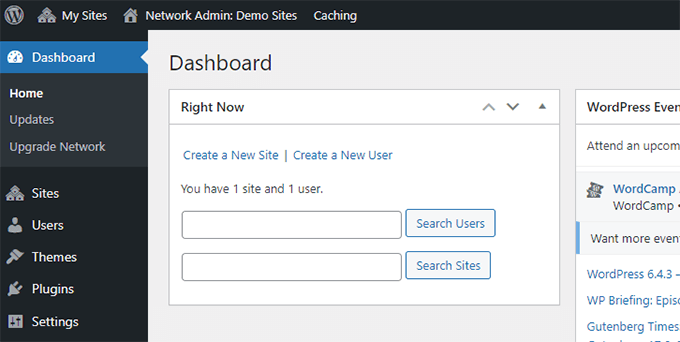
ネットワーク設定を行うには、管理者サイドバーの「設定」リンクをクリックします。
ネットワーク設定ページの最初のオプションは、サイトタイトルと管理者メールアドレスを設定することです。これらのフィールドには、セットアップ時に入力したサイトネットワーク名と管理者メールアドレスが自動的に入力されます。
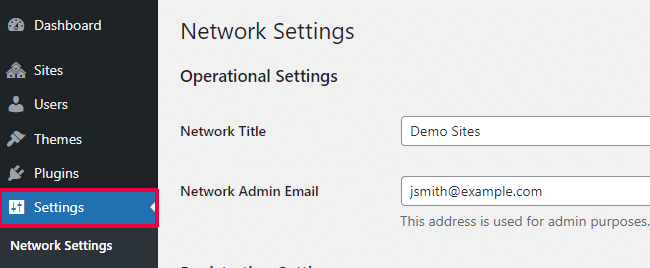
マルチサイトネットワークを登録用に開く
ネットワーク設定ページの「登録設定」セクションは、おそらくネットワーク設定全体で最も重要な設定でしょう。
初期設定では、ユーザー登録もサイト登録もネットワーク上では無効化されている。
サイトをユーザー登録制にするか、既存ユーザーだけに新規サイトの作成を許可するか、ユーザー登録とサイト登録の両方を許可するかを選択できます。
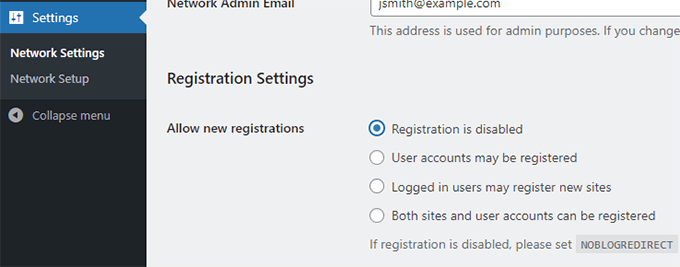
マルチサイトネットワークを登録に開放している場合、「登録通知」オプションの隣にあるボックスにチェックを入れることができます。
これにより、新しいユーザーやサイトが登録されるたびにメール通知を受け取ることができます。
個々のサイト管理者が自分のサイトに新規ユーザーを追加できるようにしたい場合は、「新規ユーザーを追加」オプションの隣にあるチェックボックスをオンにします。
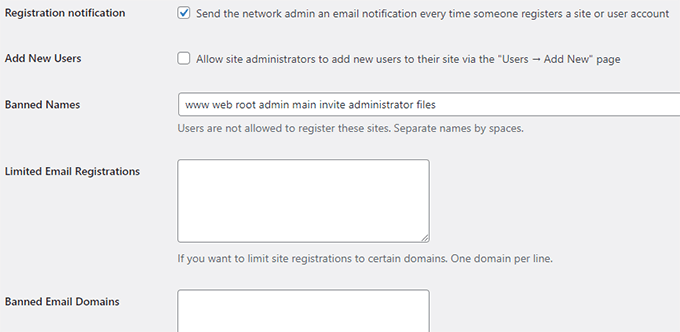
限定メール登録オプションでは、サイトまたはユーザー登録を特定のドメインのメール・アドレスに限定することができます。
これは特に、ユーザーやサイトの登録や作成を組織内の人だけに許可したい場合に便利です。
同様に、特定のドメインの登録を禁止することもできます。
新規サイト設定
新規サイト設定」セクションでは、マルチサイトネットワーク上に作成された新規サイトの初期設定を行うことができます。
これらの設定で、ウェルカムメールや初期設定の最初の投稿、ページ、コメントのコンテンツを変更することができます。
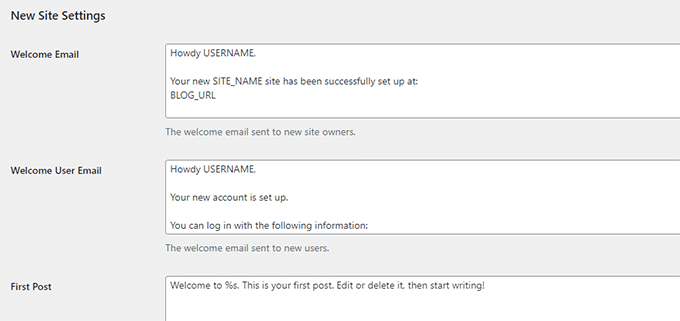
ネットワーク管理者であれば、いつでもこれらの設定を変更することができます。
マルチサイトネットワークのアップロード設定
サーバーリソースの使用状況を監視することは重要です。アップロード設定」では、サイトがアップロードに使用できる総容量を制限することができます。
初期設定は100MBで、少なくとも100枚の写真をアップロードするのに十分な容量です。ディスク容量に応じて、この容量を増減できます。
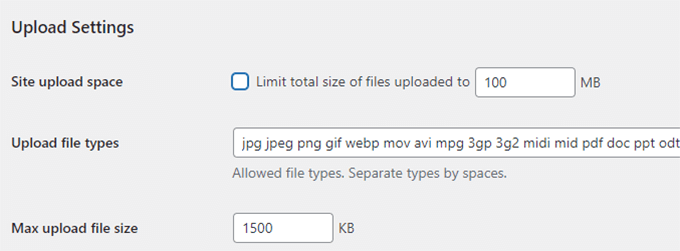
初期設定のアップロードファイルの種類は、画像、音声、動画、PDFファイルです。doc、docx、odtなどのファイルタイプを追加することもできます。
その後、ユーザーがサーバーに非常に大きなファイルをアップロードできないように、ファイルサイズの制限を選択することができます。
プラグインメニューの設定
次に、メニュー設定にジャンプすることができます。ネットワークサイトのプラグインセクションの管理者メニューを有効化することができます。
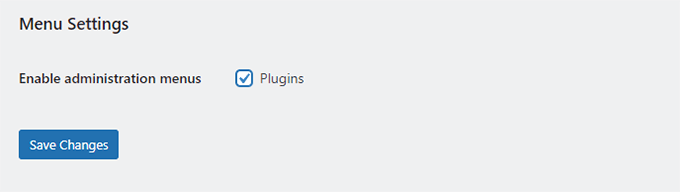
有効化すると、各サイト管理者にプラグインメニューが表示されます。サイト管理者はプラグインを有効化したり無効化したりできますが、新しいプラグインをインストールすることはできません。
すべての設定に満足したら、「変更を保存」ボタンをクリックします。
WordPressマルチサイトネットワークへの新規サイトの追加
WordPressマルチサイトネットワークに新規サイトを追加するには、管理ツールバーのマイサイト ” ネットワーク管理メニューの下にある「サイト」をクリックするだけです。
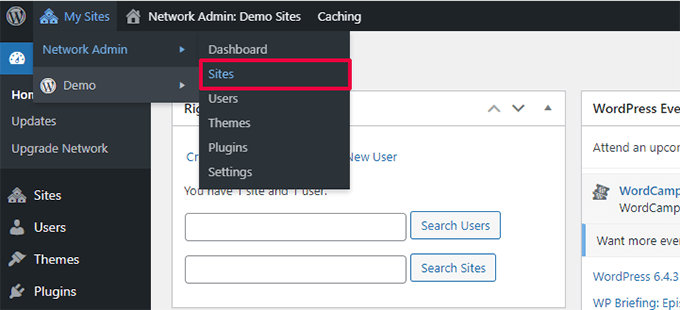
現在のマルチサイトインストールのサイトのリストが表示されます。初期設定では、プライマリサイトが WordPress マルチサイトネットワークの唯一のサイトとして表示されます。
新規サイトを追加するには、上部の「新規追加」ボタンをクリックします。
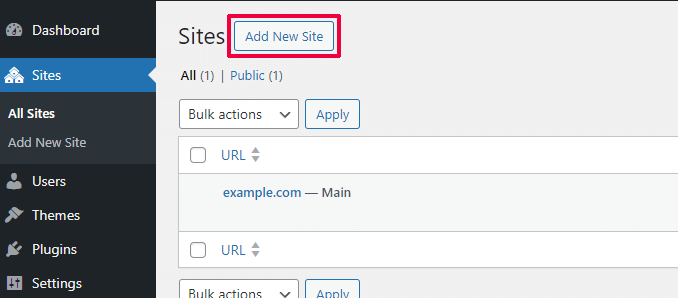
新規サイトの追加」ページで、サイトのアドレスを入力します。完全なアドレスを入力する必要はなく、サブドメインまたはサブディレクトリとして使用したい部分のみを入力してください。
次に、サイトタイトルを追加し、サイト管理者のメールアドレスを入力する。
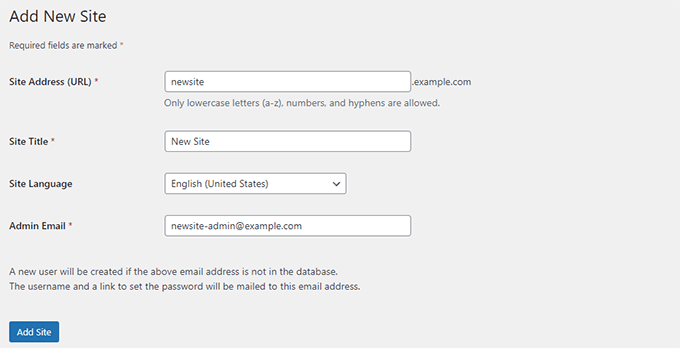
現在マルチサイトネットワークの管理に使用しているメールアドレス以外の管理者メールアドレスを追加することができます。
他のユーザーがそのメールアドレスを使用していない場合、WordPressは新しいユーザーを作成し、入力したメールアドレスにユーザー名とパスワードを送信します。
完了したら、「サイトを追加」ボタンをクリックするだけです。
新しいサイトがWordPressマルチサイトネットワークに追加されます。また、ネットワーク管理者として新規サイト登録メールが届きます。
新規ユーザーを作成した場合、そのユーザーにはパスワードの設定とログイン記録の方法が記載されたメールが送信されます。
マルチサイトネットワークにテーマとプラグインを追加する
デフォルト設定では、マルチサイトネットワークの個々のサイト管理者は、テーマやプラグインを自分でインストールすることはできません。
ネットワーク管理者として、それぞれのプラグインやテーマをインストールし、ネットワーク上のすべてのサイトで利用できるようにすることができます。
マルチサイトネットワークへのテーマのインストール
テーマを追加するには、マイサイト ” ネットワーク管理 ” テーマページに移動します。
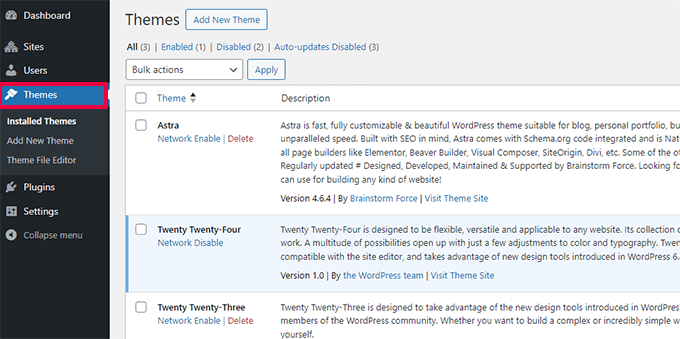
このページでは、現在WordPressマルチサイトにインストールされているテーマの一覧が表示されます。
テーマの下にある「ネットワーク有効化」オプションをクリックすることで、他のサイトでもテーマを利用できるようにすることができます。
テーマの下にある「ネットワーク無効化」リンクをクリックして、テーマを無効化することもできます。ネットワーク無効化オプションは、テーマが有効化されている場合にのみ表示されることに注意してください。
新規テーマを追加するには、画面上部の「新規追加」ボタンをクリックし、通常通りWordPressテーマをインストールします。
新規テーマをインストールしたら、「ネットワーク有効化」オプションでネットワーク上の他のサイトでも利用できるようにします。
どのテーマをサイトネットワークで利用できるようにするか、お勧めが必要な場合は、私たちが選んだ最高のWordPressテーマをご覧ください:
マルチサイトネットワークのデフォルトテーマの設定
テーマをいくつか追加した場合でも、WordPressは各新規サイトのデフォルトWordPressテーマを有効化します。
新規サイトのデフォルトテーマを別のテーマにしたい場合は、wp-config.phpファイルに以下のコードを追加する必要があります:
1 2 | // Setting default theme for new sitesdefine( 'WP_DEFAULT_THEME', 'your-theme' ); |
your-themeをテーマ名に置き換えてください。テーマのフォルダー名を使用する必要がありますが、これはFTPまたはファイルマネージャーを使って/wp-content/themes/フォルダーを見ればわかります。
マルチサイトネットワークのプラグインのインストール
同様に、My Sites ” Network Admin ” Pluginsページにアクセスしてプラグインをインストールし、各プラグインの下にある’Network Activate’リンクをクリックしてマルチサイトネットワークで有効化することができます。
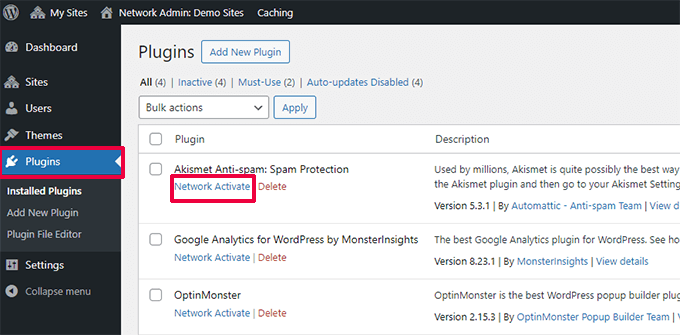
ここでは、すべてのサイトにお勧めのWordPress必須プラグインをいくつかご紹介します:
- WPForms– シンプルなドラッグアンドドロップのフォームビルダーを使って美しいフォームを素早く作成できるWordPressのお問い合わせフォームプラグインです。
- All In One SEO– 市場で最も包括的なWordPress SEOプラグインで、検索エンジンからの訪問者を増やすのに役立ちます。
- MonsterInsights– WordPressのダッシュボードでトラフィックデータやその他の有用なレポートを表示できるWordPress用の最高のGoogleアナリティクスソリューションです。
- SeedProd– サイト管理者は、サイトの作業中に近日公開のページを表示したいと思うかもしれません。SeedProdを使えば、美しい近日公開やメンテナンスモードのランディングページを追加することができます。
- WP Mail SMTP– WP Mail SMTPは、重要なマルチサイト登録と通知メールを送信するためにSMTPサーバーを使用することにより、WordPressがメールを送信しない問題を解決するのに役立ちます。
その他のおすすめプラグインについては、すべてのサイトに必須のWordPressプラグインのリストをご覧ください。
注:「ネットワーク設定」でサイト管理者用のプラグインメニューオプションを有効化した場合、サイト管理者はインストールしたプラグインを自分で有効化または無効化することができます。ただし、新規プラグインの削除やインストールはできません。
マルチサイトへの初期設定コンテンツの追加
WordPressのデフォルトでは、マルチサイトネットワークの各サイトにいくつかの初期設定を追加および編集することができます。設定 ” ネットワーク設定ページに行き、’新規サイト設定’セクションにこのコンテンツを追加することができます。
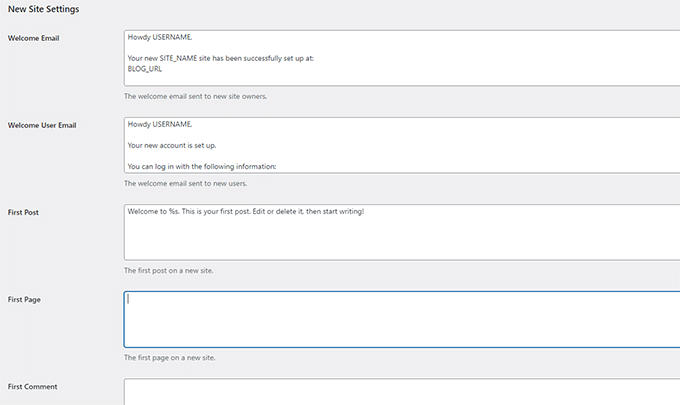
初期設定の投稿、ページ、コメントのコンテンツを編集することができます。初期設定をサイト管理者にとってより便利なコンテンツに置き換えることをお勧めします。
しかし、各新規サイトに初期設定を追加したい場合はどうすればいいのでしょうか?
WordPressの初期設定では、新規サイトに追加のデフォルトコンテンツを作成するオプションはありません。そうしたい場合は、WordPressマルチサイトにカスタムコードを追加する必要があります。
この例では、新規サイトごとに作成される初期設定ページを追加します。このコードをメインサイトのfunctions.phpファイルに追加するか、メインサイトのWPCodeプラグインを使用して追加することができます:
1 2 3 4 5 6 7 8 9 10 11 12 13 14 15 16 17 18 19 20 | add_action('wpmu_new_blog', 'wpb_create_my_pages', 10, 2); function wpb_create_my_pages($blog_id, $user_id){ switch_to_blog($blog_id); // create a new page $page_id = wp_insert_post(array( 'post_title' => 'About', 'post_name' => 'about', 'post_content' => 'This is an about page. You can use it to introduce yourself to your readers or you can simply delete it.', 'post_status' => 'publish', 'post_author' => $user_id, // or "1" (super-admin?) 'post_type' => 'page', 'menu_order' => 1, 'comment_status' => 'closed', 'ping_status' => 'closed', )); restore_current_blog();} |
同じコードを少し修正するだけで、新規サイトの初期設定投稿を作成することができる。以下のコードをご覧ください:
1 2 3 4 5 6 7 8 9 10 11 12 13 14 15 16 17 | add_action('wpmu_new_blog', 'wpb_create_my_pages', 10, 2); function wpb_create_my_pages($blog_id, $user_id){ switch_to_blog($blog_id); // create a new page $page_id = wp_insert_post(array( 'post_title' => 'A sample blog post', 'post_name' => 'sample-blog-post', 'post_content' => 'This is just another sample blog post. Feel free to delete it.', 'post_status' => 'publish', 'post_author' => $user_id, // or "1" (super-admin?) 'post_type' => 'post', )); restore_current_blog();} |
WordPressマルチサイトのトラブルシューティング
WordPressマルチサイトネットワークのセットアップで最も一般的な問題は、ワイルドカードサブドメインの誤った設定とドメインマッピングの問題です。マルチサイトを設定する前に、ウェブホスティングがワイルドカードサブドメインをサポートしていることを確認してください。
以下は、その他のよくある問題とその迅速な解決策です。
マルチサイトインストールにおけるログインの問題の修正
よくある問題として、サブディレクトリを持つWordPressマルチサイトを使用している場合、wp-config.phpファイルに必要なコードを追加しても、サイトの管理エリアにログインできないユーザーがいます。
この問題を解決するには、wp-config.phpファイルの以下の行を探してください:
1 | define('SUBDOMAIN_INSTALL', false); |
さて、これを次の行に置き換えるだけだ:
1 | define('SUBDOMAIN_INSTALL', 'false'); |
未確認ユーザーの検索
サイトネットワークに登録したものの、有効化したメールを受け取っていないユーザーを見つけられないという問題もあります。
この問題を解決するには、WordPressで保留中の未確認ユーザーを見つける方法をご覧ください。
マルチサイトから独自のWordPressインストールにサイトをエクスポートする
後で、あなたや他のサイトオーナーが、マルチサイトから別のWordPressインストールにサイトをエクスポートしたいと思うかもしれません。これは簡単にできます。ステップバイステップの手順については、WordPress マルチサイトから個別インストールにサイトを移動する方法のガイドを参照してください。
WordPressの一般的なエラーとその修正方法についての究極のガイドもブックマークしておくとよいでしょう。これを読めば、WordPressのよくある問題を素早く修正する時間を大幅に節約できます。
WordPressマルチサイトネットワークに関するFAQ
多くのユーザーから、WordPressマルチサイト・ネットワークや、より効率的な利用方法について多くの質問が寄せられています。以下は、最もよくある質問とその回答です。
1.マルチサイト・ネットワークがあれば、サイトの管理がしやすくなりますか?
正直なところ、答えはあなたの使用シナリオによる。
例えば、もしあなたのサイトが互いに関連していないのであれば、InifiteWPのような複数サイト管理ツールを使う方が良いでしょう。
しかし、レストランチェーンや大学、オンラインマガジンなど複数のサイトを管理する場合は、WordPressのマルチサイトの方が効率的です。
2.WordPressマルチサイトはサイトの読み込みを速くしますか?
繰り返しますが、それはいくつかの要因によります。サーバーリソースが豊富で、より良いWordPressホスティングサービスを利用すれば、マルチサイトをより高速に実行することができますが、このようなリソースがあれば、個々のWordPressサイトもより高速に実行されます。
しかし、共有ホスティングサービスアカウントでは、トラフィックの急増によりメモリ使用量が増加し、マルチサイトネットワーク上のすべてのウェブサイトの速度が同時に低下します。マルチサイトの速度を改善するには、WordPressのパフォーマンスと速度の最適化に関するガイドを参照してください。
3.WordPressマルチサイトにオンラインストアを追加できますか?
はい、WordPressマルチサイトネットワークにオンラインストアを追加することができます。ほとんどの場合、WordPressマルチサイトと互換性のあるWooCommerceのようなeコマースプラグインを使用することになるでしょう。
4.WordPressマルチサイトに「xプラグイン」をインストールできますか?
WordPressプラグインの中には、WordPressマルチサイトと互換性がないものがあります。通常、プラグインの作者はプラグインのサイトにその旨を記載しており、マルチサイト上で動作しない可能性のあるプラグインのインストールを避けることができる。しかし、言及されていない場合は、マルチサイトと互換性があると考えてよい。
5.マルチサイトネットワーク全体でユーザーログインと権限グループを共有するにはどうすればよいですか?
初期設定では、あるサイトに登録されたユーザーは、同じネットワーク上の別のサイトに登録したり追加したりすることはできません。それは、共有WordPressデータベースにすでに登録されているからです。しかし、他のサイトではユーザーグループの権限を持っていません。
WP Multisite User Syncのようなサードパーティのプラグインを使えば、サイトネットワーク上でユーザーを同期させることができる。ただし、サイトの管理者権限を誰かに与えてしまう可能性があるので、注意が必要です。
この投稿が、WordPressマルチサイトネットワークのインストールとセットアップの方法を学ぶのにお役に立てば幸いです。また、異なるドメインでWordPressマルチサイトを作成するチュートリアルや、専門家が選んだ最高のWordPressマルチサイトプラグインもご覧ください。
If you liked this article, then please subscribe to our YouTube Channel for WordPress video tutorials. You can also find us on Twitter and Facebook.





Mrteesurez
As you have said that users can be allowed to create their blog (entire site).
Does that means I can turn my WordPress multisite into something like Medium, Quora, WordPress.com, Mastodon and others ?
Please let me know
WPBeginner Support
You would need a plugin or tool to recreate all the functionality but you could create sites for users similar to those sites
Admin
WPBeginner Support
You would require a plugin or tool for all of the features but it would be something close to those sites
Admin
Mrteesurez
While multisite might be good in some cases but the Cons sees to outweigh the Pros especially in the issue of security for if a site got hacked, other are affected.
Your word: ‘You can even allow other users to sign up and create their own blogs on your domain’
Creating blogs or blog posts ??
WPBeginner Support
Blogs as in entire sites
Admin
Thomas
Hi, when you install the code into the wp-config.php file is multisite typically activated right away — or does it take a while?
I installed code- and replaced old file on my Bluehost account–confirmed the code was there but do not see Network Setup option is tools… yet!
WPBeginner Support
If you have any caching you may need to clear it but you should see the changes immediately.
Admin
Jiří Vaněk
I just tried the code and it works really fast. Try to see if you have a cache in your browser, on your hosting (plugin) or if you’re not using a CDN and you don’t have a cache there yet.
WPBeginner Comments
Yes, checking and clearing CDN or browser cache is also a good idea.
Ashikur Rahman
just like default theme set. is it possible to set new website permalink structure to POST NAME ? cause in default it’s include months and then post name.
Thanks for your this tutorial
WPBeginner Support
While you can’t set that as default from creation, you can change the permalink as a new site in your multisite would not have any content.
Admin
Quintin
Hello.
I am creating a network and will be creating a number of themes for those sites to use.
My question is how do i update those themes if they need to be updated for whatever reason?
Do i simply overwrite the folder for that theme?
Thank you.
Quintin
Hello.
Thanks for the article.
I followed it all and unfortunatly, when i create the sites, the details are under the “sites” area, but when i click on those sites to view or admin the sites, they do not exist.
I tried to manually add the subdomains, but even when i did that, the error is “File not found.”.
I have no idea what i am doing wrong.
WPBeginner Support
For the most common reason, you would want to check with your hosting provider to ensure there is no domain issue
Admin
Mary Gaughan
I’m new to WordPress and considering a multisite. I understand themes can be enabled or disabled per site, but what about things like headers and footers? The other sites on my instance would have their own branding.
WPBeginner Support
Theme customizations would be unique to each site unless you are directly editing the code for the theme in which case you would want to create a child theme.
Admin
Kaye fiq
Thanks for the great write up followed up and got it set up. Thou am getting “500 internal error” when i access the second site i have created.
WPBeginner Support
For fixing the 500 internal server error, we would recommend taking a look at our article below and it should help:
https://www.wpbeginner.com/wp-tutorials/how-to-fix-the-internal-server-error-in-wordpress/
Admin