カスタム投稿タイプは、ポートフォリオ、テスティモニアル、製品などの多様なコンテンツを整理して表示するために不可欠です。
しかし、初期設定ではWordPressの検索結果にカスタム投稿タイプが含まれていない場合があり、貴重なコンテンツが発見されないままになっている可能性があります。
WPBeginnerでは、コンテンツライブラリ全体を検索しやすくすることがいかに重要かを知っています。私たちのブログでは、カスタム投稿タイプを使用し、それらを検索可能にすることで、読者が探しているコンテンツを素早く見つけ、探索できるようにしています。
この投稿では、WordPressの検索結果にカスタム投稿タイプを簡単に含める方法を紹介する。
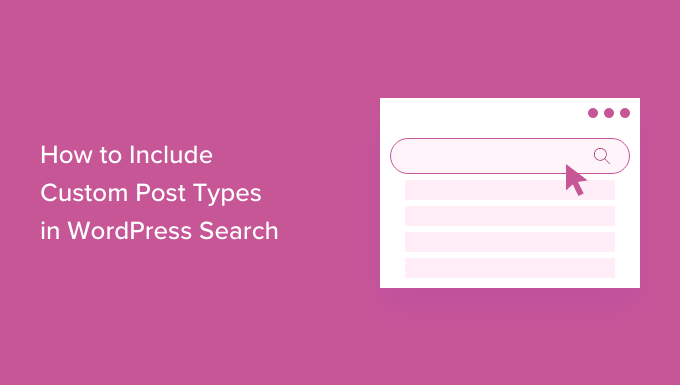
なぜWordPress検索にカスタム投稿タイプを含めるのか?
初期設定では、WordPressサイトで作成したカスタム投稿タイプは検索結果に含まれません。
なぜなら、WordPressのビルトイン検索機能はかなり制限されており、カスタム投稿タイプに追加したコンテンツはインデックスされないからです。
例えば、Moviesカスタム投稿タイプの下に映画のレビューを書いたとします。しかし、訪問者はWordPressブログの検索結果でこれらのレビューを見つけることができません。
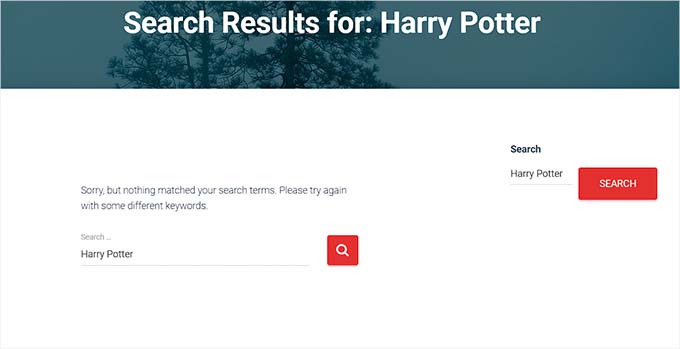
カスタム投稿タイプを検索結果に含めることにすると、ユーザーがコンテンツを見つけやすくなり、ユーザーエクスペリエンスが向上します。
さらに、カスタム投稿タイプを検索結果に含めることで、サイトの認知度を向上させることができます。
とはいえ、WordPressの検索結果にカスタム投稿タイプを簡単に含める方法を見てみよう。
WordPressの検索にカスタム投稿タイプを含める方法
WordPressの検索にカスタム投稿タイプを含める最も簡単な方法は、SearchWPを使用することです。
30,000以上のサイトで使用されているWordPressのための最高のカスタム検索プラグインです。
テスト中に、使いやすく、初期設定のWordPress検索に含まれていないコンテンツを検索できることがわかりました。さらに詳しく知りたい方は、SearchWPのレビューをご覧ください。
WordPress検索にカスタム投稿タイプを含めるには、SearchWPプラグインをインストールして有効化する必要があります。WordPressプラグインのインストール方法については、こちらをご覧ください。
有効化した後、WordPress管理サイドバーからSearchWP ” 設定ページに向かい、ライセンスキーを入力してください。
この情報は、SearchWPサイトのアカウントページで確認できます。
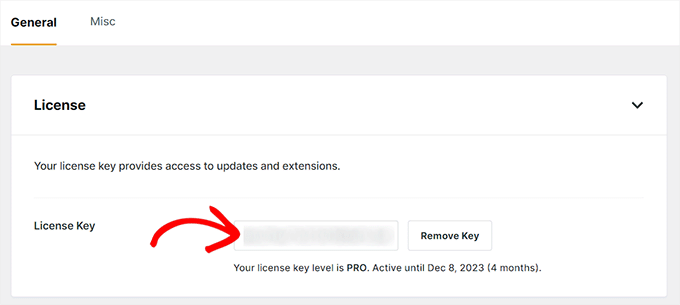
WordPressの検索結果にカスタム投稿タイプを含めるようにSearchWPを設定できるようになりました。
これを行うには、WordPressダッシュボードから SearchWP ” Algorithmページに移動し、「初期設定」パネルを見つけます。
この画面では、SearchWPが検索結果に含めるWordPressサイトのさまざまなタイプのコンテンツのセクションが表示されます。これには、サイトのメディア、投稿、ページが含まれます。
カスタム投稿タイプを含めるには、「ソースと設定」ボタンをクリックします。
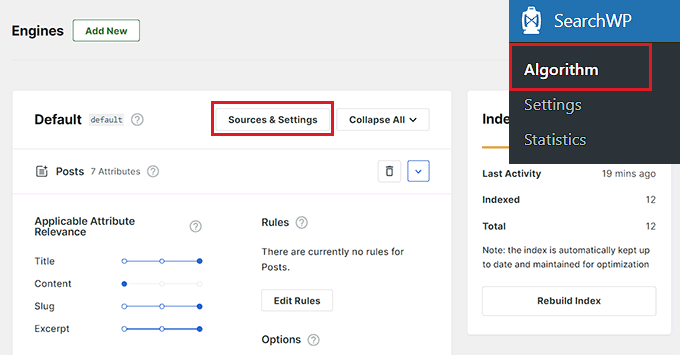
これにより、サイト画面に「設定の編集(初期設定)」プロンプトが表示されます。
ここでは、「ソース」セクションの下に、コメントやメディアなどとともに、すべての投稿タイプが表示されます。
ここで、検索結果に含めたいカスタム投稿タイプをすべて見つける。そして、それらのボックスにチェックを入れる。
例えば、’Movies’ カスタム投稿タイプを追加したい場合は、そのオプションの次の投稿設定にチェックを入れます。
完了したら、’Done’ボタンをクリックします。
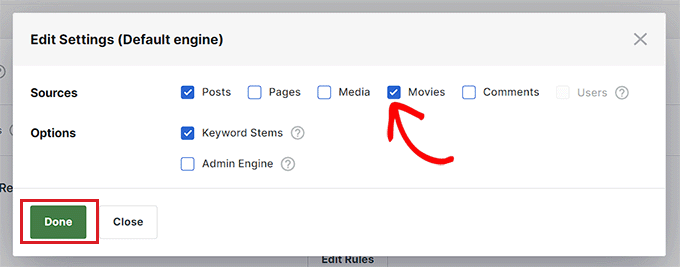
これで、WordPressサイトのカスタム投稿タイプごとに新しいセクションが「初期設定」タブに追加されます。
各セクションで、SearchWPはカスタム投稿タイプを検索する際に参照するすべての属性を表示します。
各属性について、SearchWPは「適用属性の関連性」の尺度を持っています。これは、カスタム投稿タイプを検索する際にSearchWPがこの属性に与える重みです。
初期設定では、’タイトル’、’スラッグ’、’抜粋’のスライダーはすべて右にあるので、最も重みがあります。コンテンツ’のスライダーは中央にあるので、重みは少なくなります。
しかし、属性の重みを変更したい場合は、その属性の横にあるスライダーをドラッグするだけで、好みに合わせて変更することができる。
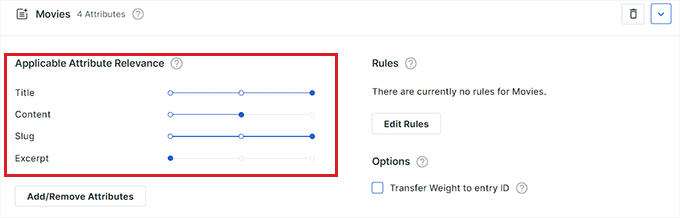
関連性の設定を変えてみて、最も正確で役立つ検索結果を得られるものを確認するとよいでしょう。
属性を削除することもできます。例えば、カスタム投稿タイプには、内部参照用に追加した属性のように、SearchWPに無視させたい属性があるかもしれません。
属性を追加または削除するには、「属性の追加/削除」ボタンをクリックします。
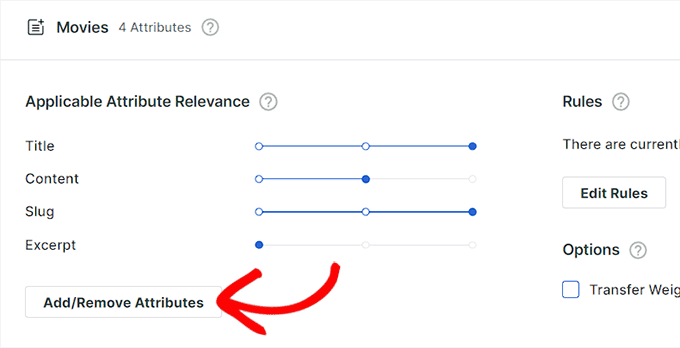
画面上に新しいプロンプトが表示され、属性の横にあるチェックボックスをオンにすると検索可能になります。
同様に、SearchWPに属性を無視させたい場合は、そのボックスのチェックを外してください。
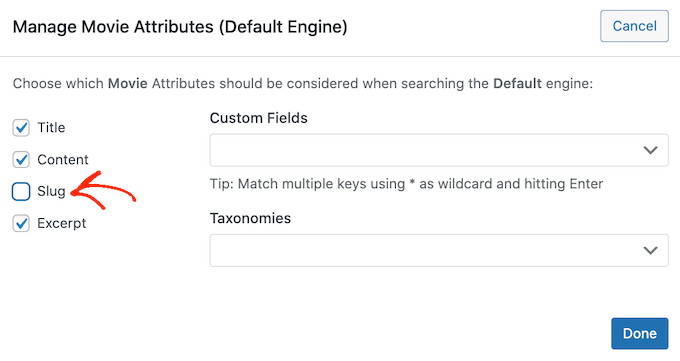
カスタムタクソノミーや カスタムフィールドを作成した場合、カスタム投稿タイプを検索する際にSearchWPにこのコンテンツを参照させたいかもしれません。
これを行うには、単に’カスタムフィールド’または’タクソノミー’のいずれかをクリックします。そして、追加したい属性の名前を入力し、外観が表示されたらクリックします。
詳しい手順については、WordPressでカスタムフィールドを検索可能にする方法のチュートリアルをご覧ください。
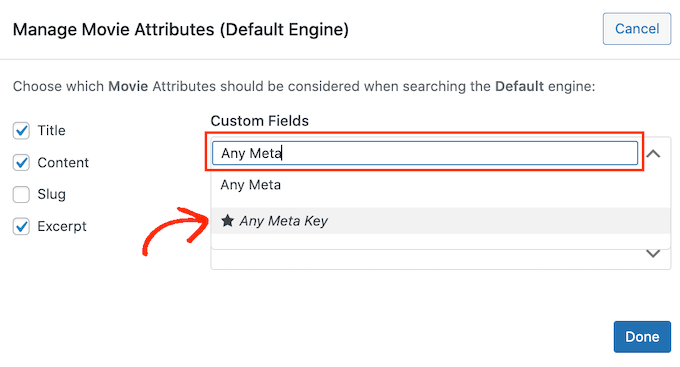
設定が完了したら、「完了」ボタンをクリックします。
属性、カスタムフィールド、タクソノミーを追加した場合は、スライダーを右に動かして、その属性の重みを変更することができます。
これは、この属性が検索結果に大きな影響を与えることを意味する。
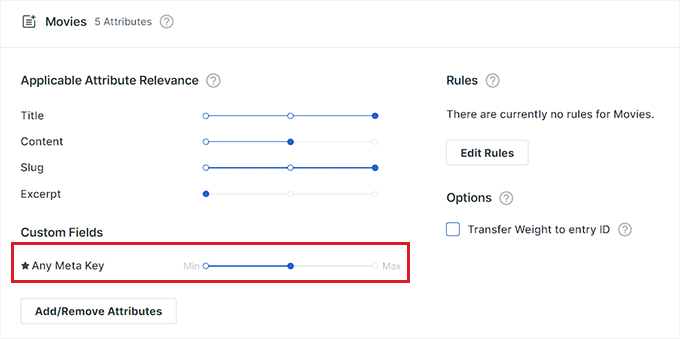
SearchWPの設定のカスタマイザーが終わったら、画面を一番上までスクロールする。
その後、「保存」ボタンをクリックして変更を保存することができます。
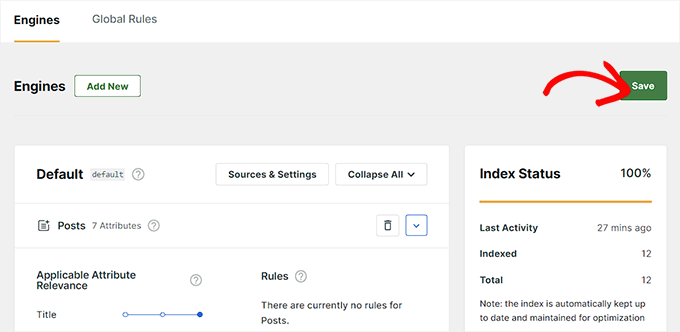
この時点で、SearchWPは「インデックスの再構築が必要です」というメッセージを表示するかもしれません。
このメッセージが表示されたら、画面の右側にある「インデックスの再構築」ボタンをクリックしてください。
これにより、カスタム投稿タイプがサイトの検索インデックスに追加され、検索結果に表示されるようになります。
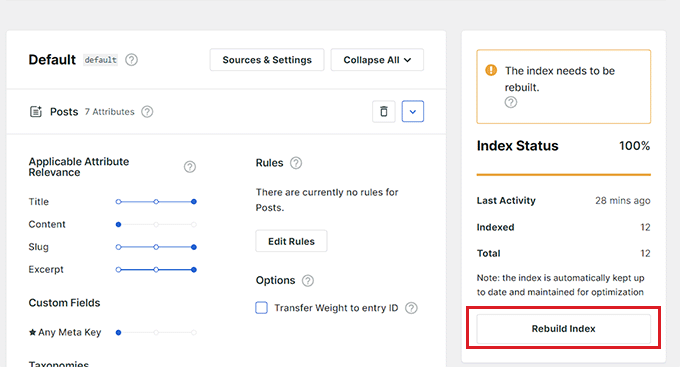
これだけです。WordPressはカスタム投稿タイプを検索結果に含めるようになります。
SearchWPの高度な設定については、SearchWPでWordPressの検索を改善する方法のステップバイステップガイドをご覧ください。
WordPressサイトに検索フォームをウィジェットとして追加する
すでにWordPressサイトに検索フォームがある場合、SearchWPは自動的にそれを置き換えます。
しかし、まだサイトに検索フォームを追加していない場合は、WordPressの管理エリアから外観 ” ウィジェットのページにアクセスする必要があります。
画面左上の「ブロックを追加」(+)ボタンをクリックすると、ブロックメニューが表示されます。
ここから「検索」ブロックを見つけ、サイトのサイドバーに追加する。

SearchWPは、初期設定のWordPress検索を独自の優れた検索フォームに自動的に置き換えます。
最後に「更新」ボタンをクリックし、設定を保存します。
今すぐあなたのサイトにアクセスして、SearchWPで作成したWordPress検索の結果を確認してください。
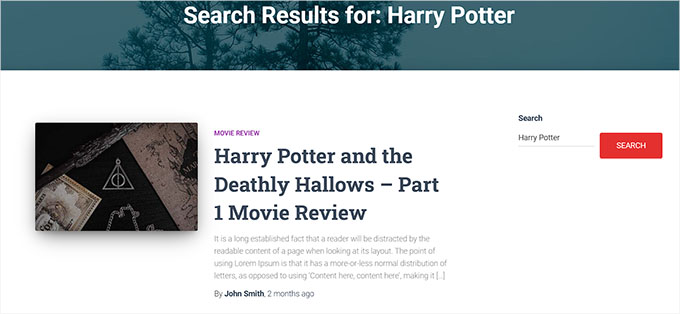
フルサイトエディターを使ってWordPressサイトに検索フォームを追加する
ブロックベースのテーマを使用している場合は、完全なサイトエディターがあります。
検索フォームを追加するには、WordPressの管理サイドバーから外観 ” エディターページにアクセスする必要があります。
そこで「ブロックの追加」(+)をクリックしてブロックメニューを開き、「検索」ブロックを選択する。

初期設定のWordPress検索ブロックは、SearchWPのより良い検索フォームに自動的に置き換えられます。
最後に「保存」ボタンをクリックして設定を保存します。
あなたのサイトにアクセスし、検索フォームを使ってカスタム投稿タイプを検索してください。
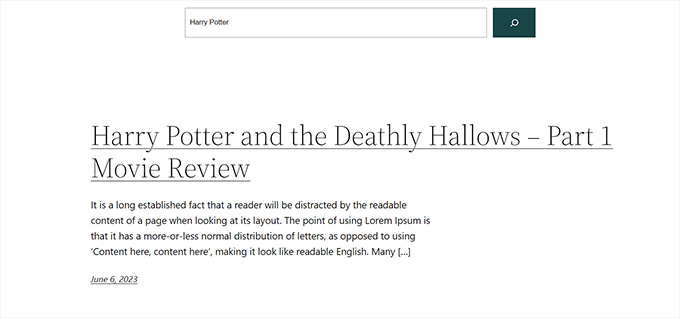
SearchWPでは、カスタム投稿タイプのカテゴリーからの検索結果のみを表示する検索フォームを作成することもでき、訪問者が探しているものを見つけやすくすることができます。
詳しくは、カスタム投稿タイプのWordPressで高度な検索フォームを作成する方法のステップバイステップガイドをご覧ください。
ボーナス:WordPressにあいまい検索を追加する
WordPressの検索にカスタム投稿タイプを追加する以外に、あいまい検索を有効化するのも良いでしょう。この機能により、ユーザーがクエリーのスペルを間違えても、探している情報を簡単に見つけることができます。
ファジー検索は、検索キーワードの部分一致を探し、完全一致がない場合は最も近い結果を表示します。
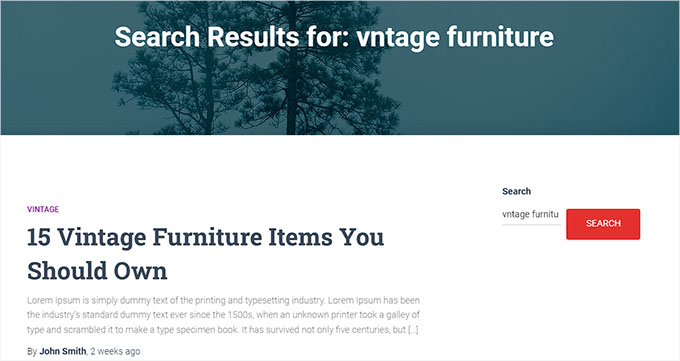
SearchWPであいまい検索を有効化するには、WordPressダッシュボードから SearchWP ” 設定ページに移動し、「一般設定」セクションまでスクロールダウンします。
ここから、「部分一致」オプションの横にあるスイッチを切り替えるだけです。
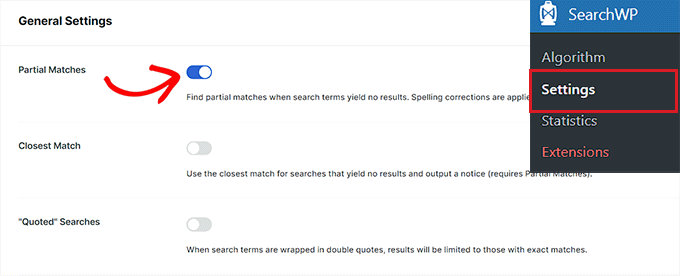
そうすれば、検索フォームに自動的にこの機能が追加されます。詳しい説明は、WordPressであいまい検索を追加して検索結果を改善する方法のチュートリアルをご覧ください。
WordPressの検索結果にカスタム投稿タイプを含める方法について、この投稿がお役に立てば幸いです。また、WordPressでカスタム投稿タイプを切り替える方法のガイドや、WordPressでカスタム投稿タイプのアイコンを追加するチュートリアルもご覧ください。
If you liked this article, then please subscribe to our YouTube Channel for WordPress video tutorials. You can also find us on Twitter and Facebook.





Have a question or suggestion? Please leave a comment to start the discussion.