WooCommerceストアを管理する上で、商品データを整理し、更新することは重要です。
ストアを新規プラットフォームに移行したり、何百もの新商品を追加したり、複数ストアの運営を維持したりする場合は、商品情報を効率的にインポートおよびエクスポートできなければなりません。
長年にわたり、私たちは初心者が自分で店舗を管理できるように何百もの記事を投稿してきました。さらに、インポート/エクスポート機能を含む人気のWooCommerceプラグインを定期的にテストしています。
そしてこの投稿では、WooCommerceで画像付き商品をインポート、エクスポートする方法を順を追って紹介します。

なぜWooCommerce製品をインポート&エクスポートするのか?
多くのユーザーが様々な理由でWooCommerce製品をインポート、エクスポートする必要があります。
- あるWooCommerceストアから別のWooCommerceストアに商品を移動したい場合があります。
- 新規にWordPressサイトを立ち上げ、同じWooCommerce商品でオンラインストアを始めたいとお考えの方もいらっしゃるでしょう。
- ウェブサイトを新しいサーバーに移したいが、製品を移動するためのより良い方法が必要な場合。
- あなたが管理する複数の店舗に商品を追加するための、より迅速な方法をお望みかもしれません。
- 価格、画像、説明などの製品情報を更新する必要がある場合。
- 在庫システムを更新する必要があるかもしれない。
- 万が一のデータ消失に備え、バックアップ用として商品をエクスポートしたい場合。
- さらに
通常、ウェブサイトを新しいサーバーに移動する場合、ウェブサイト全体を複製し、新しいホスティングサービスにセットアップします。
そのための完全なステップバイステップガイドがあります。WordPressを新しいホスティングやサーバーに簡単に移行する方法をご覧ください。
一方、商品を移動したいだけであれば、このチュートリアルで画像やその他の商品データを含むWooCommerce商品を適切にエクスポート・インポートする方法を学ぶことができます。
ここでは2つの方法を紹介するので、自分に合った方法を選んでほしい。
方法1.プラグインなしでWooCommerce商品をインポート&エクスポートする。
WooCommerceには、追加のプラグインを使用せずに、画像付きの商品を簡単にインポートおよびエクスポートする機能がビルトインされています。
まず、WordPressダッシュボードの商品 ” すべての商品ページにアクセスする必要があります。そこに、商品を「インポート」または「エクスポート」するための2つのボタンが上部に表示されます。

まず、エクスポート機能がどのように機能するのかをチェックしてみよう。
プラグインを使わずにWooCommerceの商品をエクスポートする
上部の「エクスポート」ボタンをクリックしてください。
次の画面では、エクスポートするデータを選択するためのいくつかのオプションが表示されます。

例えば、商品データから特定のカラムのみをエクスポートすることもできます。また、特定の商品タイプや特定のカテゴリーに属する商品をエクスポートすることもできます。
画像と他のすべてのデータを含むすべての可変商品をエクスポートするには、これらのオプションにチェックを入れないでください。
オプション設定として、「カスタムメタ情報をエクスポートする」にチェックを入れることができる。自信がないのであれば、データがあるようにチェックした方がいい。
続けて「CSVジェネレータ」ボタンをクリックしてください。
WooCommerceはCSVファイルを作成し、コンピューターにダウンロードします。
CSVファイルとは?
CSVとはComma Separated Valuesの略で、異なるカラムやフィールドのデータをカンマで区切ったプレーンテキストのファイル形式である。
Google SheetsやMicrosoft Excelのような表計算ソフトで開くことができます。こんな感じです:

プラグインを使わずにWooCommerce商品をインポートする
商品 ” すべて のページにアクセスしてください。
次に、上部にあるインポートボタンをクリックします。
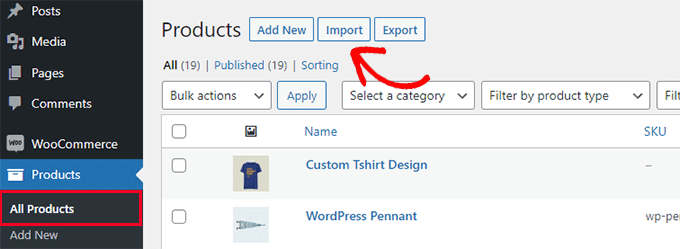
WooCommerceストアが空の場合、ページ上部のボタンではなく、ページ中央にボタンが表示されます。
インポート開始」ボタンをクリックして、インポートを開始します。

インポートウィザードが表示されます。
まず、’Choose File’ボタンをクリックして先ほどダウンロードしたWooCommerceエクスポートCSVファイルを選択します。

続行ボタンをクリックしてCSVファイルをアップロードします。
WooCommerceはあなたのCSVファイルが互換性のあるフォーマットかどうかを確認します。その後、そのデータを既存のWooCommerce商品データにマッピングするよう求められます。

ここの初期設定はほとんどのWooCommerceストアで動作します。
しかし、カラムがないかどうかを確認し、その隣のドロップダウンメニューをクリックし、一致するフィールドがあればそれを選択する必要があります。
特に、商品にバリエーション属性を使用している場合は、属性カラムまでスクロールしてフィールドを一致させてください。

これにより、CSVファイルのフィールドが対応するWooCommerceのフィールドと一致することを確認できます。
Run’ Importerボタンをクリックして開始する。
WooCommerceはCSVファイルからのデータのインポートを開始し、項目に添付された商品画像をダウンロードします。

完了したら、商品 ” すべての商品のページでインポートされた商品を見ることができます。
ショップや商品ページを見て、すべてが期待通りに機能していることを確認してください。
方法2.プラグインを使ってWooCommerce商品をインポート&エクスポートする。
この方法では、WooCommerce製品をインポートおよびエクスポートするプラグインを使用します。
この方法の利点は、より柔軟なオプションを提供し、製品レビューをエクスポート/インポートできることです。
さらに、WooCommerceの商品を一括でインポート/エクスポートできるので、多くの商品や画像を扱う大規模なストアの場合に便利です。
プラグインを使ったWooCommerce商品のエクスポート
まず、Product Import Export for WooCommerceプラグインをインストールして有効化する必要があります。詳しくは、WordPressプラグインのインストール方法のステップバイステップガイドをご覧ください。
プラグインは3つの区切りのアドオンとして提供されます。すべてダウンロードしてインストールする必要があります。

有効化した後、Webtoffee Import Export (Pro) ” Exportページにアクセスしてください。
そして、エクスポートしたい投稿タイプとして「商品」を選択します。

次の画面では、エクスポート方法を選択する必要があります。
初期設定のクイックエクスポートは、すべての商品を自動的に選択してエクスポートします。

オプションで、カテゴリー、タグ、状態によって商品をフィルターできる「高度なエクスポート」を選択することもできます。
また、個々の製品を手動で除外することもできます。
必要であれば、データをフィルターし、エクスポートする製品を選択することができます。例えば、’Total number of products to export’(エクスポートする製品の総数)には、エクスポートしたい製品の実際の数が表示されます。
Skip first n products」は、スキップする商品の数を指定します。
例えば、「10」と入力すると、最初の10個の商品はエクスポートされません。製品カテゴリーでは、エクスポートしたい製品名でフィルターをかけることができ、「在庫状況」では在庫状態に基づいて選択することができます。

ページを下にスクロールすると、次のようなオプションがある:
- 除外したい製品
- 特定カテゴリーの商品
- 特定のタグが付いた商品
- さらに
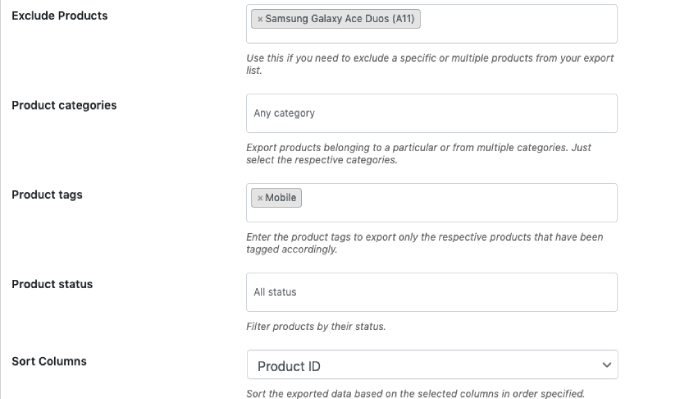
エクスポート」ボタンをクリックすると、プラグインが商品データの準備を開始します。
完了すると、エクスポートファイルをコンピューターにダウンロードするよう促されます。

プラグインによるWooCommerce商品のインポート
エクスポートファイルの準備ができたので、他のWooCommerceストアから商品をインポートすることができます。
商品をインポートする必要があるストアにProduct Import Export for WooCommerceプラグインをインストールし、有効化しました。
その後、Webtoffeeインポートエクスポート(Pro) ” インポートページに移動し、インポートしたい投稿タイプとして’商品’を選択します。

ステップ2:インポート方法の選択」ボタンをクリックして次に進みます。
次に、インポート方法を選択し、先ほどダウンロードしたエクスポートファイルをコンピューターにアップロードする必要があります。

ステップ3:カラムのマッピングとインポート」ボタンをクリックして続行します。
次の画面では、インポートファイルのフィールドと一致するフィールドのリストが表示されます。空のフィールドがある場合は、次のカラムで一致するフィールドを選択できます。
サイズやカラーなどの商品バリエーションを使用している場合は、属性タブをクリックして属性フィールドを一致させてください。

ただし、バリエーションやカスタマイザーの属性を持つ商品を使用していない場合は、初期設定を使用することができます。
Step 4: Advanced Options / Batch Import(ステップ4:詳細オプション/バッチインポート)」ボタンをクリックして次に進みます。
最後の画面では、詳細オプションが表示されます。例えば、IDやSKUで商品を一致させたり、すでに商品が存在する場合にどうするかなどを選択することができます。

空のWooCommereストアに商品をインポートする場合、初期設定を使用することができます。
最後に「インポート」ボタンをクリックして、製品のインポート処理を実行します。
画面にインポートの進行状況が表示されます。インポートが完了したら、「商品を表示」をクリックして、すべてが正しくインポートされているかどうかを確認できます。

このプラグインでは、商品レビューをインポートおよびエクスポートすることもできます。
商品レビューもインポートまたはエクスポートしたい場合は、インポートまたはエクスポートページで「商品レビュー」投稿タイプを選択します。

関連このプラグインについてさらに詳しく知りたい方は、Product Import Export for WooCommerceのレビューをご覧ください。
自動化でWooCommerceストアを改善する
eコマースストアで手作業が多く、時間を節約したい場合は、ワークフロー自動化のためにUncanny Automatorを使用することをお勧めします。
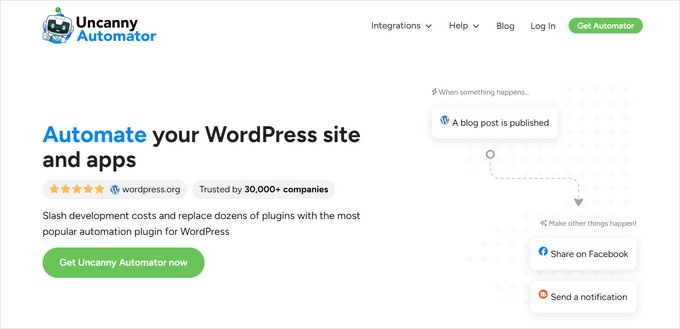
Uncanny Automatorは、185以上のプラグインとアプリを、コード不要のシンプルなビジュアルビルダーで接続できます。コードを書くことなく、普段行っていることを自動化したワークフローを作成できます。
私たちはこのツールをリアルタイムで徹底的にテストし、初心者にやさしく、信頼できるツールであることを確認しました。私たちの経験についてさらに詳しく知りたい方は、Uncanny Automatorのレビューをご覧ください。
無料版もあり、試すことができる。すでに40,000以上のサイトで使用されている。
ワークフローの自動化は別として、WooCommerce用のマーケティングオートメーションツールをお探しなら、FunnelKit Automationsの使用をお勧めします。高いコストをかけずに売上を伸ばし、コンバージョンを向上させることができます。
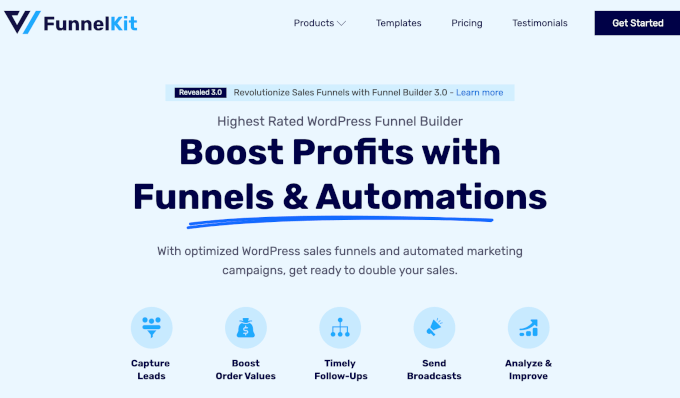
詳しい説明は、売上アップに最適なWooCommerceの自動化をご覧ください。
この投稿が、WordPressでWooCommerceの商品を画像付きで簡単にインポート、エクスポートする方法のお役に立てば幸いです。また、WooCommerceの必須プラグインや、WooCommerceでお買い物カゴの売上を回復するための実践的なヒントもご覧ください。
If you liked this article, then please subscribe to our YouTube Channel for WordPress video tutorials. You can also find us on Twitter and Facebook.





Have a question or suggestion? Please leave a comment to start the discussion.