WordPressでナビゲーションメニューをインポート・エクスポートしたいですか?
初期設定のWordPressインポート/エクスポート機能では、サイト全体の移動の一部として、あるサイトから別のサイトへメニューを移動することができます。しかし、メニューを単独でインポートおよびエクスポートすることはできません。
この投稿では、WordPressのナビゲーション・メニューを、サイトを完全に移行することなく、簡単にインポートおよびエクスポートする方法を紹介します。
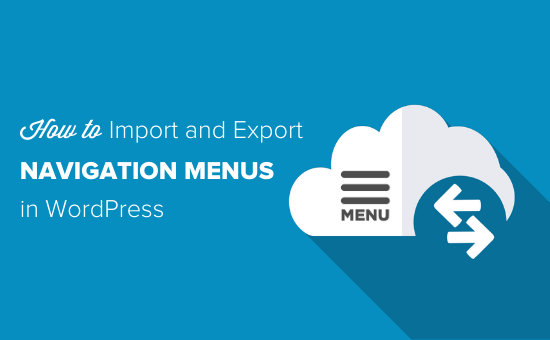
なぜWordPressでナビゲーションメニューをインポート・エクスポートするのか?
すべてのWordPressサイトにはインポートとエクスポート機能がビルトインされています。WordPressダッシュボードのツール ” インポートおよびツール ” エクスポートで見つけることができます。
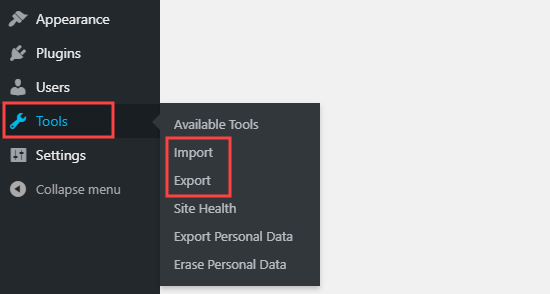
ここでは、すべてのコンテンツをエクスポートするか、投稿、ページ、メディアのみをエクスポートするかを選択できます。
すべてのコンテンツ」を選択した場合、WordPressはすべてのページと投稿に加え、コメント、カスタムフィールド、キーワード、カスタム投稿タイプ、ナビゲーションメニューをエクスポートします。
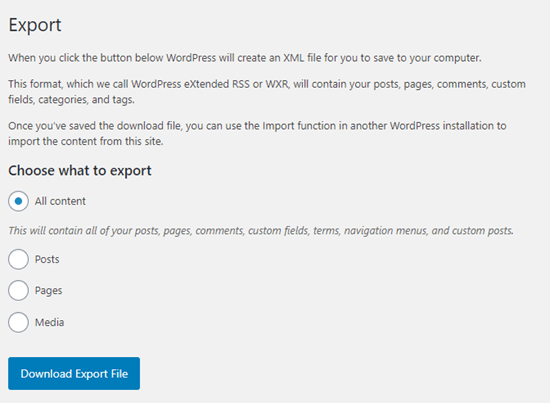
しかし、ナビゲーションメニューだけをエクスポートしたい場合もあります。例えば、新商品の姉妹サイトを作成していて、同じメニューレイアウトとデザインを維持したい場合などです。
それを念頭に置いて、残りのコンテンツをエクスポートすることなく、新しいWordPressブログにナビゲーション・メニューをコピーする方法を見てみましょう。
WordPressでナビゲーションメニューをエクスポート・インポートする方法
先に進む前に、エクスポートする予定のメニューに本当に〜してもよいですか?例えば、メニューのスタイルを変更したり、重要なメニュー項目を強調したり、その他の変更を加えるかもしれません。
サイトのメニューは、WordPressダッシュボードの外観 ” メニューから見つけることができます。
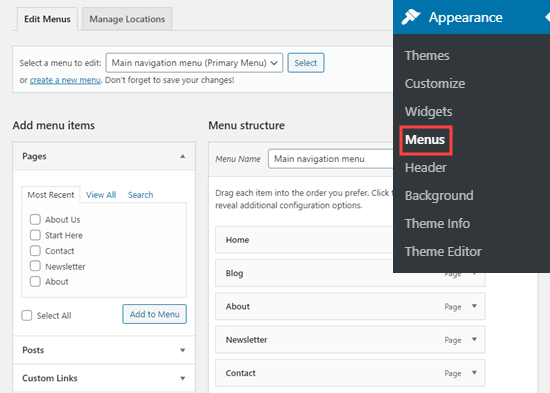
メニューの変更方法については、WordPressでナビゲーションメニューを追加する方法の詳細ガイドをご覧ください。
次に、WPS Menu Exporterプラグインをインストールして有効化する必要があります。詳しくは、WordPressプラグインのインストール方法のステップバイステップガイドをご覧ください。
有効化した後、WordPress管理ダッシュボードのツール ” エクスポートに移動する必要があります。
ナビゲーションメニュー項目をエクスポートする新しいオプションが表示されます。これにはメニュー自身とそれにリンクされたすべてのコンテンツが含まれます。プラグインはリンクされた投稿に残されたコメントもエクスポートします。

このコンテンツをエクスポートするには、「ナビゲーション・メニュー項目」のラジオボタンを選択し、「エクスポート・ファイルをダウンロード」ボタンをクリックするだけです。
これはナビゲーションメニューと、それにリンクされたすべてのページとコメントをダウンロードする。
このコンテンツはすべて、site.wordpress.yyyy-mm-ddという名前の.xmlファイルに保存されます。ここで、”site “はあなたのサイトの名前、”yyyy-mm-dd “はダウンロードを作成した日付です。
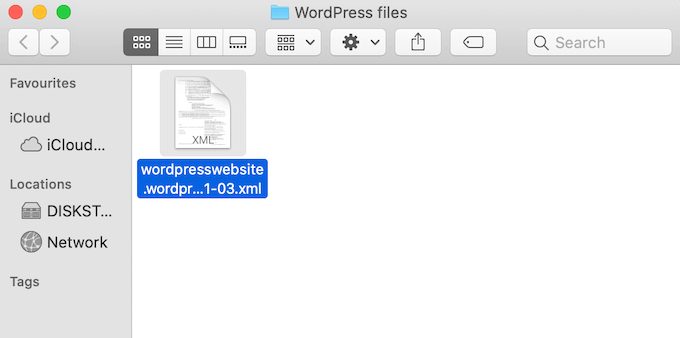
WordPressメニューを新規サイトにインポートする
これで、WordPressの標準インポート機能を使って.xmlファイルをインポートすることができます。
作業を始める前に、ゴミ箱内のページも含め、インポート先のサイトに新しいメニューと同じ名前のページがないことを確認してください。このステップをスキップすると、WordPressはそれらのページを正しくインポートしない可能性があります。
その後、ナビゲーション・メニューをインポートしたいサイトにログインします。次に、ツール ” インポートに向かいます。
もしまだなら、WordPressインポーターツールをインストールする必要があるかもしれません。その場合は、「WordPress」の見出しを見つけ、「今すぐインストール」をクリックしてください。

WordPressインポーターをインストールした後、新しい「Run Importer」リンクが表示されるはずです。
このリンクをクリックしてください。

WordPressのインポート画面で「Choose file」ボタンをクリックし、先ほどダウンロードした.xmlファイルを選択します。
その後、「ファイルをアップロードしてインポート」ボタンをクリックします。
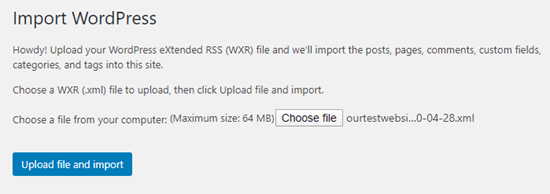
次の画面では、WordPressがインポートしたコンテンツを投稿者に割り当てるよう尋ねてきます。
マルチオーサーのWordPressブログを運営している場合、’assign posts to an existing user’ ドロップダウンを開き、リストからユーザー名を選択することができます。
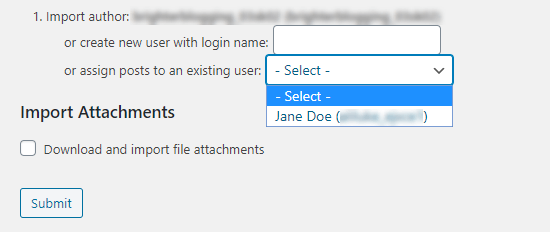
もう一つのオプションは、ログイン名を「新規ユーザーを作成…」フィールドに入力して、このコンテンツの新規ユーザーまたは投稿者を追加することです。
メニューと一緒にページをインポートする場合は、「添付ファイルをダウンロードしてインポート」にチェックを入れて、画像がインポートに含まれるようにしてください。
インポートの設定に問題がなければ、「送信」ボタンをクリックしてください。
しばらくすると、インポートに成功したというメッセージが表示されます。
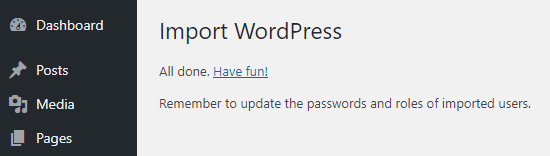
インポートしたメニューとページの表示
インポートされたメニューを見るには、外観 ” メニューと進んでください。本当に〜してもよいですか?
また、検索バーや ソーシャルメディアのアイコンを追加するなど、インポートしたメニューに変更を加えることもできます。
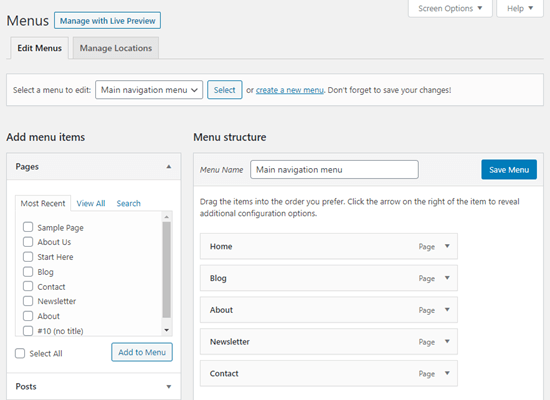
また、WordPressダッシュボードのページタブをクリックすると、リンクされているページ、コメント、画像がメニューと一緒にインポートされたことを確認することができます。
この投稿が、WordPressでナビゲーションメニューをインポートおよびエクスポートする方法を学ぶのにお役に立てば幸いです。また、ナビゲーションメニューにトピックを追加する方法や、WordPressのナビゲーションメニューをマスターするためのチュートリアルもご覧ください。
If you liked this article, then please subscribe to our YouTube Channel for WordPress video tutorials. You can also find us on Twitter and Facebook.





Dayo Olobayo
This is a great resource but I’m curious… can one import and export navigation menus that have submenus as well? Or does this process only work for basic menus?
WPBeginner Comments
Typically yes, basic submenus should also transfer.
Jiří Vaněk
Export could be helpfull, but may I ask you, if does exist option for duplicate menu?
WPBeginner Support
Not at the moment but you could import the menu on the same site for a method to achieve that.
Admin
Val Archer
Hi – you left out the last step. After importing you must go into Appearance / Menus then select each menu individually, and check the box under “Menu Settings” that it applies to, then Save Menu — and only then do the menus display correctly on the new site
Tilak Conrad
Hi
Would this be a tool to use to migrate an entire site from one domain & host to another domain at a different host?
WPBeginner Support
For that, you would want to take a look at our article below:
https://www.wpbeginner.com/wp-tutorials/how-to-move-wordpress-to-a-new-host-or-server-with-no-downtime/
Admin