WordPressの更新に失敗した、または公開に失敗したエラーをサイトで修正しようとしていますか?
投稿やページを編集していると、「更新に失敗しました」や「公開に失敗しました」というエラーが表示されることがあります。このエラーメッセージは何の手がかりにもならないので、初心者には特に難しい。
この投稿では、WordPressの更新に失敗したエラーを簡単に修正する方法を紹介します。また、この問題の原因と今後の回避方法についても説明します。
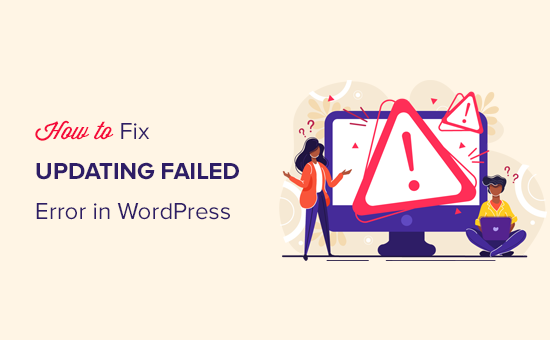
WordPressで「更新に失敗しました」または「公開に失敗しました」というエラーの原因は?
WordPress REST APIとの通信に失敗すると、WordPressで更新失敗または公開失敗エラーが発生します。
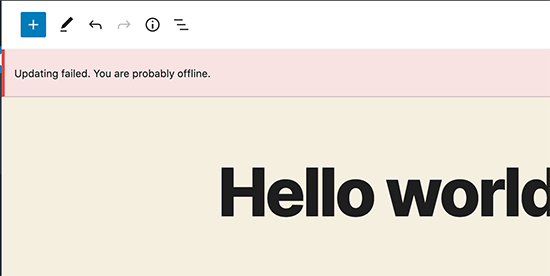
基本的にWordPressは、REST APIと呼ばれるAPI(プログラミング手法)のセットを使用して、WordPressデータベースへのリクエストを送受信することがあります。
リクエストの送受信に失敗すると、WordPressサイトの一部が機能しなくなる可能性があります。これには、更新や公開リクエストをWordPressに送信するためにAPIを使用するWordPressブロックエディターが含まれます。
WordPressはなぜREST APIを使えないのか?
サイトに何も変更を加えていないのに、なぜREST APIが勝手に動かなくなったのか?
WordPressがREST APIを使用できなくなるシナリオはいくつかあります。たとえば、インターネットに接続されていなかったり、接続が切れたりした場合です。
その他の理由はもう少し複雑かもしれない。例えば、サイトのURLを誤って変更してしまったとか、WordPressのプラグインが問題を引き起こしているとか、サードパーティのサービスがAPIコールをブロックしているとか。
ということで、WordPressの更新に失敗したエラーのトラブルシューティングと修正方法を見てみましょう。これらのクイックリンクを使って、各方法に飛ぶことができます:
- Step 1: Check Your Internet Connection and Site URL
- Step 2: Update Your WordPress Software
- Step 3: Check REST API Status Using WordPress Site Health
- Step 4: Disable All Your WordPress Plugins
- Step 5: Check Website Firewall Service
- Step 6: Enable and Review WordPress Debug Log
- Step 7: Temporarily Switch to the Classic WordPress Editor
- Step 8: Increase Your PHP Memory Limit
- Final Step: Ask for Support
ステップ1:インターネット接続とサイトのURLを確認する
WordPressの公開に失敗した、または更新に失敗したエラーの最も一般的な原因は、WiFi接続を失うことです。ブログ投稿中にコンピューターがインターネット接続を失うと、WordPressは変更を保存できなくなります。
新しいブラウザータブで他のサイトにアクセスして、インターネットに接続していることを確認してください。
インターネットに問題がなければ、次にWordPressサイトのURL設定を確認する必要がある。
設定 ” 一般ページに移動し、’サイトアドレス’と’WordPressアドレス’オプションが正しいことを確認してください。ほとんどのサイトでは、両方のフィールドに同じURLが入っているはずです。
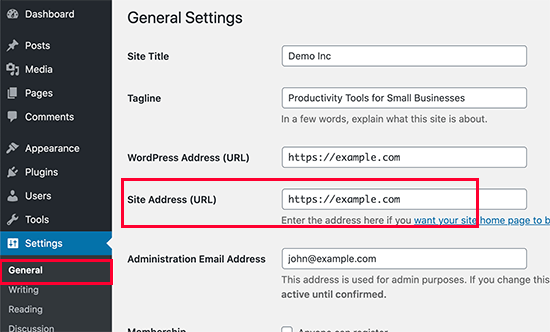
サイトのURL設定に問題がなく、インターネットに接続されているようであれば、さらなるトラブルシューティングに進むことができます。
ステップ2:WordPressソフトウェアの更新
WordPressのバージョンが古いために、更新に失敗したり、公開に失敗したりするエラーが発生することがあります。
古いWordPressコアには、公開プロセスを含むさまざまな機能を妨げるバグが含まれていることがあります。WordPressの最新バージョンを使用することで、これらのバグを取り除くことができ、公開に失敗したエラーを解決できる可能性があります。
WordPressの更新については、こちらのガイドをご覧ください:
- 初心者のためのガイドWordPressを安全に更新する方法
- WordPressの最新バージョンの確認と更新方法
- WordPressとプラグインのどちらを先に更新すべきか?(適切な更新順序)
- WordPressの自動更新を上手に管理する方法
ステップ 3: WordPress Site Health を使用して REST API の状態を確認する
WordPressには、サイトのセキュリティとパフォーマンスに関する重要な情報を表示するサイト健全性ツールがビルトインされています。
ツール ” サイトの健全性ページにアクセスし、レポートを表示してください。REST APIが動作していない場合、推奨される改善の下に「The REST API encountered an unexpected result」と表示されます。
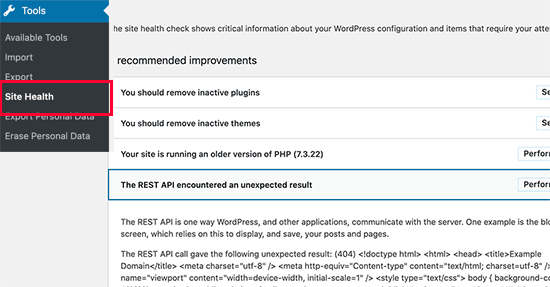
WordPressがREST APIを呼び出したときに何が起こったかを説明するデバッグ情報も表示されるかもしれません。これを調べることで、どのプラグインやサードパーティのサービスが問題を引き起こしているのかを知る手がかりになるかもしれません。
しかし、何も手がかりがなければ、次のステップに進むことができる。
ステップ4:WordPressのプラグインをすべて無効化する
WordPressプラグインがREST APIの誤動作の原因になっている場合、それを見つける最も簡単な方法は、WordPressプラグインをすべて無効化することです。
プラグイン ” インストーラプラグインページに行き、すべてのプラグインを選択するために上部のボックスをチェックすることができます。その後、’一括操作’ドロップダウンで’無効化’を選択し、’適用’をクリックしてすべてのプラグインを無効化します。
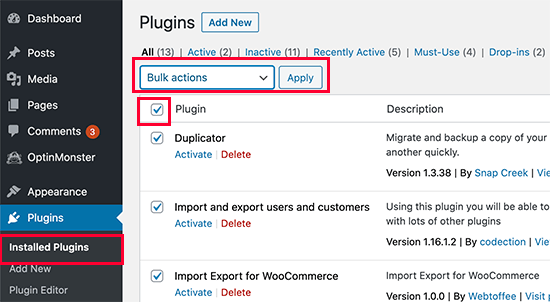
その後、投稿エディター画面に移動し、投稿を更新してみてください。更新失敗のエラーが消えたら、プラグインのどれかが問題を引き起こしていたことになります。
WordPressプラグインを1つずつ有効化し、エラーの再現を試みます。問題の原因となっているプラグインが見つかったら、プラグイン作者にサポートを求めるか、別のプラグインを探してください。
一方、WordPressのプラグインをすべて無効化してもエラーが消えない場合は、次のステップに進んでください。
ステップ5:サイトファイアウォールサービスの確認
SucuriやCloudflareのようなサイトファイアウォールサービスを使用している場合、これらのサービスがREST APIリクエストをブロックする可能性があります。
これは、ファイアウォールのフィルターがあなたのIPアドレスを疑わしいと判断した場合に起こる可能性があります。また、あなたのサイトが現在DDOS攻撃に直面している場合、REST APIリクエストをブロックすることもあります。
Cloudflareを使用している場合は、一時的に無効化して問題を解決するかどうかを確認できます。通常、ホスティングサービスのCloudflare設定は、ホスティングアカウントのダッシュボードのDomainsセクションにあります。
Sucuriを使用している場合は、サポートチームに連絡すれば、IPアドレスをホワイトリストに登録したり、問題の原因を教えてくれます。
プラグインとファイアウォール・サービスは、更新失敗エラーの最も一般的な原因です。しかし、それでもWordPressの更新に失敗したエラーが表示される場合は、できることがいくつかあります。
ステップ6:WordPressのデバッグログを有効化して確認する
WordPressには、WordPressのすべてのエラーのログを保存するビルトイン機能があります。REST APIのエラーはログ記録されませんが、エラーの原因となる他の問題があるかどうかを確認するのに役立ちます。
wp-config.phpファイルに以下の行を追加するだけです:
1 2 3 4 5 6 7 | // Change WP_DEBUG to truedefine( 'WP_DEBUG', true );// Keep a log of WordPress errorsdefine( 'WP_DEBUG_LOG', true ); |
変更を保存し、サーバーにファイルをアップロードすることを忘れないでください。詳しくは、WordPressのデバッグモードを簡単に有効化する方法をご覧ください。
WordPressで投稿を公開したり更新したりして、エラーを再現してみてください。
その後、FTPクライアントを使用してWordPressホスティングサービスアカウントに接続し、/wp-content/フォルダに移動する必要があります。ここから、debug.logファイルをコンピューターにダウンロードします。
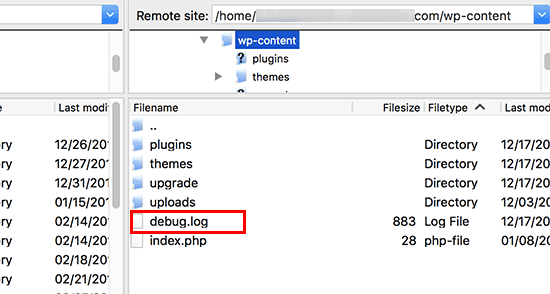
次に、メモ帳のようなプレーンテキストエディターでデバッグファイルを開く必要がある。
サイトでの作業中やユーザーがサイトを訪問した際に、WordPressが検出したエラーや警告、通知が含まれている可能性があります。
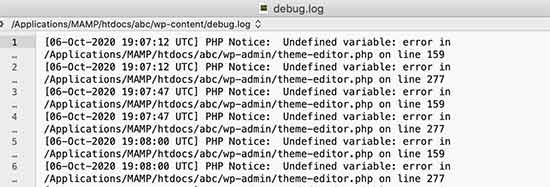
プラグインやテーマファイルを示すものが表示された場合、これは有用なヒントになります。WordPress.orgのフォーラムやホスティングサービスにサポートを求める際に、このエラーについて言及することができます。
ステップ7:WordPressクラシックエディターに一時的に切り替える
このエラーの一時的な解決策は、クラシックエディターを有効化することです。これはコンテンツの更新と公開をREST APIに依存しない古いWordPressエディターです。
Classic Editorプラグインをインストールして有効化するだけで、有効化できます。
詳しくは、WordPressのクラシックエディターを有効化する方法と Gutenbergを無効化する方法のステップバイステップガイドをご覧ください。
有効化した後は、作業中の投稿を編集するだけです。WordPressで更新失敗や公開失敗のエラーが表示されることなく、保存して公開することができる。
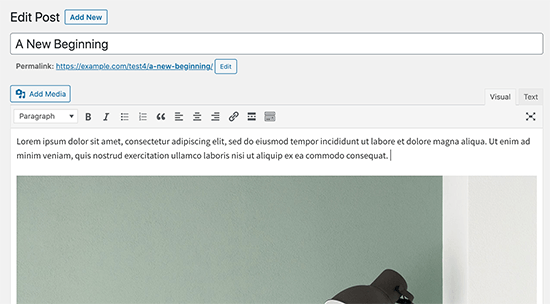
ステップ8:PHPのメモリ制限を増やす
WordPressで公開するプロセスには、画像処理、プラグインの実行、データベースとのやり取りなどの複雑なタスクが含まれることがあります。これらの作業はすべて、適切に機能するためにメモリが必須です。
公開中にPHPのメモリ制限に達すると、WordPressはタスクを完了するのに十分なリソースを割り当てられないことがあります。その結果、公開に失敗した、更新に失敗したなど、さまざまなエラーが発生する可能性があります。
この問題を解決するには、PHPのメモリ制限を増やすことで、WordPressが公開プロセスを処理するための余裕を持たせることができます。
詳しくは、WordPressのメモリ不足エラーを修正する方法をご覧ください。
最後のステップサポートを求める
すべてがうまくいかない場合は、サポートを求める必要があるかもしれません。ホスティングサービスに直接連絡することから始めることができます。プロバイダーはサーバーのログ記録や追加ツールにアクセスできます。エラーの原因はサーバーの設定ミスやプロバイダー側の不具合である可能性もあります。
WordPress.orgのフォーラムやWPBeginner Facebookグループで助けを求めることもでき、他のエキスパートやユーザーがエラー修正の手助けをしてくれます。
詳しくは、WordPressのサポートを正しく依頼し、サポートを受ける方法の投稿をご覧ください。
この投稿がWordPressの更新に失敗した、または公開に失敗したエラーの修正に役立てば幸いです。また、最も一般的なWordPressエラーとその修正方法に関する完全ガイド、および最高のマネージドWordPressホスティングサービスプロバイダーのトップピックをブックマークすることもできます。
If you liked this article, then please subscribe to our YouTube Channel for WordPress video tutorials. You can also find us on Twitter and Facebook.





Gabor Horvath
Thank you for the detailed article.
For me the Updating Failed error was caused by two special emoji-like characters at the end of my blogpost. I deleted them and now everything works fine.
Jiří Vaněk
Thank you for the instructions and description of possible errors. He encountered this problem once. I finally found out that the Twitter feed plugin was causing the problem. So it helped to deactivate the plugin and everything went well. But I can ask about another thing related to the update. Practically every time I update the WordPress core, everything goes fine, but the process says that no key was found. I still haven’t found what the problem is.
WPBeginner Support
From the sound of the error you may want to check any reCAPTCHA you have on your site as that is the first thing that comes to mind.
Admin
Jiří Vaněk
Thank you. Yes, two plugins use reCAPTCHA. I’ll see if there’s a problem here and thanks for the push forward.
Morteza
Hi
Thanks for your useful article…
I troubleshoot this issue by adding a shorter URL for permalink. It seems using long permalink caused the problem..
Regard
WPBeginner Support
Thank you for sharing the issue you ran into in case someone else has the same problem
Admin
Barney Davey
Thanks for the tips. I deactivated all plugins, and the error went away. Then I activated them one at a time and never found the problem. All plugins are active, and the error is gone. Fixed but without knowing the cause. I’ll take that over stressing to fix the problem any day.
WPBeginner Support
While knowing the error would be good, we’re glad to hear you were able to solve the issue!
Admin
A Stuart
I had a major issue with this.
Then I realized I timed out and just logged back in on a new window. I imagine might have lost my work to be updated if I used a separate tab or different machine to log in.
Go figure!
WPBeginner Support
Thanks for sharing your experience with this!
Admin
George Aprilov
Thank you for your advice! I reached Step 3 and followed the tedious process of deactivating and activating the plugins one by one. Finally, I found out that WooCommerce was the reason. Thanks!
WPBeginner Support
Glad our article was able to assist!
Admin