スムーズで効率的な商品検索は、カスタマイザーが購入したい項目を見つけることができるため、eコマースサイトには欠かせません。
しかし、商品検索機能が正常に動作しなくなり、カスタマイザーが不満を持ち、売上が減少してしまうという問題に遭遇することも少なくありません。
WooCommerceの検索が正しく動作していない場合、ユーザーは探している商品を見つけることができません。その結果、ユーザーエクスペリエンスが低下し、お買い物カゴが放棄され、売上が減少する可能性があります。
私たちは10年以上WordPressを使い、ブログやeコマースストアに検索フォームを追加してきました。その過程で、検索フォームが正しく動作しないという問題に何度も遭遇してきました。徹底的なトラブルシューティングの結果、検索フォームの問題を簡単に解決するヒントをまとめました。
この記事では、WooCommerceの商品検索が機能しない場合の対処法をご紹介します。また、私たちが多くのウェブサイトで使用している強力な検索プラグイン、SearchWPを使って検索機能を改善する方法も説明します。

WooCommerce商品検索の重要性
機能的な検索ツールがなければ、ユーザーはWooCommerceストアで商品カタログを閲覧し、購入することができません。

その結果、不満を抱いたカスタマイザーがサイトを離れ、直帰率が急上昇し、利益が減少する可能性があります。
ひいては、あなたのお店の評判を落とすことにもなりかねません。多くの人があなたのオンラインストアを利用するのに苦労すれば、代わりに競合他社を利用するかもしれません。
検索エンジンはウェブサイトのランク付けの際に検索機能を考慮するため、この一般的な問題はあなたのサイトのSEOを低下させる可能性があります。
検索結果であなたのサイトの順位が低ければ、オンラインであなたの商品を見つけて購入できるカスタマイザーは少なくなります。
WooCommerceの検索機能を修正することで、カスタマイザーのエクスペリエンスを向上させ、買い物客が探しているものを見つけやすくし、より多くの売上を上げることができます。
専門家のアドバイス WordPressサイトのエラー修正に追われていませんか?WPBeginnerは現在、オンデマンドサポートサービスを手頃な価格で提供しています。
テーマやプラグインの問題、404エラー、検索フォームの不具合など、当社のエキスパートがお客様のサイトを迅速に復旧させ、ダウンタイムと収益の損失を最小限に抑えます。
小規模ビジネス向けに設計された24時間365日のサポートで、技術的な問題を解決し、ビジネスの成長に集中することができます。さらに詳しく知りたい方は、WPBeginner Proサービスのページをご覧ください。
とはいえ、トラブルシューティングガイドの手順に従って、WooCommerce商品検索が機能しない場合の対処法を学ぶことができます:
- Step 1: Check With Your Hosting Provider
- Step 2: Deactivate Plugins
- Step 3: Update the WooCommerce Database
- Step 4: Check Catalog Visibility Settings
- Step 5: Reindex WooCommerce Products
- Improve WooCommerce Product Search With SearchWP
- Bonus: Add GTIN, ISBN & MPN Schema in WooCommerce to Improve Search Visibility
ステップ1:ホスティングサービスを確認する
検索機能が動作しない最も一般的な理由は、WordPressホスティングサービスにあります。
サイトをホスティングしているサーバーは、一度に大量のWooCommerce製品を処理するのに十分なリソースを持っていない可能性があります。
また、このサーバーでは、利用可能なメモリ量を制限し、検索機能が正しく動作しないようなソフトウェアの制限がかかっている可能性があります。
この場合、この問題はあなたの側からは解決できないので、ホスティングサービスのカスタマーサポートに連絡してみてください。サーバーが原因でeコマース検索が機能していないのかどうかを突き止め、問題を解決する手助けをしてくれます。
しかし、問題がホスティングサービスにない場合は、次のステップに進む必要があります。
ステップ2:プラグインの無効化
WooCommerceの商品検索が機能していないのは、WordPressサイトのプラグインが古いか新しいために何らかのエラーが発生している可能性があります。
これは、プラグインのソフトウェアにバグがあったり、サイトの他のプラグインと互換性がなかったりする場合に起こります。
サイトのWooCoomerce以外のプラグインを無効化することで簡単にこの問題を解決できます。
まず、WordPress管理画面のサイドバーからプラグイン ” インストール済みプラグインのページにアクセスします。そこに行ったら、リストからWooCommerce以外の有効化したプラグインをすべて選択してください。
次に、「一括操作」ドロップダウンメニューから「無効化」オプションを選択し、「適用」ボタンをクリックするだけで、サイト上のすべてのプラグインが無効化されます。

さて、これで問題が解決したかどうかを確認するために、サイトを訪問することができます。
もしそうなら、エラーの原因となっているプラグインが見つかるまで、プラグインをひとつずつ有効化してください。代替のプラグインを探すか、開発者に連絡してサポートを受けてください。
プラグインを無効化しても問題が解決しない場合は、このまま読み進めて問題を解決してください。
ステップ3: WooCommerceデータベースの更新
データベースが破損していることもWooCommerce検索が機能しない原因です。
たとえば、大量の商品をCSVファイルとしてインポートしたために、データベースに問題が生じている可能性があります。
この問題を解決するには、WooCommerceデータベースを更新する必要があります。データベースを更新する前に、サイトの完全なバックアップを作成してください。
まず、WordPressのサイドバーからWooCommerce ” Statusページに移動します。
そこで「ツール」タブに切り替え、「商品ルックアップテーブル」設定の隣にある「再生成」ボタンをクリックします。

その後、「データベースの更新」オプションまでスクロールダウンし、その横にあるボタンをクリックする。
これでWooCommerceプラグインのデータベースが最新版に更新されます。

次に、オンラインストアにアクセスし、問題が解決したかどうかを確認します。
ステップ4:カタログの表示設定を確認する
この問題のもう一つの原因は、商品のカタログ表示を「ショップのみ」または「非表示」に設定していることです。
これらの設定を行うと、オンラインストアの検索結果に商品が表示されなくなります。
これを確認するには、WordPressの管理サイドバーから商品 ” すべての商品ページにアクセスし、商品名の下にある「編集」リンクをクリックします。

商品ページに移動したら、右側の「公開する」セクションにある「カタログの表示」設定の下にある「編集」リンクをクリックするだけです。
これにより、可視性の選択肢が表示されます。
ここから、カタログの可視性が「ショップと検索結果」に設定されていることを確認する必要があります。

その後、「OK」ボタンをクリックして変更を保存し、エラーをデバッグします。その後、「更新」ボタンをクリックしてください。
あなたのサイトにアクセスしてWooCommerce検索が機能しているか確認してください。もし機能していない場合は、チュートリアルを続けてお読みください。
ステップ5:WooCommerce商品のインデックスを再作成する
WooCommerceの商品が適切にインデックスされておらず、検索機能にアクセスできない可能性があります。
商品のインデックスを再作成するには、WordPressダッシュボードから商品 ” すべての商品ページにアクセスします。ここから、リストの一番上にあるボックスをチェックして、すべての商品を選択します。
その後、「一括操作」ドロップダウンメニューから「編集」オプションを選択し、「適用」ボタンをクリックします。

ページ上に「一括編集」タブが開きます。
ここから’更新’ボタンをクリックするだけで、すべてのWooCommerce商品のインデックスが再作成されます。

それができたら、サイトにアクセスして検索フォームの結果をテストする必要がある。
SearchWPでWooCommerceの商品検索を改善する
WooCommerceの商品検索を修正するために上記のステップをすべて試してもうまくいかない場合は、検索プラグインに切り替える時期が来ています。
SearchWPの出番だ。
初期設定のWordPress検索をより強力な検索機能に自動的に置き換えることで、WooCommerceの商品検索を改善することができる、市場で最高のWordPress検索プラグインです。
WordPressの検索アルゴリズムを完全にコントロールし、コンテンツ、タイトル、カテゴリー、タグ、ショートコード、ドキュメント、製品などの検索キーワードに一致するインデックスを構築します。
私たちのパートナーブランドのいくつかは現在、サイトの検索フォームを改善するためにこのソリューションを使用しており、驚くべき結果を報告しています。詳しくはSearchWPのレビューをご覧ください。

まず、SearchWPプラグインをインストールして有効化する必要があります。詳しい手順については、WordPressプラグインのインストール方法をご覧ください。
有効化したら、管理サイドバーからSearchWP ” 設定ページに向かい、’一般’タブに切り替えます。
ここで、ライセンスキーを「License Key」フィールドにコピー&ペーストする必要があります。ライセンスキーはSearchWPサイトの’SearchWP Accounts’ページから入手できます。
その後、「有効化」ボタンをクリックするだけです。

次に、管理サイドバーからSearchWP ” Extensionsのページにアクセスします。
ここから、「WooCommerce Integration」エクステンションの下にある「インストール」ボタンをクリックします。インストールすると、拡張機能は自動的に有効化されます。

次に、WordPressダッシュボードからSearchWP ” Algorithmページに移動し、「ソースと設定」ボタンをクリックします。
WooCommerce製品を検索ソースとして追加するために、’Products’オプションをチェックする必要があります。
その後、「完了」ボタンをクリックして続行する。

下にスクロールすると、検索ソースのリストに新たに「製品」セクションが追加されているのがわかる。
初期設定では、SearchWPは検索一致のために商品タイトル、コンテンツ(説明)、スラッグ、抜粋(短い説明)を調べます。これらの検索属性の横にあるスライダーを動かすことで、関連性(重要度)を追加することができます。
より詳しい説明は、WooCommerce商品検索をスマートにする方法のチュートリアルをご覧ください。
サイトの設定によっては、「属性の追加/削除」ボタンをクリックすることで、他のコンテンツを検索することもできる。

カスタムフィールドやタクソノミーを属性に追加できるポップアップが開きます。
カテゴリー、タグ、SKU、その他の属性でWooCommerceの商品検索を改善する
WooCommerceの商品検索をより正確にするために、SearchWPを使ってカテゴリー、タグ、SKUを検索ソースとして追加することをお勧めします。
属性の追加/削除」ポップアップが表示されたら、「カスタムフィールド」ボックスに「SKU」と入力して開始します。詳細については、WooCommerceで商品SKUによる検索を有効化する方法についてのガイドを読むことをお勧めします。
その後、「タクソノミー」のドロップダウンメニューから、「商品カテゴリー」、「商品タグ」、その他の商品属性を選択する。

完了したら、’Done’ボタンをクリックして変更を保存します。
タグ、SKU、カテゴリーが検索ソースとして追加されたので、これらのオプションの横にあるスライダーを動かして、これらの属性に重み付けをする。

注:商品のタグ、カテゴリー、属性を作成する方法がわからない場合は、WooCommerceに商品タグ、属性、カテゴリーを追加する方法のチュートリアルをご覧ください。
SearchWPの設定が完了したら、上部にある「保存」ボタンをクリックするだけです。
これで、WooCommerceストアの初期設定検索ボックスは自動的にSearchWPに置き換えられます。

最後に、ストアフロントで新しく改良されたWooCommerce商品検索ボックスをご確認ください。
デモサイトではこんな感じ。

ボーナス:WooCommerceにGTIN、ISBN、MPNスキーマを追加して検索の可視性を向上させる
サイト検索の問題を改善・修正する以外にも、WooCommerceの商品にGTIN、ISBN、MPNスキーマを追加することで、検索エンジンに詳細情報を提供することができます。
これは、ユーザーが特定のISBN、GTIN、またはMPNを検索したときに、検索結果の上位に貴社の製品が表示されることを意味します。
All In One SEOを使えば、WooCommerceの商品にGTIN、ISBN、MPNスキーマを簡単に追加することができます。これは、スキーママークアップ機能を備えた市場で最高のWordPress SEOプラグインです。

私たちはWPBeginnerでこのプラグインを使用しており、投稿の検索エンジンランキングが向上していることを確認しています。さらに詳しく知りたい方は、AIOSEOのレビューをご覧ください。
有効化した後は、製品ページを開き、「AIOSEO設定」セクションまでスクロールするだけです。
ここで「スキーマ」タブに切り替え、「スキーマの編集」ボタンをクリックする。

画面にプロンプトが表示されますので、「Identifiers(識別子)」セクションまでスクロールダウンし、製品のISBN、GTIN、またはMPNの詳細を追加します。その後、「変更を保存」ボタンをクリックして設定を保存します。
詳しい手順については、WordPressでGTIN、ISBN、MPNスキーマを追加する方法のチュートリアルをご覧ください。
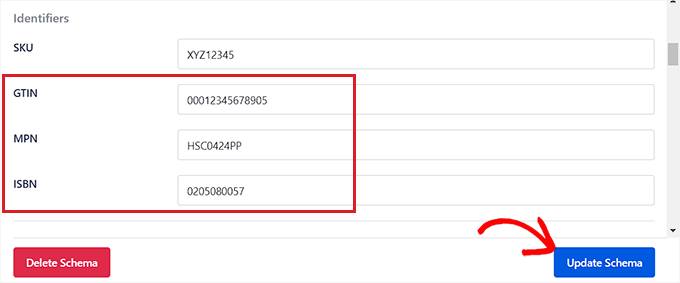
さらに、All In One SEOには、リンクアシスタント、ヘッドラインアナライザー、XMLサイトマップなど、WooCommerceストアを上位表示するのに役立つその他の機能が搭載されています。
詳しくはAIOSEOのレビューをご覧ください。
この投稿が、WooCommerceの商品検索が機能しない場合の対処法を知る一助となれば幸いです。また、WordPressの検索が機能しないのを修正する方法についてのステップバイステップの投稿や、オンラインストアを成長させるための最高のWooCommerceプラグインのエキスパートピックもご覧ください。
If you liked this article, then please subscribe to our YouTube Channel for WordPress video tutorials. You can also find us on Twitter and Facebook.





Ralph
I had no idea why one of my e-books was not showing up in the search results, but it was in the shop. I was so confused. It turns out it was “shop only” for some reason. Maybe I even clicked it by accident. This guide really helped me.
WPBeginner Support
Glad we could share the why and how to fix this
Admin