eコマースストアを運営している場合、カスタマイザーが領収書や注文更新メールを迅速に受け取れるようにする必要があります。
しかし、WooCommerceが注文メールを送信しない問題は、業務を混乱させ、顧客満足度に悪影響を及ぼす可能性があります。
私たちはいくつかのeコマースストアを運営しており、注文や支払いなどに関するメールを定期的にカスタマイザーに送信しています。そして、WP Mail SMTPのようなプラグインを使用して、メールが顧客の受信トレイに直接届くようにしています。
この投稿では、WooCommerceが注文メールを送信しないのを修正する簡単な方法を紹介します。
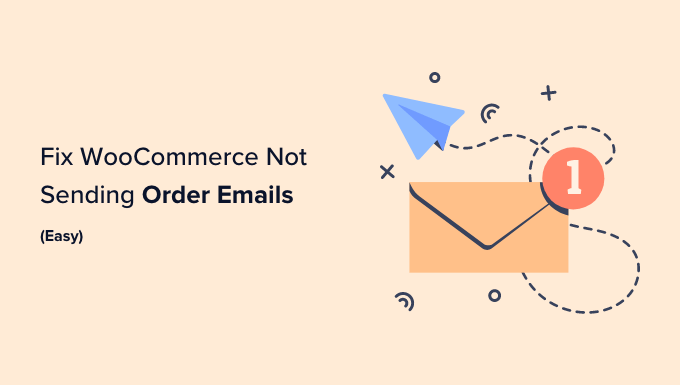
WooCommerceのメールが送信されない原因とは?
オンラインストアを運営している場合、ビジネスを円滑に進めるためにメールに頼っていることでしょう。
新規カスタマイザーを歓迎し、彼らとの関係を構築するためにメールを使用します。注文の確認やお買い物カゴのフォローアップにもメールを送信します。また、カスタマイザーがパスワードをリセットする際にもメールが必要です。
しかし、eコマースの販売者がWooCommerceからメールが送信されないというトラブルをよく耳にします。
WooCommerceの設定によくある問題が原因で起こることもあります。まずはこれらの設定を確認する方法をご紹介します。
また、WordPressのメール送信方法に深い問題がある場合もあります。初期設定では、WordPressはPHPメールを使ってメールを送信します。残念ながら、すべてのWordPressホスティングサービスサーバーがPHPメールを使用するように正しく設定されているわけではありません。
メールが正常に送信されても、誤ってスパムとして認識されることがあります。つまり、目に触れることなく自動的に削除されてしまう可能性があるのです。
メールを確実に配信する最善の方法は、SMTPサービスを通じて送信することです。
SMTPサーバーの設定方法は、このガイドの後半でご紹介します。その前に、WooCommerceの設定が正しいかどうかトラブルシューティングを行いましょう。
WooCommerceメールと注文設定の確認
最初に確認することは、WooCommerceのメールと注文の設定です。設定が間違っている場合、注文メールが送信されません。
WooCommerceメール設定の確認
まず、メールが誤って無効化されていないか確認します。これを行うには、WordPressダッシュボードのWooCommerce ” 設定に移動し、Eメールタブをクリックします。
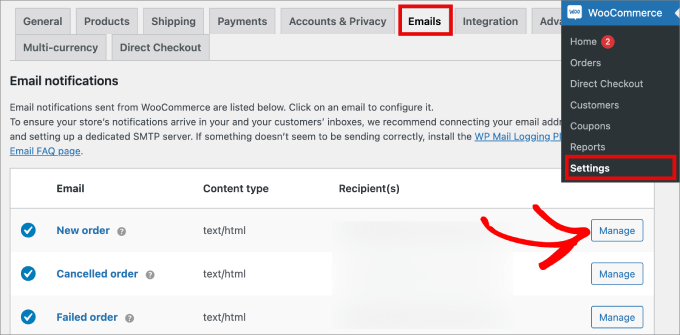
ここにはWooCommerceが送信するすべての通知メールのリストが表示されます。あなたに送信されるものもあれば、カスタマイザーに送信されるものもあります。それぞれのメールの設定を確認する必要があります。
まずは一番上から、右の「管理」ボタンをクリックして「新規注文」メールをチェックしよう。
つの設定を確認する必要があります。まず、メールが有効化されていることを確認します。時々、誤って無効化されていることがあり、このボックスにチェックが入っていないとメールは送信されません。
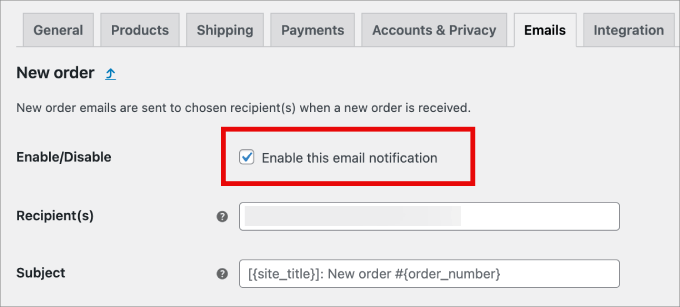
次に、受信者のメールアドレスが正しいことを確認する必要があります。この設定は、あなたに送信されるメールにのみあります。
カスタマイザーにメールが送信されると、正しいメールアドレスが自動的に使用されます。
リスト内の各タイプのメールに対して同じことができます。問題がないようであれば、WooCommerceが注文メールを送信していない各注文の状態を確認する必要があります。
WooCommerce支払い状態の確認
WooCommerce ” 注文にナビゲーションして最近の注文の状態をチェックする必要があります。まだ注文がない場合は、テスト注文を作成してから戻ってください。
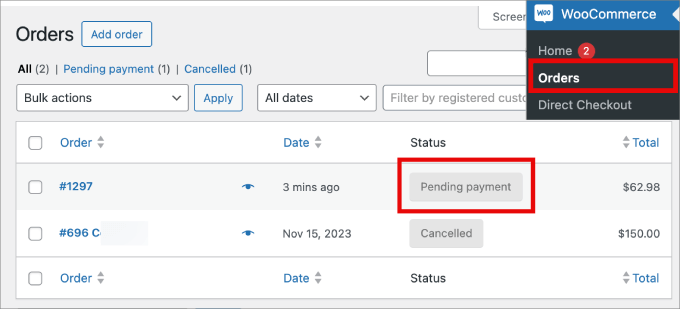
この例のように注文状態が「支払い待ち」であれば、メールが送信されなかった理由がわかります。初期設定では、WooCommerceは保留中の売上に対して注文メールを送信しません。
保留中の注文は次のアクションを待っている状態です。カスタマイザーがお買い物カゴに商品を入れた後、購入を断念した可能性があります。
あるいは、カスタマイザーが銀行振込など手動で支払いを完了する必要があるかもしれない。
しかし、ステータスが「処理中」であれば、問題があります。メールはあなたとカスタマーの両方に送信されているはずです。受信トレイに届かなかったということは、スパム扱いされた可能性が高い。
これはWooCommerceとWordPressのメールでよくある問題です。その問題を解決する最善の方法は、SMTPサーバーを使ってメールを送信することです。
WordPressのメールの信頼性をSMTPサーバープラグインで修正する
SMTPはインターネット上でメールを送信するための標準プロトコルですが、WordPressが初期設定で使用しているものではありません。残念ながら、その結果WordPressのメールがスパムとして扱われることがよくあります。
SMTPサーバー経由でメールを送信すると、適切な認証を使用するため、より信頼性が高くなります。カスタマイザーのメールソフトは、あなたのメールが本物であると確信し、迷惑メールフォルダーに振り分けられる可能性が低くなります。
WP Mail SMTPはWordPressとWooCommerceのための最高のSMTPプラグインです。注文メールがカスタマイザーに確実に届くようにする最も簡単な方法です。
私たちはeコマースサイトで使用していますが、メールの到達率は確実に向上しています。さらに詳しく知りたい方は、WP Mail SMTPのレビューをご覧ください。
APIキーを使用してSendLayerのような一般的なSMTPサービスプロバイダと接続し、スパムフィルター機能をトリガーすることなく安全に大量のメールを送信することができます。
また、SendLayerのスタータープランでは月に1,000通までメールを送信することができます。すべてのプランが手頃な価格で、バウンス率に関する実用的な洞察を得ることができるので、潜在的な配信の問題を診断することができます。
アカウントを作成するには、SendLayerのサイトにアクセスし、「Get Started With SendLayer」ボタンをクリックします。

次に、料金ページでお好みのプランを選択し、アカウントを作成します。
アカウントの設定が完了すると、「ダッシュボードへ進む」ボタンが表示されます。次のステップに進むには、このボタンをクリックしてください。

SendLayerのダッシュボードが表示されますので、そこでドメイン名を認証し、メールサーバーに認証済み送信者として認識させる必要があります。
これを行うには、右上にある「ドメインの追加」ボタンをクリックする必要があります。

そうすると、あなたのサイトのアドレスを入力できる新しいページが開きます。
次に、「Add Domain」ボタンをクリックする。

そうすると、SendLayerはあなたのドメインに5種類のDNSレコードを生成します。これらのレコードをホスティングサービスのダッシュボードに追加する必要があります。
DNS設定の正確な場所はホスティングサービスによって異なりますが、SendLayerはドキュメンテーションを提供しています。
これらの詳細を追加したら、ダッシュボードに戻り、「I have added these DNS records and am ready to proceed(これらのDNSレコードを追加しました。その後、「Verify DNS Records」ボタンをクリックします。

DNSレコードの変更が有効になるまで、最大48時間かかる場合があることを覚えておいてください。詳しくは、WordPressのメール設定を正しく行う方法のチュートリアルをご覧ください。
いよいよSendLayer APIキーを取得します。これを行うには、左の列から’設定’タブをクリックし、’APIキー’タブに切り替えます。
ここで「Show API Key」リンクをクリックし、キーをクリップボードにコピーする。

次に、WordPressダッシュボードにアクセスして、WP Mail SMTPプラグインをインストールして有効化します。詳しくはWordPressプラグインのインストール方法をご覧ください。
注:このチュートリアルに必要なのは、WP Mail SMTPの無料版だけです。ただし、エリートプランにはWhite Glove Setupが含まれており、専門家があなたのためにプラグインをセットアップします。
有効化した後、WP Mail SMTPセットアップウィザードが自動的に開始します。Let’s Get Started」ボタンをクリックしてください。
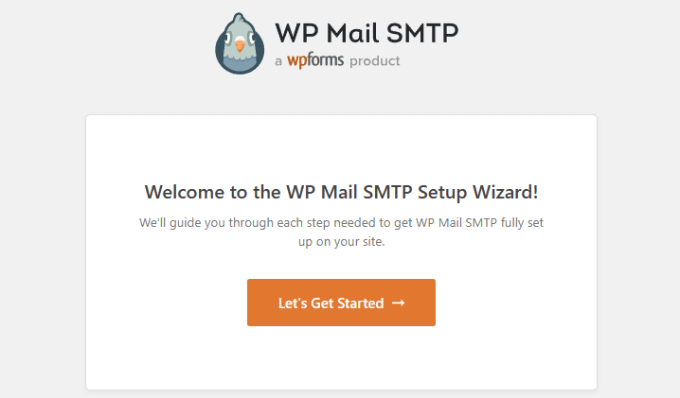
次に、使用するSMTPサービスとしてSendLayerを選択し、「Save and Continue」ボタンをクリックします。
その後、メーラーの設定を求められます。
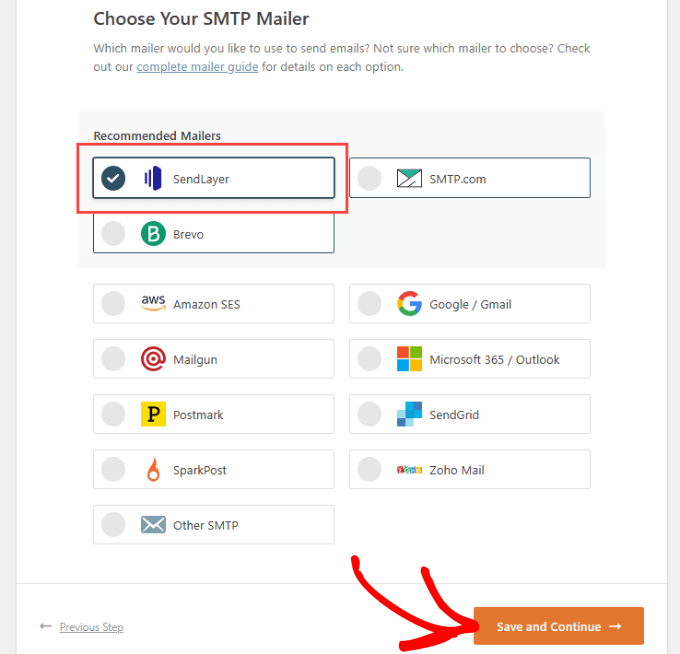
ここで、先ほどコピーしたAPI Keyをフォームに追加するよう求められます。
どのような手順が必要かは、選択したメーラー・サービスによって異なります。
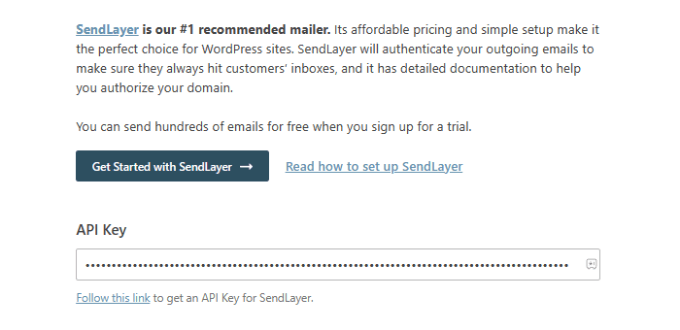
👆注意:ウィザードをバイパスして手動でWP Mail SMTPをセットアップしたい場合は、どのSMTPサービスでもWP Mail SMTPをセットアップする方法に関する究極のガイドで、手動によるステップバイステップの手順をご覧いただけます。
セットアップウィザードでは、「差出人メール」の設定も求められます。SMTPメーリングサービスを設定するときに入力したのと同じビジネスメールアドレスを使用していることを本当に〜してもよいですか?
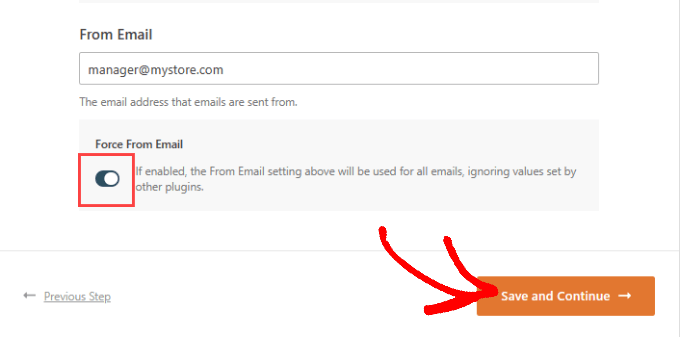
その後、有効化したいメール機能を尋ねられます。
WooCommerceがメールを送信しない問題を解決するには’メール到達性の改善’と’メールエラーのトラッキング’が必要です。初期設定ではこれらが選択されています。
WP Mail SMTP Proを購入した場合、いくつかの追加機能を利用できます。例えば、‘詳細なメールログ記録’機能は、個々のメールが送信されているかどうかを確認することができます。
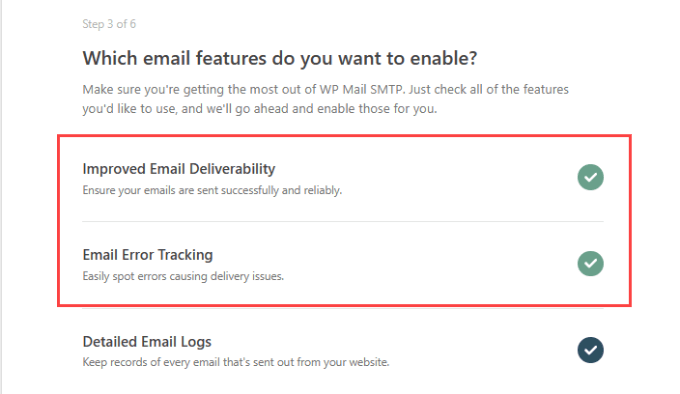
プロバージョンでは、失敗したメールを再送信することもできます。
カスタマイザーがメールアドレスを間違えて入力した場合などに役立ちます。また、到達性の状態や統計について、メールレポートや週次サマリーをメールで受け取ることができます。
ご希望のメール機能を選択したら、「保存して続行」ボタンを押してください。
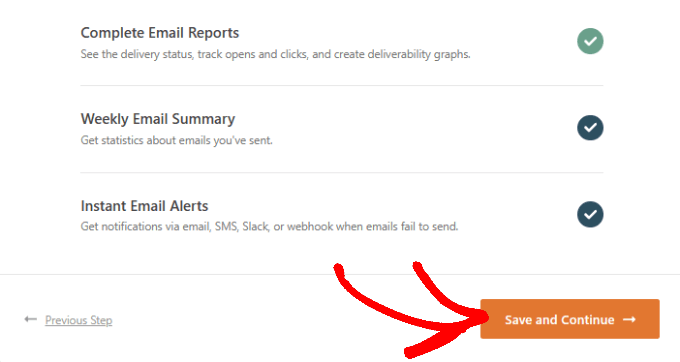
次に、メールのコンテンツの保存方法について尋ねられます。利用可能なオプションをすべて選択することをお勧めします。
送信したメールのコンテンツをすべて保存する』という設定にチェックを入れると、万が一メールが届かなかった場合でも再送信が可能になります。
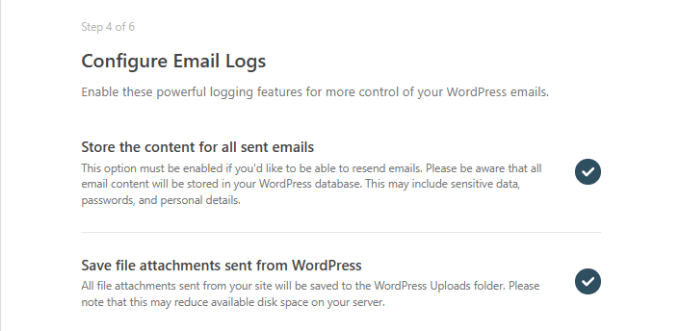
メールが開封されたときにトラッキングする」と「メール内のリンクがクリックされたときにトラッキングする」のオプションを必ずチェックしてください。
そうすれば、メールやリンクがいつ開封されたかがわかるので、メールキャンペーンの成果を知ることができます。
メールログの設定が完了したら、「保存して続行」をクリックします。
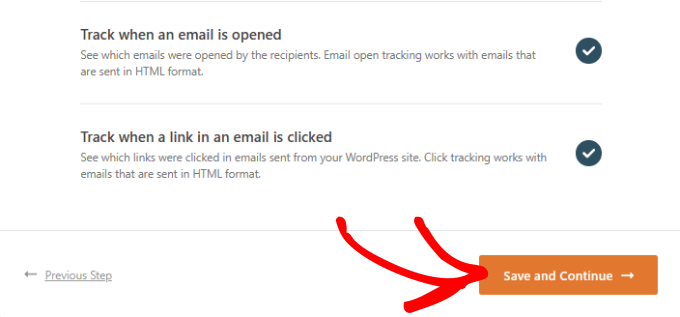
テストメールを送信する
そこから、WP Mail SMTPは自動的にテストを実行し、メールサービスが接続されていることを確認します。
テストが実行されるまで数秒待つ。
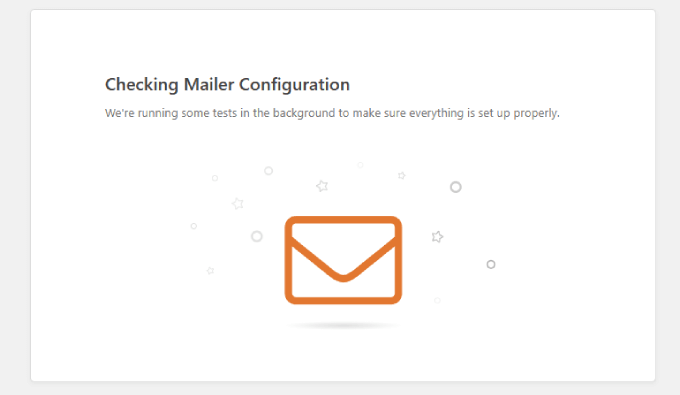
基本的に、WP Mail SMTPはあなたのメールサービスを使ってテストメールを送信します。
APIキーが正しく入力されていれば、テストメールが正常に送信されたというメッセージが表示されるはずです。

ボーナス:WooCommerce注文メールの改善
WooCommerceが注文メールを送信しない問題を解決したところで、WooCommerceのメールを簡単に改善する方法をお探しかもしれません。
それには、FunnelKit Automationsをお勧めします。WooCommerceのための最高のマーケティングオートメーションツールの一つです。
FunnelKit Automationsを使えば、WooCommerceメールをあなたのブランドと一致するように完全にカスタマイズできます。これにより、お客様との信頼関係を築き、ブランド認知度を高めることができます。
テストしてみると、WordPressダッシュボードから自動メールやSMSキャンペーンを作成できることがわかりました。さらに、出荷トラッキング通知、当選クーポン、お買い物カゴ放棄リマインダーなどのワークフローもあらかじめ用意されています。
詳しくは、FunnelKit Automationsのレビューをご覧ください。
プラグインをインストールするだけです。詳しくは、WordPressプラグインのインストール方法をご覧ください。
注文メールをカスタマイズする際、FunnelKit Automationsは画像、テキスト、商品タグなどを追加できるビジュアルビルダーを提供しています。
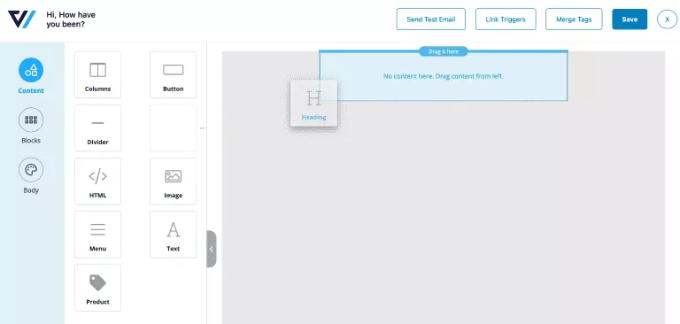
このソフトウェアが非常にパワフルなのは、新規顧客が最初の注文をした後、リードを育成し、将来の購入につながるようにメールシーケンスを設計できることです。
ワークフロー内の各メールにはインライン分析が表示されるので、開封率やクリック率を高めるために注文メールを調整することができます。
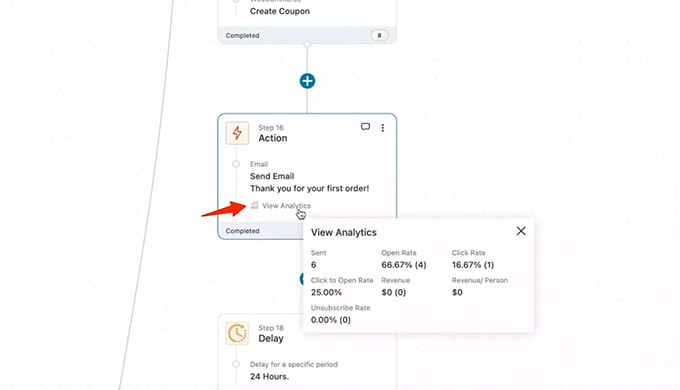
さらに詳しくお知りになりたい場合は、WooCommerceメールのカスタマイズ方法のチュートリアルをご覧ください。
このチュートリアルでWooCommerceが注文メールを送信しない問題を解決する方法をご理解いただけたでしょうか。また、WordPressで購入数を制限する方法や、ストアを成長させるために必要なWooCommerceプラグインのリストもご覧ください。
If you liked this article, then please subscribe to our YouTube Channel for WordPress video tutorials. You can also find us on Twitter and Facebook.





Have a question or suggestion? Please leave a comment to start the discussion.