WordPress Database Error Disk Full” 問題に遭遇すると、特にサイトが正常に機能しなくなり、イライラすることがあります。
このエラーは通常、サーバーのディスク容量がいっぱいになり、WordPressが必要なデータベースファイルにアクセスしたり保存したりできなくなった場合に発生します。
そのため、ダウンタイムを最小限に抑え、サイトのスムーズな運営を維持するためには、このエラーに迅速に対処することが極めて重要です。
WPBeginnerでは、WordPressを16年以上使用しており、この長い間、さまざまなエラーに遭遇してきました。そのおかげで、さまざまなエラーの原因や、WordPressサイトを傷つけることなく効率的にトラブルシューティングと修正を行う方法をよりよく理解することができました。
この投稿では、「WordPress database error disk full」エラーを簡単に修正する方法を順を追って説明します。
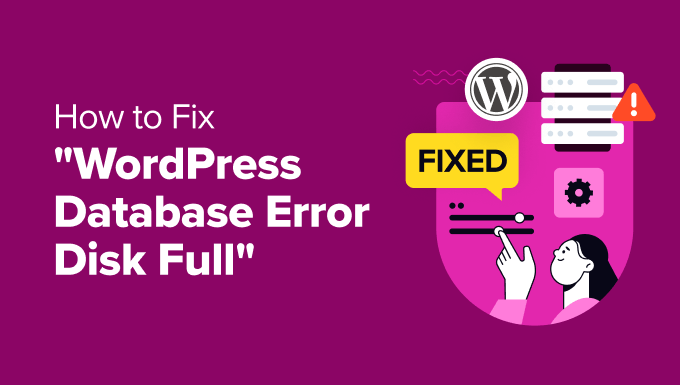
WordPress Database Error Disk Full」エラーの原因は?
WordPressは、投稿、ページ、画像、ユーザー情報など、サイトのすべてのコンテンツを保存するためにデータベースを使用します。しかし、データベースがいっぱいになり、より多くのストレージ容量が必要になると、「WordPress Database Error Disk Full」というメッセージが表示されます。
WordPressでよくあるエラーで、ストレージが限界に達し、データベースが新規エントリーの作成や既存エントリーの更新といった通常の機能を実行できなくなった場合に発生します。
この問題が発生すると、WordPressブログでコンテンツを公開できなくなる可能性があります。また、ユーザーはログインできなくなり、画像やその他のメディアファイルがサイトのフロントページに正しく表示されなくなる可能性があります。
さらに、このエラーはページのロード時間を長くし、ユーザーエクスペリエンスを低下させる。
とはいえ、WordPressの「database error disk full」エラーを修正するのに役立つヒントがいくつかあります。
注:変更を加える前に、データベースのバックアップを作成することをお勧めします。これにより、何か問題が発生した場合にデータベースを復元することができます。詳しくは、WordPressデータベースのバックアップを手動で作成する方法のチュートリアルをご覧ください。
1.ホスティングプランのアップグレード状況
WordPressデータベースエラーディスクフル」エラーの最も一般的な原因は、ホスティングサービスの容量が限られていることです。
ウェブホスティングサービスは、あなたのサイトがオンラインで生活する場所であり、各ホスティングプランには、特定のストレージ容量が付属しています。このストレージは、WordPressデータベース(投稿、ページ、コメント)やその他のサイトファイル(メディア、プラグイン、テーマ)でいっぱいになります。
例えば、小規模ビジネス用に10GBのストレージしか提供しない安価なWordPressホスティングプランを購入したとします。
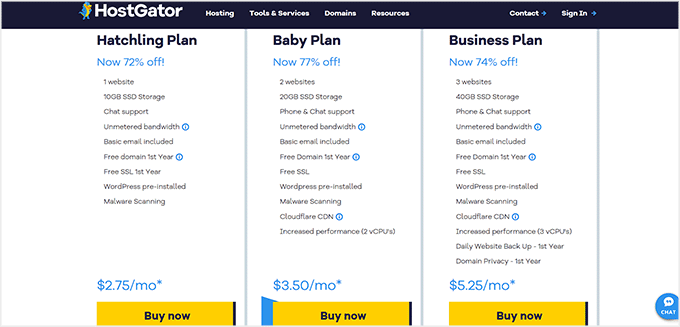
しかし、サイトが大きくなるにつれて、より多くの容量が必要になり、「WordPressデータベースエラーディスクがいっぱいです」というメッセージに出くわすかもしれません。
その場合は、より良いホスティングプランにアップグレードするか、別のホスティング会社に切り替えることで簡単に解決できます。
100GBのSSDストレージを月々わずか2.69ドルで提供し、無料のSSL証明書、自動更新、毎週のバックアップなどを提供するHostingerを選択することをお勧めします。また、さらに多くのストレージのために上位プランにアップグレードすることができます。
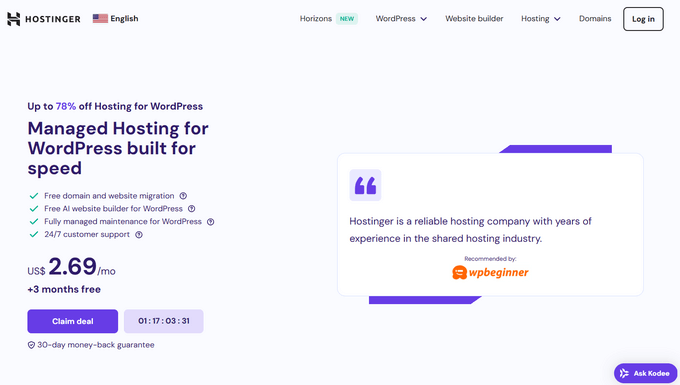
また、HostingerはWPBeginnerの読者に、無料ドメイン名とともに大幅な割引を提供している。
割引を受けるには、以下のボタンをクリックしてください。
ホスティングプランをアップグレードしたら、もう一度サイトにアクセスして、「WordPressデータベースエラーディスクフル」エラーが修正されているかどうかを確認できます。
2.データベース内の不要なファイルを削除する
アップグレードしてもエラーが直らない場合は、古いバックアップ、スパムメール、ログ記録、不要になったインストーラなど、データベース中の不要なファイルを削除してみてください。
全くの初心者であれば、WP Optimizeのようなプラグインを使ってデータベースを最適化することができます。この人気のプラグインは、WordPressダッシュボードから投稿リビジョン、スパムコメント、ゴミ箱、一時的なオプション、孤立したメタデータのような不要なデータを消去することができます。
プラグインを有効化したら、WP-Optimize ” データベースのページにアクセスしてください。
よく見直して、今すぐ削除したくない項目はチェックを外すことができる。
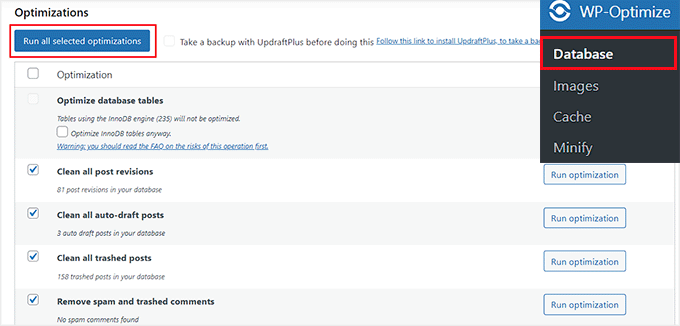
その後、「選択した項目をすべて実行」ボタンをクリックすると、不要なファイルを簡単に削除できます。
詳しくは、WordPressデータベースをワンクリックで最適化する方法のチュートリアルをご覧ください。
または、手動でデータベースファイルを削除することもできます。これを行うには、ホスティングサービスのダッシュボードにアクセスする必要があります。このチュートリアルでは、Bluehostを使用しますが、ダッシュボードは使用するホスティングサービスによって少し異なる場合があります。
Bluehostのダッシュボードを開いたら、上部の「Advanced」タブに切り替えます。下にスクロールし、’PHPMyAdmin’オプションの横にある’管理’ボタンをクリックします。
注:変更を加える前に、データベースのバックアップを作成してください。

新しい画面でphpMyAdminを開き、上から’Databases’タブに切り替えてください。
データベース名を探し、クリックしてファイルを開く。

データベースの名前がわからない場合は、Bluehostのダッシュボードに戻り、「データベース」セクションまでスクロールダウンすることができます。
ここで、データベースの名前が表示されます。
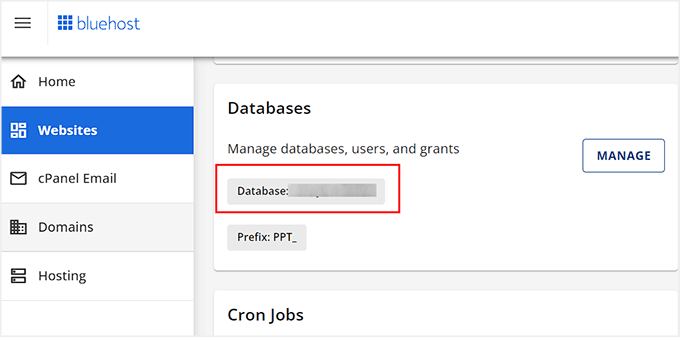
データベースをクリックすると、phpMyAdminはサイトに保存されているすべてのフォルダーのリストを表示します。
ここから、好きなフォルダーをクリックしてコンテンツを表示します。
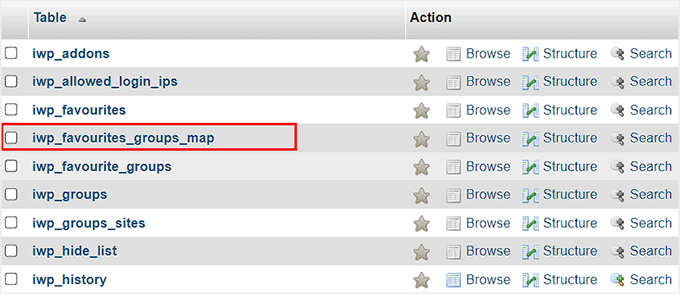
そのフォルダーに保存されているファイルのリストが画面に表示されます。
ここから、不要でデータベースの容量を圧迫していると思われるファイルの「削除」リンクをクリックすることができます。
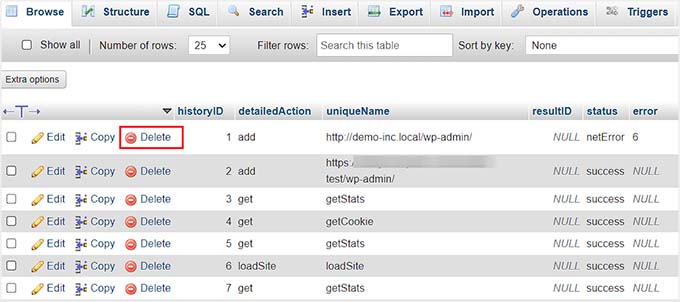
データベースのストレージスペースが空くまで、このプロセスを繰り返す。
3.WordPressプラグインとテーマの削除
不要なデータベースファイルを削除することで、「WordPress database error disk full」エラーは解決するはずです。ただし、念のため、サイトで使用していないWordPressプラグインやテーマも削除することをお勧めします。
プラグインを削除するには、WordPressダッシュボードからプラグイン ” インストール済みプラグインのページにアクセスします。ここで、削除したいプラグインの横にある「削除」リンクをクリックします。
詳しくは、WordPressプラグインを正しくアンインストールする方法についての初心者向けガイドをご覧ください。
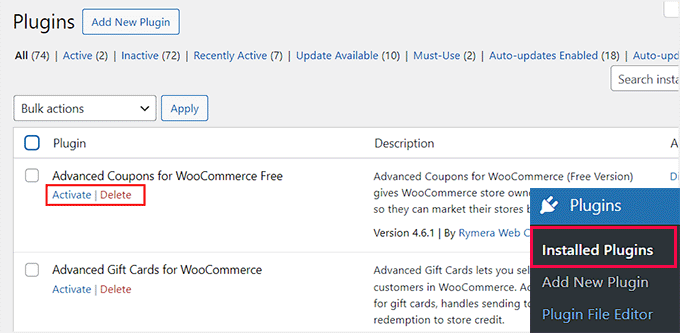
その後、外観 ” テーマのページに移動し、現在サイトで使用していないテーマを削除します。
例えば、Twenty TwentyのようなデフォルトのWordPressテーマを削除することができます。これを行うには、「テーマの詳細」ボタンをクリックします。
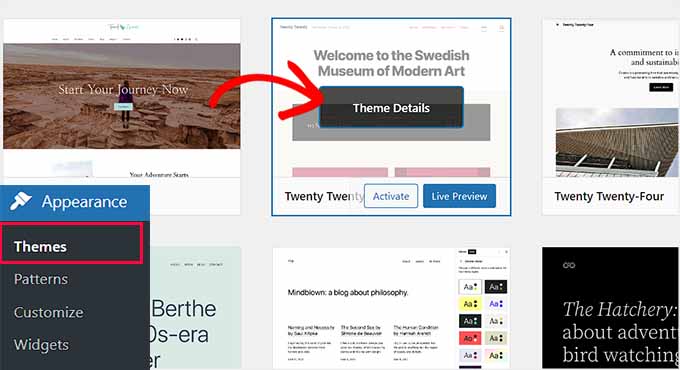
そうすると、プロンプトが表示されるので、そこで「削除」リンクをクリックする。
詳しくは、WordPressテーマを削除する方法のチュートリアルをご覧ください。
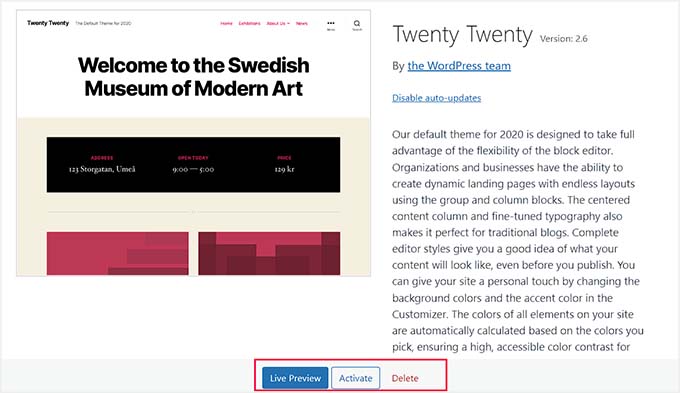
また、大きなメディアファイルは削除することをお勧めします。サイトに画像を追加する前に、すべての画像を最適化する必要があります。
例えば、PNGやJPEG形式を使って画像を保存したり、圧縮プラグインを使ってメディアファイルのサイズを小さくすることができる。

詳しくは、WordPressでウェブクオリティを落とさずに画像を最適化する方法をステップバイステップでご紹介しています。
ボーナス:サイトメンテナンスのためのWPBeginner Proサービスの利用
WordPressのエラーを修正したり、定期的な更新を続けたり、サイトをうまく運営するための日常的な作業に追われていると感じていませんか?
定期的なサイトメンテナンスのために専門家を雇う時期が来ているのかもしれません。これらの専門家は、WordPressコア、プラグイン、テーマを更新し、サイトが直面する可能性のあるWordPressエラーを修正します。
WPBeginnerメンテナンス&サポートサービスのご利用をお勧めします。

当社のサポートチームは16年以上のサイト運営経験を持ち、24時間365日の優先WordPressサポート、アップタイムモニタリング、完全なマルウェア除去を提供しています。
手頃な価格設定なので、中小企業にとって理想的な選択肢です。
さらに、サイトのスピードやSEOの改善、ハッキングされたサイトの修復、既存のWordPressサイトをお客様のお好みに合わせて完全に再構築することも可能です。
詳しくは、WPBeginnerプロフェッショナルサービスをすべてご覧ください。
この投稿が、「WordPress database error full disk」エラーを簡単に修正する方法のお役に立てば幸いです。WordPressでSQLインジェクション攻撃を防ぐ方法についての初心者向けガイドや、WordPressデータベースプラグインのトップピックもご覧ください。
If you liked this article, then please subscribe to our YouTube Channel for WordPress video tutorials. You can also find us on Twitter and Facebook.





Have a question or suggestion? Please leave a comment to start the discussion.