WordPressサイトの管理中にエラーに遭遇すると、特に何が原因なのかわからない場合にイライラすることがあります。
WordPress管理画面のAjax 400 (Bad Request)は、このような一般的で混乱を招くエラーのひとつです。私たちの経験では、主にコード・スニペットがサーバーが理解できないブラウザのリクエストを引き起こし、”400 Bad Request “メッセージにつながる場合に発生します。
朗報は、このエラーは通常簡単に修正できるということです。このガイドでは、400(Bad Request)エラーの原因を説明し、素早く解決する方法を紹介します。
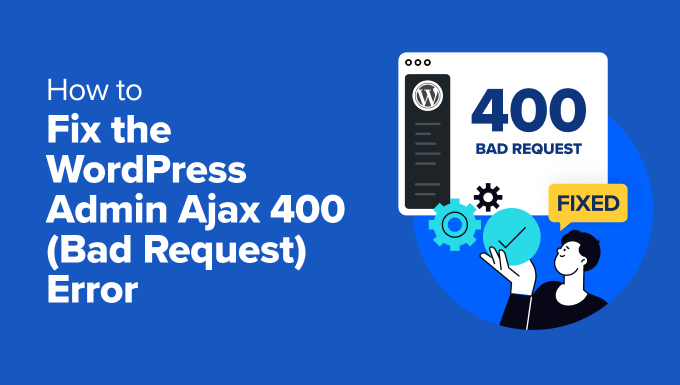
400(バッドリクエスト)エラーの原因は?
400(バッドリクエスト)エラーは通常、サーバーが理解できないブラウザのリクエストを引き起こすコードによって引き起こされます。
よくあるWordPressのエラーです。しかし、エラーメッセージにはそれ以上の手がかりがないため、初心者が修正するのは困難です。
ブラウザに「400 Bad Request」というメッセージとともに表示されることがあります。エラーページの表示は、WordPressのホスティングプロバイダーによって若干異なる場合があります。
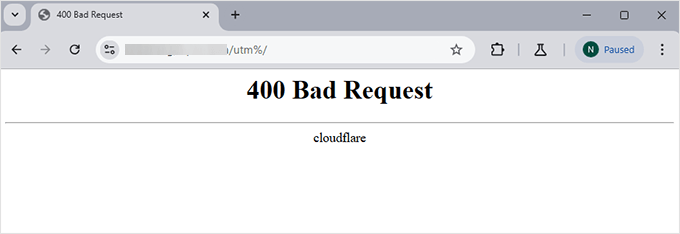
インスペクトツールを使用して「コンソール」タブに切り替えたときにも表示されることがある。
リクエストがadmin-ajax.phpファイルに対して行われた場合、このように表示されます:
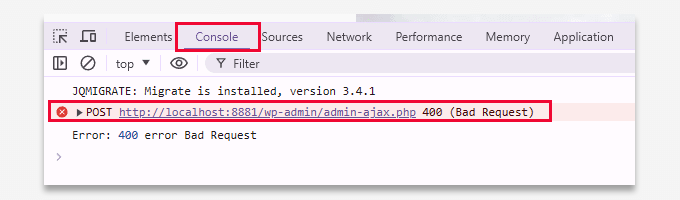
このエラーの最も一般的な原因は以下の通りです:
1.無効または不正なURL
このエラーの原因のトップは、URLのタイプミスや不要な文字である。
例えば、URLの余分なスペースや特殊文字など、ほんの些細なミスでもサーバーがリクエストを拒否し、400エラーになるケースに遭遇したことがある。
2.ブラウザのキャッシュとクッキー
私たちの経験では、ブラウザのデータが古かったり、破損していることもよくある原因です。ブラウザのキャッシュとクッキーをクリアするよう、私たちはしばしばユーザーにアドバイスしてきました。
3.大容量ファイルのアップロード
WordPressサイトに大きなファイルをアップロードしようとすると、このエラーが発生することがあります。サーバーのファイルサイズ制限を超えるメディアファイルをアップロードしようとすると、この問題が発生することがあります。
4.プラグインやテーマの競合
また、プラグインやテーマのコンフリクトが原因でこのエラーが発生することもあります。最近プラグインやテーマを追加または更新した後に400エラーが表示されるようになった場合は、互換性の問題やコードのバグが原因である可能性があります。
5.サーバーサイドの問題
一般的ではありませんが、.htaccessファイルの破損やサーバー設定の誤りなど、サーバー側に問題がある場合もあります。このような場合、サーバーの設定を修正するか、以前のバージョンの.htaccessファイルを復元することで問題が解決することがよくあります。
ということで、このエラーを修正する方法を見てみよう。
WordPressの400(Bad Request)エラーを修正する方法
400(バッドリクエスト)エラーの原因について説明したところで、次はそれを解決するための手順を説明しましょう。これらの解決策は、あなたが技術専門家でなくても、簡単で効果的です。
以下は、このガイドでご紹介する手順のリストです:
1.URLを確認する
最初にすべきことは、URLをダブルチェックすることです。URLを入力またはコピーする際に、余分な文字を追加したり、スペースを空けたりといった小さなミスを犯しがちです。
URLが正しく、適切にフォーマットされていることを確認してください。エラーが解消されない場合は、次のステップに進んでください。
2.ブラウザのキャッシュとクッキーをクリアする
ブラウザのキャッシュやクッキーが古かったり破損していると、このエラーが発生することがあります。これらをクリアすることで問題が解決することがよくあります。その方法は以下の通りです:
Chromeの場合ブラウザウィンドウの右上にある3つの点のメニューをクリックし、「閲覧データを削除」を選択します。
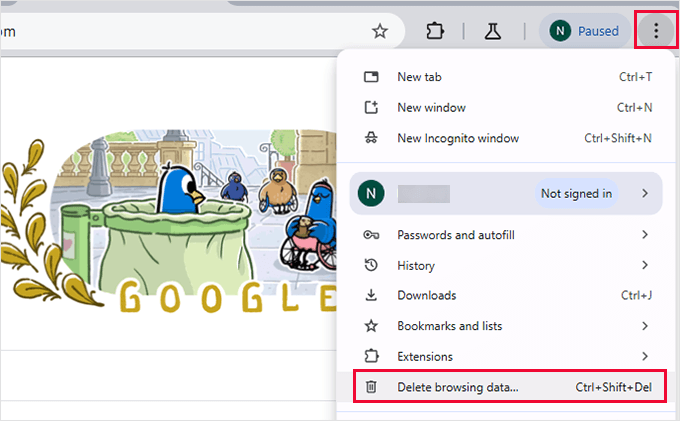
ポップアップが表示されるので、「Cookies and other site data(クッキーとその他のサイトデータ)」と「Cached images and files(キャッシュされた画像とファイル)」のオプションがチェックされていることを確認してください。
時間範囲」オプションで「すべての時間」を選択し、すべてのデータが消去されるようにします。データを削除する」をクリックしてください。
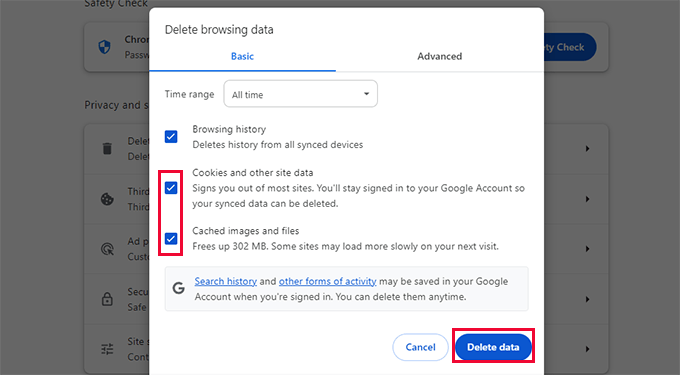
Google Chromeはすべてのキャッシュファイルとクッキーを削除するようになりました。
Firefoxの場合ブラウザ画面右上のメニューアイコンをクリックし、「設定」を選択します。
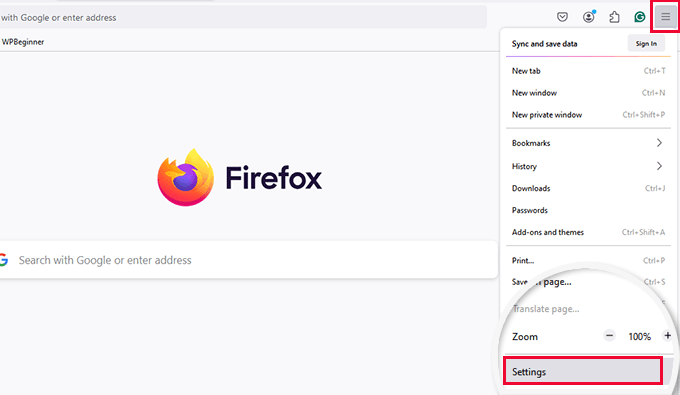
ブラウザの設定ページが表示されます。ここから、「プライバシーとセキュリティ」タブに切り替える必要があります。
クッキーとサイトデータ」セクションまでスクロールダウンし、「データを消去」をクリックします。
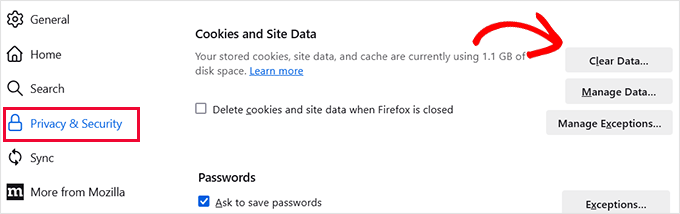
次に、「Cookies and site data」と「Temporary cached files and pages」オプションをチェックする。
When(いつ)」で「Everything(すべて)」を選択すると、過去のデータがすべて削除されます。
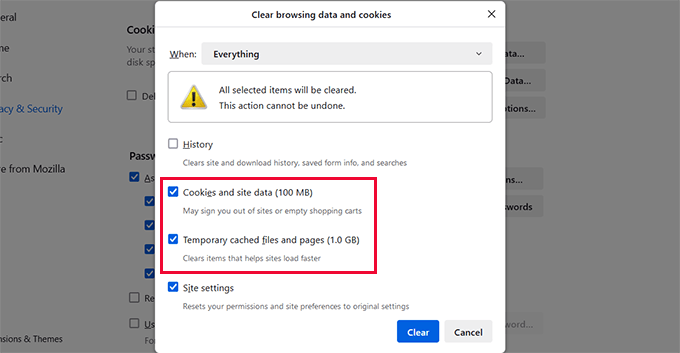
クリア」をクリックすると、Firefoxがキャッシュファイルとクッキーを削除します。
その他のブラウザについては、すべての主要ブラウザのキャッシュクリアに関するガイドをご覧ください。
クリア後、再度サイトにアクセスしてエラーが解消されているかどうかを確認してください。
3.ファイルアップロードサイズの削減
ファイルのアップロード中にこのエラーが発生した場合、サーバーが処理できないほどファイルが大きすぎることが原因である可能性があります。
これを解決する方法は複数ある:
- 画像ファイルをアップロードする場合、画像を最適化してファイルサイズを小さくすることができます。TinyPNGのような無料のツールを使って圧縮し、ファイルサイズを小さくすることができます。
- 大きな画像ファイルを定期的にアップロードする場合は、WordPressで大きな画像ファイルをアップロードするためのチュートリアルをご覧ください。
- ファイルサイズを減らすだけでは不十分な場合は、WordPressのメモリ制限を増やす必要があるかもしれません。これは、wp-config.phpファイルに以下の行を追加することで可能です:
1 | define('WP_MEMORY_LIMIT', '256M'); |
アップロードファイルサイズの問題に対処したら、ウェブサイトにアクセスしてみて、エラーが消えたかどうかを確認してください。
4.すべてのプラグインを無効にする
プラグインのコンフリクト、非互換性、または不適切にコーディングされたプラグインは、管理画面のAjax 400エラーのもう一つの一般的な原因です。
問題の原因となっているプラグインを特定するには、まずすべてのプラグインを停止する必要があります。
プラグイン ” インストール済みプラグインページに行き、すべてのプラグインを選択します。次に、Bulk Actionsドロップダウンから’Deactivate’を選択し、’Apply’をクリックします。

次に、あなたのウェブサイトを訪問し、エラーが消えているかどうか確認してください。もし消えていれば、プラグインのどれかがエラーの原因になっています。
プラグインを1つずつ有効化し、有効化するたびに、エラーの原因となっているプラグインを見つけるまでサイトを訪問することができます。
注:WordPressの管理エリアにアクセスできない場合は、FTPまたはcPanelのファイルマネージャーアプリを使ってプラグインを無効化できます。
5.デフォルトのテーマに切り替える
WordPressのテーマも、最良のコーディング標準に従っていない場合、このエラーを引き起こす可能性があります。
まず、WordPressテーマが400 Bad Request問題を引き起こしているかどうかを確認するために、デフォルトのテーマに切り替える必要があります。
WordPressのデフォルトテーマはWordPressに同梱されており、通常、Twenty Twenty-FourやTwenty Twenty-Threeのように、リリースされた年にちなんだ名前が付けられている。
外観 ” テーマのページで、デフォルトテーマがインストールされているかどうかを確認してください。すでにデフォルトテーマがインストールされている場合は、そのテーマの上にマウスを持っていき、「有効化」をクリックする必要があります。
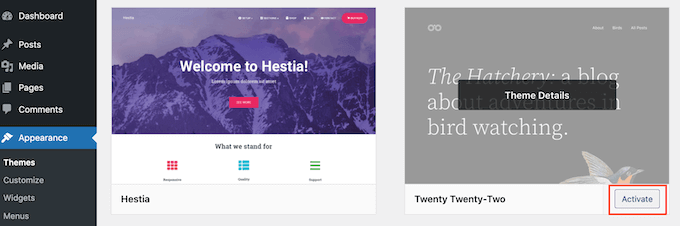
デフォルトのテーマがインストールされていない場合は、インストールすることができます。WordPressテーマのインストールに関する詳しいチュートリアルをご覧ください。
テーマを切り替えた後にウェブサイトを訪問し、エラーが消えたかどうかを確認してください。エラーが解消されていれば、テーマが問題を引き起こしています。
テーマ開発者にサポートを依頼するか、別のテーマを探すことができます。ここでは、最も人気のあるWordPressテーマをいくつかご紹介します(その多くは無料です)。
6.パーマリンクをリセットする
不正なURLは、多くの場合400 – Bad Requestエラーを引き起こします。WordPressには、SEOフレンドリーなパーマリンクを作成するためのビルトインシステムがあり、それらをリセットすることで、最も一般的なURLの問題を解決することができます。
設定 ” パーマリンクページに行き、実際に変更を加えずに一番下にある ‘変更を保存’ ボタンをクリックするだけです。
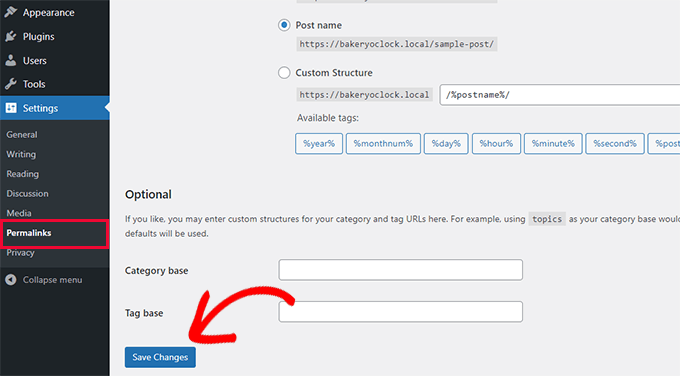
これで.htaccessファイルが再生成され、エラーが解消されるかもしれない。
7.WordPressの専門家に依頼する
400 Bad Request」のようなエラーを修正するのは、初心者にとっては少々煩わしく、時間のかかる作業です。エラーを修正できない場合や、技術的なことに対処したくない場合は、WordPressの専門家に助けを求める時かもしれません。
例えば、プレミアム WordPress サポートサービスをご利用ください。少額の料金で、プロの WordPress エンジニアを雇い、ウェブサイトのエラーを修正することができます。

WordPressの専門開発者がエラーを分析し、修正いたします。これはオンデマンドサービスです。つまり、契約はなく、1回限りの料金をお支払いいただくだけで、ウェブサイトを素早く正常な状態に戻すことができます。WordPressのエキスパートとつながるには、ここをクリックしてください。
ボーナス・トラブルシューティングのヒント
以下は、ウェブサイト上の400 Bad Requestエラーの解決に役立つと思われる追加リソースです:
- 初心者のためのWordPressエラーのトラブルシューティングガイド
- 最も一般的なWordPressエラーとその修正方法
- WordPressでカスタムコードを簡単に追加する方法(サイトを壊すことなく)
- WordPressのキャッシュをクリアする方法(ステップバイステップ)
- WordPressのデバッグモードを簡単に有効にしてサイトのエラーを修正する方法
この記事がWordPressの管理画面のAjax 400 – Bad Requestエラーの解決に役立てば幸いです。定期的に行うべきWordPressの重要なメンテナンスタスクのチェックリストや、WordPressの管理画面を改善するためのトップヒントもご覧ください。
If you liked this article, then please subscribe to our YouTube Channel for WordPress video tutorials. You can also find us on Twitter and Facebook.





Have a question or suggestion? Please leave a comment to start the discussion.