「申し訳ありませんが、このページへのアクセスは許可されていません」は、WordPressユーザーをサポートする際に遭遇する最も一般的なエラーのひとつです。
このエラーは通常、WordPressダッシュボードでユーザー権限グループにアクセス権限がないページを見ようとしたときに表示されます。しかし、そのページにアクセスできるはずなのにエラーが表示されることもあります。
この投稿では、WordPressの “Sorry, you are not allowed to access this page “エラーを修正する方法をご紹介します。
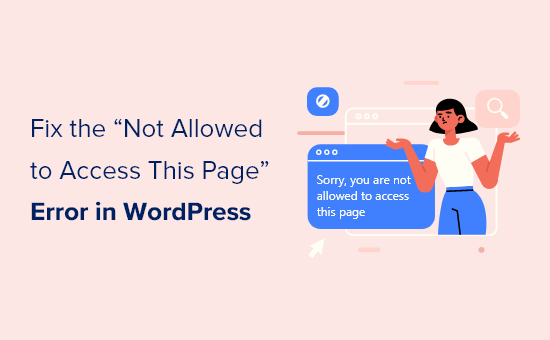
WordPressの “Sorry, You Are Not Allowed to Access This Page “エラーの原因は?
WordPressのユーザー権限グループは、WordPressでユーザーができること、できないことを定義します。例えば、あなたのサイトの投稿者は、他の投稿者の投稿を編集することはできません。
誰かが投稿者に他人の投稿を編集するためのリンクを渡した場合、リンクをたどると「申し訳ありませんが、このページにアクセスする権限がありません」というWordPressエラーが表示されます。
しかし、ページを表示できるはずなのに「申し訳ありませんが、このページにアクセスする権限がありません」という通知が表示されることがあります。
もしあなたがサイトの所有者でも管理者でもなく、このエラーが表示されているのであれば、サイトの所有者または管理者に連絡してください。ページにアクセスできない理由を説明してもらったり、権限を変更してアクセスを許可してもらったりすることができます。
もしあなたがサイトオーナーか管理者権限グループを持っているにもかかわらず、自分のWordPressサイトにログインしようとしたときに「申し訳ありませんが、このページにアクセスする権限がありません」というエラーが表示される場合は、権限設定に何か問題が生じています。
WordPressのコア更新の問題など、エラーの原因はいくつか考えられます。テーマやプラグインの更新時に問題があったのかもしれません。あるいは、設定に問題があるのかもしれません。
ログインしようとしたときにこのエラーが表示される場合は、管理ダッシュボードでWordPressの設定を変更してもエラーを修正することはできません。サイトのファイルやデータベースを直接操作する必要があります。
これは初心者にとっては厄介なことで、ミスを犯すと事態を悪化させる可能性があります。念のため、まずWordPressサイトの完全なバックアップを取ることをお勧めします。
また、ホスティングサービスに連絡することから始めることもできます。問題を解決してくれるかもしれません。
⚙️ WordPress ウェブサイトでお困りですか? WordPressメンテナンスのエキスパートが、ウェブサイトのあらゆるエラーを解決します。お客様のウェブサイトを安全に保ち、マルウェアやダウンタイム、読み込み時間の遅さなど、あらゆる問題を解決します。
とはいえ、WordPressの “Sorry, you are not allowed to access this page”(このページにアクセスする権限がありません)エラーをトラブルシューティングし、解決するための解決策をいくつかご紹介します:
- 1. Check You Have the Correct WordPress Role
- 2. Check for a Corrupt .htaccess File
- 3. Check for Incorrect File Permissions
- 4. Activate the Default Theme Using FTP
- 5. Deactivate All Plugins
- 6. Check Your WordPress Error Logs
- 7. Update to the Latest PHP Version
- 8. Restore Your Most Recent Backup
- 9. Check and Change Your Database Prefix
- 10. Contact Your Hosting Provider
設定1:WordPressの権限グループが正しいか確認する
WordPressの管理ダッシュボードにログインはできるが、特定のページにアクセスできない場合は、WordPressのユーザー権限が変更され、管理者でなくなっている可能性があります。
WordPressダッシュボードから、ユーザー ” すべてのユーザーのページにアクセスし、’役割’列を見れば、ユーザーの役割を確認することができます。

ユーザーページにアクセスできない場合は、管理者ではないことを意味します。
管理者アカウントを誤って削除してしまったり、権限グループを変更してしまった場合は、phpMyAdminで新しい管理ユーザーを追加することができます。
設定2:.htaccessファイルが壊れていないかチェックする
もしあなたが管理ユーザー権限を持っていて、フロントエンドに “Sorry, you are not allowed to access this page “と表示されている場合、エラーの原因は.htaccessファイルが壊れている可能性があります。ファイル名を変更することで確認できます。
FileZillaのようなFTPクライアントまたはWordPressホスティングアカウントのファイルマネージャ機能を使用する必要があります。FTPを使用したことがない場合は、FTPを使用してWordPressにファイルをアップロードする方法のガイドを参照してください。
FTPクライアントを使用して、WordPressファイルがすべて入っているルート・フォルダー(おそらくpublic_htmlフォルダー)に移動する必要があります。.htaccessファイルを見つけたら、’.htaccess.old’などの別の名前に変更する必要があります。

.htaccessファイルが見つからない場合は、WordPressで.htaccessを見つける方法をご覧ください。
ファイル名を変更したら、WordPressサイトにログインしてみて、問題が解決したかどうかを確認してください。問題が解決していない場合は、.htaccessにリネームして次のステップに進んでください。
ログイン中であれば、問題は解決しています。次のステップは、新しい.htaccessファイルを生成することです。これを行うには、WordPressの設定 ” パーマリンクのページに移動します。

ページ下部の「変更を保存」ボタンをクリックするだけで、WordPressが新しい.htaccessファイルを生成します。
設定3: 不正なファイル権限のチェック
FTPクライアントを開いている間に、ファイル権限に問題がないか確認します。ファイルの権限は、サイトのファイルやフォルダーにアクセスできる人をコントロールします。
ほとんどのユーザーには以下の設定を推奨する:
すべてのフォルダーとサブフォルダーは755。
すべてのファイルに対して644。
FTPクライアントを使用して、WordPressファイルがすべて入っているルートフォルダに移動し、wp-admin、wp-content、wp-includesフォルダを選択する必要があります。
その後、右クリックして「ファイルの権限…」を選択する必要がある。

ファイルの権限ダイアログボックスが表示されます。
ここで、数値フィールドに755を入力する必要がある。その後、’Recurse into subdirectories’ チェックボックスをクリックし、’Apply to directories only’ オプションを選択します。

OK」ボタンをクリックして続行します。FTPクライアントがフォルダーとサブフォルダーへのファイル権限の設定を開始します。完了するまで待つ必要があります。
次に、WordPressサイトのルートフォルダー内のファイルとフォルダーをすべて選択し、右クリックしてファイル権限を選択する必要があります。

ファイル権限ダイアログボックスが外観表示される。
今回は、数値に644を入力する必要がある。その後、’Recurse into subdirectories’ チェックボックスをクリックし、’Apply to files only’ を選択する。

OK」をクリックして続行すると、FTPクライアントがWordPressサイト上のすべてのファイルの権限設定を開始します。
これが完了したら、WordPressサイトに再度ログインしてみてください。成功すれば問題は解決です。そうでない場合は、次のステップに進んでください。
オプション4:FTPを使って初期テーマを有効化する
次の解決策としては、有効化したWordPressテーマがこの問題を引き起こしていないかどうかを確認する必要がある。
FTPクライアントまたはホスティングサービスのファイルマネージャを使用してサイトに接続する必要があります。次に、wp-content フォルダーに移動します。

そこに行くと、テーマと呼ばれるフォルダーが表示されます。WordPressはここに、サイトにインストールされているすべてのテーマを保存します。
今回は、プラグイン・フォルダーを右クリックし、「名前の変更」を選択する必要があります。ここでは「themes.無効化」と呼ぶことにする。
これでデフォルトテーマが有効化されます。これで問題が解決したかどうか、WordPressサイトにログインしてみてください。
それでも「申し訳ありませんが、このページにアクセスする権限がありません」というエラーが表示される場合は、テーマが原因ではありません。themes.無効化」フォルダーの名前を「themes」に戻し、次のステップに進んでください。
ログインできるのであれば、以前の有効化したテーマが問題の原因であり、トラブルシューティングを始めることができます。別のテーマを使ってみるか、同じテーマを再インストールして慎重に設定してみてください。
しかし、エラーが再発した場合は、テーマ作者に報告してください。テーマ作者が問題解決の手助けをしてくれるかもしれませんし、テーマのバグを修正してくれるかもしれません。
設定5:すべてのプラグインを無効化する
次の解決策は、WordPressプラグインの不具合がエラーの原因になっていないかチェックすることです。そのためには、すべてのプラグインを一時的に無効化します。
WordPressの管理エリアにアクセスせずにプラグインを無効化する方法が本当に〜してもよいですか?WordPressダッシュボードにアクセスせずにプラグインを無効化する方法については、こちらのガイドをお読みください。
設定6:WordPressのエラーログを確認する
エラーログを確認することで、何が問題だったのかを知ることができるかもしれません。ホスティングサービスがログを記録しているかもしれませんし、WordPressがログを記録するように設定しているかもしれません。
詳しくは、WordPressエラーログの設定方法をご覧いただくか、ホスティングサービスにお問い合わせください。
設定7:最新のPHPバージョンに更新する
WordPressサイトが古いバージョンのPHPを使用している場合、それが問題を引き起こしている可能性があります。最新バージョンへのアップグレードが有効な場合があります。
詳細については、WordPressのPHPバージョンを更新する 方法のガイドをご覧になるか、ホスティングサービスにお問い合わせください。
設定8:最新のバックアップを復元する
WordPressサイトのバックアップを最近取ったのであれば、以前のバージョンに復元することで「申し訳ありませんが、このページにアクセスする権限がありません」というエラーが修正される可能性があります。
問題は、バックアップ後に行った設定やコンテンツの変更が失われることだ。
詳しくは、WordPressをバックアップから復元する方法についての初心者ガイドをご覧ください。
設定9:データベース接頭辞の確認と変更
wp-config.phpファイルでデータベースのテーブル接頭辞を変更した場合、データベースの接頭辞とWordPressデータベースの間に不一致がある可能性があります。これは、”Sorry, you are not allowed to access this page” エラーの原因となります。
これを解決するには、phpMyAdminでデータベースをチェックし、データベースのテーブル名にwp-config.phpファイルで設定したプレフィックス値があるかどうかを確認します。
そのためには、WordPressデータベースの接頭辞を変更する方法をご覧ください。
設定10:ホスティングサービスに問い合わせる
自分でエラーを修正できない場合は、WordPressホスティングサービス会社に連絡して、何かできることがないか確認してください。
多くのプロバイダーは優れたテクニカル・サポートを提供しており、問題を解決してくれるかもしれない。
例えば、サーバーエラーのログ記録を確認できたり、WordPressサイトのバックアップを独自に作成している場合もあります。このような場合、どのようなサポートが可能か、次に何をすべきかをアドバイスしてくれるでしょう。
最良の結果を得るために、WordPressのサポートを正しく依頼し、サポートを受ける方法についてのガイドを確認してください。
あるいは、WPBeginnerプロサービスにご連絡いただければ、緊急WordPressサポートチームから支援を受けることができます。お客様のウェブサイトを拝見し、エラーの根本的な原因を突き止め、きっぱりと対処いたします。
お気軽にご予約ください。

動画チュートリアル
ビデオによる説明がお好きな方は、このビデオをご覧ください:
WordPressのよくあるエラーを解決する方法をもっと知る
その他のWordPressエラーにお困りですか?以下のガイドを参照してください:
- WordPressのホワイト・スクリーン・オブ・デスを修正する方法(ステップバイステップ)
- WordPressの500内部サーバーエラーを修正する方法
- WordPressの「予期しない出力によりCookieがブロックされました」エラーを修正する方法
- WordPressで「定期メンテナンスのため利用できません」エラーを修正する方法
- WordPressで「PHP Missing MySQL Extension」エラーを修正する方法
- WordPressでデータベース接続の確立エラーを修正する方法
- 本当にこれでよろしいですか?ワードプレスのエラー
このチュートリアルで、WordPressの「申し訳ありませんが、このページにアクセスする権限がありません」というエラーを修正する方法を学んでいただけたら幸いです。また、403 forbidden エラーの修正方法や、WordPress サイトを保護する方法についての究極のガイドもブックマークしておくとよいでしょう。
If you liked this article, then please subscribe to our YouTube Channel for WordPress video tutorials. You can also find us on Twitter and Facebook.





Mark K
Also found an issue with a plugin that had a setting page that caused this “error” when the constant DISALLOW_FILE_MODS was true e.g. define( ‘DISALLOW_FILE_MODS’, true );
WPBeginner Support
Thank you for sharing another possible reason for this error
Admin
Rob Mahan
My website had been hacked, probably due to a weak login password. After I cleaned out all the bad posts, the site seemed functional, but I was experiencing the “Sorry, You Are Not Allowed to Access This Page” error when I tried to updated the WordPress version. Also, I could not delete unused themes or plugins. I tried everything in this article, all to no avail.
I finally found these two lines which apparently had been added to my wp-config.php file. Once I deleted them, full administrative functionality was restored.
define(‘DISALLOW_FILE_EDIT’,true);
define(‘DISALLOW_FILE_MODS’,true);
WPBeginner Support
Thank you for sharing this in case other users run into the same issue!
Admin
Kimberly
That worked! Thanks.