サイトが技術的な問題を経験しています」というメッセージは、あなたのサイトで表示される可能性のある最も一般的なWordPressエラーの1つです。PHPコードのどこかに深刻な問題があり、サイトが壊れているときに表示されます。
残念なことに、このエラーはWordPressの管理画面を閉め出したり、訪問者がコンテンツを見るのを妨げたりする可能性があります。そのため、できるだけ早く修正することが非常に重要です。
私たちは、WordPressエラーのトラブルシューティングと修正で読者を支援するために多くの時間を費やしてきました。本日のガイドでは、問題のコードを突き止め、「サイトが技術的な問題を経験しています」というエラーメッセージを修正する方法をご紹介します。
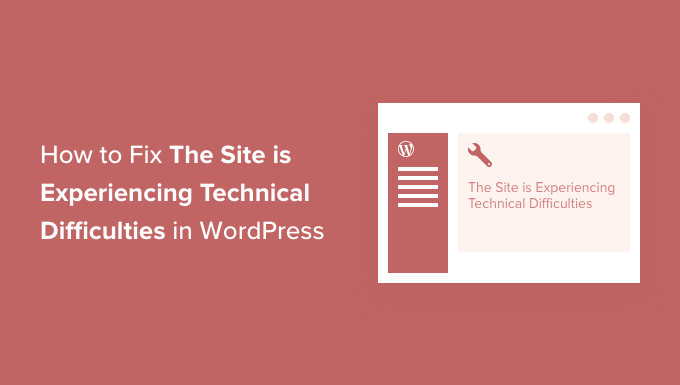
WordPressの技術的障害エラーとは?
WordPressサイトはPHPプログラミング言語を使って構築されています。このコードに問題があると、サイトが壊れてしまいます。
以前は、致命的なPHPエラーは死の白画面につながる。
WordPress 5.2で導入された便利な機能により、致命的なエラー対策が改善され、空白画面ではなく「サイトが技術的な問題を経験しています」というエラーメッセージが表示されるようになりました。

サイトにログインしようとすると、少し違ったメッセージが表示されます。
サイトが技術的な問題を抱えています。サイト管理者の受信トレイで指示を確認してください’

あるいは、このようなエラーメッセージが表示されるかもしれません:このサイトで重大なエラーが発生しました。
PHPはWordPressのコア、テーマ、プラグインで使用されているため、これらが問題の原因である可能性があります。例えば、最近サイトにコードスニペットをコピー&ペーストしたり、他のプラグインやテーマ、カスタマイザーコードとプラグインが競合している可能性があります。
あなたの仕事は、WordPressエラーの原因を突き止め、それを修正することです。
ということで、WordPressで「このサイトは技術的な問題が発生しています」を修正する方法を見てみましょう。さまざまな方法を取り上げますが、エラーに関するメールを受け取っている限り、最初の方法が最も簡単です:
方法1:リカバリーモードを使用して技術的困難のエラーを修正する
技術的な問題のエラーメッセージはあまり役に立ちません。幸いなことに、WordPressはエラーの原因に関する詳細を記載したメールをサイトの管理者メールアドレスに送信します。
あなたがBluehostを使用しているか、WordPressの自動インストーラを使用した場合、管理者のメールアドレスは、おそらくWordPressのホスティングアカウントで使用しているのと同じアドレスになります。
WordPressサイトの多くはメール送信に問題があるため、メールが届かなかった場合でも、方法2に従ってエラーを修正することができます。
受信トレイに「Your Site is Experiencing a Technical Issue」という件名のメールが届くはずです。このメールには、サイトでエラーが発生した原因に関する有益な情報が記載されています。
例えば、以下のスクリーンショットでは、メールはエラーがPortoテーマによって引き起こされたことを説明しています。また、リカバリーモードでサイトのバックエンドにログインし、問題を調査して修正するための特別なリンクも含まれています。

WordPressのリカバリーモードへのリンクをクリックすると、WordPressの管理エリアに移動します。
まず、WordPressへのログインを求められます。

ログイン中、リカバリーモードであることを説明する通知が表示されます。問題を解決するためのリンクも表示されます。
例えば、以下のスクリーンショットでは、1つ以上のプラグインが正しくロードされなかったというメッセージと、プラグインページへのリンクが表示されている。

リンクをクリックすると、動作不良のプラグインが表示されます。また、エラーの原因となったコードの行も表示されます。
とりあえずプラグインを無効化してください。

次に、別のWordPressプラグインを探すか、プラグイン開発者からサポートを受けられるかどうかを確認します。エラーの説明を本当に〜してもよいですか?
同様に、問題がテーマにある場合は、テーマページへのリンクが表示されます。ページの一番下に、問題の原因となっているテーマが表示されます。

WordPressのテーマを変更するか、壊れたテーマを削除し、公式ソースから新しいテーマを再インストールして、問題を解決するかどうかを確認することができます。
問題への対処が完了したら、上部にある「リカバリーモードを終了」ボタンをクリックします。

ほとんどの場合、WordPressサイトは正常に動作するようになります。
しかし、WordPressの技術的な問題が解決しない場合は、次のステップでトラブルシューティングをお試しください。
方法2:技術的な問題のエラーを手動で修正する
技術的な問題についてのWordPress通知メールを受信していない場合は、この方法でトラブルシューティングを行い、解決することができます。
エラーの原因が最近行った操作にある場合は、その操作を取り消すだけで問題を解決できます。
例えば、新しいプラグインをインストールし、有効化することで技術的な問題が発生した場合、無効化する必要があります。以下の最初のステップでは、その方法をご紹介します。
一方、不安な場合は、以下のステップを踏めばよい。
WordPressプラグインをすべて無効化する
技術的な問題のエラーは、プラグインファイルの不具合または競合が原因である可能性があります。プラグインを無効化することが問題を取り除く最も簡単な方法です。
しかし、2つの問題がある。WordPressのダッシュボードにアクセスできないことと、どのプラグインを無効化すればいいのかわからないことだ。
そのため、WordPressプラグインをすべて無効化する必要があります。WordPressの管理エリアにアクセスすれば、簡単に再開できます。
FileZillaのようなFTPクライアントまたはWordPressホスティングコントロールパネル(cPanelなど)のファイルマネージャーアプリを使用して、WordPressサイトに接続するだけです。接続したら、/wp-content/フォルダーに移動する必要があります。

wp-contentフォルダーの中にpluginsというフォルダーがあります。このフォルダーを右クリックし、メニューから「名前の変更」を選択してください。
次に、プラグイン・フォルダーの名前を好きなものに変更してください。この例では、plugins-deactivatedと呼ぶことにする。
そうすれば、プラグインはすべて無効化され、技術的な困難のメッセージが消えたかどうかをサイトで確認することができます。
エラーメッセージがサイトに表示されたままであれば、プラグインが原因ではありません。フォルダー名をpluginsに戻し、次のステップに進んでください。
しかし、エラーメッセージが表示されなくなった場合は、問題の原因がどれであったかを見つける必要があります。フォルダー名をpluginsに戻すことから始めてください。
WordPressの管理エリアにログインし、プラグイン ” インストール済みプラグインのページに移動します。エラーの原因となったプラグインを特定できるように、プラグインを1つずつ再有効化する必要があります。
その後、FTPを使用してサイトからそのプラグインを削除するか、プラグイン作者にサポートを求めることができます。
デフォルトテーマに切り替える
プラグインが原因でない場合は、テーマの競合がエラーの原因になっていないかどうかを確認する必要があります。そのためには、現在のテーマを初期設定のテーマに置き換える必要がある。
まず、FTPクライアントを使用してサイトに接続し、/wp-content/themes/フォルダに移動します。このフォルダには、サイトにインストールされているすべてのテーマが含まれています。
次に、現在のWordPressテーマを右クリックし、バックアップとしてコンピューターにダウンロードする必要があります。

その後、あなたのサイトから現在のテーマを安全に削除することができます。テーマフォルダーを右クリックし、「削除」を選択してください。
FTPクライアントがあなたのサイトからテーマを削除します。

Twenty Twenty-TwoのようなWordPressのデフォルトテーマがサイトにインストールされている場合、WordPressは自動的にそのテーマをデフォルトテーマとして使い始めます。しかし、デフォルトテーマがインストールされていない場合は、FTPを使って手動でインストールする必要があります。
サイトにアクセスしても技術的な問題のエラーが表示されなくなった場合は、テーマが問題の原因です。
エラーを修正するもう一つの方法は、テーマのfunctions.phpファイルを見ることです。ファイルの一番下に余分なスペースがある場合は、それを削除する必要があります。それで問題が解決することもあります。
そうでない場合は、テーマの新しいコピーの再インストールを検討する必要があります。詳しくは、WordPressテーマのインストール方法についての初心者ガイドをご覧ください。
WordPressの再インストール
プラグインやテーマの不具合が原因でサイトに技術的な問題が発生していない場合、WordPressのコアファイルが破損しているか、サイトにマルウェアが仕込まれている可能性があります。
WordPress.orgにアクセスし、新しいWordPressをコンピューターにダウンロードするだけです。
ファイルをダウンロードしたら、コンピューターに解凍する必要があります。これにより、再インストールに必要なすべてのファイルを含むWordPressというフォルダが作成されます。

次に、FTPクライアントまたはホスティングコントロールパネルのファイルマネージャーアプリを使用してWordPressサイトに接続する必要があります。
接続が完了したら、右側のペインをあなたのサイトのルート・フォルダーにナビゲーションする必要があります。ルートフォルダとは、wp-admin、wp-content、wp-includes、wp-adminフォルダを含むフォルダのことです。

次に、左側のペインを、作成したばかりのWordPressフォルダーに移動します。このフォルダー内のファイルを選択し、サイトにアップロードする必要があります。
FTPクライアントが、これらのファイルを上書きするかスキップするかを尋ねてきます。上書き」を選択し、「常にこのアクションを使用する」オプションの横にあるチェックボックスをオンにする必要があります。

これで、「OK」ボタンをクリックして続行できます。FTPクライアントが、WordPressのコアファイルをすべてコンピューターからの新しいコピーに置き換えます。
完了したら、WordPressの新規インストールでエラーが解決したかどうか、サイトにアクセスしてみてください。
技術的な問題がWordPressコアファイルの破損やマルウェアが原因であった場合は、エラーメッセージは表示されなくなります。
PHPバージョンのアップグレード状況
PHPのバージョンが古いと、WordPressで「サイトが技術的な問題を経験しています」というエラーが表示されることがあります。
WordPressでPHPのバージョンをアップグレードする方法については、ステップバイステップのガイドをご覧ください。
ホスティングサービスプロバイダーへのお問い合わせ
上記の手順をすべて試しても「サイトが技術的な問題を経験しています」というメッセージが表示される場合は、助けを求めることができます。
WordPressホスティングサービスに連絡して、何かできることがないか確認してください。多くのプロバイダーは優れたテクニカルサポートを提供しており、あなたの問題を解決できるかもしれません。
例えば、サーバーエラーのログ記録を確認したり、WordPressサイトのバックアップを復元したりすることができます。どのようなサポートが可能か、次に何をすべきかをお知らせします。
最良の結果を得るために、WordPressのサポートを正しく依頼し、サポートを受ける方法についてのガイドを確認してください。
代替案WordPressのエキスパートによるサポート
WordPressのエラーを自分で修正する自信がない、あるいはしたくないのであれば、プロのチームに依頼する価値があるかもしれません。
例えば、WPBeginnerでは、オンデマンド緊急WordPressサポートサービスを提供しています。私たちの専門家は、「このサイトは技術的な問題が発生しています」というエラーメッセージを含め、あなたのサイトのエラーをすぐに特定し、修正することができます。
私たちは、10万人以上のユーザーのWordPressサイトの構築と修正をサポートしてきました。
今すぐ無料相談をご利用ください!

このチュートリアルで、WordPress で「サイトが技術的な問題を経験しています」を修正する方法を学ぶことができたでしょうか。WordPress トラブルシューティングの完全版や、WordPress サポートへのお問い合わせ方法もご覧ください。
If you liked this article, then please subscribe to our YouTube Channel for WordPress video tutorials. You can also find us on Twitter and Facebook.





Have a question or suggestion? Please leave a comment to start the discussion.