たどったリンクの有効期限が切れています」エラーは通常、WordPressサイトに大きなテーマやプラグインファイルをアップロードしようとしているときに表示されます。このエラーは、何が問題なのかを知る手がかりをあまり与えないため、WordPress初心者は解決するのが難しいと感じることが多い。
しかし、ありがたいことに、私たちは以前に様々なWordPressの一般的なエラーを経験しており、効果的なトラブルシューティングと修正方法を知っています。このガイドでは、最も信頼できる解決策をまとめました。
この投稿では、WordPressで「たどったリンクの有効期限が切れています」を簡単に修正する方法を紹介します。
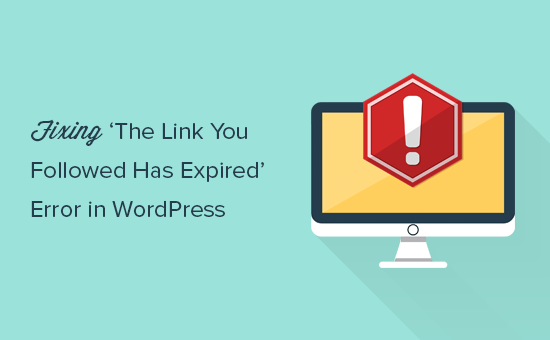
リンクが切れています」エラーの原因は?
あなたがたどったリンクは期限切れです」エラーは通常、WordPressホスティングサービスによって設定されたファイルサイズ制限を超えるWordPressテーマやプラグインをアップロードしようとしているときに発生します。
メッセージはこんな感じだ:
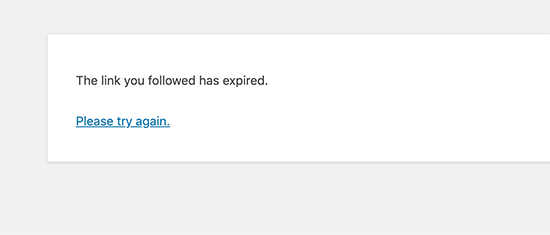
Webホスティングサービス会社は、Webサーバーの全体的なパフォーマンスを向上させるために、WordPressにアップロードできるファイルのサイズをコントロールします。ファイルサイズが大きいと、サイトが不安定になったり遅くなったりします。
ファイルサイズのアップロード制限は、WordPressダッシュボードからメディア ” 新規追加ページにアクセスすることで確認できます。
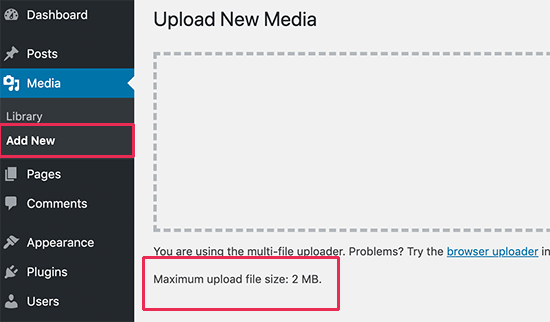
とはいえ、これらの設定が低すぎたり、より大きなファイルをアップロードしようとしている場合は、メモリ枯渇エラーや最大実行時間超過エラーなどのエラーが表示される可能性があります。
また、WordPressのテーマやプラグインをアップロードしようとしている場合、「あなたがたどったリンクは有効期限が切れています」というエラーが表示されます。
それを念頭に置いて、この問題を簡単に解決する方法を見てみよう。
フォローしたリンクは期限切れです」エラーを修正する
フォローしたリンクの有効期限が切れています」を修正する最も手っ取り早い方法は、WordPressサイトのファイルアップロードサイズ、PHPメモリ、実行時間の制限を増やすことです。
それには複数の方法があります。それらをすべてお見せしますので、あなたのホスティングサービスで使いやすそうなものを選んでください。
以下のクイックリンクから、使いたい方法にジャンプできる:
- Method 1: Increase Limits Using WPCode (Recommended)
- Method 2: Increase PHP Memory Limit in wp-config.php
- Method 3: Increase Limits in the .htaccess File
- Method 4: Increase Limits in the php.ini File
- Method 5: Update Your PHP Version
- Method 6: Check for Plugin Conflicts
- Method 7: Contact Your Hosting Provider
- Learn More Ways to Troubleshoot WordPress
方法1:WPCodeを使用して制限を増やす(推奨)
functions.phpファイルで制限を増やすのは簡単ですが、この方法には欠点があります。WordPressテーマを変更したり更新したりすると、サイトが古い制限値に戻ります。
そのため、代わりにWPCodeを使用することをお勧めします。
WPCodeは、functions.phpのようなテーマファイルを編集することなく、サイト上の任意の場所にコードスニペットを追加することができますWordPressのための最高のコードマネージャープラグインです。これにより、テーマを更新または変更しても、カスタマイザーが失われることはありません。
まず、WPCodeをインストールし、有効化する必要があります。詳しくは、WordPressプラグインのインストール方法の初心者ガイドをご覧ください。
プラグインを有効化したら、管理エリアからCode Snippets ” Add Snippetにアクセスするだけです。
ビルトイン・スニペット・ライブラリに移動します。ここから、’Add Your Custom Code (New Snippet)’ オプションを見つけ、その下の ‘+ Add Custom Snippet’ ボタンをクリックします。

次に、画面に表示されるオプションの一覧から、コードタイプとして「PHP Snippet」を選択する必要があります。

その後、スニペットのタイトルを追加する。これは、何のためのコードかを覚えておくのに役立つものであれば何でもよい。
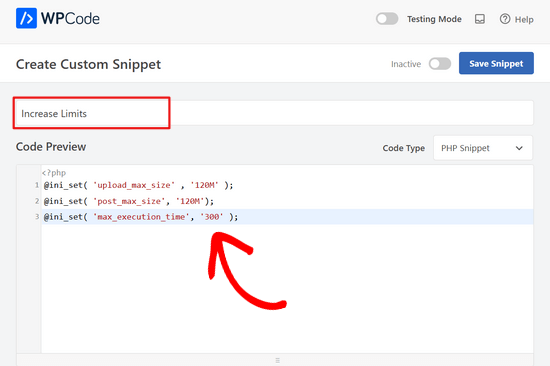
次に、以下のコードをコピー&ペーストして「コード・プレビュー」ボックスに入れてください:
1 2 3 | @ini_set( 'upload_max_size' , '120M' );@ini_set( 'post_max_size', '120M');@ini_set( 'max_execution_time', '300' ); |
このコードでは、アップロードと投稿のサイズの制限を120メガバイトに、実行時間を300秒に増やした。
upload_max_sizeと post_max_sizeの値は、アップロードしようとしているファイルよりも大きくなるように自由に調整してください。また、max_execution_timeの値を、ファイルのアップロードにかかると思われる時間まで増やすこともできます。
最後に、コード・スニペットをあなたのサイトで有効化するために、トグルをオンにする必要があります。

詳しくは、WordPressでカスタマイザーコードを簡単に追加する方法をご覧ください。
方法2:wp-config.phpのPHPメモリ制限を増やす
この方法は、WPCodeプラグインと比較して、リソース制限を増やすための代替アプローチを提供します。
WPCodeプラグインは、コアのテーマファイルを変更せずにコードスニペットを管理するユーザーフレンドリーなインターフェースを提供しますが、wp-config.phpファイルを編集すると、WordPressのコア構成に直接影響します。
FTPクライアントまたはcPanelのファイルマネージャーアプリを使用してサイトのファイルにアクセスし、wp-config.phpファイルを見つける必要があります。
このファイルの見つけ方と編集方法の詳細については、wp-config.phpファイルの見つけ方と編集方法をご覧ください。
wp-config.phpファイルにアクセスしたら、編集のために開き、次の行を「すべてです、編集を中止してください」という行の直前に貼り付けます!ハッピー・ブログ..:
define( 'WP_MEMORY_LIMIT', '256M' ); |
このコードは、あなたのサイトに256MBのメモリを割り当てるようWordPressに指示します。必要であれば、’WP_MEMORY_LIMIT’ 行の値をより大きな値に調整することができますが、まずはこの値から始めることをお勧めします。
PHPのメモリ制限を増やす方法については、WordPressのメモリを使い果たしたエラーを修正する方法をご覧ください。
方法3:.htaccessファイルの制限を増やす
PHPのリソース制限を増やすもう一つの方法は、WordPressのコアファイルである.htaccessを編集することです。
FTPを使ってサイトに接続するか、ファイルマネージャーアプリを開き、ルートまたはpublic_htmlフォルダーにある.htaccessファイルを見つけるだけです。そして、コードエディターを使って編集します。
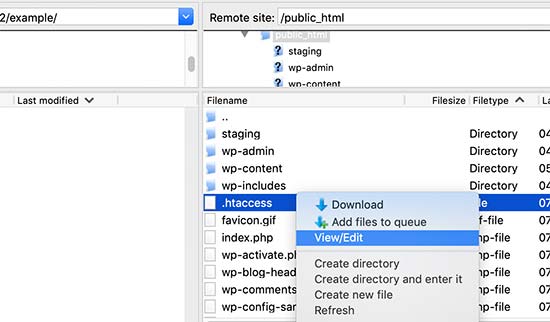
次に、.htaccessファイルの一番下に以下のコードを追加する必要があります:
1 2 3 | php_value post_max_size 128Mphp_value max_execution_time 300php_value max_input_time 300 |
先ほどの方法と同様に、アップロードしようとしているファイルよりも多い値に調整することができる。
最後に、変更を保存し、ファイルをサイトにアップロードすることをお忘れなく。
方法4:php.iniファイルで制限を増やす
php.iniファイルは、PHPとWordPressで使用される設定ファイルです。FTPクライアントを使用してWordPressサイトに接続し、サイトのルートディレクトリでphp.iniファイルを探す必要があります。
ほとんどのユーザーは共有ホスティングアカウントを使用しているため、サイトのルートフォルダにこのファイルが見つからない場合があります。その場合、メモ帳のようなプレーンテキストエディターを使って空白のphp.iniファイルを作成し、サイトにアップロードする必要があります。
次に、php.iniファイルを編集し、その中に以下のコードを追加する:
1 2 3 | upload_max_filesize = 128Mpost_max_size = 128Mmax_execution_time = 300 |
変更を保存し、ファイルをサイトにアップロードすることをお忘れなく。
これでサイトにアクセスし、テーマまたはプラグインファイルのアップロードを再度試みることができます。エラーが消え、ファイルをアップロードできるはずです。
うまくいかなかったら、次の方法を試してみよう。
方法5:PHPのバージョンを更新する
これまでの方法に加え、PHPのバージョンを更新することで、WordPressの「The link you followed has expired」エラーを修正できる可能性があります。PHPのバージョンが古いと互換性の問題が発生し、このエラーにつながる可能性があるからです。
あなたのサイトで安全にこれを行うには、WordPressでPHPのバージョンを更新する方法についてのガイドをご覧ください。
方法6:プラグインの競合をチェックする
まれに、WordPressプラグイン間のコンフリクトが原因で「The link you followed has expired」エラーが発生することがあります。プラグインは予期せぬ方法で相互に影響し合うことがあり、リソースの使用やWordPressのファイルアップロードの処理方法に問題が生じる可能性があります。
プラグインの競合がエラーの原因かどうかを確認するには、プラグインをすべて無効化してから、1つずつ再有効化してみてください。
WordPressダッシュボードのプラグインセクションに移動します。上部のチェックボックスですべてのプラグインを選択し、一括操作のドロップダウンメニューから「無効化」を選択し、「適用」をクリックします。

ファイルをもう一度アップロードしてみてください。エラーが消えたら、無効化したプラグインが原因です。各プラグインを1つずつ有効化し、有効化後にアップロード機能をテストしてください。
エラーが再び表示されたら、問題のプラグインを特定したことになります。ここから、トラブルシューティングのためにプラグイン開発者のサポートに連絡することができます。
エラーでWordPressの管理エリアにアクセスできない場合でも、心配はいりません。管理エリアにアクセスできない場合にWordPressプラグインを無効化する方法については、こちらのガイドを参照してください。
また、古いプラグインが競合の原因になることもあります。プラグインを常に最新バージョンに更新することで、互換性の問題を最小限に抑えることができます。
方法7:ホスティングサービスに問い合わせる
上記の方法がすべてうまくいかない場合は、WordPressホスティングサービスに連絡して、問題がプロバイダー側にあるかどうかを確認する必要があるかもしれません。WordPressのサポートを求めるのが初めての場合は、WordPressの正しいサポートの受け方についてのガイドをお読みください。
または、WPBeginnerプロサービスのプレミアムWordPressサポートソリューションをご利用ください。私たちの専門家があなたのウェブサイトを徹底的に調査し、問題に対処します。

また、セキュリティやスピードの最適化をご希望の場合は、WordPressのメンテナンスサービスもご利用いただけます。
さらに詳しくWordPressトラブルシューティング
あなたのサイトで他のエラーに遭遇していますか?WordPressのトラブルシューティングをご覧ください:
- WordPressの死の白い画面を修正する方法(ステップバイステップ)
- WordPressの500内部サーバーエラーを修正する方法
- WordPressの投稿が404エラーを返すのを修正する方法(ステップバイステップ)
- WordPressでHTTP画像アップロードエラーを修正する方法(簡単)
- WordPressのデータベース接続確立エラーを修正する方法
- cURLエラー28の修正方法:接続がXミリ秒後にタイムアウトしました
- WordPressで「PHP Missing MySQL Extension」エラーを修正する方法
この記事で、WordPressの「The link you followed has expired」を簡単に修正できたなら幸いです。また、最も一般的なWordPressのエラーを修正する方法についてのガイドをブックマークしたり、最も一般的なブロックエディタの問題のリストをチェックしたりすることもできます。
If you liked this article, then please subscribe to our YouTube Channel for WordPress video tutorials. You can also find us on Twitter and Facebook.





Syed Shan Shah
Nothing worked for me.
WPBeginner Support
If none of the methods from our guide were able to assist then we would recommend reaching out to your hosting provider to ensure they don’t have a setting on their end that is overriding your attempts.
Admin
Kevin
What worked for me was to create a .user.ini file in the public_html folder and put the code mentioned above for php.ini
WPBeginner Support
It would depend on how your server is set up as not all servers allow user.ini but that is good to know for servers that do
Admin
Jiří Vaněk
Editing limits using the .user.ini file also works on Linux. The directives are very similar. Some providers also prefer the user.ini file to the .htacess file. Thanks for the great video. In the end, it helped me to raise the limits only through the mentioned .user.ini.
WPBeginner Support
You’re welcome
Admin
Steve
Doesn’t work. I’ve run into this before and got it to work but it was awhile back. searched Google and found these instructions but they don’t work for my site.
WPBeginner Support
If none of the methods in our guide were able to help you, please reach out to your hosting provider and they should be able to assist.
Admin
Shane O'Sullivan
I am running WordPress on my iMac at localhost:8888 but changing the sizes in wpcode made no difference. After editing the htaccess file, I was able to upload the theme, so cheers
WPBeginner Support
Glad to hear you were able to solve the issue!
Admin
Himesh
I followed every single step as mentioned to work around the problem of uploading a theme to wordpress when upload limit was too low. Used the WP Code Snippet to increase the limits and still the same message: “link expired”
WPBeginner Support
If our recommendations do not work for you, please reach out to your hosting provider and they should be able to assist with this issue.
Admin
Gabriel
I am using GCP.
It works only after modifying php.ini under fpm, and restart php-fpm
Modifying .htaccess would lead to internal server error.
WPBeginner Support
Thank you for sharing what worked for you!
Admin
Gary
I tried 3 methods all. But the limit value was not changed.
On the ‘Add New’ page from ‘Media’, the Maximum upload file size is still 2MB.
Do I need to restart service or something?
Please help me.
WPBeginner Support
Your hosting provider may be overriding the max file size, if you check with your host they should be able to assist!
Admin
Michael Douglas
Thanks for the help. This took care of the issue for me.
WPBeginner Support
Glad our guide was helpful!
Admin
Bernard
Very helpful thank you.
WPBeginner Support
You’re welcome!
Admin
Ry
Thank you!
Used .htaccess method.
WPBeginner Support
You’re welcome, glad that our recommendations were able to assist!
Admin
Syed Nauman Sajid
Brilliant and perfectly worked for me.
WPBeginner Support
Glad our guide could help!
Admin
Bob
People should check their settings. I left the M off from 128M. Really stupid but that was my issue.
WPBeginner Support
Everyone can make a typo like that but we’re glad you were able to find and solve the issue for you
Admin
Art Bejarano
I’m having an issue: I’ve added the htaccess text at the end and it did not work. I removed any formating on the text and it still did not work. I need help.
Ann
I tried all the steps but I still have the issue. I have the issue every time I click on save/submit. For example, update WordPress version. Enable debug mode in Elementor. Disable all plugins.
Please help to let me know how can I fix it, please.
Anurodh Keshari
In my dashboard Maximum upload file size is 512 MB. but still, I’m facing this issue but I’m facing this issue while deactivating the plugin… can you help me…
WPBeginner Support
You would want to check with your hosting provider to ensure they are not overriding any of your changes.
Admin
Cesar Puente
This guide helped me a lot. I had this problem with local WordPress. I couldn’t upload my customize theme to test it.
Thank you so much.
WPBeginner Support
Glad our recommendations were able to help
Admin
Akin
Method 2 worked for me like charm. Thank so much for this.
WPBeginner Support
Glad our recommendation helped you
Admin
Carly
Worked perfectly – thanks so much!
WPBeginner Support
Glad our guide was helpful
Admin
Tasmim
Really good suggestion. works really fine now
WPBeginner Support
Glad our recommendation helped
Admin
elijah
which location should i post the method one which line
WPBeginner Support
We would recommend taking a look at our guide below for understanding how to paste snippets:
https://www.wpbeginner.com/beginners-guide/beginners-guide-to-pasting-snippets-from-the-web-into-wordpress/
Admin
Tudor
It worked, thank you!
WPBeginner Support
Glad our guide was helpful
Admin
Andri
Thanks very much Method 3 worked.
But, Server error when I edit the .htaccess file and Adding to functions.php doesnt work.
WPBeginner Support
Glad our guide was helpful, if any of the methods don’t work then we would recommend checking with your host as those are settings that may be getting ignored due to server settings.
Admin
Rush
Thanks for help!
WPBeginner Support
You’re welcome
Admin
Khan
METHOD 2 worked perfectly.
I was trying to install the elegant theme
Thanks Brother!
WPBeginner Support
Glad our guide could help
Admin
Theo
Thank you, that was most helpful. I modified .htaccess.
WPBeginner Support
Glad our guide was able to help
Admin
Nathan
I get a 500 Internal Server error when I edit the .htaccess file. How do I add the code without getting this error. Adding to functions.php doesnt work for me
WPBeginner Support
Some workarounds for that specific error message can be found in our article below:
https://www.wpbeginner.com/wp-tutorials/how-to-fix-the-internal-server-error-in-wordpress/
Admin
Ravi
Many thanks, your method 2 worked for me on 04-JULY-2020. I have added following code before the tag:
php_value upload_max_filesize 128M
php_value post_max_size 128M
php_value max_execution_time 300
php_value max_input_time 300
WPBeginner Support
Glad our recommendation was helpful
Admin
James Voufo Safor
Thank you so much. This really worked!
I followed the second method and now I have the theme installed.
Keep doing what you do.
WPBeginner Support
Glad our guide could help
Admin
kwaku Vesper
thanks very much it worked
WPBeginner Support
You’re welcome, glad our guide could help
Admin
Waqar
Did all these methods but still getting the error
Don’t know what else to do
WPBeginner Support
You may want to reach out to your hosting provider to ensure they’re not overriding the changed you’re making and that they don’t see any errors from their end.
Admin
Steve
Sadly this explanation does not indicate in which folder the php.ini should be located/placed
WPBeginner Support
Apologies if our explanation was not clear, the php.ini should be in your site’s root folder.
Admin
Mark Ferguson
I have a client having this issue but only on the woocommerce login form. If you click link to try again it works. Any ideas?
WPBeginner Support
If the methods in this article and resaving your permalinks does not fix the issue, you would want to reach out to WooCommerce for assistance.
Admin