WordPressの無効なJSONエラーを修正しようとしていますか?
このエラーは、サイトのWordPress投稿やページを編集する際に外観表示されます。レスポンシブは正しいJSONレスポンスではありません」というメッセージが表示され、そのページの更新は失敗します。
この投稿では、WordPressの無効なJSONエラーを簡単に修正する方法を紹介します。また、このエラーが発生する理由と、今後発生しないようにする方法についても説明します。
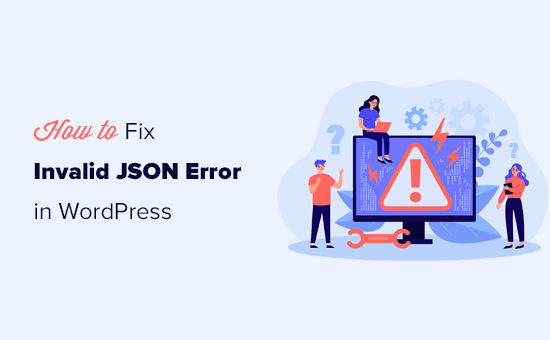
WordPressの「Not a Valid JSON Response」エラーの原因は?
サーバーから期待したレスポンスを受信できなかった場合、WordPressで「正しいJSONレスポンスではありません」というエラーが発生します。
基本的に、WordPressはブログ投稿の編集中にサーバーと通信する必要があります。これは、バックグラウンドでWebホスティングサーバーからレスポンスを取得することに依存しています。このレスポンスは通常JSON形式であり、JavaScriptを使って素早くデータを転送するために使用されます。
WordPressが何らかの理由でレスポンシブの取得に失敗したり、レスポンスがJSON形式でない場合、「Not a valid JSON response(正しいJSONレスポンスではありません)」というエラーが表示されます。
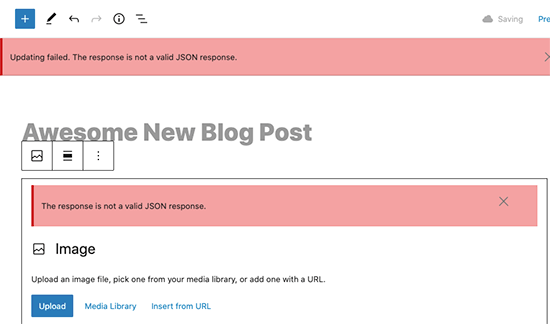
このエラーが表示される原因はいくつか考えられます。しかし、最も考えられる原因は、WordPressのURL設定が正しくないか、パーマリンクが壊れていることです。
ということで、WordPressの無効なJSONエラーを簡単に修正する方法を見てみましょう。以下のクイックリンクから各方法に飛ぶことができます:
- Option 1. Check WordPress URLs in Settings
- Option 2. Fix WordPress Permalink Structure
- Option 3. Regenerate WordPress .htaccess File
- Option 4. View the REST API Debug Log
- Option 5. Deactivate All WordPress Plugins
- Option 6. Temporarily Switch to the Classic Editor
- Option 7. Switch to a Default WordPress Theme
- Option 8. Temporarily Turn Off Website Application Firewall
- Option 9. Turn On Debugging in WordPress
- Option 10. Check for Mixed Content Error
- Final Step: Seek Expert Help
注:サイトに大きな変更を加える前に、WordPressの完全なバックアップを作成してください。これにより、サイトを以前の状態に簡単に復元することができます。
設定1.WordPressの設定からURLを確認する。
まず、WordPressアドレスとサイトアドレスの設定が正しいことを本当に〜してもよいですか?
設定 ” 一般ページを開きます。ここから、’WordPressアドレス(URL)’と’サイトアドレス(URL)’フィールドを確認する必要があります。
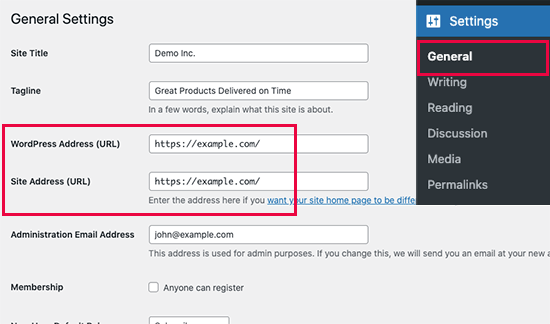
ほとんどのサイトでは、この設定は両方のフィールドに同じURLを入力する必要があります。
しかしまれに、WordPressユーザーによっては、WordPressに独自のディレクトリを与え、別のアドレスでサイトを提供している場合があります。その場合、ここで異なるURLを持つことができます。
しかし、サイトアドレスが正しくない場合、WordPressの無効なJSONエラーが発生します。
設定を変更した場合は、忘れずに「変更を保存」ボタンをクリックしてください。これでブログ投稿を編集し、新しいブロックを追加したり、投稿を保存することで「Not valid JSON response」エラーが発生するかどうかを確認することができます。
それでもエラーが表示される場合は、このまま読み進めてください。
設定2.WordPressのパーマリンク構造を修正する
WordPressにはSEOに適したURL構造が用意されており、投稿やページに人間が読みやすいURLを使用することができます。
しかし、ユーザーがパーマリンクの設定を台無しにしてしまうことがあります。この場合、WordPressブロックエディターが正しいJSONレスポンスを取得できなくなり、エラーが表示されます。
これを解決するには、設定 ” パーマリンクのページにアクセスする必要があります。ここから、パーマリンクオプションを注意深く確認する必要があります。
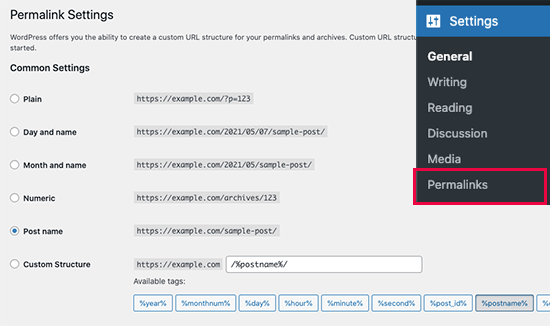
正しい設定かどうかわからない場合は、初期設定のいずれかを選択してください。
その後、「変更を保存」ボタンをクリックして設定を保存します。
ブログの投稿やページを編集して、エラーが消えたかどうかを確認することができます。もし消えていなければ、次のステップを試してみてください。
設定3.WordPressの.htaccessファイルを再生成する。
WordPressの.htaccessファイルは、SEOに適したURL(パーマリンク)を管理するための設定ファイルとして使用されます。
通常、WordPressは自動的にファイルを再生成し、更新することができます。また、設定 ” パーマリンクのページの下にある「変更を保存」ボタンをクリックするだけで、更新を開始することもできます。
しかし、更新されなかったり、設定が正しくないこともあります。これはWordPressのパーマリンクに影響を与え、無効なJSONレスポンスエラーを引き起こす可能性があります。
これを修正するには、FTPクライアントまたはWordPressホスティングアカウントダッシュボードのファイルマネージャーアプリを使用してサイトに接続する必要があります。
接続が完了したら、サイトのルートフォルダーにある.htaccessファイルを探し、コンピューターにバックアップとしてダウンロードする必要があります。
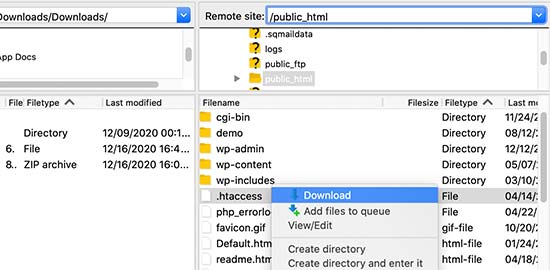
ヒント.htaccessファイルが見つかりませんか?.htaccessファイルの見つけ方についての簡単な投稿をご覧ください。
その後、FTPクライアントまたはファイルマネージャーアプリを使って.htaccessファイルを編集する必要があります。

ファイルを開いたら、その中のコードをすべて削除し、以下のコードに置き換える必要がある:
1 2 3 4 5 6 7 8 9 10 11 | # BEGIN WordPressRewriteEngine OnRewriteRule .* - [E=HTTP_AUTHORIZATION:%{HTTP:Authorization}]RewriteBase /RewriteRule ^index\.php$ - [L]RewriteCond %{REQUEST_FILENAME} !-fRewriteCond %{REQUEST_FILENAME} !-dRewriteRule . /index.php [L]# END WordPress |
変更を保存し、ファイルをサイトにアップロードすることをお忘れなく。
サイトにアクセスして投稿やページを編集し、無効なJSONレスポンスエラーを再現できるか確認してください。
それでもエラーが表示される場合は、さらにいくつかのステップを踏むことができます。
設定4.REST APIデバッグログの表示
無効な JSON レスポンスエラーは、サイトの WordPress REST API でエラーが発生したことを意味することもあります。
REST API は、WordPress が Web サーバーと通信するために使用する一連のテクニックです。
このエラーの詳細は、WordPress Site Healthツールで確認できます。ツール ” サイトヘルスのページをご覧ください。
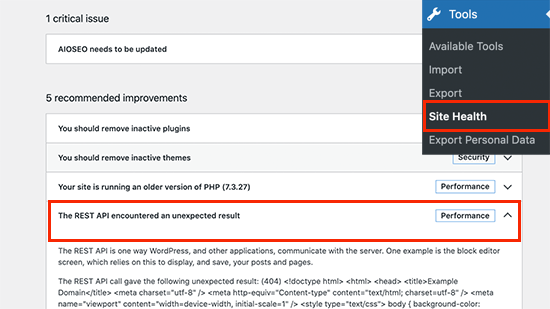
ここから、「The REST API encountered an unexpected result(RESTAPIは予期しない結果に遭遇しました)」というラベルの付いた問題が表示されるかもしれません。
クリックすると詳細が表示され、どのプラグインやサードパーティ・サービスが問題を引き起こしているのか、ヒントが得られるかもしれません。
これで何も手がかりが得られなければ、次のステップに進むことができる。
設定5.WordPressプラグインをすべて無効化する。
WordPressのプラグインが、プラグイン同士やWordPressのコアソフトウェアと競合することがあります。その結果、予期しない動作が発生し、無効なJSONエラーの原因となる可能性があります。
プラグイン ” インストール済みプラグインのページに移動します。ここからWordPressプラグインをすべて選択し、「一括操作」のドロップダウン・メニューから「無効化」を選択する。適用」ボタンをクリックして続行します。

WordPressはインストールされているプラグインをすべて無効化します。
エラーの再現をもう一度試してみてください。エラーが消えた場合は、サイトにインストールされているプラグインのいずれかが原因であることを意味します。
どのプラグインが問題なのかを突き止めるには、プラグインをひとつずつ有効化し、エラーを再現させてみる必要がある。犯人が見つかるまでこれを繰り返してください。
その後、プラグイン作者にサポートを求めるか、別のプラグインを探すことができます。
設定6.クラシックエディターに一時的に切り替える
次の設定は、WordPressのクラシックエディターに一時的に切り替えることです。
この古いバージョンのWordPressエディターは、よりシンプルなテキストエディターを使用しており、JSONレスポンスを取得するためにREST APIに大きく依存していません。
使用するには、Classic Editorプラグインをインストールして有効化する必要があります。詳しくは、WordPressプラグインのインストール方法のステップバイステップガイドをご覧ください。
プラグインは箱から出してすぐに動作し、有効化した時点でGutenbergエディターを無効化します。
あるいは、WPCodeを使ってGutenbergエディターを無効化し、クラシックエディターを安全に有効化することもできる。WordPressでコードスニペットを挿入するために使用する最も簡単で安全なプラグインです。
WPCodeでGutenbergを無効化する方法はこちらのガイドをご覧ください。
これでサイト制作を続け、後でトラブルシューティングに戻ることができます。
設定7.初期設定のWordPressテーマに切り替える
サードパーティのWordPress テーマは、WordPress コアや他のプラグインとのコンフリクトを引き起こすことがあります。これらのコンフリクトは、無効なJSONエラーなど、さまざまな形で現れます。
初期設定テーマに変更することで、現在のテーマによって導入されたカスタムコードや機能を実質的に削除することになります。
これは、問題がテーマ自体に起因するのか、WordPressのセットアップの他の何かに起因するのかを切り分けるのに役立ちます。
これを行うには、WordPressダッシュボードの外観“テーマに移動します。そして、Twenty Twenty-FourやTwenty Twenty-Threeのような初期設定テーマを見つけて、「有効化」をクリックします。
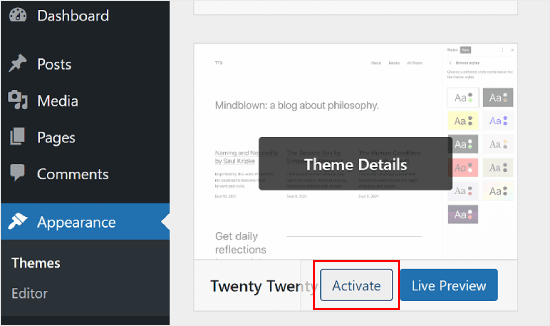
設定8.サイトアプリケーションファイアウォールを一時的にオフにする
Sucuri、Cloudflare、プラグインなどのWordPressファイアウォールを使用している場合、正当なリクエストもブロックされることがあります。
これを調べる最も簡単な方法は、WordPressのファイアウォール・プラグインやサービスを一時的に無効化することです。
一部のアプリケーションレベルのWordPressファイアウォールは、プラグインを無効化するだけで無効化できます。SucuriやCloudflareのようなDNSレベルのファイアウォールについては、アカウントダッシュボードから無効化できます。
設定9.WordPressのデバッグをオンにする
WordPressには、エラーのログを保存できる機能がビルトインされています。しかし、初期設定では有効化されていません。
これを有効にするには、wp-config.phpファイルに以下のコードを追加する必要があります:
1 2 | define( 'WP_DEBUG', true );define( 'WP_DEBUG_LOG', true ); |
その後、WordPressはすべてのエラーのログを/wp-content/フォルダー内にあるdebug.logファイルに保存します。このファイルには、FTPクライアントを使用してアクセスできます。
エラーログは、あなたのサイトで何が無効なJSONエラーを引き起こしているのかを知る手がかりになるかもしれません。詳細については、WordPress エラーログの設定とエラーのデバッグに使用するガイドを参照してください。
オプション 10.ミックスコンテンツエラーのチェック
HTTPS(セキュア)で提供されるサイトが、安全でないHTTPソースからリソース(画像、スクリプト、データ)を読み込もうとすると、ミックスコンテンツエラーが発生する。
最近のブラウザーは、セキュリティ上の理由から混合コンテンツをブロックしている。これは、攻撃者が安全でないリソースを通して安全なサイトに悪意のあるコンテンツを注入するのを防ぐためである。
ブロックされたリソースがJSONファイルまたはJSONデータをフェッチするスクリプトである場合、ブラウザーはそのリソースに完全にアクセスできない可能性があります。この不完全なデータやブロックされたデータは、解析エラーにつながり、無効なJSONエラーになります。
解決方法については、WordPressの混合コンテンツエラーを修正する方法をご覧ください。
最後のステップ専門家に助けを求める
最後に、すべてが失敗した場合、WordPressホスティングサーバーの設定ミスが原因である可能性があります。ほとんどの信頼できるWordPressホスティングサービス会社は、WordPressの一般的な問題についてユーザーをサポートすることができます。
ライブチャットまたはサポートチケットを介して彼らに連絡するだけで、彼らはあなたがそれを解決するのを助けることができるかもしれません。詳細については、WordPress サポートの適切な依頼方法に関するガイドをご覧ください。
WordPressの無効なJSONエラーを修正する方法について、この投稿がお役に立てれば幸いです。また、WordPressのよくあるエラーとその対処法、中小企業に最適なメールマーケティングサービスのトップピックもご覧ください。
If you liked this article, then please subscribe to our YouTube Channel for WordPress video tutorials. You can also find us on Twitter and Facebook.





Tim Hordo
I solved this for my website by simply removing the apostrophe from the name of the file I was trying to upload.
WPBeginner Support
Thanks for sharing that should someone else run into that issue
Admin
Tomas Svitorka
Amazing article and helped me fix this annoying issue right away! FYI – my solution was simply to regenerate the htaccess file!
WPBeginner Support
Glad to hear our guide was helpful!
Admin
Ram
#3 worked for me!! (simply clicking on the ‘Save Changes’ button at the bottom of Settings » Permalinks page.)
Thanks for publishing such helpful blogs!
WPBeginner Support
You’re welcome! Glad to hear you were able to solve the error!
Admin
Benjamin
It sounds weird.
I did a test by creating new article and publishing it with a “Test” title and “Test” body … It worked.
But when I started to copy/past the content I wanted.. Json appear again.
WPBeginner Support
If you mean you followed these steps and it appeared again then you would want to start from step 4 for fixing the issue!
Admin
Benjamin
Classic editor solution worked well. thanks
thanks 
Chris
In my case, the issue was the uploaded image dimensions. Anything above 2000 pixels was causing the error.
WPBeginner Support
Thank you for sharing what was the cause of the error for you. If you did not try it, you should be able to increase the maximum upload limit for your site to prevent image sizes being an issue in the future.
Admin
Angie
Thank you, after installing an SSL some pages were bringing up the 404. This helped me realize I needed to change http:// to https:// in General settings and it fixed the problem.
WPBeginner Support
Glad our article was helpful!
Admin
matt
Thank you for the detailed instructions on how to fix this json error in wordpress. I tried all above ideas to fix. None of them worked. The solution I found was turning off mod security in hosting control panel (cpanel).
Thanks
WPBeginner Support
Thank you for sharing what worked for you!
Admin
Brad Cathey
One can also be using a deprecated or non-existing WordPress function.
This has happened to me twice, both times when saving a page in the editor. I systematically commented out functions in functions.php, and eventually, the error stopped. The offending function was something I scrapped off someone’s blog without really understanding it. So, be careful.
WPBeginner Support
Thank you for sharing this for anyone looking for the root of the issue on their site!
Admin
Witt
I was having this issue and narrowed it to to trying to save anything containing the content “delete it.”
I haven’t dug in to verify this, but I’m pretty sure Apache mod_security is triggering on that content, thinking it’s part of a sql injection attack and blocking the request.
I just reworded my content to avoid that phrase. If that’s not an option, you can disable mod_security or write an exception.
WPBeginner Support
Thanks for sharing another possible reason why users could run into this issue!
Admin
Mike
Really good article thanks. Life saver
WPBeginner Support
Glad we could help solve this issue!
Admin
Letowon Saitoti Abdi
Changing the lines in the .htaccess was the magic for me, thanks a bunch.
WPBeginner Support
Glad our recommendation was helpful!
Admin
Alex Slaets
I had another, stupid cause: mod_rewrite was not enabled in apache configuration. enabling it fixed the error.
WPBeginner Support
Thanks for sharing this should someone else run into this issue!
Admin
Chris J
If you are using IIS, you need to make sure “OPTIONS” is permitted as one of your “HTTP VERBS”.
Launch Internet Information Service (IIS) Manager at Windows Start > All Programs > Windows Administrative Tools.
In IIS Manager, expand SERVERNAME > Sites > click example.com > Handler Mappings (under IIS).
Find the handler which is used by the website and double-click on it.
Double-click on your PHP handler (there may be more than one listed)
Click Request Restrictions….
Switch to the Verbs tab.
Add required verbs in to the verbs field, for example:
GET,HEAD,POST,OPTIONS
Click OK to apply the changes in both windows.
WPBeginner Support
Thank you for sharing this for those using IIS, for most users we would normally recommend reaching out to your hosting provider for this level of modification
Admin
Hussain
Thanks, number 2 worked for me.
WPBeginner Support
Glad our guide was helpful!
Admin
Michael Kumsa
Thanks a lot, I just finished a $25K project, and this site helped me a lot! Love ya!
WPBeginner Support
Glad our content was helpful!
Admin
Adri
Great help, thanks a lot!!
WPBeginner Support
Glad we could help you fix the error
Admin
Alex
Thank so much for your help
WPBeginner Support
Glad our guide could help
Admin
Abadat Ali
My site error:
Updating failed. The response is not a valid JSON response
I solved my error from this instructions;
Fix WordPress Permalink Structure
Thank you this helping.
WPBeginner Support
Glad our guide was able to help you solve the issue
Admin
Sholly Young
Hi, thank you for this detailed write up, I’ve read through it and find it so detailed and insightful.
However, I have an unanswered question which is this:
Could this error be as a result of invalid or expired SSL certificate?
WPBeginner Support
That can cause different errors but this specific error would not normally be caused by an SSL certificate.
Admin