ERR_CONNECTION_REFUSEDエラーは、インターネットユーザーにとって一般的なフラストレーションです。多くの読者から、このエラーの解決方法を尋ねられました。
このエラーは、ウェブブラウザがアクセスしようとしているサイトに接続できない場合に発生します。このエラーは、サイトにアクセスしようとしたときに表示されたり、ブラウザーのインスペクトツールで、サイト上の特定のリソースが読み込まれない理由を調べるときに表示されたりします。
この投稿では、ChromeのERR_CONNECTION_REFUSEDエラーを修正してサイトにアクセスできるようにする、実証済みの方法をご紹介します。

Chromeの「ERR_CONNECTION_REFUSED」エラーとは?
ERR_CONNECTION_REFUSED は、Google Chrome ブラウザがウェブページやサイトリソースを開こうとしているときに、接続の問題で開けない場合に表示されます。
このエラーコードは通常、次のようなエラーメッセージの中に含まれている:
- このサイトはアクセスできません』。
- リソースのロードに失敗しました。
WordPressの一般的なエラーはたくさんありますが、このエラーによって自分のサイトにアクセスできなくなったり、WordPressの管理エリアにログインできなくなったりすることがあります。この問題はできるだけ早く解決したいものです。
このエラーメッセージが表示される場合、WordPressサイトはまだ機能しているが、ブラウザーからのアクセスが止まっていることがよくあります。多くの場合、ご自身のブラウザーやインターネット接続の問題を修正するだけで済みます。
ということで、ChromeのERR_CONNECTION_REFUSEDエラーを修正する方法を見てみましょう。
まず、サイト全体にアクセスできない場合のエラーの解決方法を見ていきます。次に、サイト上の特定のファイルやリソースにアクセスできない場合の解決策を紹介します:
このサイトにはアクセスできません」エラーを修正する方法
通常、このメッセージはサイト全体にアクセスできない場合に表示される。
ERR_CONNECTION_REFUSEDエラーコードとともに「このサイトにアクセスできません」というChromeエラーメッセージが表示されます。このメッセージでは、接続、プロキシ設定、ファイアウォール、DNS設定の確認など、エラーを修正するためのいくつかの方法が提案されます。

他のブラウザーでも同様のメッセージが表示されます:
- 接続できません
- うーん…このページにたどり着けない』。
サイトへの接続を妨害する要因は数多くあり、トラブルシューティングの手順に従って問題を特定し、解決する必要があります。
以下に、あなたが取るべき手順を簡単に説明します。詳しい手順については、WordPressの「このサイトにアクセスできません」エラーを簡単に修正する方法をご覧ください。
インターネット接続の確認
最も簡単な方法は、インターネットに接続されていることを確認し、モデムとルーターを再起動することです。インターネット接続をリセットするだけで、サイトに再接続できる場合があります。
そうでない場合は、サイトが機能しているかどうかを確認する必要があります。ウェブサイト稼働状況チェッカー」のサイトにアクセスし、サイトのURLを入力するだけです。

サイトがダウンしている場合は、WordPressホスティングサービスに連絡してください。
ブラウザーキャッシュをクリアする
ウェブブラウザは、閲覧したサイトのファイルやデータを保存して、再度ダウンロードする必要がないようにしています。しかし、キャッシュされたファイルが古くなったり破損したりすると、この閲覧履歴が問題を引き起こす可能性があります。
Google Chromeのブラウザーキャッシュは、右上の3点アイコンをクリックし、「その他のツール」を選択し、「ブラウズデータを消去…」を選択すれば簡単に消去できる。

ポップアップが表示されたら、「Cached images and files(キャッシュされた画像とファイル)」の横にあるチェックボックスにチェックを入れ、「Clear data(データを消去)」ボタンをクリックします。
そのサイトにアクセスできるかどうか、もう一度確認してみてください。
コンピューター上のソフトウェアのトラブルシューティング
コンピューターにインストールされているセキュリティやネットワークソフトウェアが、サイトへの接続を妨害している可能性があります。これには、ファイアウォール、ウイルス対策ソフトウェア、VPN、プロキシサーバーなどが含まれます。
それぞれのトラブルシューティング方法については、「このサイトにアクセスできません」エラーの解決方法ガイドで詳しく説明しています。
DNS設定のトラブルシューティング
ブラウザーキャッシュと同様に、コンピューターはあなたが訪問したすべてのサイトのIPアドレスを保存します。これは、ブラウザーが同じIPアドレスを何度も調べる必要がないことを意味します。
DNSキャッシュをフラッシュすることで、新しいドメイン名やアドレスを含むサイトに関する最新の情報を得ることができます。
この場合、ipconfig /flushdnsのようなコマンドを入力する必要がありますが、ユーザーによっては高度だと感じるかもしれません。そんなあなたのために、macOS、Microsoft Windows、Google ChromeのDNSキャッシュをクリアする方法をまとめたガイドをご用意しました。
それでもサイトにアクセスできない場合は、DNSサーバーのアドレスも変更してみてください。このサイトにはアクセスできません」エラーの解決方法については、DNSサーバーの変更ステップで詳しく説明しています。

TCP/IP設定のリセット
最後に、インターネット接続の設定に問題がある場合、TCPとIPプロトコルを更新すれば、接続が初期設定に戻り、問題が解決する可能性がある。
TCP/IP設定をリセットする方法については、「このサイトにアクセスできません」エラーを修正する方法をご覧ください。

リソースの読み込みに失敗しました」エラーの修正方法
サイトが読み込まれるときに、特定のリソースやファイルが読み込まれないことに気づくかもしれません。このファイルは、画像やその他のメディアファイル、JavaScript、CSSスタイルシートなどです。リソースが見つからないと、サイトの動作がおかしくなったり、正しく機能しなくなったりすることがあります。
その場合、ブラウザーはデバッグのためにエラーコンソールに通知を追加する。
ほとんどの場合、Inspectツールを使用すると、ブラウザーでこのエラーが表示されます。Failed to load resource: net::ERR_CONNECTION_REFUSED というエラーメッセージが表示されます。

このエラーメッセージは、サイトのコードがファイルについて言及しているにもかかわらず、ブラウザーがそのファイルをダウンロードできない場合に表示されます。このエラーメッセージは、ファイル自体に問題があるか、そのファイルを指すURLに問題がある場合に表示されます。
詳しい手順については、WordPressの「Failed to load resource」エラーを修正する方法をご覧ください。
WordPressのURL設定を確認する
まず、WordPressのURL設定を確認してください。設定 ” 一般ページで、「WordPressアドレス」と「サイトアドレス」のオプションを見つけてください。
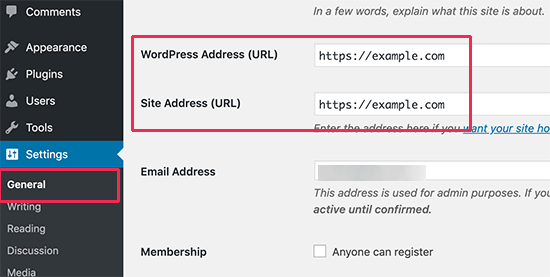
両方のURLが正しいことを確認する必要があります。また、両方のオプションで同じURLにする必要があります。
これらのURLが正しい場合は、エラーの原因となっているリソースの欠落や不具合を置き換える必要があります。
失われた画像リソースの置き換え
不足しているリソースが画像の場合は、メディアライブラリから探してみてください。
表示されている場合は、投稿またはページを編集して再度追加してみてください。メディアライブラリに見つからない場合は、もう一度アップロードしてみてください。
画像がメディアライブラリにあるにもかかわらず、壊れているように見える場合は、WordPressの画像アップロードの問題を解決する方法のチュートリアルを参照してください。
テーマファイルの置き換え
失敗したリソースがWordPressテーマファイルの場合は、テーマを再インストールする必要があります。
まず、現在のWordPressテーマを無効化する必要があります。サイトに別のテーマをインストールしている場合は、先に進み、外観 ” テーマページにアクセスして有効化することができます。
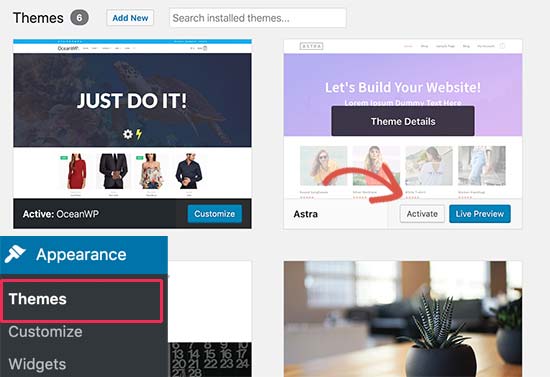
他のテーマをインストールしていない場合は、デフォルトテーマをインストールする必要がある。
もう一方のテーマを有効化したら、サイトにアクセスしてエラーが問題を解決したかどうかを確認してください。もしそうなら、テーマを再インストールする必要があります。
プラグインファイルの置き換え
不足しているリソースがWordPressプラグインファイルの場合は、プラグインを再インストールする必要があります。詳しくは、WordPressプラグインのインストール方法のステップバイステップガイドをご覧ください。
FTPを使用してWordPressホスティングサービスアカウントに接続し、特定のファイルを手動で置き換えることもできます。詳しくは、FTPの使い方ガイドをご覧ください。
このチュートリアルで、Chrome の ERR_CONNECTION_REFUSED エラーを修正する方法をご理解いただけたでしょうか。また、WordPressの究極のセキュリティガイドや、専門家が選ぶサイトを成長させる最高のメールマーケティングサービスもご覧ください。
If you liked this article, then please subscribe to our YouTube Channel for WordPress video tutorials. You can also find us on Twitter and Facebook.





Have a question or suggestion? Please leave a comment to start the discussion.