WordPress でテーマやプラグインファイルをアップロードしようとすると、「413 Request Entity Too Large」エラーが表示されることがあります。これは、ファイルがあなたのサイトで許可されている最大ファイルアップロード制限よりも大きいことを意味します。
私たちは数年にわたり、WordPressユーザーのトラブルシューティングをお手伝いしてきました。
本日のガイドでは、ファイルアップロードサイズを大きくすることで、「413: Request Entity Too Large」エラーをトラブルシューティングする方法をご紹介します。
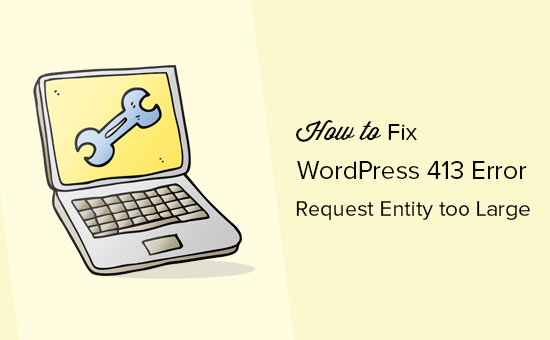
WordPress 413 Request Entity Too Large エラーの原因は?
このエラーは通常、WordPressサイトの最大ファイルアップロード制限を超えるファイルをアップロードしようとしたときに発生します。
Webサーバーはファイルのアップロードに失敗し、「413 Request Entity Too Large」というエラーメッセージが表示されます。
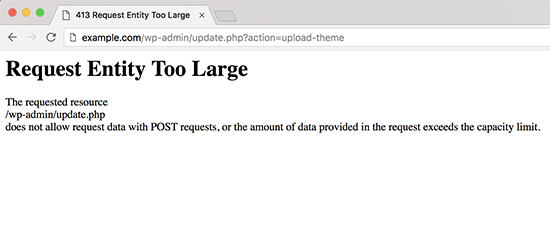
通常、ほとんどのWordPressホスティングサービス会社は、WordPressユーザーが簡単に大きな画像やその他のメディアをアップロードできるようにサーバーを設定しています。
しかし、大きなテーマやプラグインファイルをアップロードするには、この設定が十分でないことがあります。
サーバーの設定によって、メディアライブラリに大きなファイルをアップロードできなくなることもあります。この場合、ファイルサイズが許容上限を超えていることを明記した別のメッセージが表示されます。
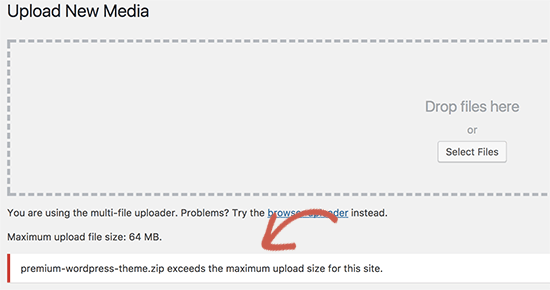
ということで、WordPressの「413 Request Entity Too Large」エラーを修正する方法を見てみましょう。
WordPressの413 Request Entity Too Largeエラーを修正する
WordPressでrequest entity too largeエラーを修正する方法は複数あります。これらの方法をすべて紹介しますので、自分に合った方法を試してみてください。
以下のクイックリンクから、使いたい方法にジャンプできる:
専門家のアドバイス ご自身でトラブルシューティングを行うのは面倒ですか?プレミアム WordPress サポートサービスでは、413 エラーやWordPress サイトのその他の問題を解決できます。
方法1:WPCodeを使用してアップロードファイルサイズの上限を増やす(推奨)
テーマのfunctions.phpファイルを直接編集することもできます。しかし、小さなミスでもサイトを壊してしまう可能性があるため、この方法はお勧めしません。
そのため、代わりにWPCodeを使用することをお勧めします。これは、functions.phpファイルを直接編集することなくアップロードファイルサイズの上限を増やすことができる最高のWordPressコードスニペットプラグインです。
まず、無料のWPCodeプラグインをインストールし、有効化する必要があります。詳しくは、WordPressプラグインのインストール方法をご覧ください。
次に、WordPressの管理サイドバーにあるCode Snippets ” Add Snippetに移動する必要があります。そして、「カスタムコードを追加(新規スニペット)」オプションにマウスオーバーし、「スニペットを使用」ボタンをクリックします。

コード・スニペットのタイトルを上部に入力すれば、簡単に見つけることができます。
次のコードを「コード・プレビュー」ボックスに入力してください:
1 2 3 | @ini_set( 'upload_max_size' , '120M' );@ini_set( 'post_max_size', '120M');@ini_set( 'max_execution_time', '300' ); |
コードタイプ」のドロップダウンメニューから「PHPスニペット」を選択していることを本当に〜してもよいですか?
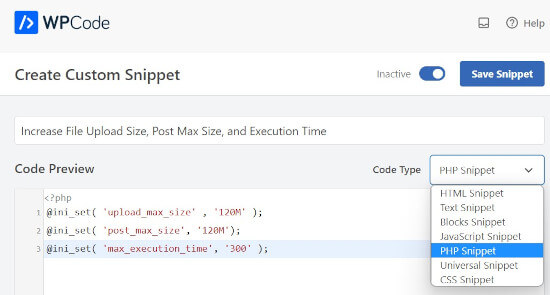
upload_max_sizeと post_max_sizeの値を、アップロードしようとしているファイルよりも大きくすることができます。
また、max_execution_timeをファイルのアップロードにかかると思われる時間まで増やす必要があります。わからない場合は、この値を2倍にしてみてください。
最後に、ページ上部のコード・スニペットを「非活性化」から「有効化」に切り替え、「更新」をクリックしてください。これで、WordPressサイトでコード・スニペットが実行されます。
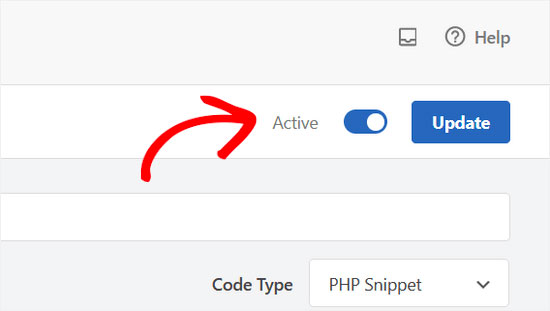
詳しくは、WordPressでカスタマイザーコードを簡単に追加する方法をご覧ください。
方法2:.htaccessファイルでアップロードファイルサイズの制限を増やす
この方法では、FTPクライアントまたはウェブホスティングダッシュボードのcPanelのファイルマネージャーアプリを使用して、.htaccessファイルにアクセスして編集する必要があります。ホスティングサービスがApacheサーバーの代わりにNGINXを使用している場合は、このファイルにアクセスできないことに注意してください。
詳しくはWordPressでFTPを使う方法をご覧ください。
次に、.htaccessファイルの一番下に以下のコードを追加するだけです:
1 2 3 4 | php_value upload_max_filesize 64Mphp_value post_max_size 64Mphp_value max_execution_time 300php_value max_input_time 300 |
それぞれの数値を、アップロードしようとしているファイルのサイズ以上に変更してください。その後、.htaccessファイルを保存し、サーバーに再アップロードしてください。
ファイルアップロードサイズの上限を増やす方法については、WordPressのファイルアップロードサイズの上限を増やす方法をご覧ください。
方法3:手動でFTP経由でファイルをアップロードする
413エラーが1つの特定のファイルをアップロードするときにのみ発生する場合は、FTPを使用して手動でアップロードすることをお勧めします。
WordPressテーマをアップロードしようとしている場合は、WordPressテーマのインストール方法のガイドを参照して、「FTPを使用したWordPressテーマのインストール」のセクションにジャンプしてください。
プラグインをアップロードしようとしている場合は、WordPressプラグインのインストール方法のガイドを参照して、「FTPを使用してWordPressプラグインを手動でインストールする」セクションにジャンプしてください。
その他のファイルについては、FTPを使用してWordPressファイルを手動でアップロードする方法のガイドを参照してください。
WordPress の「413 Request Entity Too Large」エラーの修正方法について、この投稿がお役に立てば幸いです。 WordPress でエラーを修正する方法や、サイトを成長させるために必要な WordPress プラグインを専門家が厳選した記事もご覧ください。
If you liked this article, then please subscribe to our YouTube Channel for WordPress video tutorials. You can also find us on Twitter and Facebook.





fykto
In instances where you get an immediate 413 response and you are certain the PHP file upload limits are set appropriately, check the web server (Apache or Nginx) settings on max allowed body size.
WPBeginner Support
Thank you for sharing another option to try, for most beginner users we would recommend reaching out to your host for checking if this can help!
Admin
Harry
I am getting it on one site in the admin side when trying to update a site
WPBeginner Support
If you continue to receive the error after trying our recommendations, we would recommend reaching out to your hosting provider and they can normally assist.
Admin
Kirsty
This is so frustrating. I’ve done the functions.php and amended and it still isn’t working.
I’ve never had an issue uploading this theme anywhere else
WPBeginner Support
Your host may be overriding any changes. If you reach out to your hosting provider they should be able to assist
Admin
Sally Pilkington
Hi, I think the code in Method 1 should go in the wp-config.php file, not the functions.php file as you suggested – could you check this? I think it would break functions.php and cause white screen…
WPBeginner Support
The code should still go in the functions.php and would not cause a while screen error.
Admin
Jakob
Hello,
I´m not that much into coding..
Where exactly should i put the code in the functions.php file, recommendod in the first solution? and are there any special signs needed? to start / end it f.e.?
Thanks
WPBeginner Support
For where to place the code, we normally recommend placing the code at the bottom of the functions.php file to make it easier to find. You should be able to directly copy the code and for our recommendations on this, you would want to take a look at our article here: https://www.wpbeginner.com/beginners-guide/beginners-guide-to-pasting-snippets-from-the-web-into-wordpress/
Admin
Ken
Since this is one of the first hits on Google, I will add this-
If you are using a CDN like Cloudflare and continue to receive error 413 after making the adjustments, bypass your CDN, either by turning it off, or adding an entry to your hosts file to bypass the CDN. Sometimes the CDN has a limit set below what you have and you are just ramming your head against a wall needlessly.
WPBeginner Support
Thank you for adding your recommendation
Admin
Sujal
I have tried even I have changed the limit and clearly showing the limit upto 5GB but couldn’t be uploaded ?? said same error ?? please help?
sachin
I got the following message while updating menu in WordPress dashboar.
[Request Entity Too Large
The requested resource
/wp-admin/nav-menus.php
does not allow request data with POST requests, or the amount of data provided in the request exceeds the capacity limit.]
Could you please tell me the solution for it.
WPBeginner Support
Hi Sachin,
Have you tried the solution described in the article?
Admin
Brian
The 413 error is a response from the web server, so you need to add a line to the configuration file. In my case it was nginx, so I added the following to nginx.conf in the html section of the file…
client_max_body_size 32m;
After that I restarted nginx and the upload worked.