WordPressサイトで401エラーが表示されていませんか?
401 HTTP ステータスコードは、WordPress サイトからロックアウトされる可能性があるため、WordPress エラーの中でも最も混乱するもののひとつです。無効なログイン情報のためアクセスが拒否されました」または「投稿者が必要です」というメッセージが表示されることもあります。
この投稿では、WordPressの401エラーを簡単に修正するためのさまざまな解決策を紹介します。また、エラーの原因と今後の回避方法についても説明します。
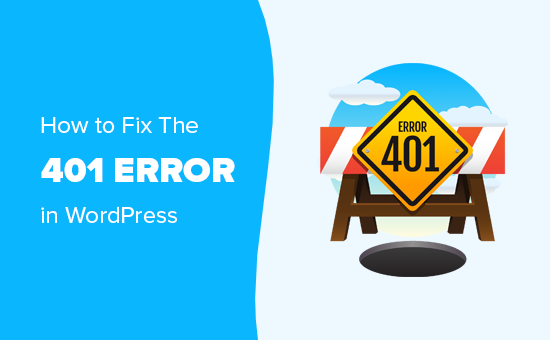
WordPressの401エラーとは?
WordPressの401エラーは、WordPressウェブホスティングサーバーとの通信中に不適切な認証が原因で発生します。
例えば、WordPressの管理フォルダーをパスワードで保護している場合、パスワードを入力しないと、WordPressのログインページや管理ページにHTTP 401エラーページが表示されます。
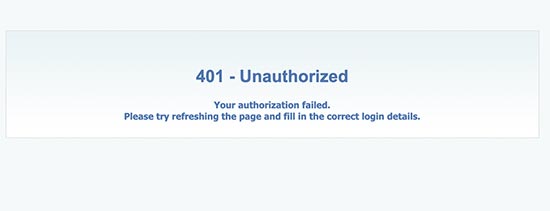
ただし、サイトに特別なパスワード保護を追加していなくても、このエラーが表示される場合もあります。
例えば、WordPressのセキュリティプラグインは、ブルートフォース攻撃の際に管理エリアをロックすることができます。
WordPressサイトを保護するためにホスティングサービス会社が講じているセキュリティ対策も、このエラーを引き起こす可能性があります。WordPressのログインページが過度にアクセスされると、401エラーコードが発生する可能性があります。
多くの場合、401エラーはWordPressの管理画面やログインページに現れます。とはいえ、サイトのすべてのページに表示される可能性もあります。エラーの原因を正確にトラブルシューティングし、修正する必要があります。
ここでは、最も一般的な401エラーのバリエーションを紹介します:
- HTTP 401エラー(またはHTTPエラー401、エラー401などのバリエーション)。
- 無許可
- 投稿者必須
- アクセス拒否
- 401: 認証されていません
- 401 投稿者必須
- このサイトは技術的な問題が発生しています (401)
それでは、WordPressの401エラーを素早く修正するためのさまざまな解決方法を見ていきましょう。以下のクイックリンクから特定の方法にジャンプできます:
正しいWordPressログインURLを探す
その前に、そもそも間違ったURLでログインしていないか確認してください。ログインアドレスの入力間違いや記憶違いによってエラーが表示されている可能性があります。
このような場合は、WordPressログインURLの見つけ方についての初心者ガイドをお読みになることをお勧めします。
WordPressパスワードのリセット
WordPressホスティングサービスは、ログインに失敗したために、wp-adminやwp-loginページへのアクセスをブロックすることがあります。
その場合、アクセスは一時的にブロックされますので、数分後にお試しください。
しかし、ログイン情報を推測する代わりに、忘れたWordPressパスワードを回復するのが最善です。
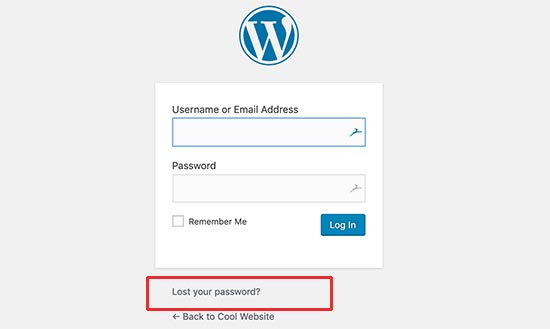
WordPressは、パスワードを変更するためのリンクを記載したメールを送信します。この方法の問題点は、WordPressがメールの送信に失敗することがあることです。
メールが届かない場合は、ご心配なく。phpMyAdminを使ってWordPressのパスワードをリセットすることもできます。
WordPress管理画面のパスワード保護を一時的に解除する
WordPressの管理ディレクトリをパスワードで保護している場合は、この方法が必要です。
管理ディレクトリのパスワードを忘れたか、サーバーの設定が変更された可能性があります。
これを解決するには、WordPressホスティングサービスのコントロールパネルにログインする必要があります。次に、「ディレクトリのプライバシー」または「パスワードで保護されたディレクトリ」という設定をクリックします。
スクリーンショットはBluehostホスティングサービスアカウントですが、ほとんどのホスティングサービスにはこの設定があります。
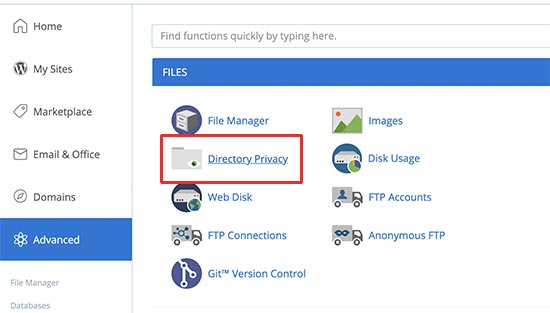
それを開くと、ホスティングサービスアカウント上のすべてのファイルとフォルダーが表示されます。wp-adminディレクトリを参照し、名前をクリックして選択します。
コントロールパネルにパスワード保護設定が表示されます。このディレクトリをパスワードで保護する」オプションの隣のチェックボックスを外し、「保存」ボタンをクリックします。
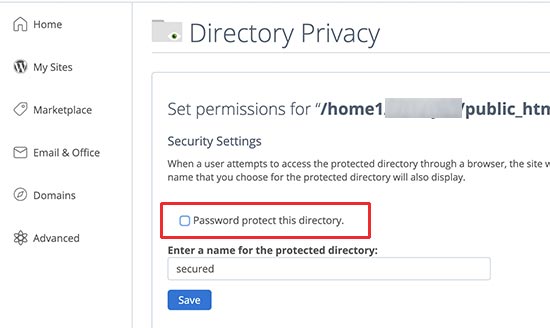
その後、’Go Back’ボタンをクリックし、ページを下までスクロールしてください。ここから、パスワードで保護されたディレクトリへのログインに使用しているユーザー名を削除する必要があります。
これで WordPress 管理ディレクトリのパスワード保護が無効化されました。これで WordPress サイトにログインできるようになります。
すべてが正常に動作する場合は、先に進み、新しいユーザーとパスワードを作成してWordPress管理エリアのパスワード保護を有効化することができます。
WordPressの401エラーを解決するためにファイアウォールのキャッシュをクリアする
Cloudflareや SucuriのようなクラウドベースのWordPressファイアウォールサービスを使用している場合、ファイアウォールがサイトとの通信に失敗したときに401エラーが発生する可能性があります。
このチュートリアルでは、SucuriとCloudflareのファイアウォールキャッシュをパージする方法を紹介します。
Cloudflareでキャッシュをパージする
Cloudflareを使用している場合は、Cloudflareのダッシュボードにログインし、「Caching」セクションに移動する必要がある。ここで、「Purge everything」ボタンをクリックしてキャッシュをクリアする。
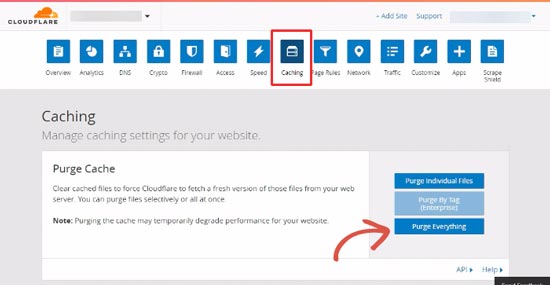
ファイアウォールのキャッシュをクリアした後、ウェブブラウザのキャッシュまたはWordPressのキャッシュもクリアしてください。詳しくはWordPressのキャッシュをクリアする方法をご覧ください。
Sucuri Firewallのキャッシュを削除する
Sucuriを使用している場合は、Sucuriのダッシュボードにログインし、「ファイアウォール(WAF)」ページにアクセスする必要があります。ここから「Clear Cache」タブに切り替え、「Clear cache」ボタンをクリックします。

WordPressの初期設定テーマに切り替える
WordPressテーマ内の機能が原因で、サイトに401エラーが表示されることがあります。これが本当かどうかを調べるには、WordPressテーマを一時的に初期設定に切り替える必要があります。
デフォルトテーマはWordPressチームによって作られ、WordPressのデフォルトインストールに同梱されている。これらのテーマには、Twenty Twenty-Three、Twenty Twenty-Two、Twenty Twenty、Twenty Nineteenなどがあります。
まず、外観 ” テーマページにアクセスする。初期設定のWordPressテーマがインストールされていれば、それを有効化してください。

サイトにデフォルトテーマがインストールされていない場合は、インストールして有効化する必要があります。WordPressテーマのインストール方法については、WordPressテーマのインストール方法をご覧ください。
テーマを切り替えたら、サイトをテストしてみてください。すべてが正常に動作するようになった場合は、テーマが401エラーを引き起こしていたことを意味します。
テーマ開発者に問題を報告すれば、解決してくれるかもしれません。それでもうまくいかない場合は、WordPressテーマを永久に変更することができます。
WordPressのプラグインをすべて無効化する
WordPressプラグインの動作不良や設定不備も401エラーを引き起こす可能性があります。エラーの原因がプラグインにあるかどうかを調べるには、WordPressプラグインをすべて一時的に無効化する必要があります。
管理エリアからプラグインページにアクセスして、インストールされているWordPressプラグインをすべて無効化することができます。左上のボックスにチェックを入れてすべてのプラグインを選択し、「一括操作」のドロップダウンメニューから「無効化」を選択し、「適用」をクリックします。
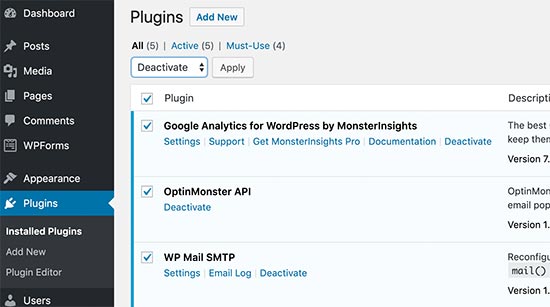
ただし、WordPressの管理エリアにアクセスできない場合は、FTPを使用してWordPressプラグインをすべて無効化する必要があります。
必要なのは、FTPクライアントを使用してWordPressサイトに接続することだけだ。接続したら、/wp-content/フォルダに移動し、プラグインフォルダを「plugins.deactivated」にリネームする。
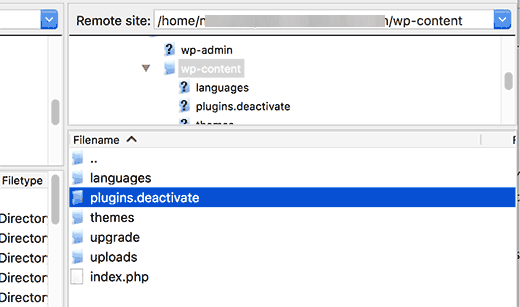
プラグインフォルダーの名前を変更すると、WordPressのプラグインはすべて無効化されます。
WordPressサイトの管理エリアにアクセスして、ログインを試してみてください。すべてが正常に動作する場合は、プラグインのいずれかが問題を引き起こしていたことを意味します。
FTPクライアントに戻って、プラグインのフォルダー名をもう一度「plugins」だけに変更してください。
次に、WordPressの管理エリアに戻り、プラグインページに移動します。これで、401エラーが再び表示されるようになるまで、プラグインを1つずつ有効化することができます。
これで問題の原因となっているプラグインを見つけることができます。プラグインが見つかったら、そのプラグインのサポートに連絡するか、別のプラグインを探すことができます。
WordPressホスティングサービスプロバイダーに問い合わせる
多くのWordPressホスティングサービス会社は、WordPressサイト上の不審な活動を自動的に検出し、攻撃を防ぐためにアクセスをブロックします。
これらのセキュリティ対策はWordPressの管理エリアにのみ影響することがあり、ログインページにしばらくアクセスできなくなることがあります。
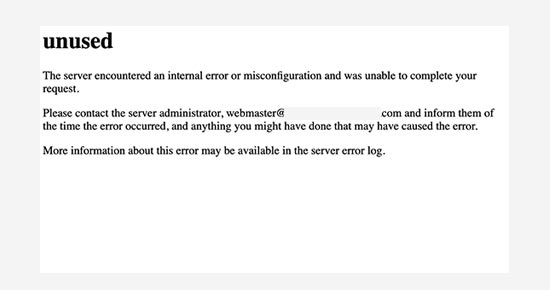
しかし、正常な状態に戻らない場合や、すべてのサイトページで401エラーが表示される場合は、すぐにWordPressホスティングサービスに連絡する必要があります。ホスティングプロバイダーのスタッフがアクセスログやエラーログを確認し、問題を解決してくれます。
詳しくは、WordPressのサポートを正しく依頼し、サポートを受ける方法をご覧ください。
WordPressで401エラーを防ぐ方法
この401エラーは厄介なものだが、起こりにくくする方法はある:
- 強力なパスワードを使う:忘れないような強力なパスワードを選び、すべてに同じパスワードを使わないようにしましょう。 詳しくは、WordPressのパスワード管理方法のガイドをご覧ください。
- WordPress、テーマ、プラグインを定期的に更新する:これは、ハッカーが悪用しようとするかもしれないセキュリティホールを修正します。 可能であれば、自動更新をオンにします。
- ログイン試行回数の制限:セキュリティ・プラグインの中には、パスワードを推測する試行回数を制限できるものがある。 これにより、ハッカーが何度も試行するのを防ぐことができる。
- 2要素認証(2FA)の導入:携帯電話にコードが送られるなど、ログイン中に追加のステップが追加されます。 たとえ誰かがあなたのパスワードを入手したとしても、コードなしではログインできません。
- 正しいファイル権限を使う:ファイルへのアクセス権限をコントロールするもので、これをいじると問題が発生する可能性がある。
- セキュリティファイアウォールを使用する:ウェブアプリケーションファイアウォール(WAF)は、あなたのサイトのセキュリティガードのようなものです。 401エラーを引き起こす可能性のある悪質なトラフィックをブロックすることができます。 いくつかのホスティングサービスは、これらを提供していますし、私たちの専門家が選んだ最高のWordPressファイアウォールプラグインで見つけることができます。
- 定期的にサイトをバックアップしましょう:セキュリティの問題で401エラーになったとしても、バックアップがあればサイトを素早く復旧させることができます。
また、WordPressセキュリティ完全ガイドで、より多くのヒントを得ることができます。
このガイドが WordPress の 401 エラーを解決するお役に立てば幸いです。また、WordPressのトラブルシューティングの完全ガイドや、サイトを成長させる最高のWordPressプラグインのエキスパートピックもご覧ください。
If you liked this article, then please subscribe to our YouTube Channel for WordPress video tutorials. You can also find us on Twitter and Facebook.





Jiří Vaněk
A VPN can also cause the 401 problem. Watch out for that. Some providers have Geo-IP blocks set on their servers, and if you are on a VPN, you have an IP address of a foreign country from which you may not be able to access WordPress. The same applies if you have a security plugin on your website that monitors your location.
dimiter kirov
Thank you for this article and off topic : as a regular mobile user I think it will be more comfortable at least for me you to implement “Back to top” button!
Once again: The content is great but UX not so much
WPBeginner Support
Thank you for your recommendation, we will take a look into that as an option
Admin