WordPressで “Sorry, this file type is not permitted for security reasons “というエラーが表示されている場合、WordPressが認識できないファイルタイプのアップロードをブロックしていることを意味します。
何度かこのようなトラブルに見舞われたことがあるが、それを回避する方法がいくつかあるので紹介したい。
WordPressでは、一般的なファイル形式であればエラーなくアップロードできます。しかし、セキュリティ上の理由から、WordPressはダッシュボードからアップロードできないファイルタイプを制限しています。サイトのために特定のファイルをアップロードする必要がある場合、これはイライラすることがあります。
この投稿では、WordPressの「申し訳ありませんが、このファイルタイプはセキュリティ上の理由で許可されていません」エラーを簡単に修正する方法を紹介します。
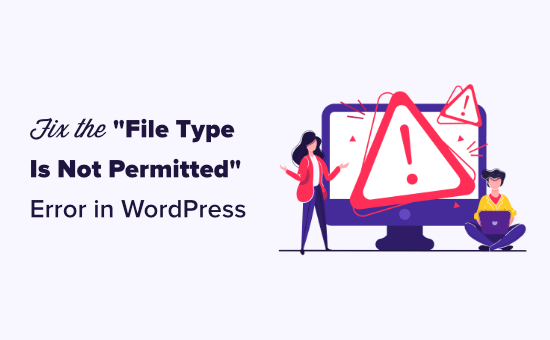
申し訳ありませんが、このファイルタイプはセキュリティ上の理由で許可されていません」エラーの原因は?
WordPressがサポートしていないファイル形式をアップロードしようとすると、”Sorry, this file type is not permitted for security reasons “というエラーが表示されます。
メディアライブラリに新しいファイルを追加しようとしたときに、このエラーメッセージが表示されたことがあるかもしれません。
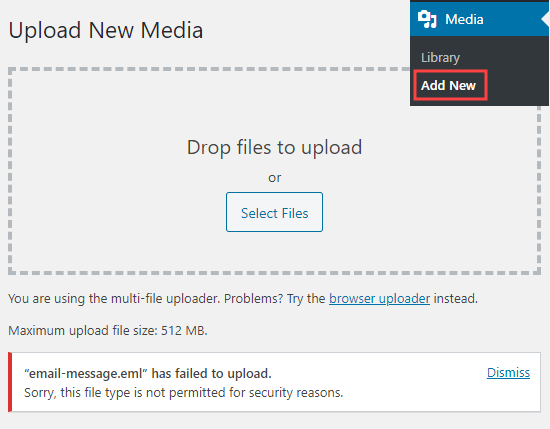
WordPressの最新バージョンを使用している場合、”申し訳ありませんが、このファイルタイプをアップロードする権限がありません “というエラーメッセージが表示されることがあります。
WordPressはセキュリティ上の理由から、WordPressダッシュボードからアップロードできるファイルの種類を制限しています。
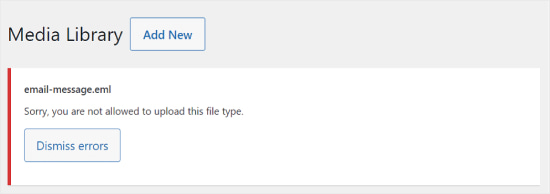
許可されるファイルタイプには、一般的な画像、動画、ドキュメント、音声フォーマットがすべて含まれます。
この問題を解決する1つの方法は、FTPまたはWordPressホスティングサービスプロバイダーの ファイルマネージャーアプリを使ってファイルをアップロードすることです。しかし、WordPressビルトインのメディアライブラリを使用するほど便利ではありません。
それでは、WordPressの「セキュリティ上の理由により、このファイル形式は許可されていません」というエラーを修正する方法を見ていきましょう。このガイドで説明する方法は、すべて初心者にやさしいものです。
以下のリンクから、さまざまな解決策に飛ぶことができる:
重要: WordPressが多くのファイルタイプをブロックするのは、悪意のあるファイルがサイトに害を及ぼすのを防ぐためです。
追加のファイルタイプを有効化する場合は、サイトを保護するためにセキュリティ対策を講じることを強くお勧めします。詳しくは、WordPressのセキュリティに関する究極のガイドをご覧ください。
設定1:ファイルタイプの拡張子のスペルをチェックして修正する
以前、同じ種類のファイルをWordPressにアップロードして成功したとしましょう。しかし、今回は失敗し、その理由を不思議に思っているとします。
この場合、ファイルの拡張子のスペルミスが原因でエラーが発生している可能性があります。
ファイル拡張子は、コンピューター上のファイル名の末尾に表示される3文字または4文字のファイルタイプの接尾辞です。
例えば、画像ファイルはholidayphoto.pngという名前で、holidayphotoがファイル名、pngが拡張子です。
これらの拡張子は、WordPressを含む多くのプログラムやアプリケーションがファイルの種類を認識するために使用します。
WordPressの初期設定のファイルタイプと拡張子は以下の通りです:
画像: .png、.gif、.jpg、.jpeg、.ico、.webp
ドキュメンテーション:.pdf、.doc、.docx、.xls、.xlsx、.ppt、.pptx、.pps、.ppsx、.odt、.psd
音声ファイル.wav、.mp3、.m4a、.ogg
動画.mp4、.m4v、.mpg、.mov、.wmv、.avi、.ogv、.3gp、.3g2
プロのアドバイス WordPressに動画をアップロードすることはできますが、代わりに動画ホスティングサービスサイトに動画をアップロードすることを常にお勧めします。これは、サイトのスピードとパフォーマンスを保護するのに役立ちます。
これについては、WordPressに動画をアップロードしてはいけない理由についてのオピニオン記事で詳しく説明しています。
このエラーが発生した場合、まずファイルの拡張子が正しいかどうかを確認することをお勧めします。コンピューターでファイルを編集または保存しているときに、誤ってファイル名の拡張子を削除してしまったり、誤入力してしまったりすることがあります。
Windowsでは、ファイルの拡張子を簡単にチェックできます。ファイルを含むフォルダーを開き、ウィンドウ上部の「表示」リンクをクリックするだけです。ここから、「ファイル名の拡張子」ボックスをチェックするだけです。
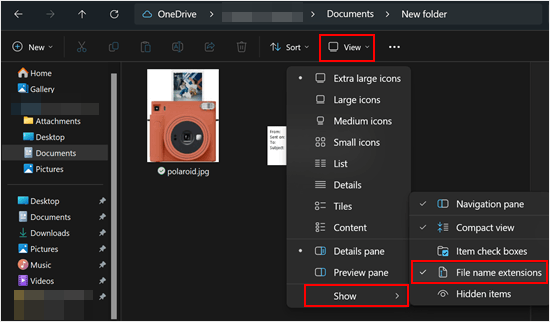
このボックスをチェックすると、ファイル名の後に拡張子が表示されるようになります。
Macユーザーは、Finderアプリを開き、トップメニューの「Finder ” 設定」または「環境設定」でファイルの拡張子を表示できます。
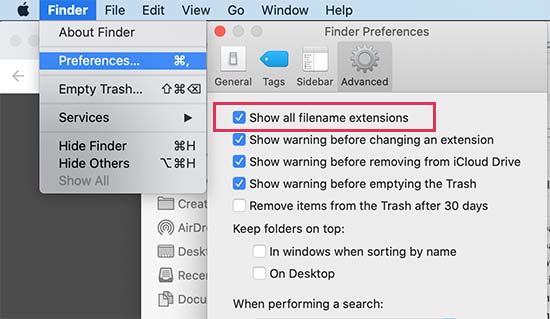
そこで「高度な設定」タブをクリックし、「ファイル名の拡張子をすべて表示する」オプションの横のボックスにチェックが入っていることを確認する必要があります。
ファイル名の拡張子を表示できるようになったので、アップロードしようとしたファイルを見つけて、正しい拡張子であることを確認してください。
拡張子が正しくない場合は、右クリックして「名前の変更」オプションを選択するだけで、ファイル名を変更し、正しい拡張子を追加することができます。
設定2:File Upload Typesプラグインを使ってWordPressで新規ファイルタイプを許可する
WordPressでサポートされていないファイルタイプをアップロードしたい場合は、サポートされているファイルタイプとして追加することでアップロードできます。
File Upload Typesプラグインは、”Sorry, this file type is not permitted for security reasons “エラーを修正する最も簡単な方法です。このプラグインは、WPBeginnerの創設者であるSyed Balkhiが共同で作成しました。
まず、File Upload Typesプラグインをインストールして有効化する必要があります。詳しくは、WordPressプラグインのインストール方法のステップバイステップガイドをご覧ください。
有効化したら、WordPress管理エリアの設定 ” ファイルアップロードタイプページにアクセスしてください。次に、検索ボックスにファイルの種類を入力してください。
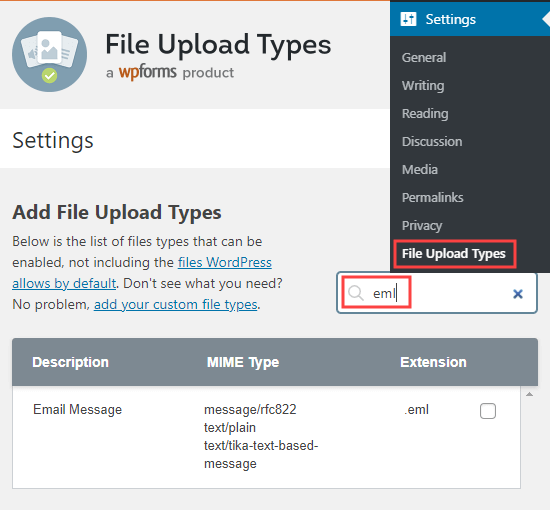
次に、有効化したいファイルタイプの横にあるチェックボックスをオンにします。これにより、初期設定のファイルタイプのアップロード設定が変更されます。
その後、画面下部の「Save Settings」ボタンをクリックし、変更内容を保存してください。
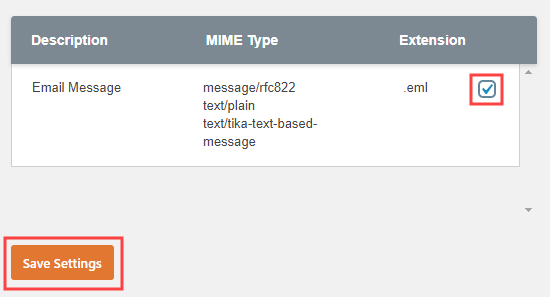
では、メディアライブラリに戻ってください。
エラーメッセージが表示されることなく、ファイルを追加することができます。
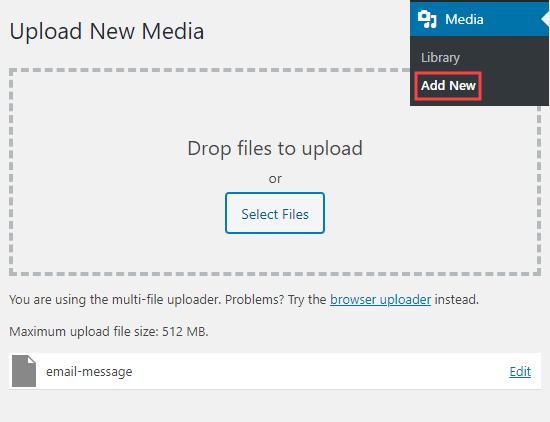
設定3:WPCodeを使用して新規SVGファイルタイプを許可する
WordPressサイトでアップロードを許可するファイルタイプを手動で指定することもできます。しかし、小さなミスがWordPressの大きなエラーを引き起こす可能性があるため、サイトのファイルを直接編集するのは危険です。
そのため、代わりにWPCodeを使用することをお勧めします。WPCodeは、テーマのfunctions.phpファイルを直接編集することなく、サイトにコードスニペットを挿入できる最高のWordPressコードプラグインです。
WPCodeには、SVGファイルのアップロードを許可するためのコードスニペットがあります。詳しくは、WordPressでSVG画像ファイルを追加する方法をご覧ください。
オプション 4: wp-config.phpファイルを編集する (詳細)
この方法は、今回紹介したオプションの中で最も高度なもので、上記のどの設定でもカスタマイザーのアップロードがうまくいかなかった場合にのみお勧めします。
また、さらなるエラーを防ぐために、このチュートリアルに従う前に、Duplicatorのようなプラグインを使用してWordPressサイトをバックアップすることを強くお勧めします。
この方法では、wp-config.phpファイルを編集する必要があります。詳しくはWordPressのwp-config.phpファイルの編集方法をご覧ください。
ファイルを開いたら、「/* 以上です、編集を中止してください」という行を見つけてください!ハッピー公開する。*/ または /* 以上、編集をやめてください!ハッピー・ブログ。*/.そして、その行のすぐ上に以下のコードをコピー&ペーストする:
1 | define('ALLOW_UNFILTERED_UPLOADS', true); |
その後、ファイルを保存し、再度メディアやドキュメントのアップロードを試みてください。この方法が成功したら、wp-config.phpファイルに戻り、この行を削除してください。
このコードは、ユーザーがサイトに害を及ぼす可能性のあるファイル形式をアップロードするのを防ぎます。これらのフィルターを無効化することで、マルウェアのアップロードのような潜在的なセキュリティの脆弱性にサイトを開放することになるので、この方法は注意して使用する必要があります。
さらに詳しくWordPressのよくあるエラーを解決する方法
WordPressサイトで他のエラーが発生していませんか?WordPressのよくあるエラーを修正するためのガイドをご覧ください:
- WordPressの500内部サーバーエラーを修正する方法
- WordPressで「サイトが技術的な障害に遭遇しています」を修正する方法
- WordPressの構文エラーを修正する方法
- WordPressのデータベース接続確立エラーを修正する方法
- WordPressの死の白い画面を修正する方法(ステップバイステップ)
- WordPressの投稿が404エラーを返すのを修正する方法(ステップバイステップ)
- WordPressでコンテンツ下のサイドバーエラーを修正する方法
この投稿がWordPressの「申し訳ありませんが、このファイル形式はセキュリティ上の理由で許可されていません」エラーの修正方法のお役に立てば幸いです。WordPress のブロックエディターでよくある問題のリストや、WordPress の 403 forbidden エラーを修正する方法についてもご覧ください。
If you liked this article, then please subscribe to our YouTube Channel for WordPress video tutorials. You can also find us on Twitter and Facebook.





Gabriel
I want to upload a .epub file. I installed the plugin, checked the “.epub” box, and I’m still getting the error.
WPBeginner Support
If the plugin is having issues, please reach out to the support on the plugin’s page for them to take a look and assist with any specific issues with your site.
Admin
Annette
Hi, I got this error when trying first time to upload an m4a-file, so I converted the file to mp3 and it could be uploaded. I uploaded two more mp3’s. Next time I logged in and tried to upload an mp3-file, I got that error as well. I can see in this turorial that even m4a should have been accepted. I checked the spelling, even eliminated spaces from the filename. What else could be wrong?
Thanks for a good tutorial series, yours are often the most valuable answers when I need to search around.
WPBeginner Support
You would likely need to check with your host to ensure this isn’t a limitation that was set on their end.
Admin