WordPressのダッシュボードにログイン中、いくつかのプラグインがランダムに消えていることに気づいたことはありませんか?
これは多くのユーザーが直面する一般的な問題で、いくつかの原因が考えられます。プラグインやテーマが競合していたり、ユーザーの権限グループが適切でなかったり、サイトにマルウェアが仕込まれていたりします。
この投稿では、WordPressダッシュボードからプラグインが消えてしまった場合の対処法を紹介する。
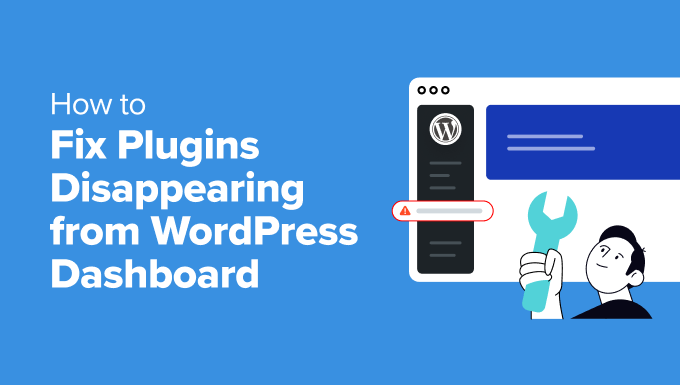
WordPressダッシュボードからプラグインが消えるのはなぜ?
プラグインが突然無効化され、サイトから消えてしまうと、足止めを食らうことになります。プラグインによって追加された機能や特徴が使えなくなるのだ。
これは、訪問者がその機能を使用しようとしたときに、悪いユーザーエクスペリエンスにつながる可能性があります。例えば、コンタクトフォームのプラグインを使ってサイトにフォームを追加したとします。プラグインが消えて機能しなくなった場合、ユーザーがフォームのページにアクセスするとエラーが表示されます。
WordPressのダッシュボード表示からプラグインが消えてしまう原因はいくつかあります。最も一般的な原因を探ってみましょう:
- ユーザー権限:すべてのユーザーにプラグインを管理する権限があるわけではありません。もしあなたがWordPressサイトのエディターや寄稿者であれば、ある日突然プラグインメニューが表示されなくなるかもしれません。
- プラグインの問題:プラグインファイルの破損、他のプラグインとの競合、現在のWordPressのバージョンとの非互換性なども、プラグインが誤動作したり非表示になったりする原因となります。
- セキュリティ上の懸念まれに、悪意のあるコードインジェクションや侵害されたサイトファイルがプラグインを非表示にしたり、表示から削除したりすることがあります。
ということで、WordPressプラグインが管理画面から消えてしまうのを直すさまざまな方法を見ていきましょう。下のリンクをクリックすると、どのセクションにもジャンプできます:
1.WordPressのユーザーグループの権限を確認する
時には、サイトのオーナーやクライアントは、誤ってプラグインを変更してサイトが壊れたり、セキュリティ侵害につながったりしないように、他のユーザーがプラグイン設定を表示したり変更したりできないようにします。
これは、マルチオーサーのサイトを持っている場合や、マルチサイトネットワークで作業している場合によくあることです。
最初にできることは、WordPressのユーザー権限を確認することです。これを行うには、管理画面からユーザー ” すべてのユーザーにアクセスします。権限’カラムの下に、異なるユーザー名のユーザーロールが表示されているはずです。
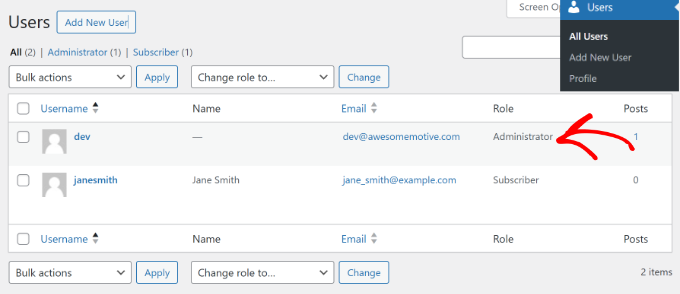
ユーザー権限グループが異なっていたり、プラグインの表示や編集に必要な権限を持っていない場合は、管理者に連絡して修正してもらうことができます。
一方、あなたがサイトの管理者であり、ユーザー権限グループに問題がない場合、プラグインが管理画面から消えてしまうのを修正する他の方法を試すことができる。
2.WordPressプラグインをすべて無効化して問題を解決する
WordPressダッシュボードからプラグインが消えるもう一つの理由は、サイト上の他のプラグインとの競合です。
これを除外する唯一の方法は、サイトのプラグインをすべて無効化することです。その後、各プラグインを1つずつ有効化して、どのプラグインが問題を引き起こしているかを確認することができます。
すべてのプラグインを無効化するには、WordPressダッシュボードからプラグイン ” インストール済みプラグインに移動し、チェックボックスをクリックしてすべてのプラグインを選択するだけです。ここから、上部にある一括操作ドロップダウンメニューをクリックし、「無効化」オプションを選択します。

WordPress管理画面へのアクセスがロックアウトされている場合は、ウェブホスティングサービスのcPanelでFTPクライアントまたはファイルマネージャツールに接続する必要があります。
この方法で、すべてのプラグインにアクセスし、手動で無効化することができます。さらに詳しく知りたい方は、wp-adminにアクセスできないときにすべてのプラグインを無効化する方法をご覧ください。
3.ブラウザーとWordPressのキャッシュをクリアする。
WordPressサイトからログアウトし、ブラウザーキャッシュをクリアすることで、ダッシュボードからプラグインが消える問題を解決することもできます。
ブラウザーキャッシュとは、一般的なブラウザーで使用されている技術で、サイトのデータをユーザーのコンピューターに保存し、サイトをすばやく読み込めるようにするものです。時々、ブラウザーはあなたのサイトの古いキャッシュバージョンを持っていて、WordPressダッシュボードからプラグインを削除することがあります。
ブラウザー・キャッシュをクリアすることで、ブラウザーはサイトの新しいコピーを保存し、最新の変更を保存することができます。Google Chromeでは、右上にある3つの点のメニューアイコンをクリックし、「閲覧データの消去」オプションを選択することができます。

次に、閲覧データの消去設定のページがポップアップ表示されます。
基本]タブに切り替え、[キャッシュされた画像とファイル]チェックボックスをクリックします。また、時間範囲を選択したり、閲覧履歴を消去したり、Cookieやその他のサイトデータを選択することもできます。

オプションを設定したら、「データを消去」ボタンをクリックするだけです。
その後、サイトにログインしてWordPressダッシュボードを開き、消えたプラグインが復活しているか確認してください。他のブラウザーについての詳細は、主要なブラウザーすべてでキャッシュをクリアする方法のガイドをご覧ください。
それでもうまくいかない場合は、WordPressのキャッシュプラグインを使用するか、WordPressホスティングサービスからキャッシュをクリアしてみてください。
WordPressのキャッシュは、ブラウザーにおけるキャッシュと同様に機能し、サイトの静的バージョンが保存され、ユーザーに即座に表示されます。これにより、サイトのスピードとパフォーマンスが向上します。
通常、サイトにはWP Rocketのようなキャッシュソリューションが必要です。また、BluehostやWP Engineなど、ビルトインのキャッシュソリューションを提供しているホスティングサービスもあります。
WordPressのダッシュボードにプラグインが表示されない場合は、WordPressのキャッシュをクリアすればよい。例えば、WP Rocketを使用している場合、その設定に行き、「キャッシュをクリア」ボタンをクリックすることができる。

ウェブホスティングサービスとしてBluehostを使用している場合、上部の管理ツールバーに「キャッシュ」オプションが表示されます。
マウスオーバーして「すべて消去」オプションをクリックするだけです。

さらに詳しく知りたい方は、WordPressのキャッシュをクリアする方法をご覧ください。
4.WordPressサイトのセキュリティスキャンを実行する
場合によっては、マルウェアや悪意のあるコードがサイトに注入されたために、WordPressダッシュボードからプラグインが消え続けることがあります。
サイトが侵害されていないことを本当に〜してもよいですか?サイト上のマルウェアやハッキングを検出するのに役立つWordPressセキュリティ・スキャナが数多くあります。
さらに詳しく知りたい方は、WordPressサイトに悪意のあるコードがないかスキャンする方法をご覧ください。
悪意のあるコードやマルウェアを検出したら、セキュリティプラグインを使ってサイトを削除し、クリーンアップすることができます。削除後、管理画面にアクセスし、問題が解決したかどうかを確認することができます。
ボーナス:WordPressの問題やエラーを修正するためにWordPressの専門家を雇う
プラグインが管理ダッシュボードから消えてしまうなどの問題に遭遇してうんざりしていませんか?WordPress サイトのエラー修正でプロの助けが必要ですか?
WPBeginnerのWordPressメンテナンスとサポートでは、あなたのサイトの管理とメンテナンスを専門家に依頼することができます。私たちのチームは16年以上の経験を持ち、10万人以上のWordPressを始めるお手伝いをしてきました。

WordPressのエキスパートが24時間365日のサポート、稼働時間の監視、包括的なセキュリティチェック、WordPressのエラーや問題のトラブルシューティングを行います。
一方、サイトがハッキングされたためにエラーが表示されているとお考えの場合は、弊社にお任せください。ハッキングされたサイトの修復サービスでは、悪意のあるコード、破損したファイル、マルウェアを取り除く専門家を雇うことができます。
この投稿が、WordPressダッシュボードからプラグインが消えてしまうのを修正する方法を学ぶのにお役に立てば幸いです。また、「接続がプライベートでない」エラーを修正する方法やWordPressメンテナンスの究極ガイドもご覧ください。
If you liked this article, then please subscribe to our YouTube Channel for WordPress video tutorials. You can also find us on Twitter and Facebook.





Have a question or suggestion? Please leave a comment to start the discussion.