画像のアップロードエラーは、特に初心者にとってはイライラさせられるものです。ある瞬間、すべてがうまくいったと思ったら、次の瞬間、何も変更せずに画像をアップロードできなくなる。
これはWordPressでよくある画像の問題のひとつです。この問題を解決するのは意外と簡単です。
私たちは、WordPressサイトで数え切れないほどの画像アップロードの問題に遭遇しており、これらのエラーがどれほど厄介なものであるかを知っています。幸いなことに、これは私たちがこれらの問題をトラブルシューティングし、修正するためのいくつかの方法を知っているということでもあります。
この投稿では、WordPressの画像アップロードの問題を解決する手順をご案内します。これに従えば、すぐに画像のアップロードができるようになります。

WordPressの画像アップロード問題の原因は?
WordPressで画像のアップロードがうまくいかない理由はいくつかあります。
まず、クロスブラウザの問題があります。あるブラウザーでは問題なくアップロードできた画像が、別のブラウザーではうまくいかないことがあります。ブラウザーによってファイルアップロードの扱いが異なるため、問題が発生することがあるのです。
無効なファイル名も問題の原因となります。画像ファイル名に特殊文字やスペースが含まれている場合、WordPressはそのファイル名を受け付けないことがあります。そのため、常にアルファベット、数字、ダッシュのシンプルなファイル名を使用することをお勧めします。
キャッシュも画像のアップロードを妨げることがあります。古いキャッシュはすべて問題を引き起こす可能性があるため、サイトのキャッシュをクリアすることでアップロードの問題を解決することができます。
さらに、プラグインによっては画像アップロード処理と競合することがあります。プラグインが気づかないうちに問題を引き起こしているかもしれません。例えば、プラグインの設定や機能がアップロード機能に干渉することがあります。
あるいは、テーマが原因かもしれません。テーマによっては適切にビルトインされておらず、画像のアップロードに支障をきたす場合があります。コーディングが不十分なテーマは、コンフリクトやエラーを引き起こし、アップロードがうまくいかないことがあります。
また、ファイルの権限が正しくないことが原因である可能性もあります。これはWordPressがアップロードフォルダーに書き込めないことを意味し、権限が正しく設定されていない場合、アップロード中にエラーに直面することになります。
最後に、メモリ制限の問題かもしれません。サイトにホスティングサービスから割り当てられたメモリが十分でない場合、大きなファイルを処理できません。その結果、アップロードエラーや不完全なアップロードが発生する可能性があります。
画像の問題を自分で処理したくないですか?WPBeginnerプロサービスの専門家にお任せください!WordPressの画像問題やその他のエラーを素早く解決するために、手頃な価格で緊急WordPressサポートを提供しています。サイトにストレスを感じるのはもうやめましょう。WordPressサポートサービスを今すぐチェック!
動画チュートリアル
もし文書での説明がお望みなら、このまま読み進めてほしい。
WordPressの画像アップロード問題を修正する
WordPressで画像アップロードの問題が発生する一般的な原因を理解することが第一歩です。WordPressで画像のアップロードに問題が発生する最も一般的な原因を理解した上で、その解決方法をご紹介します。
このガイドで取り上げるすべてのヒントを簡単に紹介しよう:
準備はいいかい?始めよう
ヒント1:ページをリロードするか、別のブラウザーでテストする。
まず、ページをリロードすることで問題が解決することがあります。これは簡単な修正に聞こえるかもしれませんが、多くの場合うまくいきます。
画像アップダーの問題は、ログインセッションが期限切れになることで発生する可能性があります。この場合、ページを再読み込みするか、別のタブからナビゲーションを戻すとログアウトします。再度ログインする必要があります。
この問題は、WordPressがブラウザーとの接続を失っているために発生する可能性もあります。これは、インターネットサービスプロバイダの問題や、WordPressホスティングサービスの一時的な問題が原因で発生する可能性があります。ページをリロードし、画像ファイルを再アップロードすることで、このエラーを解決することができます。
また、画像アップロードの問題がブラウザーに関連している場合もあります。別のウェブブラウザを使って画像をアップロードしてみてください。そうすることで、現在のブラウザー固有の問題かどうかを特定することができます。
ヒント2:メディアライブラリから画像を再アップロードする
ページをリロードしたり、別のブラウザーに切り替えても問題が解決しない場合は、メディアライブラリから画像を再アップロードしてみてください。
そのため、投稿やページから直接画像をアップロードするのではなく、WordPressのダッシュボードからメディア ” 新しいメディアファイルを追加にアクセスすることになります。
そして、「ファイルを選択」をクリックし、そこに画像をアップロードしてみてください。

これで問題が解決することもある。
ヒント3:画像ファイルの名前を変更する
画像ファイル名にスペースが含まれていると、WordPressが拒否する可能性があります。また、’#’、’!’、’@’などの特殊文字の使用も避けるべきです。これらの文字はウェブサーバーやブラウザーがサポートしていない可能性があるため、問題が発生する可能性があります。
それでは、画像ファイルの名前を本当にシンプルでわかりやすいものに変更してみましょう。アルファベット、数字、ダッシュのみを使ってください。
例えば、『私の画像#1!.jpg』ではなく、『my-image-1.jpg』にリネームできる。
ヒント4:キャッシュをクリアする
古いキャッシュは、画像アップロードの問題など、さまざまな問題を引き起こす可能性があります。
キャッシュはコンテンツのコピーを保存することでサイトを高速化するために使用されますが、時に競合を引き起こすことがあります。キャッシュが古かったり破損していると、新しいアップダーが認識されなかったり、正しく処理されないことがあります。
キャッシュを更新することで、古いデータや競合するデータが邪魔になることなく、サイトが新しいアップロードを処理するようになり、問題を解決することがよくあります。
幸いなことに、サイトのキャッシュをクリアするのは簡単です。これは通常、WP Rocketのようなキャッシュプラグイン、またはホスティングサービスのコントロールパネルから行うことができる。

それから、ブラウザー・キャッシュをクリアすることもお勧めします。ブラウザーは、画像を含むウェブページのコピーを保存し、次回アクセスしたときにサイトをより速く読み込めるようにしています。このため、古いブラウザーキャッシュは、新しいアップロードに問題を引き起こす可能性があります。
ブラウザー・キャッシュをクリアするには、通常、ブラウザー設定に入り、閲覧データまたはキャッシュをクリアするオプションを見つけ、それを選択する必要がある。
キャッシュクリアの詳細については、WordPressのキャッシュクリア方法をご覧ください。キャッシュがクリアされたら、画像を再度アップロードしてみましょう。
ヒント5:プラグインとテーマの問題をチェックする
プラグインやテーマが画像のアップロード処理で競合することがあります。これは、プラグインやテーマがWordPressの最新バージョンと完全に互換性がない、または互換性がないために起こる可能性があります。
これを診断し、解決するには、いくつかのトラブルシューティングを行う必要があります。
まず、すべてのプラグインを無効化します。これを行うには、WordPressダッシュボードの「プラグイン」セクションに移動し、各プラグインの「無効化」を選択します。

すべてを一度に無効化することもできる。
より詳細な手順については、WordPressプラグインを簡単に無効化する方法のガイドを参照してください。
次に、Twenty Twenty-Oneのようなデフォルトテーマに切り替えることができる。
WordPressダッシュボードの外観 ” テーマを開き、初期テーマを有効化することで可能です。

このステップは、問題が現在のテーマに関連しているかどうかを判断するのに役立ちます。
その後、もう一度画像をアップロードしてみてください。アップロードがうまくいけば、プラグインか以前のテーマに問題があったということです。
正確な原因を見つけるには、プラグインを1つずつ有効にしてみてください。各プラグインを有効化した後、もう一度画像をアップロードしてみてください。こうすることで、競合を引き起こしている特定のプラグインを見つけることができます。
特定のプラグインを有効化した後に問題が再発した場合は、原因が判明したことになります。代わりのプラグインを探すか、WordPressのサポートに連絡してください。
プラグインを切り替えても問題が解決しない場合は、使用しているテーマに関連している可能性があります。テーマ開発者にサポートを求めるか、別のWordPressテーマの使用を検討してください。
ヒント6:ファイルの権限を調整する
WordPressの画像アップロードの問題は、ファイルの権限が正しくないために起こる可能性もあります。WordPressのファイルはWebホスティングサーバーに保存されており、動作するためには特定のファイルとディレクトリの権限が必要です。
間違ったファイル権限により、WordPress がホスティングサーバー上のファイルを読み取ったり、アップロードすることができません。画像ファイルをアップロードする際に、以下のWordPressエラーが表示される場合があります:
‘ディレクトリ wp-content/uploads/2019/04 を作成できません。その親ディレクトリはサーバーによって書き込み可能ですか?’
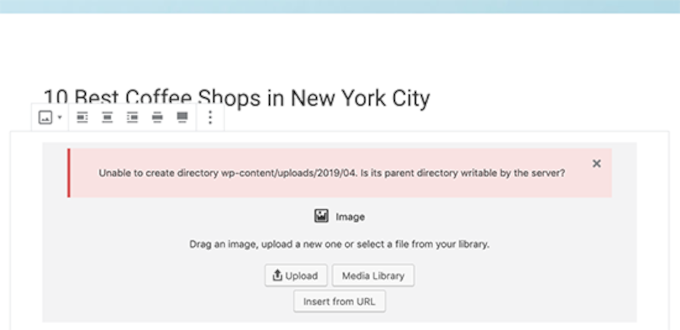
あるいはエラーが表示されるかもしれない:
アップロードされたファイルをwp-content/uploads/に移動できませんでした。
この問題のもう一つの兆候は、WordPressのメディアライブラリから画像が消えてしまうことです。

私のサイトは以前は問題なく動いていた。誰がファイルの権限を変更したのですか?
このようなことが起こる原因はいくつかあります。共有ホスティングサービスサーバーの設定ミスにより、あなたが何もしなくても権限が変更されることがあります。
たとえば、ホスティングサービスがアップグレードを実行し、ファイルの権限が予期せず変更された可能性があります。
WordPressサイトで他のすべてが正常に動作している場合は、正しいファイル権限を適用するだけで画像アップロードの問題を解決できます。
注:この方法は少し高度です。ヘルプが必要な場合は、遠慮なく緊急WordPressサポートにお問い合わせください。
ファイル権限の変更
ファイルの権限を変更するには、FTPクライアントを使用する必要があります。
まず、FTPでサイトに接続し、/wp-content/フォルダーに切り替えます。その中にuploadsフォルダーがあり、WordPressが画像を含むすべてのメディアアップロードを保存している場所です。
ここでアップロードディレクトリを右クリックし、「ファイル権限」を選択します。
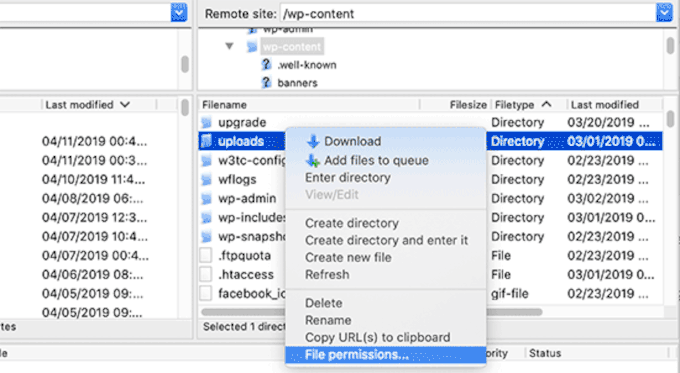
ファイルの権限ダイアログボックスが表示されます。
ここから、アップロードディレクトリとその中のすべてのサブディレクトリのファイル権限を「744」に設定する必要があります。

そのためには、数値ボックスに「744」と入力し、「サブディレクトリに再帰する」の隣のボックスにチェックを入れる。そして、「ディレクトリのみに適用」ラジオボタンをクリックするだけです。
OK」ボタンをクリックして、これらの変更を適用してください。FTPクライアントがディレクトリへのファイル権限の適用を開始します。
注:ディレクトリ権限を744に設定しても問題が解決しないようであれば、755にしてみてください。
次のステップでは、アップロードディレクトリ内のすべてのファイルにファイル権限を設定する必要があります。
これを行うには、アップロードディレクトリを右クリックし、ファイル権限を選択します。ファイル権限ダイアログボックスで、数値を「644」に変更します。
次に、「サブディレクトリに再帰する」の隣にあるボックスにチェックを入れ、「ファイルのみに適用する」を選択します。
最後に「OK」ボタンをクリックすれば、変更が適用される。

FTPクライアントは、アップロードフォルダー内のすべてのファイルの権限を変更します。完了したら、WordPressの管理エリアに戻り、再度画像のアップロードを試すことができます。
サイトにファイルアップロードフォームがある場合は、それらもテストしてください。
注:FTPクライアントの使い方がわからない場合は、WordPressホスティングサービス会社が提供するファイルマネージャーを使用することもできます。スクリーンショットは各ホスティングサービスによって異なるため、サポートに問い合わせる必要があります。
ヒント7:PHPのメモリ制限を増やす
WordPressがアップロードを処理するのに十分なメモリを持っていないために、画像アップロードの問題が発生することがあります。PHPのメモリ制限を増やすことで、この問題を解決することができます。
通常、wp-config.phpファイルを編集することでこれを行うことができます。しかし、最も簡単な方法は、ホスティングサービスに問い合わせることです。メモリ制限を増やすことができます。
詳しくは、WordPressでPHPのメモリ制限を増やす方法のチュートリアルをご覧ください。
この投稿がWordPressの画像アップロード問題の解決に役立てば幸いです。また、トラブルシューティングや WordPressのよくあるエラーの解決方法についてもご覧ください。
If you liked this article, then please subscribe to our YouTube Channel for WordPress video tutorials. You can also find us on Twitter and Facebook.





henry
HELP!
I tried uploading an image. An error says “File upload stopped by extension.”
What’s wrong?
WPBeginner Support
Try these troubleshooting tips to figure out whats causing the error.
Admin
Vlad
Had the same issue on my site and it took me couple of hours to figure out the problem.
In my case the issue was generated by Wordfence plugin after i cheked in Option section at the bottom the line “Disable Code Execution for Uploads directory”
I was in the point of making back-up of database and to start again reinstaling everything from the scrach.
After uncheking that selection from above in Option tab, everything come to normal.
Rob
I tried your suggestions, I changed 755 to 744 and 644 fore the files. Did not work for me. Changed it back but problem http eror when uploading image file keeps appearing.
any other suggestion!!!!
Brad F.
I was getting an HTTP error when trying to upload images on WordPress. Whatever the most current version is right now. I went through disabling any plug-in that I thought might have some impact on images. None of that seemed to help.
Today, I got on FileZilla and used the steps above. Switching to 744 broke images on my blog. If it wasn’t previously cached in my browser, it loaded as a broken image. So, I switched everything back to 755, which is what it was set to initially.
After that, I went into the upload folders that match the months of the posts I was trying to add images to. I found, in FileZilla, that even though my WordPress dashboard in Chrome was showing that the image had not properly uploaded, and showed up as a little dot in the Media Library, it was actually in the folder in FileZilla and had “crunched” into different sizes as usual. I had deleted these images in the WordPress dashboard, but that apparently didn’t carry through into the database. So, I deleted them through Filezilla.
When I attempted to re-upload the image through WordPress, it went in without a hitch. I’m not sure if this is unique to my situation, or if I’m forgetting anything, but I’m putting this here in case it’s helpful to anyone else having the same problem.
agraj
thank you very much.solved my headache.Thank you very much..
alex
744 made my site not showing ANY picture :))) went back to 755 witch fixed it
but my HTTP error is still there…
WP 4.5.1 on HostGator, nothing special changed prior to the famous HTTP error when uploading files directly into WP
Krishnarajsinh
755 worked for me at
Reuben
Here’s some important information for anyone using GoDaddy – I followed the guide above which resulted in my website going down completely as it was unable to connect using the permissions above – I called up Godaddy to find out this default permissions to reset it and they were utterly useless.
After a good number of hours messing around I managed to fix it by changing all the folder permissions that I’d amended to 705.
Hope this helps anyone experiencing a similar issue!
jackhamm
So…..I was having the broken image link issue and did what it suggested above, mine were set at 705 when I had the issue. I have godaddy as a host. I did the steps above and it didn’t work and 705 was what it was set at before I tried to fix it. Any other settings I can try =( ) am SOL with 705 and 755.
collins
trying to edit the file permision via my server..i dont see any number
Reuben
I followed your guide… now not only can I not upload images but I can’t get onto any part of my website – thanks a bunch!
WPBeginner Support
Try to undo any steps you took earlier to get back to the point you started from.
Admin
Raúl
Or you can try to put all in 777 it’s not secure but… remember the meaning of the octal sequence read=4, write=2, execute(or x)=1, then rwx=4+2+1=7 and r-x=4+0+1=5 or rw-=4+2+0=6, and the position of the bit indicate the user level, so if you put all in 777 bring permissions for everybody do all what they want. In all cases I recommend to put in contact whit the support team of your hosting, maybe they have a protocol for strange behavior.
salman
thanku i helps me alot to fix my blog
sophie
755 worked for me, thanks very much for the clear and helpful instructions!!
Christine
Glad I am not the only one. I can upload some but not all of them. Mainly in the blog.
vic
Please I got this error!,The uploaded file could not be moved to wp-content/uploads/2016/04.
How can I escape from this
mehdi
the same problem for me !!! now we are in 05 month but still trying to upload in 04 month and it can’t success so fail and failed and … is there any trick ??
Dawn Cunnane
Wp Beginner to the rescue again! I thought I had a file permission issue as soon as I got an error uploading and watched this video to make sure how to change it properly. 744 didn’t work for me but 755 did, thank you guys!
John
Hi, I tried changing Numeric value to 744 and now when I try to go to either my site or the /WP-admin dashboard I get a’ Server Error 500′ message. I’ve tried changing it back to 755, but no luck. I’m in a much worse position now! Any ideas on how to restore it back?
WPBeginner Support
Please follow the troubleshooting steps in our guide on how to fix internal server error in WordPress. You can also contact your web host for support.
Admin
moon
Hi,
I tried to move the wordpress site to another hosting using the wordpress export and import function (due to some reasons unable to use MySQL database migration). After the migration, I found no image shown on Media Library (but the webpages worked okay with the images shown properly). It makes problem for me to amend and change the images latter.
Would you please let me know where to get the images of the uploads area into Media Library.
Thanks
Sonali
I am not able to upload the pictures on my blog post. it just shows some blue box which shows the name of the image.
Muhammad
Hi i have shifted my website from http to https as i buyed ssl certificate..after that my site is now working fine but only some images are bot showing and even media library images all are broken now..can i use this method to resolve my issue..plz help realy panic these days
Have a look and suggest me
Thanks alot
WPBeginner Support
Please try Really Simple SSL plugin. Take a look at our guide on how to add free SSL in WordPress with Let’s Encrypt. Since you already have a certificate, just scroll down to updating WordPress URLs section.
Admin
Kristen
Having the same trouble as several above – tried the recommended 644 fix and it broke it further. Switching back to 755 did not fix it.
Weird issue, though… the time/date stamp from all of the broken images is Dec 31 1969!
Help!
Keith
Hi,
I am very desperate for help. Initially I only have the problem for http error when uploading new images after updating my wp to 4.4.1
So, after I followed your guide and changed the permission, now all my images from my website, inside my wordpress, post and thumbnail all not showing. How can I reset to my original permission settings. it’s like making it worse.
Please please help me.
Regards
Keith Yuen
WPBeginner Support
It looks fine at our end. Seems like you already fixed it.
Admin
GMestres
ATTENTION: Try to not use CAPS to name the files.
MuhammadNauman
It didnt worked for me!! Day before i tried all stuff and suddenly uploading starts but right now it seems like old !! Cant upload images says HTTP error!
Any other solutions!!
Jared
I also have this error. My hosting claimed it was something with the theme I uploaded, but the theme host directed me here.
Any idea why the http error is showing?
Robbie Ferguson
This didn’t work for me so I dug a bit deeper.
Turns out WordPress did not change the “upload folder” when I had previously renamed the site in Settings->General. When I change a domain name, my host moves the files automatically. Site a.com now becomes b.com, which moves the files to /home/user/b.com – so the site works fine, but once I try to upload, it fails.
So I checked Settings->Media and sure enough, “Store uploads in this folder” is still set to /home/user/a.com. I edited it, and it works.
So, double check “Store uploads in this folder” and ensure the path is correct in Settings->Media.
Still, thanks for the post–indeed it was smart to change from 755 to 744 anyways… quite a bit safer.
Ebrahim DUROSIMI
You!!!!!!!!! You are a life saver. THIS IS THE PERFECT FIX… Thanks alot…
Sobia
Thanks ROBBIE
it worked like a charm,!!!
Laurynas
Hi,
I have tried this method and unfortunately it did not work for me. But I am more concerned that I have changed permissions numeric value to 755 for files also. I don’t remember what it was before. Does that affect anything? And how I could restore it? Thanks
WPBeginner Support
You can undo this by selecting the directory in FTP client. Right click and then change file permissions to 644. Select the radio button that says apply to files only and click on the OK button. See the last image in the article.
Admin
amardeep
I am also facing the same image broken issue don’t know what to do,to add more my add media option is also not working nothing happens when i click on it
Aafia
My Images get uploaded but when the post is published all images vanishes and only featured image remains.What could be the Problem?I have tried to fix the problem temporarily by Gmedia plugin. But I would like to know what is the problem with my WordPress media gallery.
Thanks in advance for your consideration.
Cindy
I’m having this exact same problem! Help!
Aaron
i can’t upload either. It’s doing my head in. I have tried all the suggested options above and still this happens….
grant
When im in /wp-admin/customize/header the “add new image” button does nothing.
Im having this on multiple themes and have tried:
Browser
Cookies
All plugins
WP update
User permissions
File permissions
I wonder if its a problem within the code of the customize page and specifically the button not being linked? Please any advice I have been stuck with this for ages.
Asghar
Hello
Sir I have same problem I do what you said but my problem not solve please tell me what I can do now
Thanks
Nina
Thanks for helping me fix a little bit of my problem, but my uploads keep showing broken pictures for any added pictures, while the older pictures stay fine even though they have the same permissions, and file paths, etc. Also, it displays perfectly fine on Chrome and my smartphone, however Mozilla wont display certain pictures! I’ve tried everything I could find.
I recently updated to php 5.5 which I suspect caused the issue. For those of you that are still having trouble, I’d suggest backing up everything and doing a fresh install.
I tested another site with a fresh install and had no problem. Ugh. The trials and tribulations of wordpress…
Nina
I wanted to update that I solved my problem, in case this helps others. I have hotlinking protection enabled via my web host (hostgator). However, I had to
1) Add my own site domain to the list of enabled sites (meaning bypass hotlinking for the site itself)
2) I had to click ‘enable direct linking’ in order to enable others to see it besides myself when logged into wp-admin.
Once I did this, my pictures were able to load, view, edit, etc.! This may not be everyone’s problem, but if you have tried the file permissions fix, then this may be a good next step.
I had to use cpanel to fix this and go to the hotlink protection via hostgator. I don’t know how to fix it for other web hosts, but I imagine it’s similar. Good luck!
Monica
I had to upload my whole Wp site with a backup and some images were not showing even after trying twice. I used your instructions and worked perfectly. My settings were 755, I tried 744 and then every image was broken. So I went back to 755 for all files and folders and that made it. So I guess original some files had different permissions. Thanks a lot
Najam
For those who 755 or 777 didn’t work. Check out your Media settings page. If there is a path to where the files should be uploaded, try removing it to make it go to default. This worked for us and now we are able to upload without a problem.
Brenton
Najam you absolute star! Finally the solution I needed!
susanmcneal
Thank you! This worked for me!
ann wigmore
Worked!!
Claire
Hi, thanks for this – I deleted the whole path (as in, left it blank) and now when I return to Media Settings the box with the path isn’t there, just the size images. Any idea how I can get this back?
Liss
This worked for me! Thanks so much!!!!
Teresa
For me useless article, very useful comment. Thanks Najam.
John
This worked !!! Thanks !
Marie Reynolds
I am pulling my hair out trying to upload sydney settings to dashboard but it says
The package could not be installed. PCLZIP_ERR_BAD_FORMAT (-10) : Unable to find End of Central Dir Record signature
I have tried uploading from different servers, even different computers… please help!!!
Syed Hamza
I also facing this problem. Please help me.
Tanbeen
I have tried all about this way. but nothing is happening. still image missing. i have contact to the host provider but they said its developer issue. what can i do now? please help me someone.
Vince Comfort
Hi Tanbeen,
Check your plugins. Try to disable any cache plugin you have. Clear the cached files, then try to upload the images. It should work fine.
If it still doesn’t work, contact me on facebook and I will check it out for you.
Stephen
Wow! This is fantastic – 755 worked for me. Thanks for this well-written article. First link I found off Google and it solved my problems immediately. Many thanks. *bow*
Mike Sinkula
Thanks for this. I had to set the folders to 755. But, I got everything working.
ale
I have the same problem! The file permission didn’t work for me either. I’ve been looking for a solution to this problem for over 4 months! Please give us another solution to try! Thank you!
Phil Chow
Did not help me either. Followed your instructions to the tee. Help!
Abhishek
I’m facing http error while uploading image, how to fix that issue? I can’t upload any of the image , does that above tutorial world for that too?
Andrew
Hi
Just thought I’d add on here that this issue isn’t always a permissions based issue but it can be due to file size. All images were uploading perfectly fine until my client tried to upload files of over 4000px in width and height.
While the upload was successful the admin doesn’t seem to be able to handle the file.
Adam McKenna
Thanks for the post.
This sadly did not help me.
WPBeginner Support
Let us know more about your issue, may be we can help.
Admin
Mandak
Well, this helped with the broken images in my media library, but didn’t fix the uploading issue. I’m 1/2 way there I guess! Thanks
Valentin
Hey guys,
How are you? First comment and all. I’d be chippier but I need to get DTB. Right now I’m having a problem uploading media to a site. It’s been replicated both on live and localhost.
The site runs on the Spanish 4.2.2 version of WordPress.
Here’s the rundown:
1) Any attempt to upload media (let’s say, a logo) to the site shows an instant 100% transfer completion message or hangs up.
2) Regardless of what it returns, the files in the media library appear without title, without author, without attachment reference and without date.
3) They are impossible to edit, view, or permanently delete (I don’t even get the option on this last one).
4) The files are in the corresponding yyyy/mm folder and can be deleted there but it doesn’t affect the Media library interface.
Here’s two screencaps to help illustrate:
What I’ve tried:
1) Theme(Salient) & plugin on/off
2) WordPress 4.2.2 Dashboard reinstall
4) .htaccess modsec hack
3) Rain dance
Any help would be most appreciated. Hell, I’d be more than willing to buy someone a beer over this.
Disclaimer: this may or may not be an almost carbon copy from my post at WordPress Support. Yes, I am shameless. I regret nothing!
WPBeginner Support
We see that you have already tried rain dance, not sure we can be much help after that but we will try. Have you tried increasing WordPress PHP memory limit. If that doesn’t work then connect to your website using an FTP client and go to wp-content/uploads/ folder to verify that WordPress is able to regenerate image sizes. For any image you upload to WordPress there should be at least three or more copies of the same image in different sizes. If there are no image sizes just the original upload, then most probably your WordPress file permissions are not set properly.
but we will try. Have you tried increasing WordPress PHP memory limit. If that doesn’t work then connect to your website using an FTP client and go to wp-content/uploads/ folder to verify that WordPress is able to regenerate image sizes. For any image you upload to WordPress there should be at least three or more copies of the same image in different sizes. If there are no image sizes just the original upload, then most probably your WordPress file permissions are not set properly.
Admin
Hannah Ransom
Didn’t work for me with either 744 or 755 Bummer.
Bummer.
Laure
Hi, Even tried full access, images seem to be upload correctly, I even have access to them if I use the link displayed in image description (from wordpress/media) but that’s all
Even tried full access, images seem to be upload correctly, I even have access to them if I use the link displayed in image description (from wordpress/media) but that’s all
still doesn’t work for me
Amir
Worked great. Thanks.
toby Phillips
Hi,
I tried this and now all the links to my previous images are now broken on my blog and I still have the upload issue ;-( Any help would be appreciated.
kevin
Same, all media is broken now.
kevin
Scratch that, 755 worked. Thanks!!
Jennifer Nini
The same thing has happened to me. Have you been able to fix it?
David Townsend
I’m on a Mac using Fetch FTP to access my wordpress files. When I right-click on the uploads folder, I only have an option that says “UNIX equivalent” and a box to enter in the new number 744. There’s no other checkbox options. How do I find that?
WPBeginner Support
You can enter the file permission by entering the number. Like 644, 655, 755, or 744. Look up for file permissions to learn more.
Admin
Andrea
This works brilliantly – clear, simple, easy to follow and solved the problem. Thank you. Andrea
Thabiso
Thank you for assistance , it worked for me. I created folder in uploads with permission 755 and pictures inside were permission 644 and my array slide show worked