DNS server not responding(DNSサーバーが応答しません)」エラーに遭遇すると、ユーザーはWordPressサイトにアクセスできなくなり、イライラすることでしょう。
この一般的な問題は、ネットワークの問題やDNSの設定が正しくないなど、いくつかの要因が考えられます。
WordPressの様々なエラーのトラブルシューティングの長年の経験により、私たちは最も一般的な問題と、それを解決する最も簡単で効果的な方法について直接知識を得ています。
この投稿では、WordPressの「DNSサーバーが応答しません」エラーを簡単にトラブルシューティングして修正する方法を紹介します。
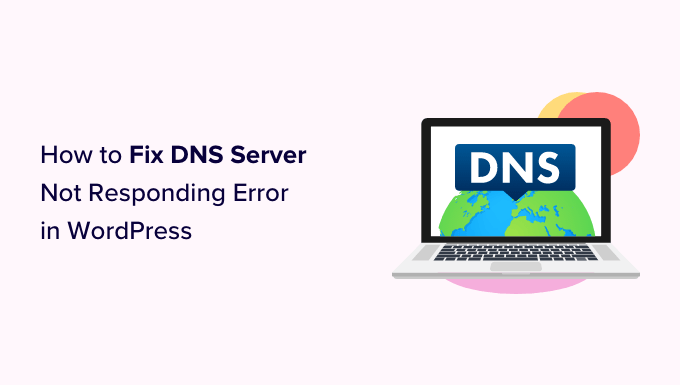
WordPressの「DNSサーバーが応答しません」エラーとは?
DNSサーバーが応答しません」エラーは、ユーザーが遭遇する可能性のある最も一般的なWordPressエラーの1つです。
このエラーによってサイトにアクセスできなくなるため、トラブルシューティングが難しくなります。多くの初心者は、自分だけがこのエラーを見ているのか、それとも他の人たちも見ているのかわかりません。

DNSサーバーが応答しない」エラーは、ブラウザーがサイトのホスティングサービスサーバーとの接続を確立できなかったことを意味します。
このエラーは通常、 DNSプロバイダーが利用できない場合、ファイアウォールの問題、ネットワーク接続の問題、またはインターネットモデムやルーターに問題がある場合に発生します。
とはいえ、あなたのサイトの「DNSサーバーが応答しません」エラーを簡単にトラブルシューティングし、修正する複数の方法を見てみましょう:
1.インターネット接続の確認
インターネット接続が切断されたために、「DNSサーバーが応答しません」というエラーが表示されることがあります。まずは、インターネットに接続されていることを本当に〜してもよいですか?
Wi-Fiが接続されているにもかかわらずエラーが表示される場合は、コンピューターの電源を入れたり切ったりしてインターネット接続を再起動してください。
または、ルーターを電源から外し、少なくとも1分待ってから再接続することもできます。
その後、WordPressブログにアクセスしてみて、エラーが消えているかどうか確認してください。
2.他のウェブブラウザーやインコグニートモードに切り替えてみる。
このエラーは、初期設定のウェブブラウザに問題があるために発生することがあります。
Mozilla FirefoxやMicrosoft Edgeなど、別のブラウザーでWordPressサイトにアクセスして、「DNSサーバーが応答しません」エラーを解決してみてください。
例えば、Google Chromeを使用していて、ブラウザーに「DNSサーバーが応答していません」というエラーが表示されている場合、Mozilla Firefoxを使用してサイトにアクセスしてみてください。
また、ChromeのIncognitoモードなど、プライベートタブでページを開いてみることもできます。他のブラウザーでサイトにアクセスできる場合は、初期設定のウェブブラウザーに問題があることを意味します。
その場合、ブラウザーキャッシュをクリアして問題が解決するかどうか確認してください。それでも問題が解決しない場合は、ブラウザーを再インストールしてみてください。
3.ファイアウォールやアンチウイルスを無効化する。
ファイアウォールとアンチウイルスプログラムは、悪意のあるソフトウェアからコンピューターを保護します。
しかし、これらのプログラムは、厳密な設定やプログラム自体の問題により、信頼できるサイトをブロックすることもある。
このソフトウェアが原因で「DNSサーバーが応答しない」エラーが出ているかどうかを確認するには、ファイアウォールとウイルス対策プログラムを一時的に無効化する必要があります。
ウィンドウズを使用している場合、スタートメニューから「設定」アプリを選択すれば、ファイアウォールやウイルス対策プログラムを簡単に無効化できる。
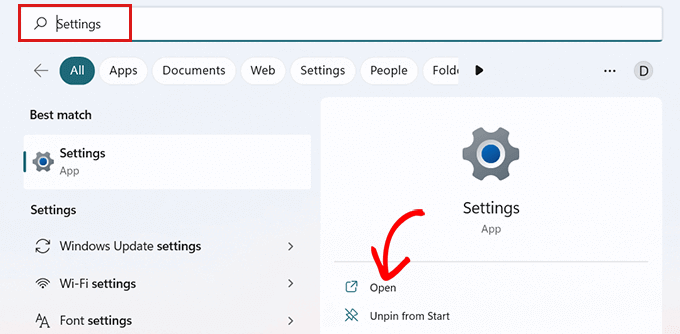
それが開いたら、サイドバーから「プライバシーとセキュリティ」オプションをクリックします。
ここから「Windowsセキュリティ」オプションを選択する。
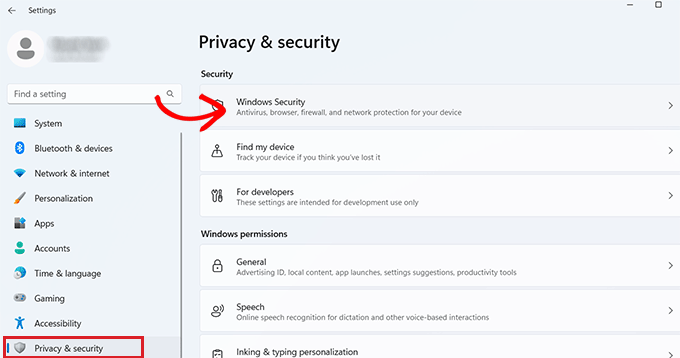
新しい画面が表示されますので、リストから「ウイルスと脅威の保護」オプションを選択してください。
その後、「Microsoft Defender Firewall」オプションのスイッチを切り替え、「Off」に設定します。
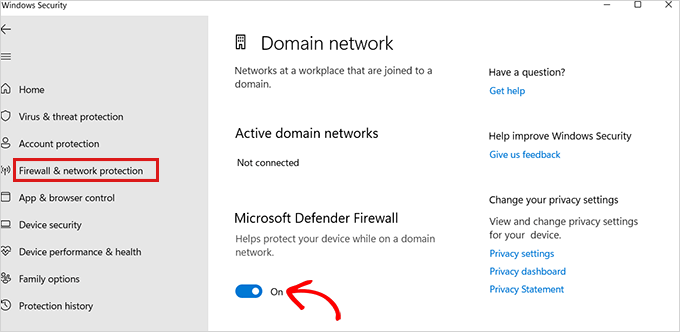
Macをお使いの場合は、アップルのツールバーからシステム環境設定 ” セキュリティとプライバシーを 選択するだけです。
セキュリティとプライバシー」ウィンドウが表示されます。
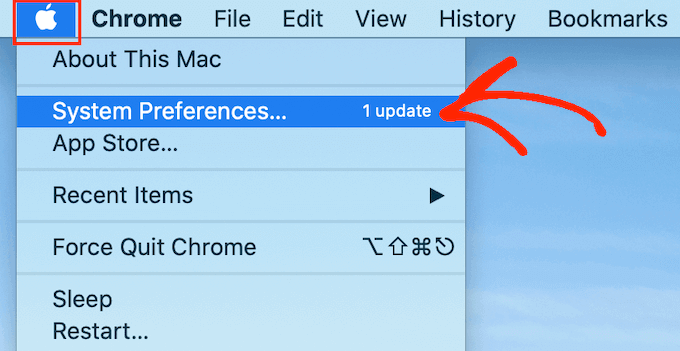
ここで「ファイアウォール」タブをクリックし、ファイアウォールをオフにする。
これでコンピューター上のウイルス対策プログラムとファイアウォールプログラムが無効化されました。
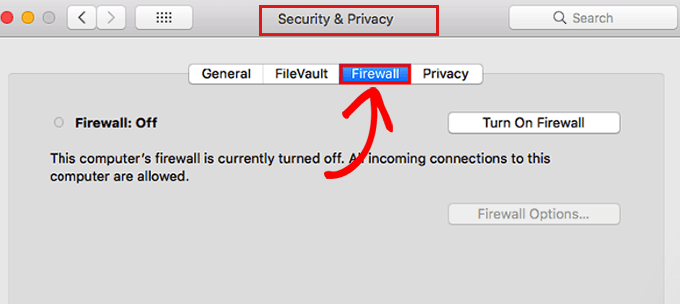
ファイアウォールを無効化した後、ウェブページにアクセスし、エラーが問題を解決しているかどうかを確認してください。
4.DNSサーバーアドレスの変更
DNSサーバーが応答しない」エラーは、インターネットサービスプロバイダから割り当てられたDNSサーバーが利用できないか、誤った情報を持っている場合に発生することがあります。
その場合は、DNSアドレスを無料で提供しているCloudflareやGoogle Public DNSなど、別のパブリックDNSサーバーに切り替えることで問題を解決できる。
ウィンドウズをお使いの場合は、タスクバーからウィンドウズの検索ボックスに「ncpa.cpl」と入力し、ネットワーク接続のページにアクセスしてください。

そこで、現在使用しているインターネット接続を右クリックする。
次に、表示されるプロンプトから「プロパティ」オプションを選択します。
この時点で、管理者パスワードを提供する必要があるかもしれません。その権限がない場合は、IT部門またはコンピューター管理者に連絡してください。

その後、「プロパティ」ウィンドウが表示されます。
ここで、リストから「Internet Protocol Version 4 (TCP/IPv4)」オプションを選択してダブルクリックすると、新しいウィンドウが開きます。

ここで、「IPアドレスを自動的に取得する」にチェックを入れ、「以下のDNSサーバーアドレスを使用する」にチェックを入れるだけです。
その後、パブリックDNSサーバーから取得したDNSアドレスを入力し、一番下の「OK」ボタンをクリックします。
例えば、CloudflareのパブリックDNSは1.1.1.1であり、GoogleのパブリックDNSは8.8.8.8と8.8.4.4である。

コンピューターを再起動し、サイトにアクセスしてエラーが問題を解決しているか確認してください。
マックユーザーの場合は、ツールバーのアップルアイコンを選択し、「システム環境設定」オプションをクリックするだけです。
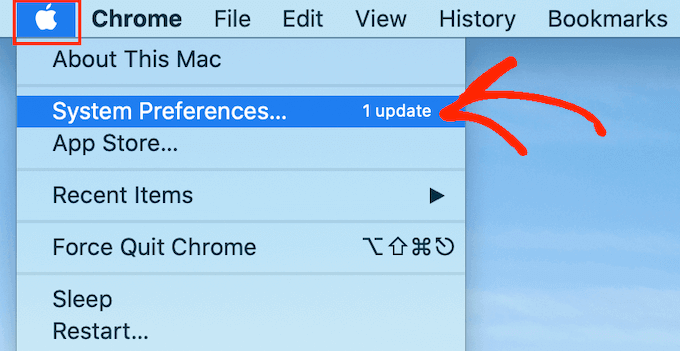
表示されるポップアップで「ネットワーク」を選択し、「詳細設定」ボタンをクリックします。
その後、「DNS」タブを開きます。左下に「+」ボタンがあります。
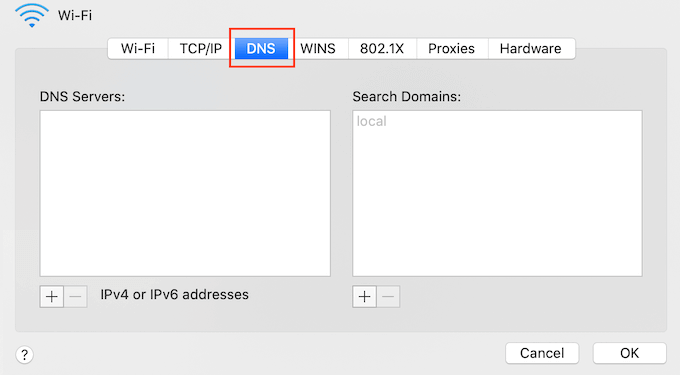
クリックすると、アドレス0.0.0.0の新しいDNSサーバーが追加されます。
次に、使用したいDNSサーバーの番号を入力する。
例えば、CloudflareのパブリックDNSは1.1.1.1であり、GoogleのパブリックDNSは8.8.8.8と8.8.4.4である。
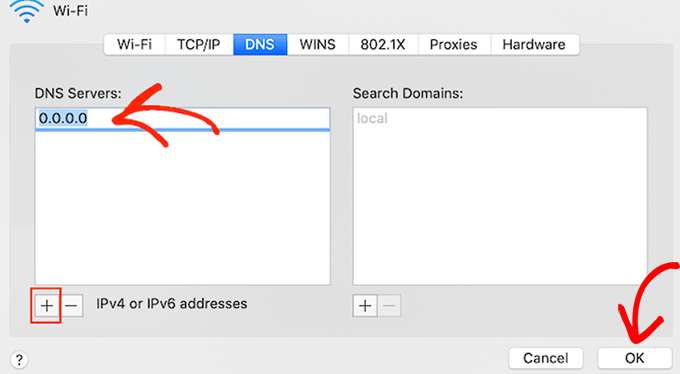
その後、「OK」ボタンをクリックするだけで、前のポップアップに戻ります。
ここで「Apply」ボタンをクリックして変更を保存します。
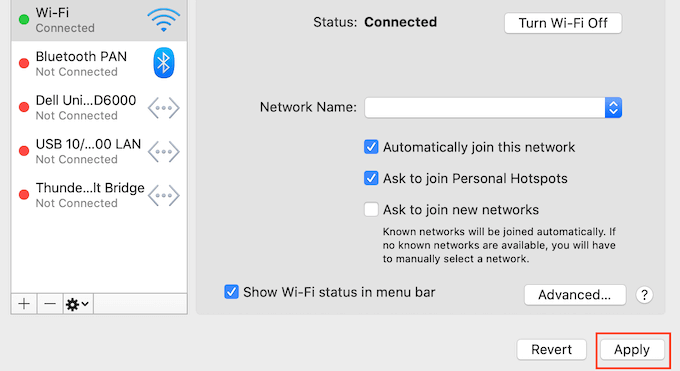
エラーが取り除かれたかどうかを確認するには、サイトにアクセスする必要があります。
5.DNSキャッシュをフラッシュする
ブラウザーと同じように、コンピューターも訪問したウェブサイトのIPアドレスをすべて保存しているので、同じIPアドレスを2度調べる必要はない。
しかし、DNSキャッシュ情報が古くなると、サイト上で「DNSサーバーが応答しません」というエラーが発生することがあります。
これは、サイトを新しいドメイン名や 新しいWordPressホスティングサービスに 移動したときに発生する可能性があります。
DNSキャッシュを削除することで、「DNSサーバーが応答しません」エラーを取り除くことができます。詳しくは、Mac、Windows、Google ChromeでDNSキャッシュをクリアする方法をご覧ください。
ボーナス:サイトメンテナンスのためのWPBeginner Proサービスの利用
DNSサーバーが応答しません」エラーを修正したら、WordPressサイトを定期的に更新し、メンテナンスすることが重要です。これにより、マルウェアや悪意のあるコードを防ぎ、ユーザー体験を向上させることができます。
自分でサイトを管理する時間がない場合は、WordPressに最適なサイトメンテナンスサービスを提供しているWPBeginnerプロサービスの利用をおすすめします。

アップタイムモニタリング、クラウドバックアップ、テーマやプラグインの更新、緊急サポートなどを含む素晴らしいメンテナンスパッケージをお手頃な価格で提供しています。
お客様のサイトを24時間365日監視し、必要に応じて定期的に更新を行います。また、専任のアカウント・マネージャーと連携し、サイトのエラーや問題についてサポートいたします。
WPBeginnerプロサービスでは、ハッキングされたサイトの修復、カスタマイザーサイトのデザインと開発、サイトスピードの最適化などのタスクを専門家に依頼することもできます。
WordPressの「DNSサーバーが応答しないエラー」を簡単に修正する方法について、この投稿がお役に立てれば幸いです。また、WordPress の管理画面からロックアウトされた場合の対処方法や、WordPress の過剰な DOM サイズを修正する方法についてのチュートリアルもご覧ください。
If you liked this article, then please subscribe to our YouTube Channel for WordPress video tutorials. You can also find us on Twitter and Facebook.





Have a question or suggestion? Please leave a comment to start the discussion.