WordPressのコメント欄は、インタラクションを増やし、ウェブサイトのユーザー体験を向上させるのに最適です。しかし、WordPressの投稿に「コメントは終了しました」というメッセージが表示されることがあります。
このメッセージは、投稿日: にコメントが無効化された場合に表示されます。しかし、ユーザーによっては予期せずこのメッセージが表示されたという報告もあります。
私たちは長い間WordPressのエラーのトラブルシューティングと修正を行ってきたので、このコメントエラーメッセージに対する最善の解決策を探しました。この記事では、WordPressの「コメントが閉じられています」を修正する方法を紹介します。

WordPressの「コメントは終了しました」メッセージとは?
WordPressブログのコメントエリアでは、サイト訪問者がフィードバックしたり、質問したり、トピックについて自分の見解を述べたり、他のコメントに返信したりすることができます。
デフォルトでは、コメントはWordPressのすべてのページで無効になっており、ページ上に「コメントは終了しました」というメッセージは表示されません。しかし、以下の手順に従って、投稿だけでなくページにもコメントをつけることができます。
ブログ投稿の場合、特定の投稿またはWordPressサイト全体のコメントを無効化することができます。例えば、お知らせ投稿のコメントを無効化したい場合などです。
少なくとも1つのコメントがある投稿日: コメントを無効化すると、「コメントは終了しました」というメッセージが表示されます。これは、投稿日にコメントがあったとしても、それ以上コメントを残すことができないことを訪問者に説明するものです。

コメントのない投稿日でコメントを無効化した場合、「コメントは終了しました」というメッセージは表示されません。WordPressは単にコメントフォームを表示しません。
もしかしたら、あなたのサイトに予期せず「コメントが閉じられています」というメッセージが表示されているかもしれません。WordPressは使いやすい反面、初心者にはトラブルシューティングが難しいエラーメッセージもあります。そこで、 最も一般的なWordPressエラーとその対処法をまとめました。
このメッセージは、WordPressの設定が正しくないために表示されている可能性が高いです。WordPressには複数のエリアにコメントする設定があるため、初心者が問題を解決するための正しい設定を見つけるのは難しいからです。
このチュートリアルでは、ブログ投稿日のコメントを再開するために確認すべきすべての設定について説明します。
ということで、WordPressで「コメントが閉じられています」を修正する方法を見ていきましょう。以下のクイックリンクから、さまざまな使用例に飛ぶことができます:
今後の投稿にコメントする有効化
WordPressのサイトでコメントが閉じられることが多いのは、過去のある時点で、初期設定で新規投稿のコメントを無効化する設定がチェックされていたためです。
この設定は設定 ” ディスカッションにナビゲーションすることで確認できます。ここには、投稿日: にコメントする方法をコントロールするチェックボックスがあります。

最初に見るべき設定は、「投稿日: コメントすることを許可する」です。このボックスにチェックを入れ、今後の投稿の初期設定がコメントすることを許可するようにします。
次に、’Automatically close comments on articles than XX days’を見てください。この設定は、ユーザーに過去の投稿にコメントさせたくない場合に便利です。しかし、すべての投稿日にコメントしたい場合は、このボックスのチェックが外れていることを確認してください。
ディスカッションの設定に満足したら、画面下の「変更を保存」ボタンをクリックして設定を保存してください。
これにより、あなたが作成したすべての新規投稿でコメントすることができるようになります。しかし、すでに作成された投稿日には有効化されません。
それが次のステップでやることだ。
特定の投稿日にコメントする有効化
この方法では、既存の投稿に1つずつコメントを有効化する方法を紹介します。しかし、多くの投稿日にコメントを有効化したい場合は、以下で説明する「一括でコメントを有効化する」方法に従ってください。
WordPressサイトでブロックエディターを使用している場合は、画面右側の設定ペインを開く必要があります。
次に「ディスカッション」をクリックしてオプションを広げ、「開く」オプションが選択されていることを確認する:
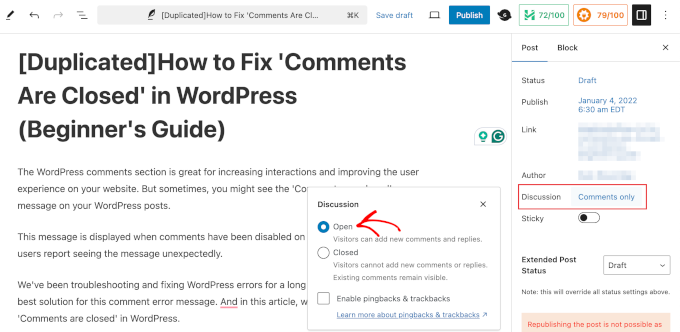
画面上部の「更新」ボタンをクリックして設定を保存すると、この投稿でコメントが有効化されます。
他のブログ投稿にもコメントを有効化するには、これらの手順を繰り返す必要があります。WordPressのページでコメントを有効化する場合も、同じ手順で行うことができます。
ディスカッションパネルが非表示の場合の表示方法
ディスカッション・パネルはデフォルトで表示されていますが、あなたのウェブサイトでは非表示になっている可能性があります。
見つからない場合は、画面右上のオプションアイコンをクリックしてください。このアイコンは3つの縦長の点のように見えます。
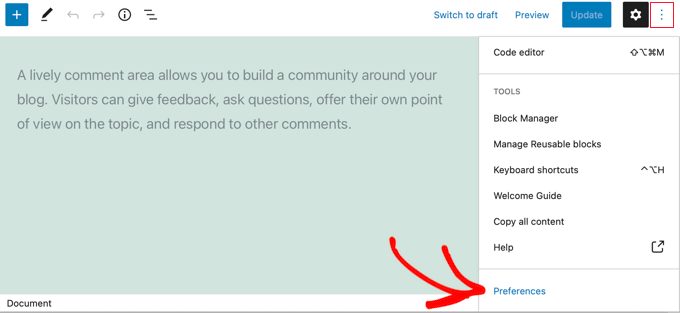
その後、’Preferences’をクリックし、’Panels’タブに移動する必要があります。
そこで「ディスカッション」スイッチをオンにし、パネルを表示させることができる。

特定の投稿日: へのコメントを有効化(クラシックエディター)
クラシックエディターを使用している場合、投稿日: にコメントを有効化する手順は少し異なります。
ここでは、ディスカッション・メタ情報は初期設定では非表示になっています。表示するには、画面右上の「表示オプション」をクリックする必要があります。
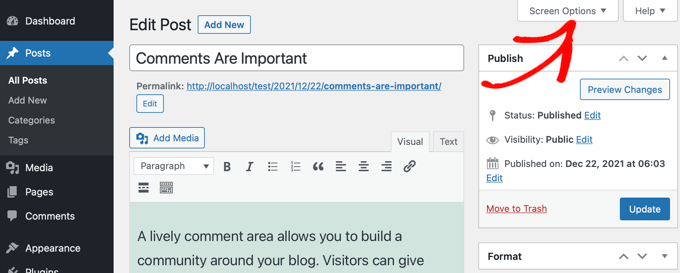
次に、「画面要素」の「ディスカッション」ボックスをチェックする。
その後、もう一度「表示オプション」をクリックするだけで、投稿に戻ることができます。

投稿の下までスクロールすると、ディスカッションのメタ情報が表示されます。
コメントを許可する」にチェックが入っていることを確認してください。
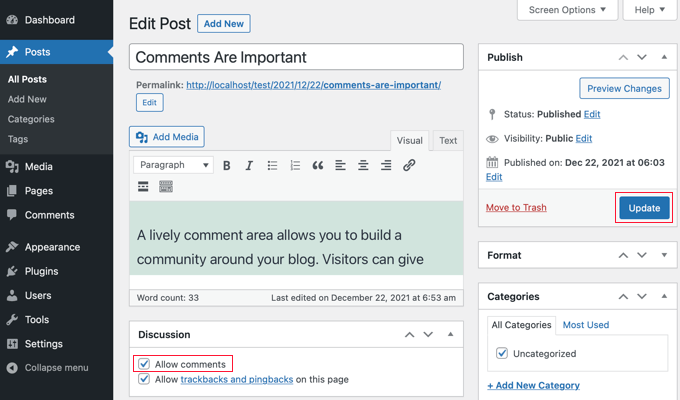
更新」ボタンをクリックして設定を保存すると、この投稿でコメントが有効化されます。
投稿日: 一括でコメントする有効化
複数の投稿日にコメントを有効化する必要がある場合は、一括で更新することができます。そのためには、投稿 ” すべての投稿ページに移動してください。
各投稿の次のチェックボックスをクリックして、コメントを無効化している投稿を選択する必要があります。
その後、一括操作のドロップダウンボックスから「編集」を選択し、「適用」ボタンをクリックしてください。これで一括編集画面が開きます。

ここで「コメントする」ドロップダウンメニューをクリックし、「許可する」を選択する必要があります。
選択したすべての投稿の設定を変更するには、「更新」ボタンをクリックすることをお忘れなく。
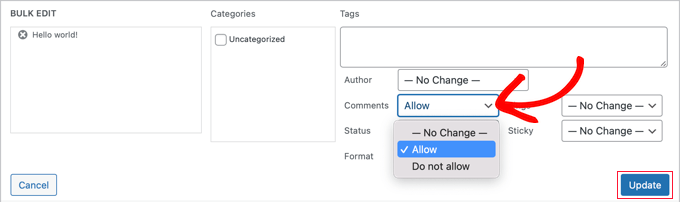
すべての投稿を一度に選択する方法
サイト上のすべての投稿に対して一度にコメントを有効化したい場合、サイト上に何百ものブログ投稿があれば、上記の手順を踏むのは非常に時間がかかる。
より速く行うには、いくつかの追加ステップが必要です。まず、すべての投稿が個別ページに表示されるようにする必要があります。
画面上部の「投稿日」タイトルの下に、サイト上のすべての投稿数が表示されます。投稿数が20以下であれば、すでに1ページに表示されています。投稿が20件以上ある場合は、1ページあたりの項目数を増やす必要があります。
そのためには、ページ上部の「表示オプション」をクリックしてください。そして、ページ送りの下にある「1ページあたりの項目数」の設定を見つけます。ここで、サイトの投稿日数より大きい数字を投稿タイプに入力する必要があります。

例えば、サイトに65の投稿がある場合、70という数字を入力することができる。
その後、’Apply’ボタンをクリックすると、すべての投稿が1つのページに表示されます。この設定を非表示にするには、もう一度「表示オプション」をクリックします。
タイトル」の次のチェックボックスをクリックするだけで、サイト上のすべての投稿を選択できるようになりました。
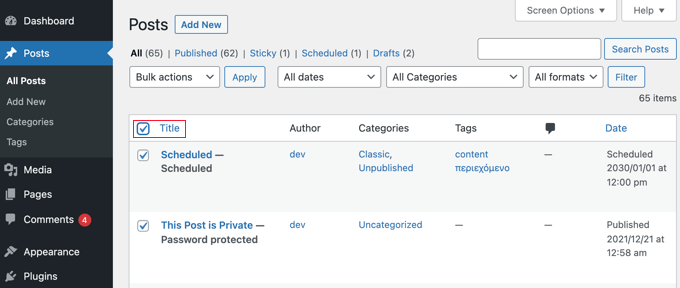
これらの投稿日にすべてコメントを有効化するには、「一括操作」→「編集」の順にクリックし、このセクションで前述した手順に従って「コメント」の設定を「許可」に変更してください。
注:低速のホスティングサービスをご利用の場合、すべての更新を完了する前にサイトがタイムアウトしたりフリーズしたりする可能性があるため、一度に何百ものブログ投稿を更新することはお勧めしません。
互換性のないテーマやプラグインをチェックする
上記の手順をすべて試してもコメントが無効化される場合は、テーマやプラグインとの相性が悪い可能性があります。
WordPressテーマのコーディングが不十分な場合、コメントが開いているにもかかわらず、「コメントは閉じられています」と誤って表示されることがあります。
お使いのテーマに問題があるかどうかを確認するには、外観 ” テーマに移動し、一時的に別のテーマを有効にしてください。
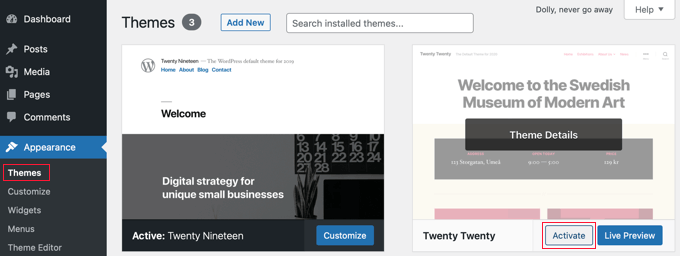
コメントが閉じられています」というメッセージが修正されたのであれば、テーマが問題です。テーマ開発者に問題の修正を依頼することができます。詳しくは、WordPressのサポートを正しく依頼し、サポートを受ける方法をご覧ください。
上級ユーザーであれば、自分でこの問題を解決することもできます。WordPressでコメントを無効化する方法を参照し、「Remove “Comments Are Closed” in WordPress」の手順に従ってください。
プラグインが問題を引き起こしている可能性がある場合は、プラグイン ” インストール済みプラグインにアクセスして、コメントを無効化するプラグイン(Disable Commentsなど)がインストールされていないことを確認してください。もしそうであれば、そのプラグインを無効化し、コメントが機能しているかどうかテストしてください。
コメントがまだ閉じられている場合は、互換性のないプラグインをテストする必要があります。プラグインの「無効化」リンクをクリックして、プラグインを一時的に無効化する必要があります。
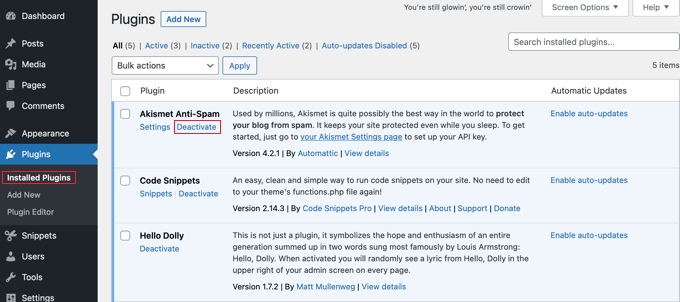
あなたのサイトでコメントが有効化されているかどうかテストしてください。もしまだ機能していないなら、このプラグインは問題ではない。有効化」リンクをクリックし、次のプラグインに進んでください。
ボーナス:WordPressの専門家に依頼して「コメントが閉じられている」を修正する
もし、あなたがこのエラーメッセージを自分で直そうと悩んでいたり、プロに任せたいと思っているのであれば、WPBeginnerの専門家に依頼する時かもしれません。
オンデマンド WordPress サポートでは、弊社サポートチームがお客様のウェブサイトのトラブルシューティングとエラーの修正を 1 回限りの料金で行います。私たちのサービスは24時間365日利用可能で、お客様のサイトをすぐに復旧させ、正しく動作させることができます。

その他、WordPressのメンテナンス、ウェブサイトデザイン、SEO、スピード最適化などのサービスも提供しています。詳しくはWPBeginnerサービスページをご覧ください。
動画チュートリアル
このチュートリアルで、WordPressで「コメントが閉じられています」を修正する方法を学んでいただけたら幸いです。WordPress でブログ記事のコメントを検索可能にする方法や、WordPress のエキスパートが選ぶ最高のコメントプラグインもご覧ください。
If you liked this article, then please subscribe to our YouTube Channel for WordPress video tutorials. You can also find us on Twitter and Facebook.





Aidan
on my preferences area it doesn’t have a panels section so I cant enable the discussion board what do I do to get it?
WPBeginner Support
If your comments are enabled we would recommend ensuring your user is an admin or a role that has the option to manage comments to see that section.
Admin
Masum
After Watching the Video I fixed my problem of why comment are closed thanks
WPBeginner Support
Glad to hear our guide was helpful!
Admin
Sally G.
I have heard that it is a security concern to leave comments open without an end date; is that true? I have often wanted to comment on an old post, even a year or more, and been unable to do so. Given what I heard about closing comments, I have done so on my sites, but would be glad to hear that it is not a problem.
WPBeginner Support
It is not specifically a security issue, if you do not moderate your comments it will become a spam issue. If you are actively moderating your comments even on older posts you are fine to keep the comments open
Admin
Sally G.
Great, thanks so much! Given my small volume, I will go ahead and leave them open-ended; when it becomes too much, I can choose a date. Much appreciated!