WordPressの管理エリアにログインしようとして、読み込みに時間がかかったことはありませんか?
ダッシュボードが遅いと、サイトの管理に時間がかかり、サイト全体のパフォーマンスにも影響します。
ダッシュボードが遅いことは些細な問題だと思うかもしれませんが、サイトのコンバージョンなどの重要な要素に影響を与える可能性があります。一方、レスポンシブダッシュボードは、コンテンツの管理とサイトの最適化をよりスムーズにします。
この投稿では、遅いWordPressダッシュボードを修正する方法を紹介します。簡単かつ効率的に高速化する方法をご紹介します。

WordPressダッシュボードの読み込みが遅い原因は?
WordPressダッシュボードの読み込みが遅い原因はいくつかありますが、最も一般的なのはサーバーリソースの制限です。
ほとんどのWordPressホスティングサービスプロバイダーは、各ホスティングプランのリソース数を設定しています。これらのリソースは、ほとんどのサイトを実行するのに十分です。
しかし、WordPressのサイトが成長するにつれて、パフォーマンスのわずかな低下や、全体的な読み込みの遅さに気づくかもしれません。これは、サイトにアクセスする人が増え、サーバーのリソースを消費するようになったためです。
サイト訪問者が目にするフロントエンド部分については、WordPressのスピードとパフォーマンスの問題を克服するために、WordPressキャッシュプラグインを簡単にインストールすることができます。
しかし、WordPressの管理エリアはキャッシュされていないため、最適なレベルで実行するにはより多くのリソースが必要です。
WordPressダッシュボードがイライラするほど遅くなった場合、WordPressプラグイン、初期設定、またはサイト上の何かがリソースを過剰に消費していることを意味します。
ということで、WordPressの管理ダッシュボードの読み込みが遅い場合のトラブルシューティングと修正方法を見ていきましょう。
この投稿で取り上げるステップの概要は以下の通り:
- How to Test Performance of WordPress Admin Area
- Install WordPress Updates
- Update the PHP Version Used by Your Hosting Company
- Increase PHP Memory Limit
- Monitor WordPress Plugins for Performance
- Install a WordPress Caching Plugin
- Tweak Admin Screens & Disable WordPress Dashboard Widgets
- Fix Slow WooCommerce Admin Dashboard
- Lock WordPress Admin Area and Login Pages
- Manage WordPress Autosave Intervals
- Upgrade or Switch to Better WordPress Hosting
1.WordPress管理エリアのパフォーマンスをテストする方法
変更を加える前に、WordPressの管理エリアの速度を測定し、改善の客観的な指標を得ることが重要です。
通常、サイトスピードテストツールを使用して、ウェブサイトのスピードとパフォーマンスをチェックすることができます。
しかし、WordPressの管理エリアはログイン画面の後ろにあるため、同じツールを使ってテストすることはできない。
幸いなことに、最近のウェブブラウザの多くには、好きなウェブページのパフォーマンスをテストするためのビルトインツールが搭載されている。
例えば、Google Chromeを使用している場合、WordPressダッシュボードに移動し、ページ上の任意の場所を右クリックしてInspectツールを開くだけです。

ブラウザー画面が分割され、インスペクトエリアがブラウザーウィンドウの下部または横に表示されます。
インスペクトツールで「Lighthouse」タブに切り替え、「Generate Report」ボタンをクリックします。
これは、PageSpeed Insightsによって生成されたWebバイタルレポートと同様のレポートを生成します。

ここから、WordPressの管理エリアを遅くしているものを確認することができます。例えば、どのJavaScriptファイルがより多くのリソースを消費し、サーバーの初期レスポンスタイムに影響を与えているかを確認できます。
ボーナスのヒント サイトのスピードアップにお困りですか?WordPressサイトスピード最適化サービスをご覧ください。少額の料金で、当社のエンジニアがお客様のサイトスピードを改善し、パフォーマンスを最大限に引き上げます。
2.WordPress更新のインストール
WordPressのコアチームは、WordPressがリリースされるたびにパフォーマンスの向上に努めています。
例えば、ブロックエディターチームはリリースごとにテストを行い、パフォーマンスを向上させています。パフォーマンス・チームは全体的なスピードとパフォーマンスの改善に取り組んでいます。
WordPressの更新をインストールしていない場合、これらのパフォーマンス向上を逃していることになります。
同様に、WordPressのトップテーマやプラグインはすべて、バグを修正するだけでなく、パフォーマンスの問題にも対処する更新をリリースしています。
更新をインストールするには、ダッシュボード ” 更新ページに移動し、利用可能な更新をインストールします。

詳しくは、WordPressの適切な更新方法(インフォグラフィック)をご覧ください。
3.ホスティングサービスで使用しているPHPのバージョンを更新する。
WordPressは、PHPというオープンソースのプログラミング言語を使って開発されています。この記事を投稿している時点では、WordPressには少なくともPHPバージョン7.4以上が必要です。PHPの現在の安定バージョンは8.2.10です。
ほとんどのWordPressホスティングサービス会社は、WordPressを実行するための最小要件を維持しているため、最新のPHPバージョンをそのまま使用していない可能性があります。
WordPressと同様に、PHPもパフォーマンスを大幅に改善した新バージョンをリリースしています。旧バージョンを使用することで、パフォーマンスが向上しています。
WordPressダッシュボードからツール ” サイトヘルス ページにアクセスし、「情報」タブに切り替えると、ホスティングサービスで使用されているPHPバージョンを表示できます。

幸いなことに、信頼できるWordPressホスティングプロバイダーはすべて、カスタマイザーがPHPのバージョンをアップグレードする簡単な方法を提供しています。
たとえば、Bluehostを使用している場合は、単にあなたのホスティングアカウントのダッシュボードにログインし、’Webサイト’タブに切り替えて、作業したいウェブサイトの’設定’をクリックすることができます。

次に、’Advanced’タブに切り替え、cPanelセクションまでスクロールダウンします。
管理」をクリックしてcPanelを起動します。

その後、cPanelダッシュボードの下に利用可能なアプリやツールが多数表示されます。
ソフトウェア」セクションまでスクロールダウンし、「MultiPHP Manager」をクリックします。
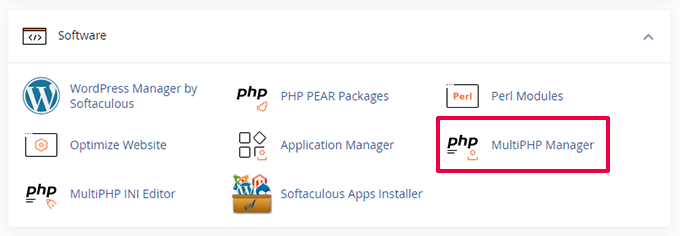
次のページでは、WordPressブログを選択する必要があります。
次に、使用するPHPのバージョンを選択します。
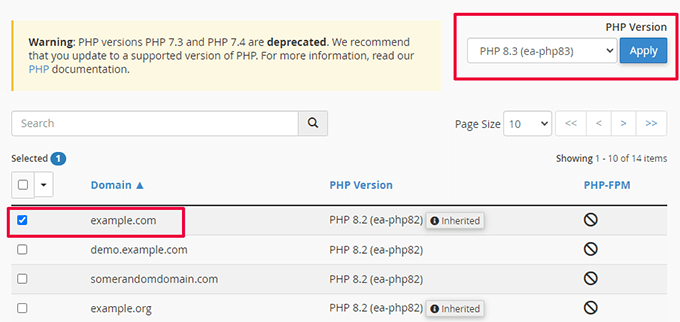
その他のホスティングサービス会社については、WordPress の PHP バージョンを更新する方法についての完全なガイドを参照してください。
4.PHPのメモリ制限を増やす
Webホスティングサーバーは他のコンピューターと同じです。複数のアプリケーションを同時に効率的に実行するにはメモリが必要です。
サーバーでPHPが使用できるメモリが十分でない場合、サイトの動作が遅くなり、クラッシュする可能性もあります。
PHPのメモリ制限を確認するには、ツール ” サイトヘルスページにアクセスし、「情報」タブに切り替えます。

サーバーセクションの下にPHPのメモリ制限があります。もしそれが500M以下であれば、それを増やす必要があります。
wp-config.phpファイルに以下の行を入力するだけで、PHPのメモリ制限を増やすことができます:
1 | define( 'WP_MEMORY_LIMIT', '512M' ); |
詳細については、WordPressのPHPメモリ制限の増加に関する投稿をご覧ください。
5.WordPressプラグインのパフォーマンスを監視する
WordPressプラグインの中には、WordPress管理エリア内で動作するものがあります。プラグイン投稿者が注意しないと、プラグインが多くのリソースを消費し、WordPress管理エリアの速度が低下する可能性があります。
そのようなプラグインを見つける方法の1つは、クエリーモニタープラグインをインストールして有効化することです。詳しくは、WordPressプラグインのインストール方法のステップバイステップガイドをご覧ください。
プラグインを有効化すると、WordPressツールバーに新しいメニュー項目が追加されます。

クリックすると、サイトで現在表示しているページのパフォーマンス結果が表示されます。
クエリーモニターコンソールが表示されます。
ここで、左側の「Queries by Component」タブに切り替える必要があります。ここから、プラグインのパフォーマンスへの影響を見ることができ、どのプラグインが多くのリソースを消費しているかを知ることができます。

遅いプラグインを一時的に無効化し、パフォーマンスが向上するかどうかを確認することができます。
もしそうなら、プラグイン作者に連絡を取り、サポートを求めるか、別のプラグインを探すことができる。
6.WordPressキャッシュプラグインのインストール
WordPressのキャッシュプラグインはサイトの速度を改善するだけでなく、読み込みの遅い管理ダッシュボードを修正するのにも役立ちます。
優れたWordPressキャッシュプラグインは、ページの読み込み速度、CSSとJavaScriptの配信、WordPressデータベースなどを最適化するのに役立ちます。
これにより、WordPressホスティングサービスのサーバー上のリソースが解放され、WordPressの管理エリアが利用できるようになり、パフォーマンスが向上します。
WP Rocketの使用をお勧めします。市場で最高のWordPressキャッシュプラグインです。すぐに使えて、WordPressのパフォーマンスを最適化するのがとても簡単です。

詳しくは、WordPressにWP Rocketを正しくインストール・設定する方法をご覧ください。
7.管理画面の調整とWordPressダッシュボード・ウィジェットの無効化
WordPressのダッシュボード画面には、いくつかのウィジェットが自動的に読み込まれます。これには、クイック下書き、イベントとニュース、サイトヘルスなどが含まれます。
WordPressプラグインの中には、ダッシュボード画面にもウィジェットを追加するものがある。ダッシュボードにこれらのウィジェットがたくさんロードされていると、動作が遅くなる可能性があります。
表示オプション」ボタンをクリックし、ウィジェットの横にあるボックスのチェックを外すだけで、これらのウィジェットをオフにすることができます。

同様に、表示オプションメニューを使用して、さまざまな管理画面でセクションの表示と非表示を切り替えることができます。
例えば、投稿画面で見たいカラムを選ぶことができる。

8.遅いWooCommerce管理ダッシュボードを修正する
WooCommerceを使用してオンラインストアを運営している場合、WordPress管理エリアのパフォーマンスに影響を与えるWooCommerce特有の機能がいくつかあります。
例えば、’画面オプション’メニューをクリックして、WooCommerceダッシュボードウィジェットをオフにすることができます。
同様に、商品ページに表示される情報も変更できます。

しばらくすると、WooCommerceストアはWordPressデータベースに不要なデータを追加することがあります。
すでにWP Rocketを使用している場合は、プラグイン設定の「データベース」タブに切り替えるだけです。ここから、ワンクリックでTransientを削除し、WordPressデータベースを最適化することができます。

9.WordPressの管理エリアとログインページをロックする
無差別ハッカーやDDoS攻撃は、WordPressサイトに影響を与える可能性のある一般的なインターネット上の迷惑行為です。
これらの自動スクリプトはWordPressのログインページにアクセスし、短時間に何百回もログインを試みます。
WordPressサイトにアクセスすることはできなくても、速度を落とすことはできる。
これらのスクリプトをブロックする簡単な方法の1つは、WordPressの管理ディレクトリとログインページをロックすることです。
あなたがBluehostを使用している場合は、単にあなたのホスティングサービスアカウントに移動し、あなたのサイトの下にある “設定 “をクリックすることができます。

その後、「詳細」タブに切り替える。
次に、cPanelセクションまで少しスクロールダウンし、「管理」をクリックします。

これにより、新しいタブでcPanelダッシュボードが起動します。
ここで、「ファイル」セクションまでスクロールダウンし、「ディレクトリのプライバシー」オプションをクリックする必要があります。
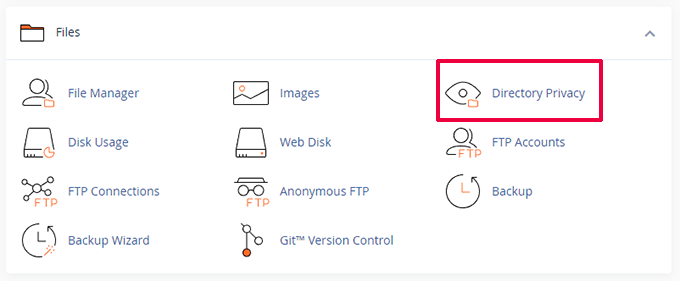
次に、wp-adminディレクトリを見つける必要があります(通常はpublic_htmlフォルダーの中にあります)。
次に、その横にある「編集」ボタンをクリックするだけです。

次に、保護ディレクトリの名前を聞かれます。
その後、「保存」ボタンをクリックして続行します。

コントロールパネルがオプションを保存するので、続けるには「Go Back」ボタンをクリックする必要がある。
その後、保護フォルダー用のユーザー名とパスワードを作成する必要があります。

WordPressの管理エリアにアクセスすると、ユーザー名とパスワードを入力するよう求められます。
詳しくは、WordPress管理ディレクトリをパスワードで保護する方法のチュートリアルをご覧ください。

WordPressログインページのパスワード保護
次に、WordPressログインページへのアクセスをブロックします。そのためには、サイトの.htaccessファイルを手動で編集し、パスワードファイルを生成する必要がある。
まず、FTPクライアントまたはホスティングコントロールパネル内のファイルマネージャーアプリを使用してWordPressサイトに接続します。
その後、サイトのルートフォルダに移動します(ルートフォルダには、wp-admin、wp-includes、wp-contentフォルダがあります)。
ここで、新規ファイルを作成し、名前を.htpasswdとする必要があります。

次に、このオンラインツールで.htpasswd文字列を生成する必要がある。
WordPressの管理ディレクトリで使用したのと同じユーザー名とパスワードを使用する必要があります。
次に「ジェネレータ」ボタンをクリックする。

ツールは出力ボックスの下にユーザー名とパスワード文字列を生成します。
この文字列を、先ほど作成した.htpasswdファイル内にコピー&ペーストする必要がある。
次に、.htaccessファイルを編集し、その中に以下のコードをコピー&ペーストする必要がある:
1 2 3 4 5 6 7 8 9 | ### BEGIN BASIC BLOCK<Files wp-login.php>AuthType BasicAuthName "Protected Folder"AuthUserFile /home/username/public_html/yourwebsite/.htpasswdRequire user jsmithSatisfy All</Files>### END BASIC BLOCK |
jsmithを自分のユーザー名に置き換え、AuthUserFileの値を.htpasswdファイルのパスに変更することを忘れないでください。ファイルマネージャーアプリの中にあります。
WordPressのログインページにアクセスし、パスワード保護が機能していることを確認できます。
10.WordPressの自動保存間隔の管理
WordPressブロックエディターにはビルトイン自動保存機能があります。変更を保存せずにエディターを閉じてしまった場合でも、簡単にコンテンツを復元することができます。
しかし、トラフィックのピーク時に複数のユーザーがサイトで作業している場合、すべての自動保存リクエストがWordPress管理エリアの速度を低下させます。
オートセーブは重要な機能なので、オフにすることはお勧めしません。しかし、パフォーマンスへの影響を減らすために、自動保存の速度を遅くすることはできます。
wp-config.phpファイルに以下の行を追加するだけです:
1 | define( 'AUTOSAVE_INTERVAL', 120 ) |
この行は、WordPressに自動保存を1回ではなく、2分(120秒)に1回実行するように指示するだけです。
ハートビートAPIコールの削減
WordPressは、ハートビートAPIと呼ばれるものを使用して、ページをリロードすることなくサーバーにAJAXコールを送信します。これにより、WordPressは投稿が他のユーザーによって編集されていることを他の投稿者に表示したり、プラグイン開発者にリアルタイムで通知を表示したりすることが有効化されます。
初期設定では、APIは60秒ごとにピンバックします。複数の投稿者があなたのサイトで同時に作業している場合、これらのサーバー呼び出しはリソースを消費します。
すでにWP Rocketを使用している場合、heartbeat APIのアクティビティは自動的に120秒ごとのピンバックになります。

また、Dynamic Front-End Heartbeat Controlというスタンドアロンのプラグインを使用して、Heartbeat APIの呼び出しを減らすこともできます。
少なくとも120秒以上に短縮することをお勧めする。

11.より良いWordPressホスティングサービスにアップグレードまたは切り替える
WordPressのパフォーマンスの問題はすべて、WordPressホスティングサービスが提供するインフラに依存します。
このため、ホスティングサービスが提供するリソースにパフォーマンスを向上させる能力が制限されます。
上記のヒントは確かにWordPressサーバーの負荷を軽減するのに役立ちますが、ホスティング環境によっては十分ではないかもしれません。
さらにパフォーマンスを向上させるには、WordPressサイトを新しいホスティングサービスに移行し、別のホスティングサービスと契約することができます。
我々は、彼らがトップWordPressホスティングサービス会社の一つであるとして、Bluehostを使用することをお勧めします。彼らの共有ホスティングプランは、WordPressのパフォーマンスを向上させるビルトインキャッシュが付属しています。
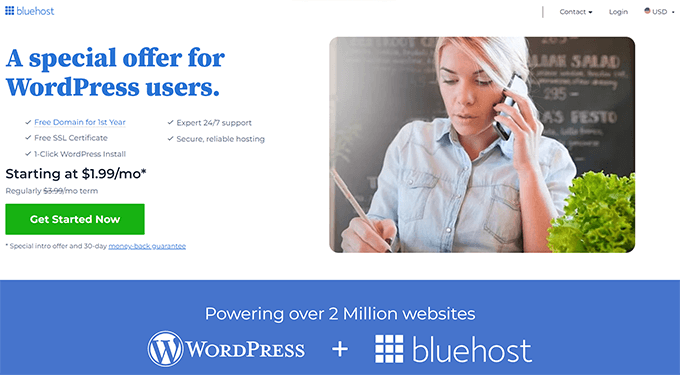
しかし、サイトが成長するにつれて、ホスティングプランをアップグレードする必要があるかもしれません。
トラフィックの多いサイトは、WP EngineやSiteGround のようなマネージド WordPress ホスティングサービスに移行するメリットがあります。
WPBeginnerでは、サイトのホスティングサービスにSiteGroundを使用しています。
この投稿が、WordPressダッシュボードの読み込みが遅いのを直す方法のお役に立てば幸いです。WordPress で古いコンテンツを残すか削除するかについてのガイドや、WordPress サイトがダウンし続けた場合の対処法についての専門家の選りすぐりの記事もご覧ください。
If you liked this article, then please subscribe to our YouTube Channel for WordPress video tutorials. You can also find us on Twitter and Facebook.





Jiří Vaněk
The object cache has been the most helpful for speeding up my administration. Personally, I’ve installed a Redis server on my own server and use the Redis plugin for object caching. This cache significantly improves the speed of the administrative interface. Therefore, if someone has a website on a shared server, it’s a very good practice to check with the provider whether they support something for object caching—Redis or Memcache. This can truly accelerate the entire environment.
WPBeginner Support
Thank you for sharing what worked for you
Admin