素晴らしいブログ投稿をしたのに、WordPressで見つけられなかったことはありませんか?これは多くの人に起こることで、とてもイライラするものです。
私たちはWordPressブログを運営しているので、この問題をすべてよく知っている。ありがたいことに、消えてしまった下書きを見つける良い方法をいくつか学びました。
このガイドでは、WordPressで保存した下書きを見つける方法を、最も簡単な方法から高度な方法までご紹介します。
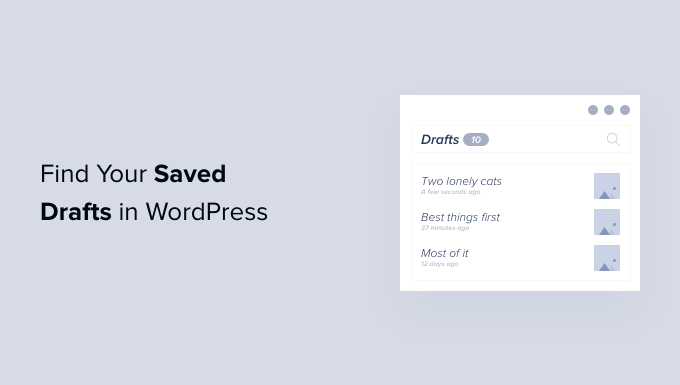
WordPressで保存した下書きが見つからないのはなぜ?
WordPressを使い始めたばかりの頃は、管理エリアを覚えるのに時間がかかります。 下書きを保存した後、別の作業に移ることもあるでしょう。そして、その下書きの作業を続けたいときに、投稿を見つけるのに苦労するかもしれません。
思いがけない場所にあったり、誤って削除されてしまったり。これは、下書きにアクセスできる他のユーザーがいるマルチオーサー・ブログの場合に起こり得ます。
下書き状態の投稿が見つからなくても、慌てないでください。たとえ削除されたとしても、それを取り戻す方法はまだあります。
この完全ガイドでは、WordPressで保存した下書きを見つける5つの方法をご紹介します。もし特定の方法にすぐに飛びつきたい場合は、以下のリンクをご利用ください:
- Method 1: Check the Quick Draft Box for Missing Drafts
- Method 2: Find Missing Drafts in the WordPress Pages and Posts Menus
- Method 3: Use the Direct Link to View all Your WordPress Post Drafts
- Method 4: Check Your WordPress Trash for Missing Drafts
- Method 5: Check Your WordPress Database to Recover Lost Drafts (Advanced)
方法1:クイックドラフト・ボックスに下書きがないかチェックする。
ダッシュボードのクイックドラフトツールを使用した場合、「下書きを保存」ボタンをクリックすると、下書きが消えてしまうことがあります。

最近下書きを作成したのであれば、WordPressダッシュボードで下書きを見つけることができるはずです。
左サイドバーの「ダッシュボード」をクリックし、「クイックドラフト」ボックスを見つけてください。このボックスには、最新の下書きがすべて表示されます。
WordPressの下書きを続けるには、青いタイトルをクリックしてください。

クイックドラフトのセクションがない場合は、ページ右上の表示オプションタブをクリックすることで復活させることができます。
クイックドラフト』チェックボックスがチェックされていることを確認すれば、再び表示されるはずです。

方法2:WordPressのページや投稿メニューから消えた下書きを探す
WordPressブログやサイトで保存した下書きを見つけるもう一つの簡単な方法は、投稿 ” すべての投稿で下書き投稿を、ページ ” すべてのページで下書きページを見つけることです。
そうすると、「下書き」タブが表示されるはずです。

下書きタブをクリックすると、保存した下書き投稿が表示されます。
下書きにマウスオーバーすると、編集、ゴミ箱、プレビューのオプションが表示されます。

方法3:ダイレクトリンクを使ってWordPressの投稿下書きをすべて表示する
直接リンクを使って「下書き」画面に直接飛ぶという設定もある。
まず、WordPressダッシュボードにログイン中であることを確認してください。詳しくは、WordPressログインURLの見つけ方をご覧ください。
それができたら、WordPressサイトのURLの最後にテキストを追加する必要があります。このテキストは、下書きの投稿を表示するかページを表示するかによって異なります。
下書きの投稿をすべて見つけるには、サイトのURLの末尾に以下を追加する:
/wp-admin/edit.php?post_status=draft&post_type=post
たとえば、あなたのサイトのURLが「www.example.com」だった場合、ブラウザーのアドレスバーに次のように貼り付ける必要がある:
www.example.com/wp-admin/edit.php?post_status=draft&post_type=post

そして、キーボードの「Enter」キーを押します。WordPressの下書き投稿がすべて表示された画面にリダイレクトされます。
下書きのページをすべて表示するには、サイトのURLの末尾に以下を追加し、「Enter」キーを押してください:
/wp-admin/edit.php?post_status=draft&post_type=page
そうすると、WordPressは下書きしたページをすべて含む画面を表示します。

方法4:WordPressのゴミ箱内の下書きをチェックする。
下書き」タブをチェックしても、下書きをしたページや投稿が見つかりませんか?
下書きがない場合、誤って削除された可能性があります。あなたのサイトに他のWordPressユーザーや投稿者を追加している場合、他の誰かがあなたの下書きを削除した可能性があります。
あるいは、WordPress内のゴミ箱を定期的に空にするオートメーションを設定しているかもしれません。
幸いなことに、WordPressでは削除した投稿やページを簡単に復元することができます。
コンピューターと同じように、WordPressは削除した項目を「ゴミ箱」内のフォルダに移動します。これらのページや投稿は「下書き」タブに表示されなくなりますが、すぐに永久に削除されるわけではありません。
初期設定では、WordPressはゴミ箱内の項目を30日間保存します。ゴミ箱内のアイテムが空になる頻度を変更したい場合は、WordPressでゴミ箱が自動的に空になるのを制限または無効化する方法をご覧ください。
ゴミ箱内のフォルダを見るには、ページ ” すべてのページ、または投稿 ” すべての投稿のいずれかを選択します。ゴミ箱」タブをクリックしてください。

ここには、削除された投稿やページがすべてあります。消えた下書きを見つけたら、マウスオーバーしてください。
その後、’Restore’リンクをクリックするだけです。

下書きされたページや投稿は、上記と同じ手順で「下書き」タブで見つけることができます。
方法5:WordPressのデータベースをチェックして紛失した下書きを復元する(上級者向け)
WordPressの「ゴミ箱」内の下書きが見つかりませんか?
もう一つのオプションは、WordPressのデータベースをチェックすることです。この方法では削除された下書きを復元することはできませんが、そのコンテンツを入手することはできます。そうすれば、WordPress管理エリアの新しい下書きにコピー&ペーストすることができます。
この方法はより高度なので、全くの初心者にはお勧めできない。
この方法で進めることに決めたら、バックアップを作成することをお勧めする。バックアップがあれば、万が一の場合にWordPressサイトを素早く復元することができる。
さらに、WordPressプラグインで簡単にバックアップを作成できます。WordPressのバックアッププラグインのエキスパートによるベストセレクションをご覧ください。
WordPressデータベースにアクセスするには、まずウェブホスティングサービスアカウントにログインする必要があります。これは通常、WordPressホスティングサービスから提供されます。
例えば、あなたがBluehostのカスタマイザーであれば、Bluehostのダッシュボードにログインするだけです。
ログインしたら、「ウェブサイト」タブに移動します。そして、下書きを探したいサイトの「設定」ボタンを選択します。

次に、下にスクロールして「クイックリンク」セクションに到達する。
その後、「phpMyAdmin」をクリックします。

データベース」タブをクリックします。
左側のメニューで、WordPressデータベースの名前を探します。

注: データベース名が本当に〜してもよいですか?
左側のメニューで、名前に「投稿」とあるオプションを見つける。
次に、クリックしてこのオプションを設定します。WordPressの投稿とページがすべて表示されます。

次に、復元したい下書きを見つけます。
そして、「編集」ボタンをクリックしてください。

そうすると、phpMyAdminはこの下書きをHTML形式で表示します。
この下書きを復元するには、「post_content」セクションのすべてをコピーするだけでよい。

WordPressの管理画面に戻りましょう。ここでは、新しい投稿やページを作成することができます。
右上隅にある、点が並んでいるアイコンをクリックする。
その後、「コードエディター」をクリックする。

WordPressのコードエディターでこのページまたは投稿を開きます。
前のステップでコピーしたHTMLコードを貼り付けます。貼り付けたら、「コードエディターを終了」をクリックする。

WordPressデータベースからコピーしたコンテンツがすべて表示されます。この下書きがサイトを訪れた人にどのように見えるかを確認するには、「プレビュー」ボタンをクリックしてください。
これで、WordPressエディターでこの下書きを作業することができます。
初心者にやさしいWordPressサイト管理ガイド
下書きを見つける方法をマスターしたところで、WordPressの管理に欠かせないその他のスキルを探ってみましょう。これらのガイドは、サイト管理を効率化するのに役立ちます:
- WordPressの投稿を一括削除する方法– 一度に複数の投稿を削除する効率的な方法を学び、時間と労力を節約しましょう。
- WordPressでフルネームを追加・変更する方法– WordPressでプロフィール情報を正しく更新する方法をご紹介します。
- WordPressで日付と時刻の書式を変更する方法– サイトの日付と時刻の表示を好みやロケールに一致するようにカスタマイズしましょう。
- WordPressのトラックバックとピンバックの意味、理由、使い方– WordPressサイト間のコミュニケーションツールと効果的な使い方を理解しよう。
- WordPressサイトにPDFファイルをアップロードする方法– PDFドキュメントを投稿やページに追加して簡単に共有する方法をマスターしましょう。
- WordPressテーマを最新規格に照らし合わせてテストする方法– あなたのテーマが最新のWordPressバージョンとウェブ標準に対応していることを確認しましょう。
この投稿が、WordPressで保存した下書きを見つける方法のお役に立てば幸いです。また、WordPressで投稿日、カテゴリー、タグ、コメント、ユーザーIDを検索する方法や、あなたのサイトを自動化するためのZapierの代わりとなるベストなZapierのエキスパートピックもご覧ください。
If you liked this article, then please subscribe to our YouTube Channel for WordPress video tutorials. You can also find us on Twitter and Facebook.





Have a question or suggestion? Please leave a comment to start the discussion.