フォームの入力が多すぎて、スプレッドシートを使って分類するしかなかったことはありませんか?WPBeginnerでは何度もこのような経験をしました。
何百、何千ものフォーム入力を処理する最善の方法は、それらをCSVまたはExcelファイルにエクスポートすることです。これにより、各入力を分析することができ、フォームデータを他のアプリケーションで使用することもできます。
この投稿では、WordPressのフォーム入力をCSVやExcel形式にエクスポートする方法を紹介します。
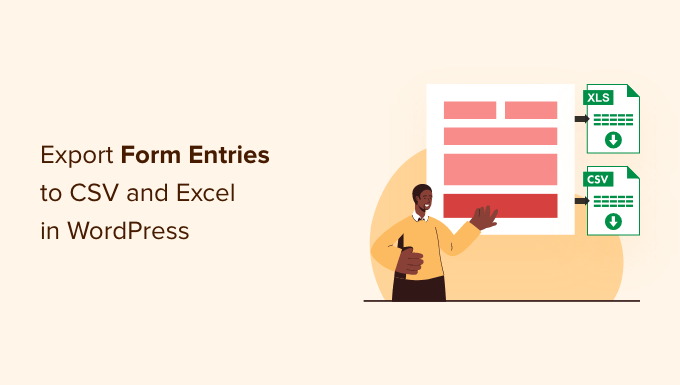
なぜWordPressのフォーム入力をCSVやExcelにエクスポートするのか?
WordPressのフォームは、ユーザーとのつながりを維持する素晴らしい方法です。カスタマイザーは、リードの収集、貴重なフィードバックの取得、クエリーの問題解決、新製品の提案、アンケートの実施などに役立ちます。
しかし、フォーム入力が多い場合、データの分析が困難になることがあります。そこで、CSV(カンマ区切り)やExcelファイルの形でデータをエクスポートするのが便利です。
例えば、ユーザーが最も欲しがっている製品や機能を調べたり、WordPressサイトの使用中に直面する一般的な問題を発見したりすることができます。
WordPressのフォーム入力をCSVやExcelにエクスポートするもう一つの利点は、他のアプリケーションでデータを使用できることです。
Google SheetsやMicrosoft Excelのような表計算ソフトの他に、フォーム入力内容を分析ソフトにアップロードすることもできます。例えば、CSVやExcelファイルを使ってMicrosoft Power BIを使えば、フォーム入力のダッシュボードやその他のビジュアライゼーションを作成することができます。
とはいえ、WordPressでフォームを作成し、フォームの入力をCSVやExcelにエクスポートする方法を見てみましょう。
WordPressでフォームを作成してデータを収集する
フォームの入力内容をCSVやExcelにエクスポートする前に、WordPressのフォームが必要です。
WordPressでフォームを作成する最良の方法はWPFormsを使用することです。WordPressの最高のお問い合わせフォームプラグインで、600万以上のサイトで使用されています。
WPFormsはドラッグ&ドロップのフォームビルダーを提供しており、WordPressフォームの作成とカスタマイゼーションを簡単に行うことができます。さらに、あなたはすぐに開始し、あなたのニーズに応じてフォームをカスタマイズするために事前にビルトインフォームテンプレートを取得します。
詳しくはWPFormsのレビューをご覧ください。
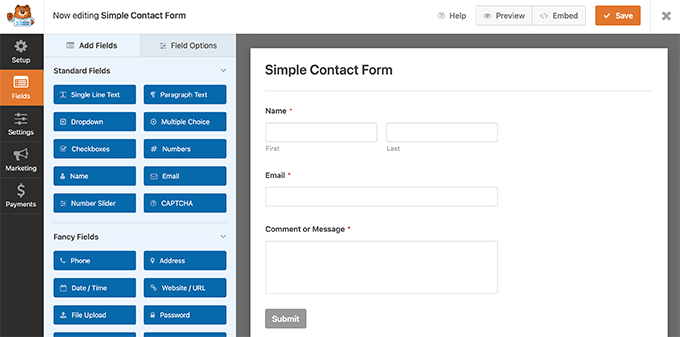
WordPressでお問い合わせフォームを作成する方法については、ステップバイステップのガイドをご覧ください。
WPFormsには、オンライン決済の収集、メールマーケティングサービスとの統合、ユーザーの位置情報の保存、フォーム放棄の削減などに役立つ強力なアドオンも用意されています。
このチュートリアルでは、WPForms Proバージョンを使用します。WPForms Proバージョンは、フォームエントリをエクスポートするオプションが含まれており、より多くの機能を提供しているからです。WPForms Liteバージョンもあり、無料で試すことができます。
WordPressのフォーム入力をCSVやExcelに書き出す
WordPressブログにお問い合わせフォームを追加し、フォームの送信を受け始めたら、次のステップはフォームのエントリーをエクスポートすることです。
まず、WordPress管理画面のWPForms ” Entriesにアクセスし、WordPressフォームを選択してエントリーをエクスポートします。
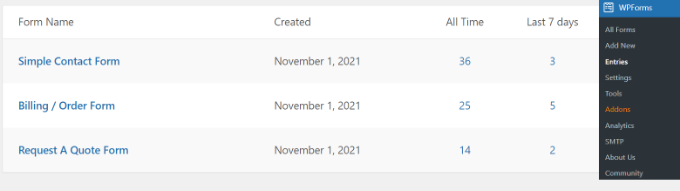
その後、選択したフォームのすべてのエントリーが表示されます。
すべてエクスポート」オプションをクリックします。
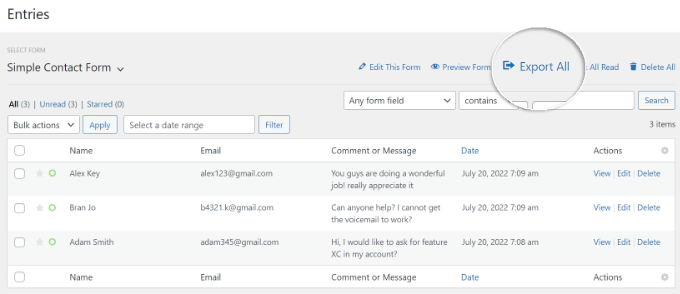
次に、WPFormsはフォームエントリの様々なエクスポートオプションを表示します。
エクスポートするフォームフィールドも選択できます。初期設定では、名前、メールアドレス、メッセージフィールドがエクスポートされます。
しかし、エントリーID、日付、ユーザーエージェント、ユーザーIP、支払い状態などの追加情報をエクスポートするオプションもあります。
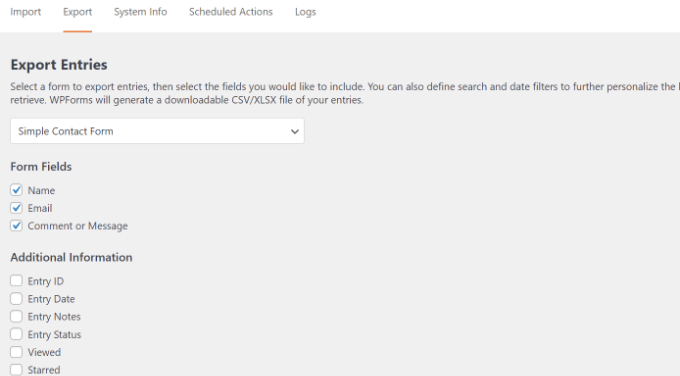
ここから、「エクスポートオプション」セクションまでスクロールダウンするだけです。
Microsoft Excel (.xlsx)’チェックボックスをクリックすると、Excel形式でデータをエクスポートできます。チェックボックスをオフにすると、WPFormsはCSVファイルとしてエクスポートします。
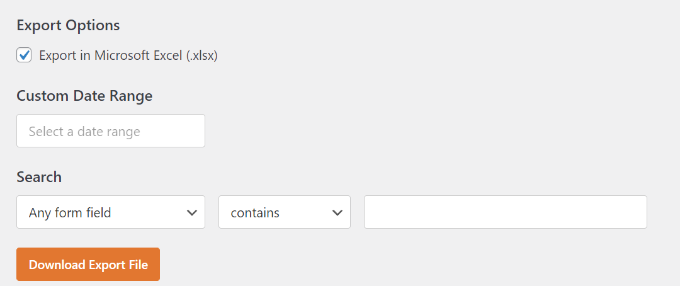
WPFormsのエントリを特定の時間からエクスポートするためのカスタマイザーもあります。
さらに、検索機能を使ってフォームのエントリーをフィルターすることもできます。例えば、特定の名前、メール、メッセージ、IDなどを含む、または含まないフォームだけをエクスポートすることができます。
次に、’Download Export File’ボタンをクリックし、ファイルをコンピューターに保存します。
エクスポートファイルが正常に生成されたというメッセージが表示されます。
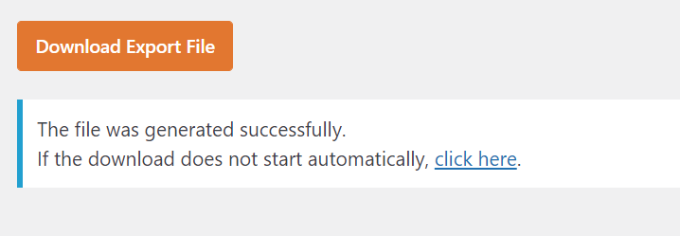
WordPressの個別フォームエントリーをエクスポートする方法
WPFormsはまた、すべての送信をダウンロードする代わりに、単一のフォームエントリをエクスポートすることができます。複数ステップのフォームがあり、特定のリードに関する情報のみが必要な場合に役立ちます。
まずは WordPress ダッシュボードからWPForms ” Entriesにアクセスし、フォームを選択してエントリーを表示します。
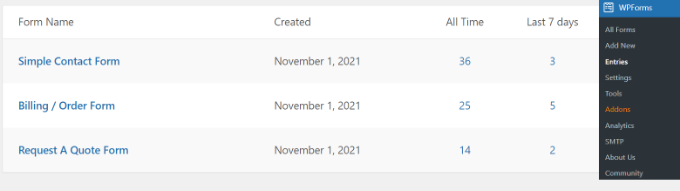
これで、すべてのフォームが表示されるはずです。ここから、必要な個別項目を含むフォームをクリックしてください。
次の画面で、エクスポートしたい項目を見つけて、「表示」ボタンをクリックします。
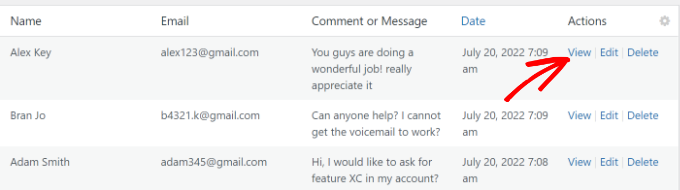
その後、フォーム入力の詳細が表示されます。
ファイルをダウンロードするには、右側のアクション・メタ情報にある「エクスポート(CSV)」または「エクスポート(XLSX)」オプションをクリックするだけです。
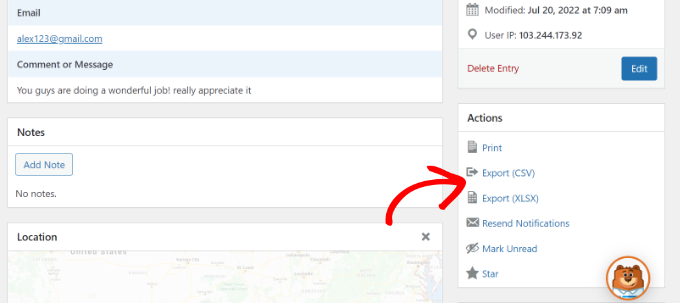
CSVまたはExcelファイルをコンピューターに保存し、表計算ソフトで開くことができます。
送信時に個々のフォームエントリーを自動的にエクスポート
WPFormsではユーザーがフォームを送信した際に、CSVファイルを手動でダウンロードする代わりにフォームのエントリをエクスポートすることもできます。
フォームビルダーの設定 ” 通知タブを開いてください。
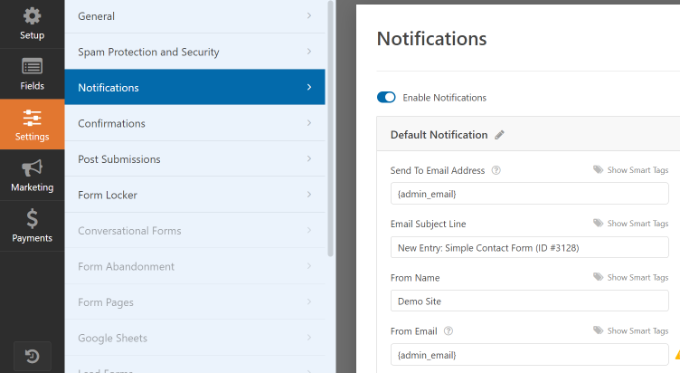
次に、「詳細」セクションまでスクロールダウンします。
CSV添付ファイルの有効化」をクリックしてください。
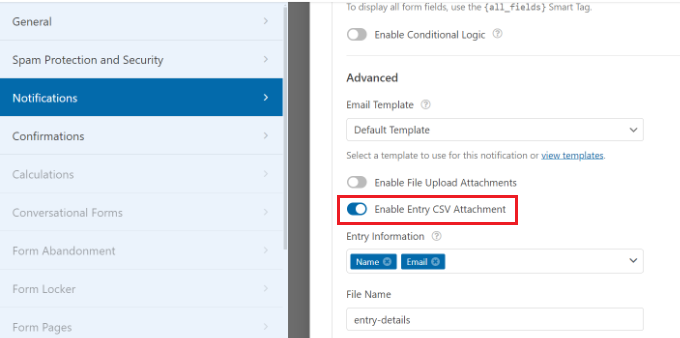
その後、「エントリー情報」セクションのフォームフィールドを選択することで、CSVファイルにエクスポートする情報を選択できます。
最後に、通知メールに添付するCSVファイル名を変更するオプションもあります。
おまけ:WordPressフォームをGoogle Sheetsに接続する
フォームの入力を集めてGoogle Sheetsに表示するプロセスを自動化できることをご存知ですか?
WordPress フォームと Google Sheets を接続すると、データが自動的にスプレッドシートに収集されます。これにより、WordPress のログインを新たに作成することなく、チームメンバーがフォーム入力に簡単にアクセスできるようになります。
さらに、フォームエントリーを手動でエクスポートしたり、他の人と共有するためにデータを収集したりする必要もありません。時間を節約し、手動でデータをエクスポートする際に発生する可能性のあるエラーを減らすことができます。
自動化を設定する最良の方法は、Uncanny Automatorを使うことだ。Uncanny AutomatorはWordPressの自動化プラグインとして最も優れており、WordPressプラグインとサードパーティアプリを接続するのに役立ちます。
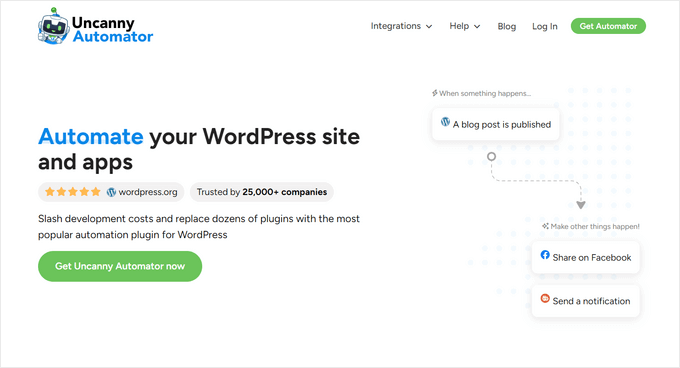
詳しくは、WordPressのフォームをGoogle Sheetsに接続する方法をご覧ください。
この投稿が WordPress のフォーム入力を CSV や Excel にエクスポートする方法のお役に立てば幸いです。また、WordPress の非表示ユーザーデータを見つけてビジネスを成長させるガイドやWordPress のジオロケーションと GeoIP プラグインもご覧ください。
If you liked this article, then please subscribe to our YouTube Channel for WordPress video tutorials. You can also find us on Twitter and Facebook.





Have a question or suggestion? Please leave a comment to start the discussion.