あなたはMediumに時間を投資してきましたが、WordPressの存在を維持することも同様に重要です。良いニュースです。両方を持つことができます。
10年間サイトを運営してきた私たちは、コンテンツクリエイターがいかに複数のプラットフォームを活用し、リーチを最大化しているかを見てきた。オーディエンスがビルトインされているMediumは人気のある選択だ。しかし、多くの人はWordPressサイトでもコンテンツを紹介したいと考えている。
このガイドでは、WordPressでMediumの投稿を表示する方法をご紹介します。WordPressサイトを最新の状態に保ちながら、Mediumの読者を活用することができます。

なぜWordPressにMediumの投稿を埋め込むのか?
Mediumは、インターネット上で簡単に投稿を公開できる人気のブログ・プラットフォームだ。
しかし、Mediumを使うデメリットの一つは、WordPressサイトのような柔軟性がないことです。例えば、サイトのデザインに関しては、MediumにはWordPressほど多くのカスタマイズオプションがない。
そのため、Mediumの投稿をWordPressに埋め込みたいと思うかもしれません。そうすれば、WordPressを使ってどのようなタイプのサイトでも作ることができ、コンテンツの収益化も思いのままです。
詳しくは、WordPressでサイトを作るべき理由の投稿や、WordPressとMediumの比較記事をご覧ください。
WordPressでMediumブログ投稿を埋め込む方法
通常、WordPressはoEmbedフォーマットを使用して、YouTubeやTwitterなどのサポートされているサイトからのサードパーティコンテンツを埋め込みます。
残念ながら、MediumはoEmbed形式をサポートしていないため、WordPressにMediumの投稿を埋め込むのは難しい。
以前は、WordPressブログにMediumの投稿を表示できるプラグインがあったが、需要が少ないため機能しないか、メンテナンスが終了している。
そのため、現在WordPressでMediumの投稿を表示するには、RSSブロックかウィジェットを使うしかない。
まず、Mediumの出版物のRSSフィードを見つける必要があります。通常、このようなURLにあります:
https://medium.com/feed/your-publication-name
Mediumでカスタムドメインを使用している場合、RSSフィードは以下の場所に置かれます:
https://your-domain.com/feed
次に、Medium投稿を埋め込みたいWordPress投稿またはページを編集する必要があります。次に、ページの任意の場所で「+」ブロックをクリックし、「RSS」ブロックを選択します。
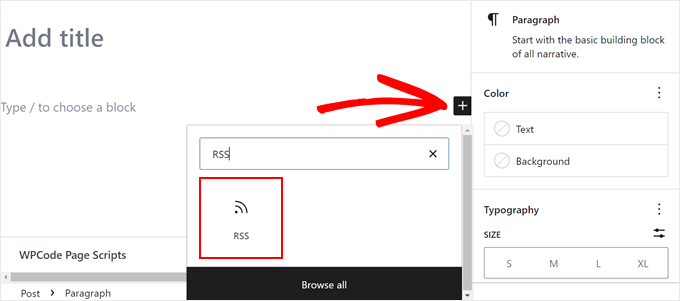
その後、ブロック設定でMedium RSSフィードのURLを追加してください。
WordPressはあなたの最近のMedium投稿を取得し、表示します。
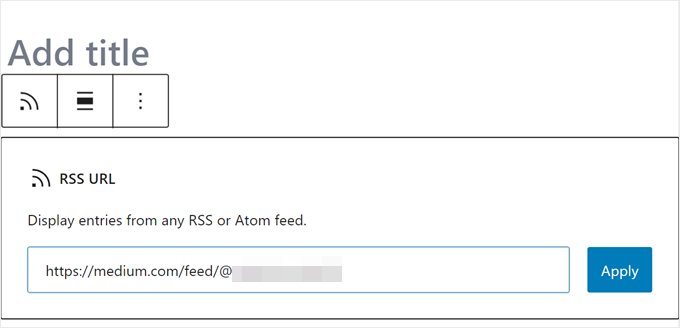
ブロック設定では、抜粋、アイキャッチ画像、作者、日付オプションの表示を選択できます。
その後、「保存」、「公開」、または「更新」をクリックするだけです。
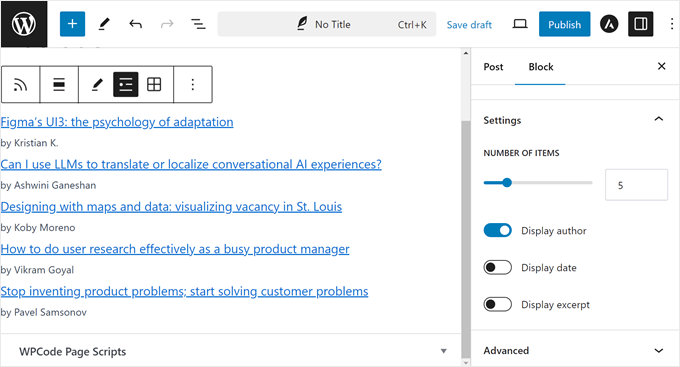
この方法の問題点は、特定のMedium投稿を単独で埋め込むことができないことだ。ブロックは自動的に最新のMedium投稿のみを表示します。
より柔軟で自由な投稿をお望みなら、Mediumの投稿をWordPressに移行することを検討すべきかもしれません。
Mediumの投稿をWordPressに移行する方法
Mediumの投稿をWordPressに移行することで、WordPressの柔軟性と機能をすべて活用することができます。
WordPressは、市場で最も人気のあるサイトビルダーであり、インターネット上のすべてのウェブサイトの43%以上を支えています。
Mediumの投稿をWordPressに移行したい場合は、以下の手順に従ってください。これらのクイックリンクを使って、特定の方法に飛ぶことができます:
プロのアドバイス これらのステップをすべて省略したいですか?私たちの無料ブログセットアップサービスは、あなたのMediumコンテンツをWordPressに移行し、問題なく新しいサイトを立ち上げ、実行することができます。
ステップ1:WordPressサイトのセットアップ
まだそうしていないのであれば、まずWordPressサイトを立ち上げる必要がある。
WordPressサイトには2つのタイプがあります:ブログプラットフォームであるWordPress.comと、インストール型のWordPressとも呼ばれるWordPress.orgです。詳しくは、WordPress.comとWordPress.orgの違いについての投稿をご覧ください。
インストール型のWordPressは、自由にサイトを構築できるのでおすすめです。
始めるには、ドメイン名とWordPressホスティングサービスアカウントが必要です。
幸いなことに、BluehostはWPBeginnerユーザーに無料のドメイン名とホスティングサービスの寛大な割引を提供することに同意した。基本的に、月額$1.99で始めることができる。
サインアップ後、Bluehostはあなたのメールアドレスにログインの詳細を送信します。
Bluehostのダッシュボードにログインしたら、 “ウェブサイト” タブに移動することができます。あなたはBluehostがすでにあなたのためにWordPressをインストールしていることに気づくでしょう。単に ‘サイトを編集’ボタンをクリックして、新しいWordPressダッシュボードにログインします。

ステップバイステップのガイドについては、WordPressサイトの作成方法に関する投稿をご覧ください。
ステップ2:Mediumの投稿をWordPressにインポートする
Mediumの投稿をWordPressにインポートする前に、WordPressでサポートされているフォーマットにしておく必要があります。
Mediumは、初期設定ではそのためのツールを提供していません。しかし、サポートされていないフォーマットでコンテンツをエクスポートすることはできます。
Mediumアカウントにログインし、プロフィール写真をクリックしてください。ここから「設定」リンクをクリックしてください。

設定ページが表示されますので、「セキュリティとアプリ」タブに移動してください。
情報をダウンロードする」ボタンをクリックして、ミディアムデータをエクスポートしてください。
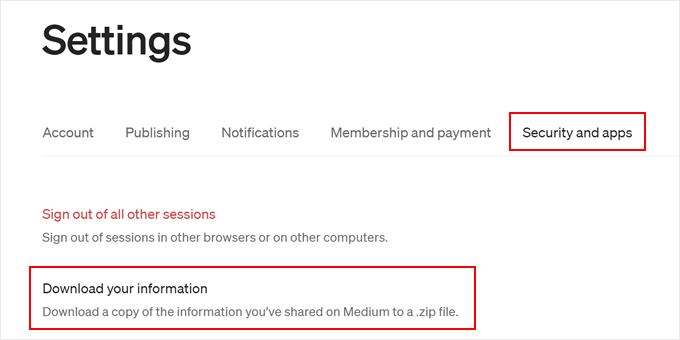
ポップアップが表示され、’Export’ボタンをクリックするよう求められます。
その後、ミディアムがダウンロードの準備をし、リンクをメールでお送りします。
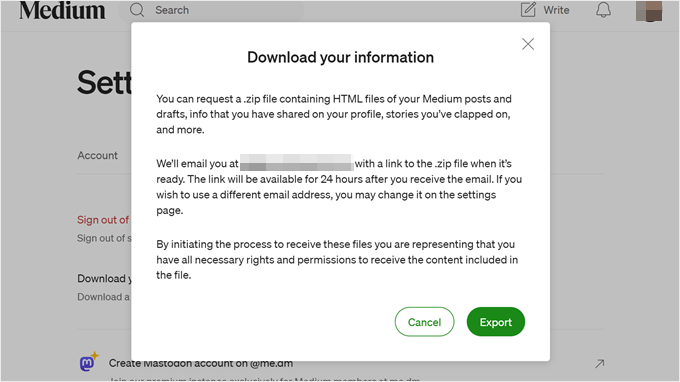
エクスポートファイルをダウンロードしたら、Medium to WordPress Importerツールにアクセスする必要があります。この無料オンラインツールは、MediumエクスポートファイルをWordPress互換フォーマットに変換します。
まず、あなたのMediumプロフィールのURL、名前、メールアドレスをプロバイダーする必要があります。

あなたのブログがMediumでカスタムドメインを使用している場合は、カスタムドメインのURLを入力する必要があります。
MediumプロフィールのURLを使用している場合は、先のステップでダウンロードしたMediumエクスポートファイルをアップロードするよう求められます。
次に、’Export My Medium Website’ボタンをクリックして進みます。
Medium to WordPress Importerがエクスポートファイルを準備します。完了すると、成功のメッセージが表示され、WordPressに対応したMediumエクスポートファイルをダウンロードするボタンが表示されます。

これでファイルをコンピューターにダウンロードできます。
お問い合わせフォームより、サポートチームまでご連絡ください。
その後、WordPressサイトに切り替え、ツール ” インポートページに移動します。
さまざまなプラットフォームで利用可能なインポーターのリストが表示されます。WordPressまでスクロールし、「今すぐインストール」リンクをクリックしてください。

WordPressがインポータープラグインを取得し、インストールします。
完了したら、「Run Importer」をクリックして起動します。

次の画面で、「ファイルをアップロードしてインポート」ボタンをクリックして続行します。
WordPressインポーターがMediumエクスポートファイルをアップロードし、解析します。

次の画面では、投稿者の割り当てを尋ねられます。
Mediumサイトから投稿者をインポートするか、新しい投稿者を作成するか、すべてのコンテンツを既存のWordPressユーザーに割り当てることができます。

添付ファイルをダウンロードしてインポートする」オプションの横にあるボックスにチェックを入れるのを忘れないでください。MediumサイトからWordPressメディアライブラリに画像を取り込もうとします。
送信」ボタンをクリックして、インポーターを実行することができます。完了すると、成功のメッセージが表示されます。

おめでとうございます、MediumコンテンツのWordPressへのインポートが完了しました!
WordPressの管理画面の投稿ページで、すべてのコンテンツがそこにあるかどうかを再確認することができます。
ステップ3:MediumからWordPressに画像をインポートする
WordPressインポーターは、Mediumの投稿からWordPressのメディアライブラリに画像をインポートしようとします。しかし、Mediumがあなたの投稿で画像を表示する方法のため、失敗することがあります。
インポートに成功した画像をすべて見るには、メディア ” ライブラリページにアクセスします。

画像の一部またはすべてがインポートに失敗した場合は、再度インポートする必要があります。
そのためには、まずAuto Upload Imagesプラグインをインストールして有効化する必要があります。詳しくは、WordPressプラグインのインストール方法のステップバイステップガイドをご覧ください。
有効化したら、外部画像を含む投稿を更新する必要があります。この更新がプラグインが外部画像を取得し、投稿に保存するトリガーとなります。
また、すべての画像をすばやくインポートするために、すべての投稿を一度に一括更新することもできます。詳しい手順は、WordPressで外部画像をインポートする方法のステップバイステップのチュートリアルをご覧ください。
ステップ4:Medium投稿のリダイレクト設定
あなたのMediumパブリケーションがmedium.comのURLを使用している場合、リダイレクトを設定することはできません。
しかし、Mediumの公開にカスタムドメインを使用していた場合は、WordPressでカスタムリダイレクトを設定することができます。
まず、Mediumの投稿記事のURLをすべて取得し、テキストファイルに保存する必要があります。その後、すべての投稿にリダイレクトを設定する必要があります。
WordPress でリダイレクトを設定する方法は複数あります。WordPressでリダイレクトを設定する方法については、初心者向けリダイレクト設定ガイドをご覧ください。
ステップ5:媒体投稿で何をするかを決める
さて、2つの異なるサイトに同じ投稿があると、Googleは重複コンテンツとみなすため、検索エンジン最適化(SEO)に影響する。つまり、あなたのWordPressサイトは検索エンジンのトラフィックを得られない可能性があるということだ。
これを避けるには、Mediumアカウントを無効化すればよいのです。アカウントを無効化しても、あなたのMedium上のデータはすべて保持されますが、一般には利用できなくなります。
Mediumアカウントのプロフィールアイコンをクリックし、「設定」を選択してください。

設定ページから下にスクロールする。
次に、ページ下部の「アカウントの無効化」リンクをクリックします。
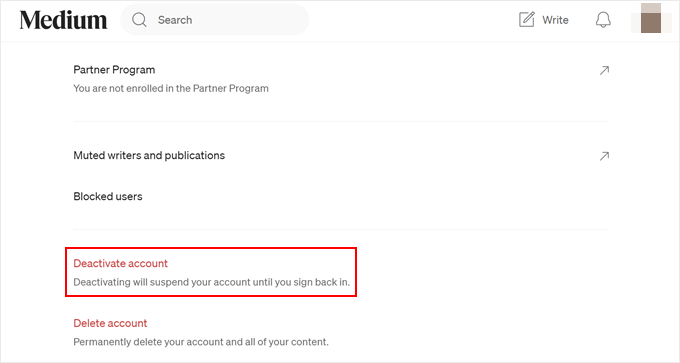
MediumのコンテンツをWordPressにインポートしました。
Mediumの投稿を埋め込むにしても、MediumのコンテンツをWordPressに移行するにしても、ブログを最適化して成功に導く必要があります。ここでは、そのためのヒントをいくつかご紹介します:
- カテゴリー:WordPressで投稿シリーズを効率的に管理する方法
- ブログを公開するベストなタイミングはいつなのか?
- WordPressでゲストブロガーを効果的に集め、管理する方法
- WordPressで投稿をスケジュールする方法(ステップバイステップ)
WordPressでMediumの記事投稿を埋め込む方法について、この記事がお役に立てれば幸いです。また、WordPressで優れたブログ投稿を書く方法についてのガイドと、WordPressのエキスパートが選ぶ、読んでフォローすべき最高のブログもご覧ください。
If you liked this article, then please subscribe to our YouTube Channel for WordPress video tutorials. You can also find us on Twitter and Facebook.





Have a question or suggestion? Please leave a comment to start the discussion.