通常、コンテンツのWordPressバックアップを作成し、コンピューターに保存することができます。しかし、これらのバックアップは、WordPressを再インストールしなければ読むことができず、共有することも容易ではありません。
もうひとつの簡単な方法は、投稿記事やランディングページをコンピューターに保存しておくことです。こうすることで、バックアップとして復元する必要がある場合や、サイトを閉鎖しようと考えている場合にコンテンツを保存しておくことができます。
この投稿では、ブログコンテンツのコピーを簡単に保存し、読んだり、共有したり、eBookに変換したりする方法を紹介する。
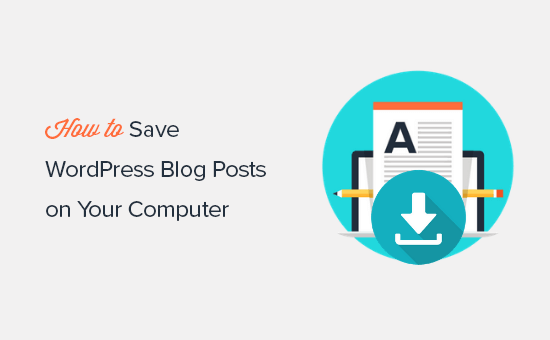
ブログ投稿をコンピューターに保存するタイミングは?
ブログ投稿をコンピューターに保存する理由はいくつかある。
最も一般的な理由は、後で復元できるようにブログのバックアップを作成することです。新しいWordPressサイトに移動したい場合や、セキュリティ対策として安全に保管したい場合もあるでしょう。
あるいは、WordPressサイトを閉じて削除したいが、ブログコンテンツを読みやすい形式で保存しておきたい場合もあるでしょう。バックアップファイルとして保存する代わりに、ブログ投稿をすべてPDFやeBookとして保存すれば、簡単に記事を読んだり共有したりすることができます。
もう一つの一般的な理由は、他のブログ・プラットフォームからWordPressに移行することです。これを行うには、ブログ投稿を保存し、WordPressにインポートする必要があります。
ブログ投稿を保存したりダウンロードしたりする方法は複数あります。あなたのニーズに応じて、最も適した方法を選択することができます:
設定1:ブログ全体のバックアップを作成する
この方法は、ブログ投稿のバックアップを保存しておきたい場合におすすめです。
他のWordPressサイト上のブログ投稿を復元することができます。ただし、ブログ投稿を読みやすいフォーマットや共有可能なフォーマットで保存することはできません。
WordPressにはブログ投稿をエクスポートする機能がビルトインされています。WordPressの管理エリア内のツール ” エクスポート.ページにアクセスするだけです。ここで、サイト全体をダウンロードするか、ブログ投稿だけをダウンロードするかを選択できます。
その後、Download Export Fileボタンをクリックすると、WordPressがすべてのブログ投稿をXMLフォーマットでダウンロードします。このファイルは、サイトを復元したり、別のドメインや 別のホスティングサービスに移行するために使用できます。

メディアライブラリ全体をダウンロードして、画像や動画を区切り保存することもできます。
しかし、WordPressサイト全体のバックアップを取りたい場合、エクスポートツールは理想的な方法ではありません。他のサイトデータ、設定、WordPressテーマ、プラグインは保存されません。
そのためには、適切なWordPressバックアッププラグインを使用する必要があります。これらのプラグインを使用すると、コンピュータに保存したり、Googleドライブや Dropboxのようなクラウドストレージにアップロードすることができます完全なWordPressサイトのバックアップを作成することができます。
また、一定の間隔で自動的にバックアップを取り、リモートで保存するように設定することもできる。
Duplicatorの使用をお勧めします。これは最高のバックアッププラグインで、使いやすく、複数のクラウドストレージオプションをサポートしており、無料版もあります。Duplicatorは私たちのパートナーサイトのバックアップにも使用しており、非常に信頼できることが証明されています。

詳しくは、Duplicatorのレビューと WordPressバックアップの設定方法をご覧ください。
設定2:ブログのPDFまたはeBookを作成する
ブログのコンテンツを保存してオフラインで読めるようにしたいですか?もしそうなら、ブログ投稿をPDFや電子ブックとして保存することをお勧めします。このセクションでは、ブログをPDFとしてダウンロードする方法をご紹介します。
個別投稿を保存したいだけなら、ブラウザーで開き、CTRL + P(Windowsの場合)またはCMD + P(Macの場合)のキーボード・ショートカットを使うのが最も簡単な方法だ。これでブラウザーの印刷設定ウィンドウが開きます。
保存先を「PDFとして保存」に変更し、「保存」ボタンをクリックしてコンピューターにダウンロードすることができます。

別の方法として、Beaconのようなオンラインツールを使えば、個別ブログ投稿をPDF eBookにすることができる。便利なブログ投稿のリサイクル機能がついているので、とても簡単だ。
ブログ投稿のURLを入力するだけで、ツールがコンテンツをインポートしてくれる。
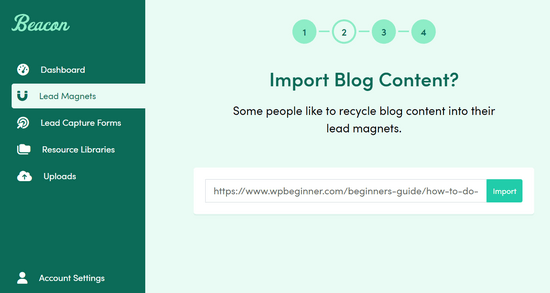
そして、あらかじめ用意されたテンプレートを選び、ドラッグ&ドロップビルダーを使って、表紙からコールトゥアクションまで、すべてのページをカスタマイズすることができます。
完成したら、PDFでダウンロードできます。
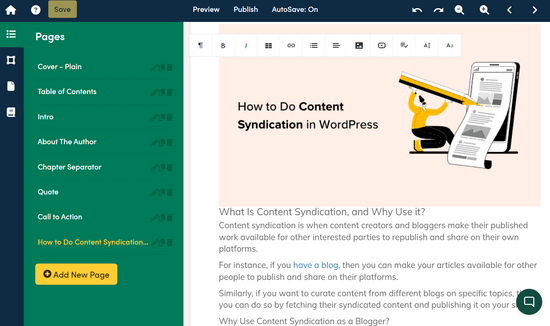
Beaconは無料でご利用いただけます。ただし、PDFをダウンロードするにはプレミアムアカウントが必要です。
さて、すべてのブログ投稿を一度にPDFとして保存したい場合、最も簡単な方法はブログダウンローダープラグインを使うことだ。
まず、Print My Blogプラグインをインストールして有効化する必要があります。詳しくは、WordPressプラグインのインストール方法のステップバイステップガイドをご覧ください。
有効化した後、プリント・マイ・ブログ ” クイック・プリントのページにアクセスして設定を行う必要があります。
ここから、物理的なコピーの印刷、PDFファイルの保存、eBookの作成、またはHTML形式での保存を選択できます。
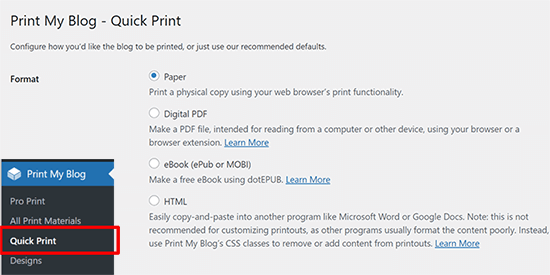
デジタルPDFを選択すると、読みやすいPDFファイルを作成し、コンピューターに保存することができます。また、eBookを選択して、オンラインで公開するデジタルブックを作成することもできます。
その後、クリックして「その他の印刷オプションを表示」メニューを展開し、ブログコピーをカスタマイズする。
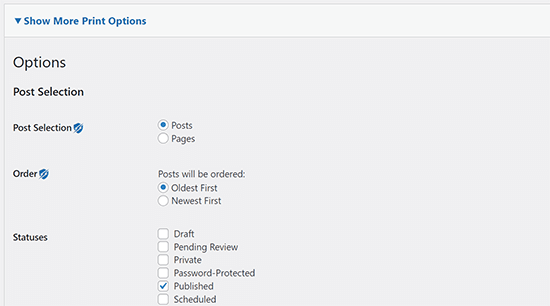
ほとんどの場合、初期設定で十分です。しかし、ブログのコピーがあなたの必要とするものであることを確認するために、それらの設定に目を通すことをお勧めします。
ドロップダウンメニューから、いくつかのフィルターを適用することができます。例えば、WordPressサイトの投稿やページだけを保存することができます。
また、投稿をどのような順番で表示させたいか、古い投稿を最初に表示させたいか、新しい投稿を最初に表示させたいかを選択することもできます。
もう一つのオプションは、投稿をステータスでフィルターすることである。
公開する投稿のみをダウンロードするか、ゴミ箱内の下書きや削除された投稿もダウンロードするかを選択できます。
カテゴリー、タグ、投稿者、日付で投稿をフィルターすることもできます。これは、あるプロジェクトで特定のカテゴリーだけをダウンロードしたい場合や、個別投稿者が書いた全ての投稿のドキュメントが欲しい場合に便利です。
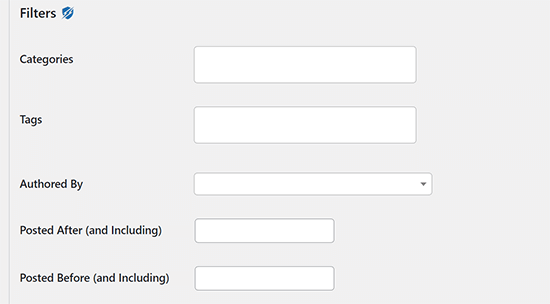
このプラグインでは、保存したコピーに表示するヘッダーと投稿コンテンツを選択することもできます。
初期設定では、日付とプラグインのブランディングが選択されていますが、これらの情報をPDFに表示したくない場合は、選択を解除することができます。
これらのフィルターをすべての投稿に適用し、投稿ごとに公開する情報(公開日、コメントする、URL、著者など)を選択できます。
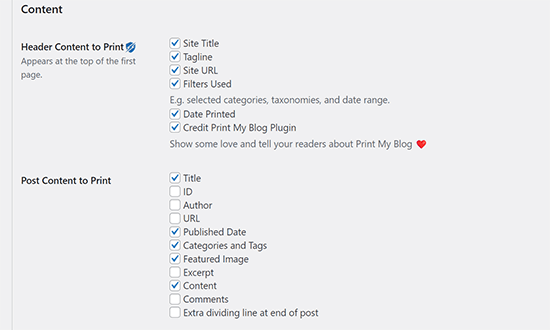
最後に、ページレイアウトを決めることができます。プリント・マイ・ブログは、すべてのブログ・コンテンツの個別PDFファイルを作成します。
適切な区切りがあることを確認するために、それぞれの新しい投稿を新しいページで開始するように選択することができます。
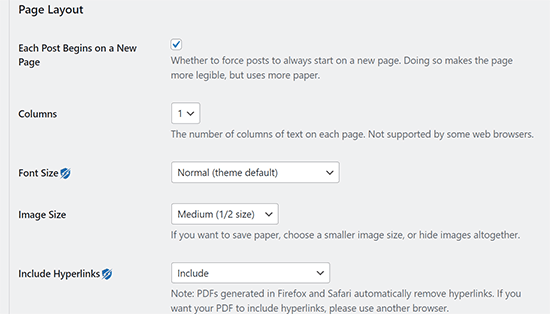
また、フォントサイズや画像サイズをカスタマイズしたり、ハイパーリンクを含めるかどうかを選択することもできます。
設定に満足したら、「Prepare Print-Page」ボタンをクリックして続行します。電子ブックを印刷するには、dotepub拡張機能を使用する必要があります。
PDFファイルを保存するには、「Print to PDF」ボタンをクリックしてファイルを保存します。
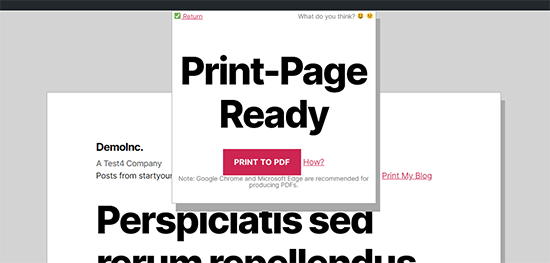
ブラウザーに印刷設定が表示されます。
PDFとして保存」 オプションを設定し、「保存」ボタンをクリックしてPDFファイルをコンピューターに保存します。

注:PDFへの保存機能は、Google ChromeとMicrosoft Edgeのブラウザーで最適に機能します。
eBookを作成された方は、WordPressサイトにeBookのダウンロードを追加する方法のガイドが役に立つかもしれません。
設定3:ブログ投稿を本として印刷する
ブログを物理的な本にして、友人やイベントで配布することもできる。また、オンラインストアを作ってサイトから販売することもできる。
ブログ投稿を本にするのに役立つサードパーティ製のツールはたくさんある。例えば、BlookUpやLuluのようなツールは、WordPress、Tumblr、Typepad、Bloggerのブログをプロ仕様の本に変換することができる。
Instagramフィードを本にすることもできる!
また、コンテンツを自動的にフォーマットしてくれるツールもある。掲載したいコンテンツを選択し、本の表紙をカスタマイズし、写真や補足テキストを追加することで、一連のブログ投稿ではなく、公開する本のように見せることができます。
もう一つのプラットフォームはInto Real Pagesだ。つのフォーマットと8つの素晴らしいテーマから選ぶことができる。自分で表紙をデザインし、テキストや写真を追加できる。また、大量印刷にも対応している。
オプション4:ブログコンテンツの移行準備
ブログの投稿を保存して、別の場所に移動したいと考える人は多い。さて、ブログの移行には2つの一般的なタイプがある。
- WordPressブログを別のWordPressブログに移動すること。これは、ユーザーがWordPressのホスティング会社や ドメイン名を変更し、WordPressファイルを新しい場所に移動する必要がある場合に発生します。
- サードパーティのプラットフォームからWordPressへの移行。多くの人が他のブログプラットフォームでブログを始め、後にWordPressに移行したいと考える。
両方のユーザーケースについて説明し、ブログ投稿を適切に保存して移行する方法を紹介します。
1.WordPressブログの移行
新しいドメイン、異なるホスティングサービス、または他のトップ・ブログ・プラットフォームに移行するには、ブログのコピーを作成する必要があります。このコピーを移行に使用することができます。
移行プラグインを使用すれば、自動的にバックアップを作成し、新しいドメインや新しいホスティングサービスに移行することができます。
移行プラグインはたくさんありますが、Duplicatorは市場で最高のものの一つです。1,500,000以上のサイトオーナーに使用されています。

Duplicatorには、簡単な移行ウィザード、ドラッグ&ドロップによるサイトインポート、2ステップインストーラモード、リカバリポイントなどが搭載されています。
サイトをあるドメインから別のドメインに移行したいが、ブログコンテンツが失われるのが心配だという方は、WordPressを新しいドメインに移行する方法についてのガイドをご覧ください。このガイドでは、SEOの努力も失うことはありません。
サブドメインでブログを書いていて、それをメインドメインと統合したい場合、そのプロセスはかなり簡単だ。しかし、エラーに直面しないように、ステップバイステップで行う必要があります。WordPressでサブドメインをルートドメインに移行するガイドをご覧ください。
ホスティングサービスやサーバー間を移動することもできますが、ダウンタイムのリスクがあります。WordPressを新しいホスティングサービスやサーバーに移行する方法についてのガイドでは、コンテンツを失うことなく、ダウンタイムを発生させずに移行する方法を紹介しています。
2.サードパーティーブログからWordPressへの移行
多くのユーザーは、WordPressにすべてのコンテンツを移行できるように、ブログ投稿を保存したいと考えている。
WordPressブログには2種類ある。ホスティングサービスのWordPress.comと、インストール型のWordPressとも呼ばれるWordPress.orgです。詳しくは、WordPress.comとWordPress.orgの違いについて、長所と短所を詳しく説明したガイドをご覧ください。
WordPress.orgが必要なのは、WordPressのすべての機能にすぐにアクセスできるからです。
始めるには、ドメイン名とWordPressホスティングサービスアカウントが必要です。ドメイン名はあなたのサイトのアドレス(例:WPBeginner.com)であり、ホスティングアカウントはあなたのサイトのファイルをすべて保存する場所です。
私たちはBluehostを使用することをお勧めします。Bluehostは世界でもトップクラスのホスティングサービスであり、WordPressのプロバイダーとして公式に推奨されています。
WPBeginnerユーザーには、無料ドメイン名とSSL証明書付きのホスティングサービスを割引価格で提供している。
ホスティングサービスにサインアップしたら、WordPressブログの始め方に関するチュートリアルに従って、完全なセットアップを行うことができます。
セットアップが完了すると、WordPressの管理ダッシュボードに到達します。
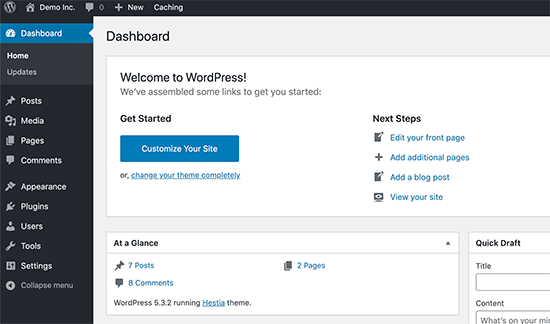
WordPressは、インターネット上のすべてのサイトの43%以上を動かしている。そのため、多くのユーザーがブログプラットフォームを変更してWordPressを使いたがっている。
他のブログ・プラットフォームからWordPressブログにブログ投稿を簡単にインポートすることができます。どのプラットフォームから移行するかによって、以下のガイドのステップバイステップの指示に従うことができます:
- WordPress.comからWordPress.orgへのブログの移行
- ブログをBloggerからWordPressに移行する
- WeeblyからWordPressへのサイト移行
- WixからWordPressへのサイト移行
- JoomlaからWordPressへのサイト移行
- SquarespaceからWordPressへのサイト移行
- MediumからWordPressに投稿を移動する
- ブログの投稿をTumblrからWordPressに移動する
- LiveJournalからWordPressへのブログの移行
- GoDaddyサイトビルダーからWordPressへの移行
設定5:WordPress.comのブログ投稿を保存する
WordPress.comをお使いの場合は、WordPress.comのブログ投稿をコンピューターに保存することができます。また、WordPress.orgに移行したり、ダウンロードしたファイルをいつでも復元できるバックアップとして使用することもできます。
まず、ブログにログインし、ツール ” エクスポート ” すべてエクスポートに進みます。WordPress.comがXMLファイルを作成し、ブラウザーがそれをコンピューターにダウンロードします。
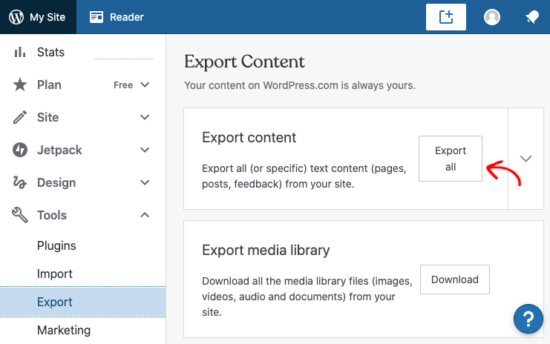
このファイルはWordPress.orgと同じフォーマットを使用しているため、WordPress.comからWordPress.orgブログへの移行に簡単に使用できます。
この投稿が、ブログ投稿をコンピューターに保存する方法を学ぶのにお役に立てば幸いです。WordPressのどのファイルをバックアップすべきか、WordPressデータベースのバックアップを手動で作成する方法についてのガイドもご覧ください。
If you liked this article, then please subscribe to our YouTube Channel for WordPress video tutorials. You can also find us on Twitter and Facebook.





Claudia N Rodriguez
Thank you for your help.
WPBeginner Support
You’re welcome!
Admin
Cara
i want to shut down my wordpress.com website, and i’ve got quite a large blog archive. i don’t want to pay for plugins before i leave. i’ve got the xml file saved, but as you said, that’s not readable by anyone not really into code. can i convert this back into the sentences i originally constructed??
WPBeginner Support
If you wanted an alternative, you could create a local installation to move your content to by following our guide below:
https://www.wpbeginner.com/wp-tutorials/how-to-install-wordpress-on-your-windows-computer-using-wamp/
We do not have a recommended alternative tool to extract the data from your export file at the moment.
Admin
Esther
Just what I needed. Thank you for this useful article!
WPBeginner Support
Glad you found our article helpful!
Admin
Gail Landgraf
This was awesome advice! Thanks!
WPBeginner Support
You’re welcome
Admin