近年、バーチャルミーティングやウェビナーは、企業、教育者、コンテンツ制作者にとって必要なツールとなっている。
WordPressサイトにZoomミーティングやウェビナーを統合することで、コミュニケーションを効率化できます。サイトから直接バーチャルイベントへのシームレスなアクセスを提供することで、ユーザーエンゲージメントを高めることができます。カスタム、ビジター、新規メンバーをZoom動画通話に自動的に登録することもできます。
WPBeginnerでは、社内会議、チームビルディング活動、コンテンツ企画など、さまざまな目的でZoomを使用してきました。この経験を通して、私たちはこのプラットフォームの長所と短所について貴重な洞察を得ました。
この投稿では、WordPressでZoomミーティングやウェビナーを簡単に統合する方法をステップバイステップで紹介します。

なぜZoomミーティングとウェビナーをWordPressに統合するのか?
WordPressとZoomを統合することで、会議やウェビナーの登録プロセスを簡単に自動化できます。これにより、他のビジネスタスクに費やす時間を大幅に節約できます。
Zoomは、世界で最も人気のある会議、ウェビナー、動画会議ソフトウェアの1つで、毎日3億人以上の人々に使用されています。
遠隔地にチームを持つ企業や、バーチャルで顧客やクライアントと連絡を取る必要のあるサイトオーナーには必須のツールだ。
例えば、オンラインストアを運営している場合、Zoomをライブ製品デモ、カスタマイザーサポート、オンライントレーニングに使用することができます。
それでは、WordPressでZoomミーティングやウェビナーを簡単に統合する方法を見ていきましょう。このガイドで扱うトピックの概要を簡単に説明します:
- Install and Activate the Uncanny Automator Plugin for WordPress
- Set Up Your Zoom Account the Right Way
- Connect Zoom Meetings and Webinars With WordPress
- Adds Users To a Zoom Meeting After Form Completion in WordPress
- Register Users for a Zoom Webinar After Form Completion in WordPress
- Add Customers for a Zoom Webinar After They Make a Purchase on WordPress
- Register Members for a Zoom Meeting After Sign Up in WordPress
- Bonus: Use Google Meet for Webinars and Meetings
WordPress用プラグイン「Uncanny Automator」のインストールと有効化
ZoomとWordPressを接続する最も簡単な方法は、Uncanny Automatorを使用することです。
コードを書くことなくWordPressで自動ワークフローを作成できる最高のWordPress自動化プラグインです。このツールを使えば、サイトを150以上のプラグインやZoom、Slack、Asanaのようなアプリと連携させることができる。
WordPressサイト用のZapierのようなものだが、高額なコストはかからない。
さらに詳しく知りたい方は、WordPressで自動ワークフローを作成する方法の投稿をご覧ください。
ZoomとWordPressを接続するには、まずUncanny Automatorのサイトにアクセスする必要があります。
ここから、’Get Uncanny Automator Now’ ボタンをクリックして次に進みます。

料金」ページに移動し、お好みのプランを選択できます。
Uncanny Automatorには無料版もありますが、機能が限られていることを覚えておいてください。そのため、このチュートリアルではプレミアムプランを使用しています。

ご購入後、WordPress サイトに Uncanny Automator プラグインをインストールして有効化する必要があります。詳しい手順については、WordPress プラグインのインストール方法に関する初心者ガイドをご覧ください。
注: Uncanny Automatorプラグインは、プロプランのベースとして使用されるため、無料版もインストールする必要があります。
それが完了したら、WordPressの管理サイドバーからAutomator ” 設定ページにアクセスし、ライセンスキーを入力します。この情報は、Uncanny Automator サイトのアカウントで確認できます。
その後、忘れずに「ライセンスを有効化する」ボタンをクリックしてください。

Uncanny Automatorがインストールされ有効化されたので、Zoomアカウントを設定しましょう。
Zoomアカウントの正しい設定方法
ZoomとWordPressを統合するには、少なくともZoomのProバージョンと Zoom Webinarsアドオンが必要です。
Zoomには無料版もあるが、統合を設定するには有料アカウントが必要だ。まず、Zoomのサイトにアクセスし、ニーズに合ったプランにサインアップする。
ウェビナーをサイトに統合したい場合は、Zoom Webinarsアドオンを購入する必要があります。

プレミアムアカウントを取得したら、Zoom App Marketplaceにアクセスし、アカウントにサインインする必要があります。ここで、ZoomとWordPressの間でデータを送信するアプリを作成します。
これを行うには、「開発」メニュー項目をクリックし、画面右上のドロップダウンメニューから「アプリのビルド」オプションを選択します。

アプリの種類を選択する」ページが表示されるので、構築したいアプリの種類を選択します。
ここから「サーバー間OAuth」アプリタイプを探し、その下にある「Create」ボタンをクリックします。

次に、ポップアップでアプリに名前をつけることができます。この名前はアプリの目的を忘れないようにするためのもので、訪問者には見えません。
アプリ名を入力し、「作成」ボタンをクリックするだけで、プロセスが開始されます。

Connect Zoom with WordPress」の画面が表示され、アプリのログイン情報が表示されます。
ここから、「アカウントID」、「クライアントID」、「クライアントシークレット」のログイン情報をコピー&ペーストし、とりあえずテキストエディターに貼り付けてください。
これらのログイン情報は、ZoomとWordPressサイトとの接続に使用されます。続行」ボタンをクリックします。

次のステップに進み、アプリ名、会社名、簡単な説明、開発者名、メール・アドレスなど、アプリの基本情報を入力します。
完了したら、「Continue」ボタンをクリックして次のステップに進みます。

その後、「Feature」画面に移りますが、ここでは何も設定する必要はありませんので、この画面でも「Continue」をクリックしてください。
有効化したアプリのスコープを1つ以上選択する必要があります。
これらのスコープは、アプリに付与されるアクセス量を制限する方法を提供します。スコープを設定するには、「+ Add Scopes」ボタンをクリックします。

画面にプロンプトが表示され、このアプリを使ってサイトでホスティングするZoomミーティングやウェビナーのスコープを選択できます。
例えば、ライブストリーミングのトークン情報や、すべてのユーザーミーティングの情報をアプリで表示したい場合は、これらのオプションの横にあるチェックボックスをオンにするだけです。
左の列から「ウェビナー」オプションに切り替えるだけで、Zoomウェビナーのカラムを設定することもできます。その後、「完了」ボタンをクリックして次に進みます。
次に、’Continue’ボタンをクリックして次のステップに進みます。

有効化」ページで、アプリの準備ができたことを知らせるメッセージが表示されます。
ここから「アプリを有効化する」ボタンをクリックするだけです。

Zoomミーティングの新規作成
これで、WordPressサイトに接続する新しいZoomミーティングを作成できます。
これを行うには、Zoomアカウントにアクセスして「スケジュール」リンクをクリックし、ミーティングの詳細を入力します。

タイムゾーン」セクションの「定期的なミーティング」にチェックを入れることで、ユーザーに定期的なZoomミーティングを設定することもできます。
設定が完了したら、忘れずに「保存」ボタンをクリックして設定を保存してください。
Zoomウェビナーの新規作成
Zoomウェビナーを新規作成するには、Zoomアカウント内の「個人」タブにある「ウェビナー」メニューオプションをクリックします。
その後、「ウェビナーを予約する」ボタンをクリックしてください。

次のページでは、ウェビナーの情報をすべて入力できます。
その後、Registrationセクションで’Required’ボックスがチェックされていることを確認する必要があります。

その後、ページ下部の「保存」ボタンをクリックするだけです。
WordPressでZoomミーティングとウェビナーを接続する
Uncanny Automatorを有効化し、Zoomをセットアップしたら、これら2つのアプリを互いに接続する必要がある。
そのためには、WordPressダッシュボードからAutomator ” App Integrationsのページにアクセスしてください。
次に、左側の列にある「Zoom Meetings」タブをクリックし、先ほどコピーした「アカウントID」、「クライアントID」、「クライアントシークレット」のログイン情報をフィールドに追加します。
最後に「Connect Zoom Meetings Account」ボタンをクリックします。

Zoom Webinarsも統合したい場合は、「Zoom Webinars」メニュー設定をクリックするだけです。
次に、上で使用したのと同じ「アカウントID」、「クライアントID」、「クライアントシークレット」のログイン情報を貼り付けます。
完了したら、「Connect Zoom Webinars Account」ボタンをクリックします。

さて、ZoomをセットアップしてWordPressと統合したところで、Uncanny Automatorとの統合でできるクールなことをいくつか見てみよう。
WordPressでフォーム完了後にユーザーをZoomミーティングに追加する
この統合は、ユーザーがサイト上のフォームに記入すると、自動的にZoomミーティングに登録します。これは、新規顧客のオンボード、コーチングコールのスケジュールなどに使用できます。
もしあなたのサイトに有効化したWordPressフォームがない場合は、今すぐフォームを作成する必要があります。
Uncanny AutomatorはWPFormsや Formidable Formsなど、主要なフォームソリューションとすべて連動します。
このチュートリアルでは WPForms を使用します。WPForms は WordPress 用の最高のお問い合わせフォームプラグインで、600万以上のサイトで使用されています。また、フォームテンプレートパックアドオンにはウェビナーフォームテンプレートがあり、フォームの作成が簡単にできます。
詳しくは、WordPressでお問い合わせフォームを作成するステップバイステップガイドをご覧ください。
これでWordPressのフォームとZoomを接続する準備ができました。
これを行うには、「レシピ」を作成します。Uncanny Automatorでは、レシピは異なるプラグインやアプリを連携させるオートメーションです。
始めるには、WordPress管理サイドバーからAutomator ” Add new pageに移動し、レシピタイプとして’Everyone’オプションをクリックします。
Everyoneレシピはどのユーザーでも有効化することができますが、ログイン中レシピはサイトにログイン中のユーザーのみ有効化することができます。
その後、「確認」ボタンをクリックする。

次に、レシピの名前をプロバイダーしなければなりません。これはユーザーから名前が見えることなく、作成したレシピを覚えておくのに役立ちます。
各レシピにはトリガーとアクションという2つの異なる部分があることを覚えておいてください。トリガーはレシピを開始するイベントであり、アクションはトリガーが起こった後に実行されるタスクです。
最初のトリガーでは、’Trigger’ メタ情報で ‘WPForms’ を選択する必要があります。

その後、WPFormsに関連する特定のトリガーを選択する必要があります。
例えば、ユーザーがお問い合わせフォームを送信すると、Zoomミーティングに追加されるようにしたい場合は、「フォームが送信されました」オプションを選択します。

WordPressブログに複数のフォームがある場合は、投稿がアクションのトリガーとなるフォームも選択する必要があります。
これを行うには、「フォーム」ドロップダウンメニューから希望のフォームを選択するだけです。
設定が完了したら、忘れずに「保存」ボタンをクリックして設定を保存してください。

次に、オートメーションのアクションを追加する必要がある。
これを行うには、「アクション」セクションまでスクロールダウンし、メタ情報の下にある「アクションを追加」ボタンをクリックします。
これにより、Uncanny Automatorで利用可能なすべての統合のリストが開きます。ここから、「Zoom Meetings」オプションを選択する必要があります。

画面に「Zoom Meetings」のアクション設定が表示されます。
ここから、フォーム送信時にZoomが実行するアクションを選択する必要があります。
ユーザーがサイト上の特定のフォームに入力した後にZoomミーティングに追加したい場合は、「ユーザーをミーティングに追加」オプションを選択する必要があります。

次に、「ミーティング」ボックスでユーザーに登録してもらいたいZoomミーティングを選択します。
設定が完了したら、忘れずに「保存」ボタンをクリックして設定を保存してください。

さて、いよいよUncanny Automatorレシピを公開します。これを行うには、すべて「Recipe」ボックスのスイッチを「Live」に切り替えるだけです。
これで、ユーザーがフォームに入力すると、自動的にZoomミーティングに登録されます。

WordPress でフォーム入力後に Zoom ウェビナーにユーザーを登録する
もう1つの人気のある統合は、ユーザーがサイト上のフォームに入力すると、ウェビナーに登録されるというものです。
これを行うには、上記と同じ手順に従います。ただし、アクションセクションで「Zoom Meetings」ではなく「Zoom Webinars」を選択します。
まず、上記と同じように最初の「トリガー」セクションに従います。つまり、トリガーの統合としてWPFormsを選択する必要があります。
その後、「フォームが送信された」オプションをトリガーとして設定します。

次に、「アクション」セクションまでスクロールダウンし、「アクションを追加」ボタンをクリックしてメニューを展開する。
次に、統合オプションとして「Zoom Webinars」を選択します。

Zoom Webinar のアクション設定が表示されます。
ここで、ドロップダウンメニューから「ユーザーをウェビナーに追加する」オプションを選択できます。これにより、ユーザーがサイト上の特定のフォームに入力すると、Zoomウェビナーに自動的に追加されます。

次に、ドロップダウンリストからZoomウェビナーを選択します。
設定が完了したら、忘れずに「保存」ボタンをクリックして設定を保存してください。

その後、新規ユーザーが自動的にウェビナーに登録されるように、レシピをライブにする必要があります。
これを行うには、「レシピ」ボックスのトグルをクリックし、「ライブ」と表示させます。

WordPress で購入したカスタマイザーを Zoom ウェビナーに追加する
WordPressとZoomを連携させるもう一つの方法は、新規顧客がWooCommerceストアで購入した後、製品ウェビナーに登録することです。
Uncanny Automatorでレシピを作成する前にWooCommerceプラグインとストアがセットアップされている必要があります。
まず、WordPressダッシュボードからAutomator ” Add new画面にアクセスし、「Everyone」オプションをクリックします。
その後、’Confirm’ボタンをクリックして先に進みます。

次に、レシピの名前をプロバイダーする必要があります。この名前はカスタマイザーには表示されません。
それが完了したら、’Trigger’メタ情報の統合としてWooCommerceを選択します。

ドロップダウンメニューにWooCommerceトリガーのリストが表示されます。ここから、あなたのニーズに合ったトリガーを選択することができます。
例えば、カスタマイザーが商品を購入した後にウェビナーに追加してほしい場合は、最初のオプションを選択します。

その後、’Trigger condition’ボックスで’completes’オプションを選択し、カスタマイザーが購入を完了したときにオートメーションを開始します。
その後、「保存」ボタンをクリックして設定を保存します。

これで、店舗内の特定の商品を選択したり、カスタマイザーが商品を購入した際にオートメーションを実行させることができます。
すべての商品をオートメーションに含めたい場合は、「すべての商品」オプションを設定し、「保存」ボタンをクリックしてください。

次に、「アクション」セクションまでスクロールダウンし、「アクションを追加」ボタンをクリックしてメニューを展開する。
次に、リストから「Zoom Webinars」インテグレーションを選択します。

これにより、Zoomウェビナーのアクション設定が画面に表示され、「ユーザーをウェビナーに追加する」オプションを選択できます。
これにより、新規顧客が購入すると自動的にウェビナーに登録されます。

その後、「ウェビナー」ボックスのドロップダウンリストからご希望のウェビナーを選択してください。
複数のウェビナーを開催している場合は、WooCommerce製品に関連するウェビナーを選択してください。

最後に必要なのは、レシピを生かすことだ。
これを行うには、「レシピ」ボックスのトグルをクリックし、「ライブ」と表示させます。

これで、カスタマイザーが製品を購入すると、自動的に製品ウェビナーに登録されます。
WordPressで登録後、Zoomミーティングにメンバーを登録する
会員制サイトを運営する場合、Zoomコールのために新規会員を登録することは、彼らをコミュニティに歓迎する素晴らしい方法です。
まだ会員制サイトを立ち上げていない方は、WordPress会員制サイト作成ガイドをご覧ください。
また、新規ユーザーがオンラインコースに登録する際に、Zoomオリエンテーションコールに登録することもできます。
サイトの設定が完了したら、WordPress管理画面のサイドバーからAutomator ” Add new画面に移動し、「ログイン中」オプションをクリックします。
これで、サイトに登録されたメンバーだけがレシピを起動できるようになります。
その後、「確認」ボタンをクリックして続行します。

次にレシピの名前を追加します。この名前はフロントエンドの誰にも表示されません。
その後、トリガーセクションで「MemberPress」インテグレーションを選択します。

これにより、MemberPressトリガーオプションがドロップダウンメニューリストとして画面に表示されます。
ここでは「定期購入商品」を選択しますが、あなたのサイトに適した商品タイプを選択することができます。

次に、「商品」ボックスのドロップダウンから定期購入商品を選択する必要があります。
その後、「保存」ボタンをクリックします。

さて、レシピにアクションを追加しましょう。これを行うには、’Actions’ボックスの’Add action’ボタンをクリックしてメニューを展開します。
利用可能な統合のリストが表示されるので、「Zoom Meetings」オプションを設定します。

これにより、Zoom Meetingsのアクション設定がリストに表示されます。
ユーザーが定期購読を購入したときにミーティングに追加したい場合は、ここから「ユーザーをミーティングに追加」オプションを選択します。

次に、「ミーティング」ボックスで新メンバーのZoomコールを選択します。
その後、「保存」ボタンをクリックするだけで、設定が保存されます。

最後に必要なのは、レシピを生かすことだ。
これを行うには、’レシピ’ボックスの下書きトグルをクリックし、’ライブ’と表示させるだけでよい。

これで、新会員は自動的にZoom会員オリエンテーション・コールに登録されます。
Zoomの他にも、Uncanny AutomatorではTwilioや Google Sheetsのような様々なプラグインやアプリのレシピを無数に作成することができる。
おまけ:ウェビナーやミーティングにGoogle Meetを使おう
Zoomを使うのが嫌なら、Google Meetは素晴らしい代替手段だ。
このプラットフォームはGoogle Workspaceの一部であり、会議のスケジュール、仮想画面の共有、会議中のチャットの使用、動画画面への視覚効果の追加などができる。
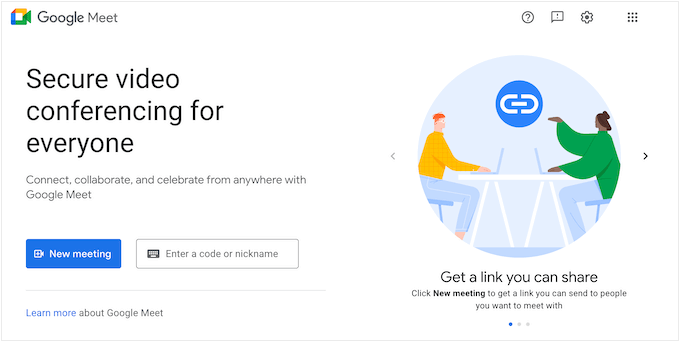
他のGoogleサービスを利用している場合、Google MeetはGmailやGoogleカレンダーとも連携できる。さらに、使いやすくナビゲーションも簡単なので、シンプルな動画通話ツールをお探しの方には最適です。
しかし、より高度なツールを求めるのであれば、Zoomを選ぶ必要があるかもしれない。詳しくは、Google MeetとZoomの比較:あなたのビジネスにはどちらが良いか?
この投稿が、WordPressでZoomミーティングやウェビナーを簡単に統合するのにお役に立てば幸いです。また、WordPressでGoogleスライドのプレゼンテーションを追加する方法や、中小企業に最適なビジネスツールの専門家による比較もご覧ください。
If you liked this article, then please subscribe to our YouTube Channel for WordPress video tutorials. You can also find us on Twitter and Facebook.





Jiří Vaněk
I am currently working on a website for a person who does psychotherapy and sometimes needs to talk to people as part of therapy in this way – remotely (e.g. due to the distance between the patient and the therapist). Thank you for expanding the possibilities and providing some insight into the possibilities of how this matter could be handled technically.
WPBeginner Support
Glad we could share this
Admin
Ralph
I’m a little bit lost with all that details. Can this be used to fulfill one on one meetings that people buy from me in woocemerce shop in form of private lesson?
WPBeginner Support
If we understand what you’re looking for correctly then yes you should be able to achieve that.
Admin
Ralph
Cool, I will definitely take a closer look. Better ask support for confirmation but this looks like it can help.