ワークフローを効率化するために、まずGoogleドキュメントで投稿を書くとよいでしょう。そうすれば、Googleドライブでドキュメントの作成、編集、共同作業ができる。しかし、この方法では、コンテンツをWordPressにインポートするのは簡単ではありません。
GoogleドキュメントをWordPressにコピー&ペーストしようとすると、不要なHTMLタグがたくさん表示され、元の書式がすべて失われることもあります。
この投稿では、GoogleドライブのドキュメントをWordPressサイトに簡単に追加する方法をご紹介します。このプロセスにより、時間を節約し、コンテンツのフォーマットやレイアウトの一貫性を確保することができます。
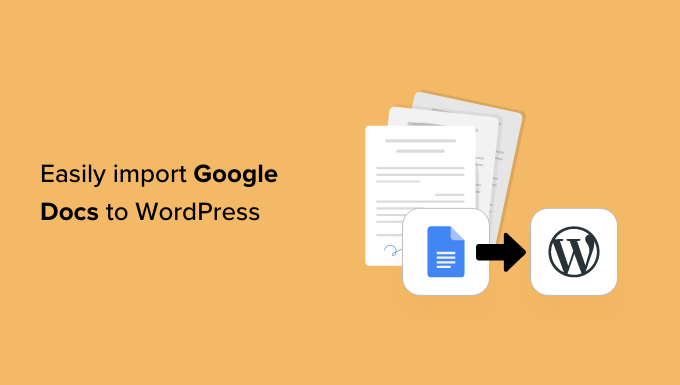
なぜGoogleドキュメントをWordPressにインポートするのか?
WordPressの投稿エディターではなく、Googleドキュメントでブログを書くことを好むかもしれません。
WordPressでゲスト投稿を受け付けているのであれば、WordPressのユーザー登録を許可してダッシュボードにアクセスさせるのではなく、Googleドキュメントとして作品を送るよう投稿者に依頼することもできるだろう。
しかし、GoogleドライブからWordPressにドキュメントをインポートするときに、いくつかの問題に遭遇するかもしれません。GoogleドキュメントのテキストをWordPressエディターに直接コピー&ペーストすると、余分なタグ、特に<span >タグや<font>タグが追加されることがあります。
また、不要な改行が入ったり、元のGoogleドキュメントの書式が失われることもあります。つまり、投稿ごとに手作業でこれらの問題を修正する必要があり、時間と労力がかかります。
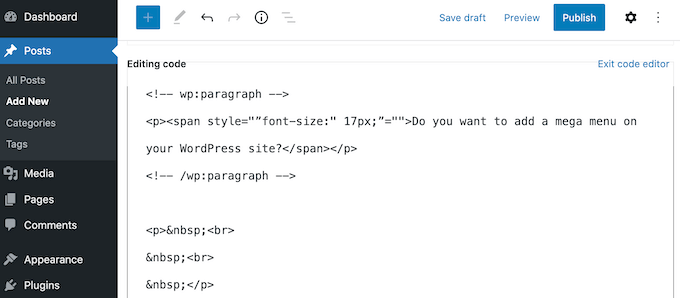
とはいえ、フォーマットの問題や余分なコードなしで、GoogleドキュメントをWordPressに簡単にインポートする方法を見てみましょう。
以下のクイックリンクから、お好きな方法をお選びください:
方法1.コピー&ペーストを使う(簡単で早い)
Googleドキュメントを定期的にWordPressにインポートする場合は、他の方法で紹介したWordPressプラグインを設定する時間を取ることをお勧めします。
しかし、単に個別ドキュメンテーションをインポートしたいだけなら、別のウェブツールを使って、ドキュメントがきれいで準備万端であることを確認することができます。
通常、Googleドキュメントからサードパーティのアプリやオンラインサービスにテキストをコピーします。多くの場合、これにより不要なタグや書式エラーが取り除かれます。
次に、仲介アプリやオンラインサービスからテキストをコピー&ペーストし、WordPressのブロックエディターに貼り付けます。
これは修正というよりは回避策であり、その結果は時に予測不可能になることがある。選択した中間業者が、あるエラーを削除して他のエラーを削除しない可能性は常にあります。また、独自のコードを追加してWordPressの一般的なエラーを引き起こす可能性もあります。
しかし、新しいプラグインやサービスをセットアップする必要はない。その点を考慮すると、単に少数のGoogleドキュメントをWordPressにインポートしたい場合には、この設定は良い選択肢となる。
様々なサービスがありますが、Grammarlyを使うことをお勧めします。
Grammarlyは、不要なHTMLタグを削除しながら、Googleドキュメントの書式を保持する素晴らしい仕事をしてくれます。また、オンラインサービスなので、インターネット接続があればどこからでもアクセスできる。
さらに、Grammarlyはスペルミス、タイプミス、句読点のミスをハイライトします。また、文調を変えたり、わかりにくい文章を明確にしたりすることで、文章を改善する方法を提案してくれることもあり、文法ツールとしても最適です。
この方法で、WordPressサイトにインポートする前に、文章の質を向上させることができます。Grammarlyは画像をサポートしていませんので、WordPressのメディアライブラリを使って画像ファイルを別途アップロードする必要があります。
Grammarlyのアカウントをすでにお持ちでない場合は、サイトにアクセスして「Get Grammarly It’s Free」ボタンをクリックしてください。
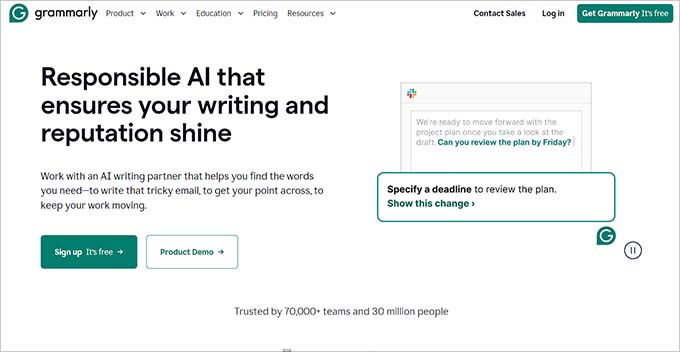
既存のGoogle、Facebook、またはAppleアカウントを使ってGrammarlyにサインアップすることができます。また、メールアドレスを入力し、パスワードとユーザー名を作成する設定もあります。
アカウントを作成すると、Grammarlyのダッシュボードに移動します。Googleドキュメントをインポートするには、先に進み、「新規」をクリックします。
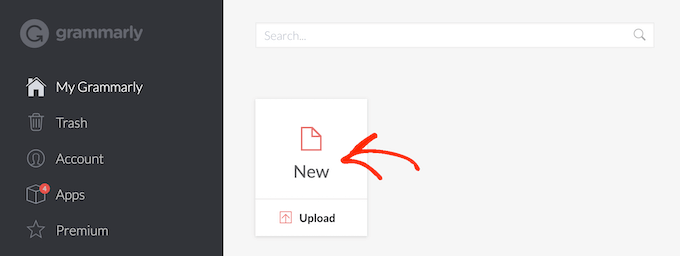
Grammarlyエディターが開きます。
新しいタブで、WordPressにインポートしたいGoogleドキュメントを開き、そのテキストをすべてコピーします。このコンテンツをGrammarlyエディターに貼り付けることができます。

Grammarlyはあなたの文章に問題があればハイライトし、右側のメニューにおすすめを表示します。次のステップに進む前に、このフィードバックに目を通し、投稿を最適化することをお勧めします。
GoogleドキュメントをWordPressにインポートする準備ができたら、Grammarlyエディターでテキストをコピーする。
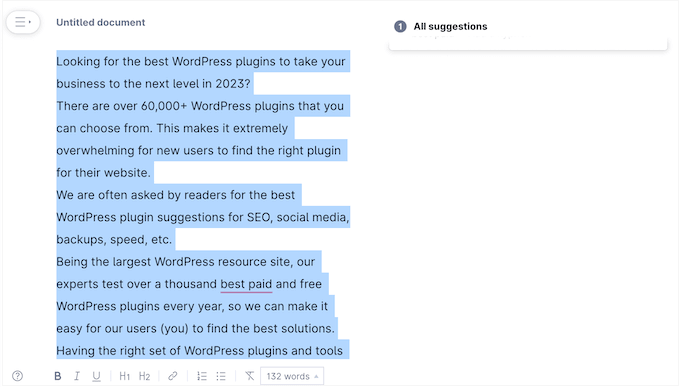
WordPressのダッシュボードに移動し、Googleドキュメントをインポートしたい投稿またはページを開きます。
その後、コンテンツをコンテンツエディターに貼り付ける。
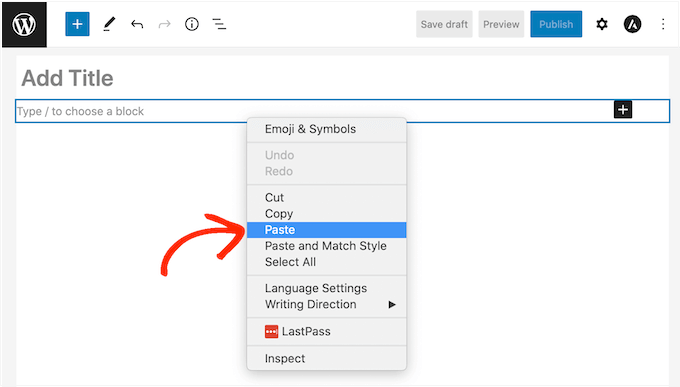
Grammarlyは、Googleドライブのフォーマットを維持しながら、不要なHTMLタグを削除するのに適しています。しかし、問題がないことを確認するために、ページのコードに目を通すことをお勧めします。
これは、GutenbergにビルトインされているWordPressコードエディターを使ってとても簡単にできます。
アクセスするには、画面右上の3点アイコンをクリックし、「コードエディター」を選択するだけです。
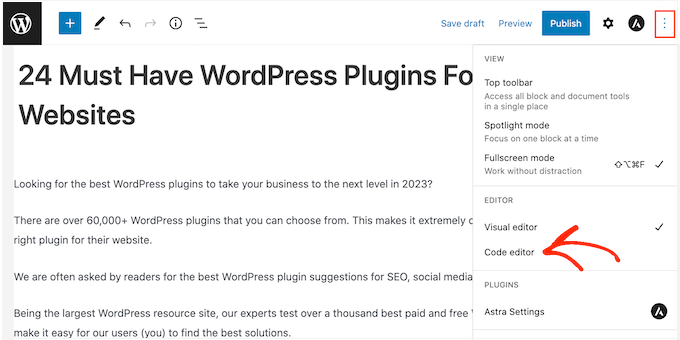
投稿から不要なHTMLタグやエラーを削除できるようになりました。
ページの見た目に満足したら、「更新」または「公開」ボタンをクリックして、コンテンツを公開します。
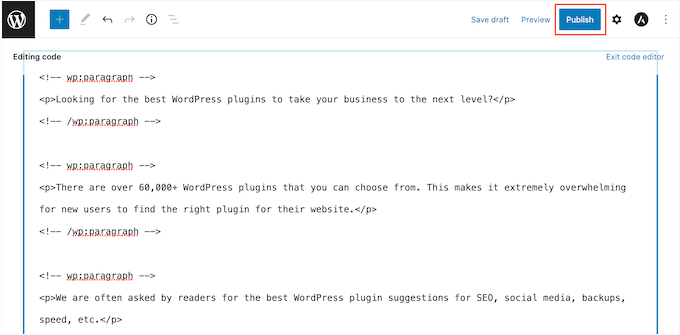
このために使えるツールはStripHTMLなど他にもあるが、このツールやオンラインで見つかる他の多くのツールは、コードをすべて削除してプレーンテキストを返す。
そのため、豊かな書式を維持するためにGrammarlyを使用することをお勧めします。
方法2.Googleドキュメントをウェブページとしてダウンロードする(テキストと画像を取り込む)
GoogleドライブのドキュメンテーションをGrammarlyのような中間サービスにコピー&ペーストするのは手っ取り早いが、予想外の結果になることもある。もう一つのオプションは、Googleドキュメントをウェブページとしてダウンロードし、そのファイルをWordPressにインポートする方法です。
この方が予測しやすい。また、プラグインやサービスを区切りで設定する必要もない。
この方法では、元のGoogle Docの画像もテキストと一緒にページや投稿に貼り付けられます。
しかし、この機能を区切りとして、WordPressのメディアライブラリを使って画像ファイルを個別に追加することをお勧めします。これにより、画像キャプションと 画像altテキストをファイルごとに設定でき、WordPressサイト全体で画像を再利用しやすくなります。
Googleドキュメントをウェブページとしてダウンロードするには、Googleドライブアカウントでドキュメントを開きます。次に、ツールバーの「ファイル」をクリックし、続いて「ダウンロード」と「ウェブページ」をクリックします。
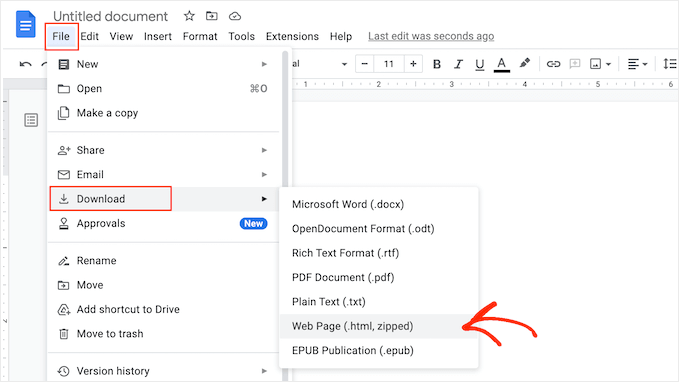
これでGoogleドキュメントがZIPアーカイブとして保存されます。ドキュメント自体はHTMLファイルで、画像はそれぞれのファイルとして含まれます。
マック・ユーザーなら、コンピューター上でファイルを見つけ、右クリックするかコントロール・キーを押しながらクリックする。表示されるメニューで、「Open With」を選択し、次に「Google Chrome」を選択する。
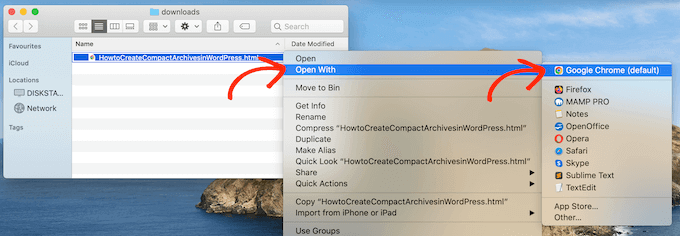
Google Chrome」がオプション設定として表示されない場合は、「その他…」をクリックし、表示されるポップアップでGoogle Chromeを選択してください。
Windowsコンピューターをお使いの場合は、フォルダーを右クリックし、「すべて展開」を選択します。その後、.htmlファイルを右クリックして「開く」を選択し、続いて「Google Chrome」を選択します。
これで、GoogleドキュメントのHTMLバージョンが、すべて正しい書式と画像付きで新しいタブで開きます。このコンテンツをコピーすることができます。
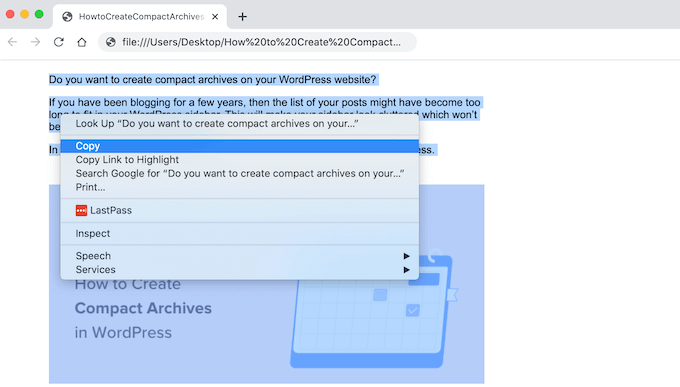
それが完了したら、WordPressのダッシュボードに移動し、コンテンツを追加したいページまたは投稿を開きます。
これで、GoogleドキュメントをWordPressに貼り付ける準備ができました。
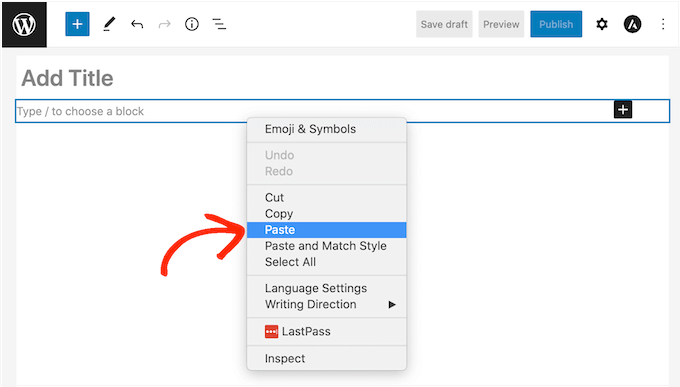
ほとんどの場合、これですべてのフォーマットが維持されるはずだが、それでも投稿コードにエラーがないか目を通すのは良い考えだ。上記と同じ手順でWordPressコードエディターを開くことができます。
ページや投稿で画像を使いたい場合は、WordPressのメディアライブラリを使って手動で追加することができます。手順については、WordPressブロックエディターで画像を追加する方法をご覧ください。
WordPressブログでドキュメントを公開する準備ができたら、「更新」または「公開」ボタンをクリックするだけです。
方法3.Mammoth .docx Converter プラグインを使用する(推奨)
たくさんのGoogleドキュメントをWordPressにインポートする必要がある場合は、プラグインを区切りインストールする価値がある。
Mammothの.docxコンバータをお勧めします。Googleドキュメントのフォーマットや画像をすべて取り込み、エラーのないHTMLコードに変換してくれます。
Googleドキュメントに画像があれば、Imagelyが自動的にWordPressにインポートします。そのため、画像を転送したい場合にも最適です。
Imagelyは画像の元のファイル名を使用するので、Googleドキュメントに追加してインポートを開始する前に、画像の名前を変更した方がよいでしょう。
これで、Mammothプラグインをインストールして有効化する必要があります。WordPressプラグインのインストール方法については、こちらをご覧ください。
マンモスを使ってドキュメントをインポートするには、まずGoogleドライブでドキュメントを開きます。ツールバーで「ファイル」を選択します。
表示されるドロップダウンメニューで「ダウンロード」をクリックし、「Microsoft Word (.docx)」をクリックします。この文書を開く必要はないので、マイクロソフト・ワードは必要ありません。
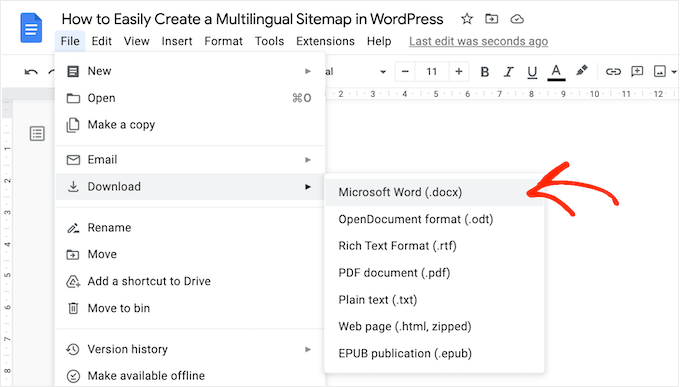
Googleがファイルを.docxファイルとしてコンピューターにダウンロードします。
WordPressダッシュボードで、Googleドキュメントをインポートしたいページまたは投稿を開きます。エディターの直下に、Mammoth .docx converterのセクションが新しく表示されます。
ファイルを選択」ボタンをクリックします。
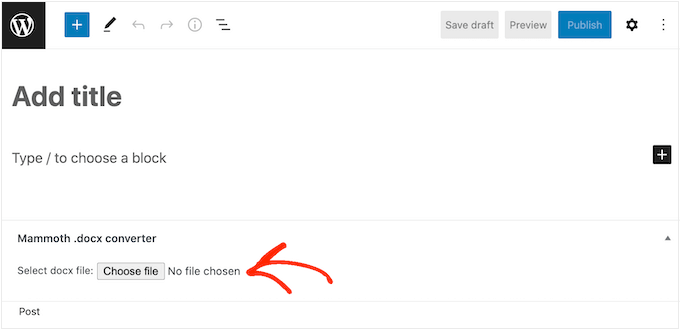
ポップアップで.docxファイルを選択し、「開く」をクリックします。
MammothはGoogleドキュメントからすべてのコンテンツをインポートします。初期設定では、Mammothはこのコンテンツを「ビジュアル」表示で表示します。
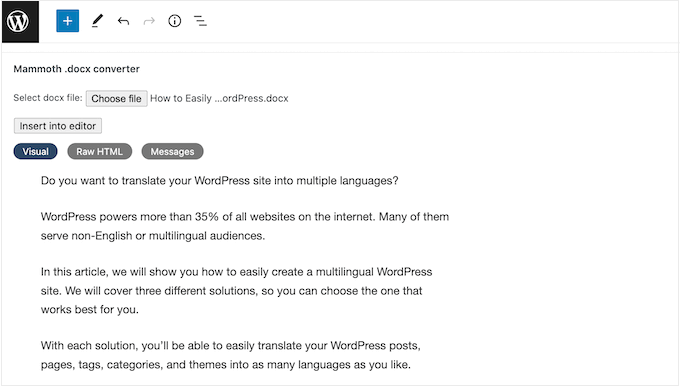
コードにエラーがないかチェックしたい場合は、’Raw HTML’ボタンをクリックしてください。
投稿のHTMLに変更を加えることができます。
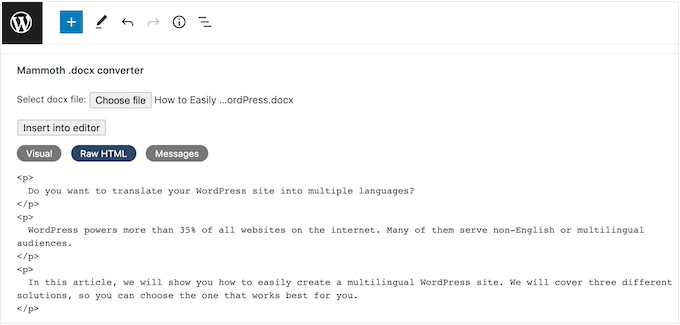
コンテンツの見た目に満足したら、「エディターに挿入」ボタンをクリックしてページや投稿に追加することができます。
マンモスがコンテンツを投稿エディターに追加します。見た目がよければ、「公開する」または「更新する」をクリックして、コンテンツをサイトに反映させます。
方法4.Wordableを使う (Googleドキュメントを個別クリックでインポート)
たくさんのGoogleドキュメントをWordPressにインポートしたいですか?
Googleドライブをすべて使用しているライターチームがいるかもしれないし、ゲストブロガーからの投稿を受け入れているかもしれない。新規WordPressサイトにインポートしたいGoogle Docsのカタログ全体があるかもしれない。
何十、何百ものドキュメンテーションを転送する必要がある場合は、Wordableを使用することができます。このサービスでは、WordableがGoogleドキュメントのテキスト、画像、動画などをどのようにインポートするかを微調整することができる。
最初のインポートを作成した後、設定をテンプレートとして保存することができます。これにより、今後のGoogleドキュメントを個別クリックで転送できるようになり、時間を大幅に節約できます。
Wordableの無料プランでは、毎月5つのドキュメンテーションをインポートすることができます。より多くのドキュメンテーションを移動する必要がある場合は、いずれかのプレミアムWordableプランにアップグレードすることができます。
WordPressサイトにWordableを接続する
WordPress サイトに Wordable を接続する最も簡単な方法は、Wordableプラグインをインストールして有効化することです。WordPressプラグインのインストール方法については、こちらをご覧ください。
有効化した後、WordPressダッシュボードの設定 ” Wordableにアクセスしてください。
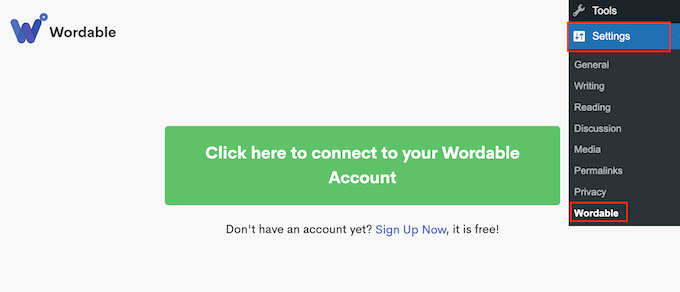
すでにWordableアカウントをお持ちの場合は、先に進んで「ここをクリックしてWordableアカウントに接続」を選択します。
ポップアップが開きますので、Wordableのメール・アドレスとパスワードを入力してください。
Wordableアカウントをお持ちでない場合は、代わりに「今すぐサインアップ」リンクをクリックしてください。新しいブラウザータブが開き、「Google ドライブでサインアップ」を選択できます。
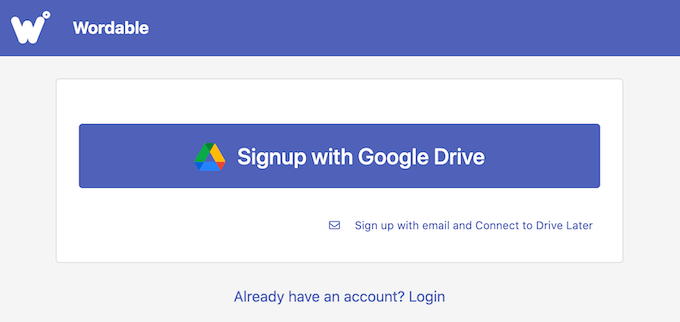
Wordableは、Googleドライブのファイルを閲覧、編集、作成、削除、ダウンロードする権限が必要です。
これらの権限を与えるには、’Wordable wants access to your Google Account’ページのすべてのボックスにチェックを入れるだけです。その後、「続行」ボタンをクリックしてください。
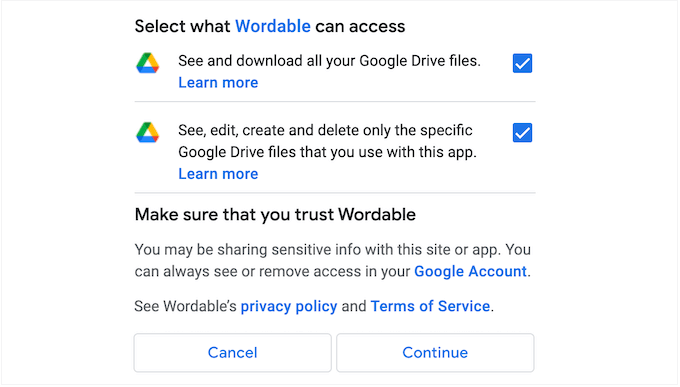
アカウントを作成すると、WordableはあなたのGoogleアドレスにメールを送信します。
メールを開き、以下のリンクをクリックしてください:今すぐアカウントのメールを確認して開始してください』。
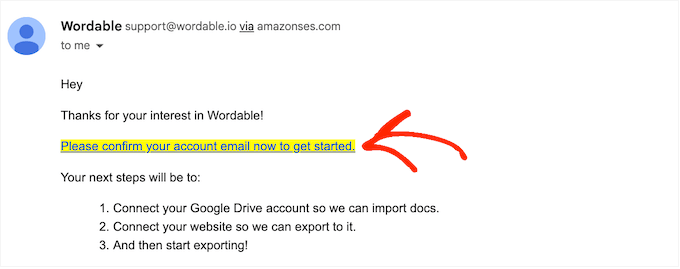
次に、WordPressダッシュボードのSettings ” Wordableページに行き、’Click here to connect to your Wordable account’を選択します。
次に、WordPressダッシュボードを更新します。WordPress があなたの Wordable アカウントに接続されていることを意味します。
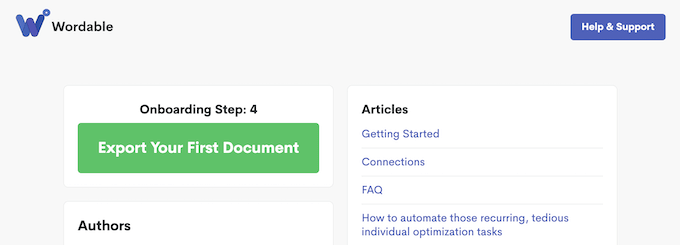
Google ドライブのドキュメントまたはフォルダーを選択します。
ドキュメントをインポートするには、先に進み、「最初のドキュメントをエクスポート」ボタンをクリックします。これにより、新しいブラウザータブでWordableアカウントが開きます。
次の作業は、インポートしたいドキュメントやフォルダーを見つけることです。
フォルダーを選択した場合でも、転送するGoogleドキュメントと無視するGoogleドキュメントを正確に選択できるため、フォルダー全体をインポートさせられることはありません。
フォルダーを検索したい場合は、メールアドレスの横にあるドロップダウンメニューを開き、「フォルダー」を選択するだけです。
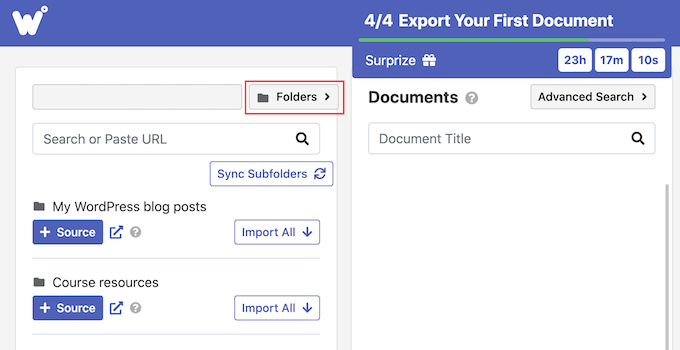
その後、ファイルまたはフォルダーの名前を「検索」フィールドに入力します。項目のリンクを直接「検索」フィールドに貼り付けるという設定もあります。
インポートキューにドキュメントを追加するには、「インポート」ボタンをクリックします。
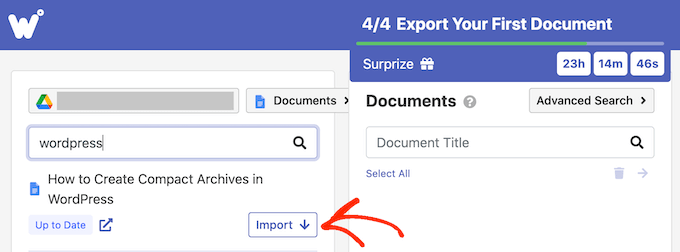
しばらくすると、そのファイルが「ドキュメンテーション」セクションに表示されます。キューにさらにドキュメントを追加するには、上記と同じプロセスを繰り返すだけです。
インポートキューにフォルダーを追加したい場合は、その「+ソース」ボタンをクリックします。
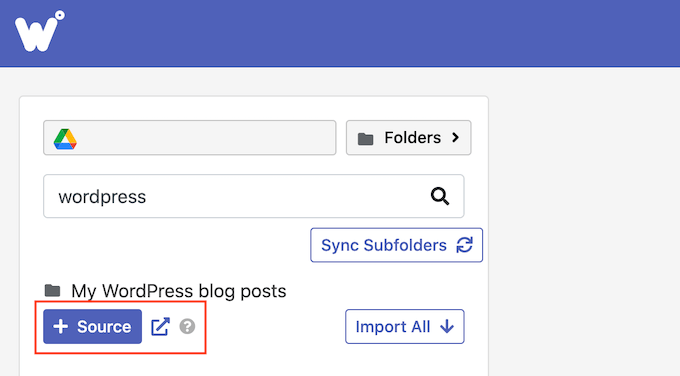
フォルダー内のGoogleドキュメントがすべて表示されます。
その後、Googleドライブアカウントからエクスポートするファイルを選択します。各ファイルの’エクスポート’ボタンをクリックするだけで、ドキュメントがエクスポートキューに追加されます。
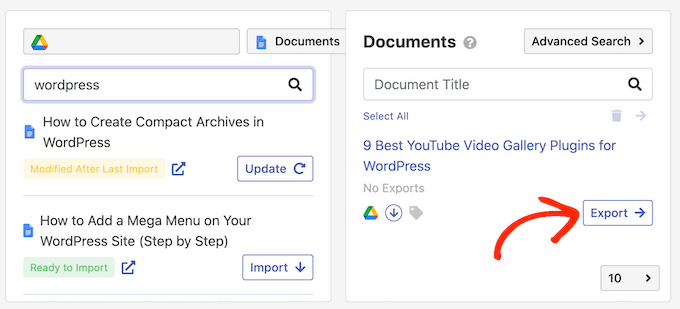
Googleドキュメント書き出しの設定
エクスポートキューに満足したら、次はエクスポートの設定です。例えば、WordableはYouTubeのリンクを埋め込み動画に変えたり、画像をオプティマイズしたり、Googleドキュメントのリンクにnofollow属性を追加したりすることができます。
書き出すには、’書き出しオプション’ボタンをクリックしてください。
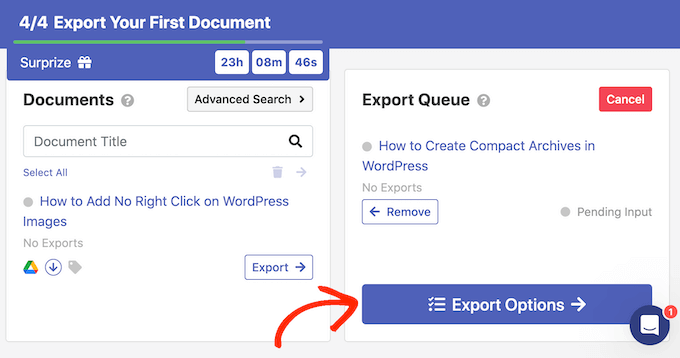
Wordableは、GoogleドキュメントをWordPressにインポートするのに適しているが、インポートしたコンテンツを公開する前に手動でチェックするのが賢明だ。
とはいえ、「公開する状態」を「下書きとして保存」に設定することをお勧めします。
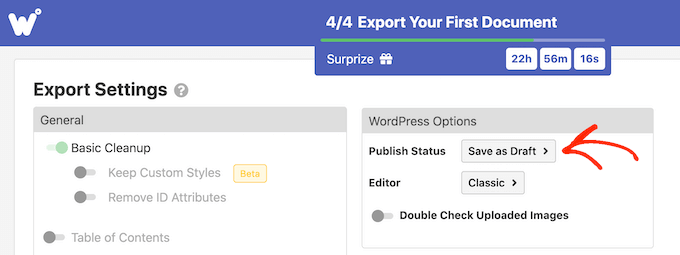
プラグインは初期設定でクラシックWordPressエディターを使用します。
エディター」のドロップダウンを開き、「Gutenberg」を選択してください。
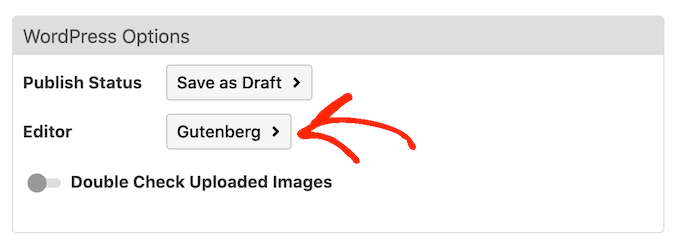
注意:この設定を「クラシック」のままにしておくと、完全に無効化しない限り、Wordableはブロックエディター内の新しいクラシックブロックに文書をインポートします。このトピックの詳細については、クラシックエディターを維持する方法についてのガイドをご覧ください。
初期設定では、Wordableは基本的なクリーンアップを行い、HTMLタグやエラーのほとんどを除去します。しかし、カスタマイズできるオプションは他にもたくさんあります。
このガイドでは、主要な設定をいくつか取り上げますが、どの設定についても、マウスオーバーして表示されるツールチップを読めば、さらに詳しく知ることができます。
見出しの多い長いドキュメンテーションを書く場合は、まず「目次」スライダーを有効化するとよいでしょう。これでGoogleドキュメントの見出しを使って目次が作成されます。
このスライダーを有効化した後、「深さ」ドロップダウンメニューを使用して、Wordableが目次に追加する見出しを選択することができます。また、「リストスタイル」ドロップダウンメニューで、番号付きリストと箇条書きリストのスタイルを選択できます。
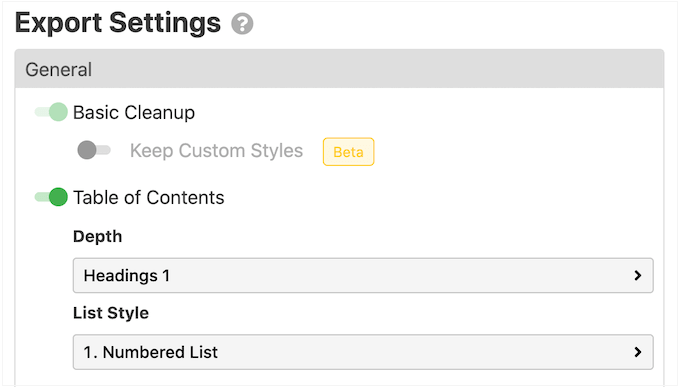
アフィリエイト・マーケティングのサイトを運営していたり、定期的に外部のウェブサイトにリンクを張っているのであれば、通常、これらのリンクにノーフォローリンクのマークを付けることをお勧めします。nofollowリンクは、検索エンジンにリンク先のサイトにリンクオーソリティを渡さないように指示します。
Googleドキュメントのリンクをすべてnofollowにするには、以下のスライダーを有効化します:すべてのリンクにnofollow属性を適用する」。また、「リンクを新規タブで開く」スライダーも有効化すると、訪問者をサイトに留めることができます。
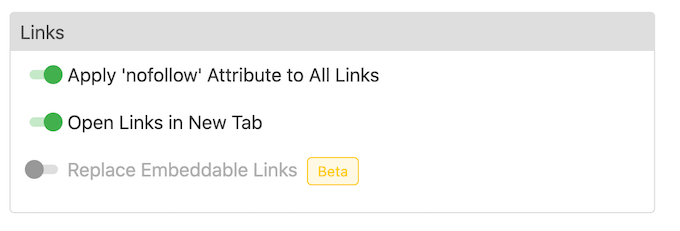
文書にInstagramやYouTubeのコンテンツへのリンクがある場合、Wordableはこのコンテンツを埋め込みメディアに変換しようとします。
この機能を使用するには、「埋め込み可能なリンクの置換」スライダーを有効化してください。
Google ドキュメントに画像が含まれている場合は、「画像」セクションまでスクロールすることをお勧めします。ここで、Wordableによる画像の表示方法を変更することができます。
例えば、’Default Image Alignment’ ドロップダウンを開き、WordPressブロックエディターでWordableが画像をどのように配置するかを変更することができます。
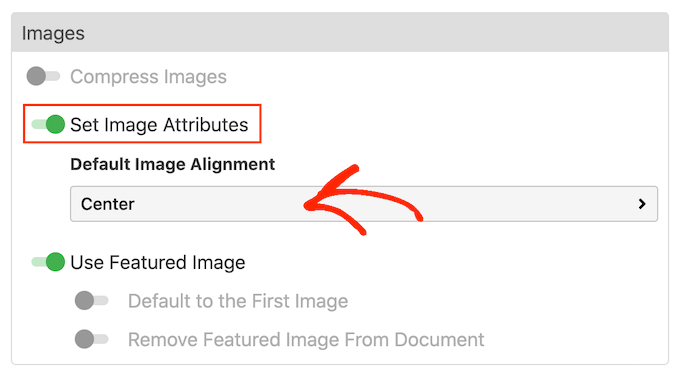
Wordableは、投稿の最初の画像を、投稿の主要なグラフィックであるおすすめ画像として使用することもできます。アイキャッチ画像は、ホームページの見出しの横に表示されることが多く、ソーシャルメディアにも表示されることがあります。
ほとんどの人気WordPressテーマにはアイキャッチ画像がビルトインされているので、「Use Featured Image」と「Default to the First Image」スライダーを有効化するとよいでしょう。
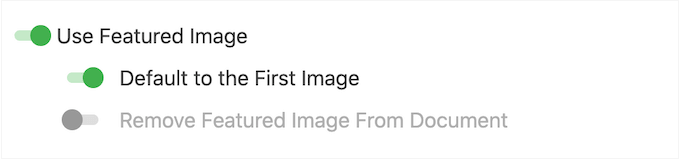
アイキャッチ画像を手動で設定したい場合は、代わりに「Use Featured Image」スライダーを無効化することができます。
大きな画像はサイトの表示速度を低下させ、訪問者のエクスペリエンスを損ない、検索エンジンのランキングにも悪影響を及ぼしかねません。このことを念頭に置いて、Googleドライブから画像を最適化せずにインポートするのはよくありません。
Googleドキュメントに画像を追加する前に、画像を最適化することをお勧めします。こうすることで、画質を落とさずに画像のサイズを小さくすることができます。
詳しくは、ウェブパフォーマンスのために画像を最適化する方法をご覧ください。
ご希望であれば、Wordableはインポート処理中に画像を最適化することができます。この自動最適化を試したい場合は、「画像の圧縮」スライダーをクリックして有効化してください。
次に、Wordableが可逆圧縮を行うか非可逆圧縮を行うかを選択できます。画質を保ちたいのであればロスレスの方がよく、ロッシーの方が容量は節約できますが、画質が落ちる可能性があります。
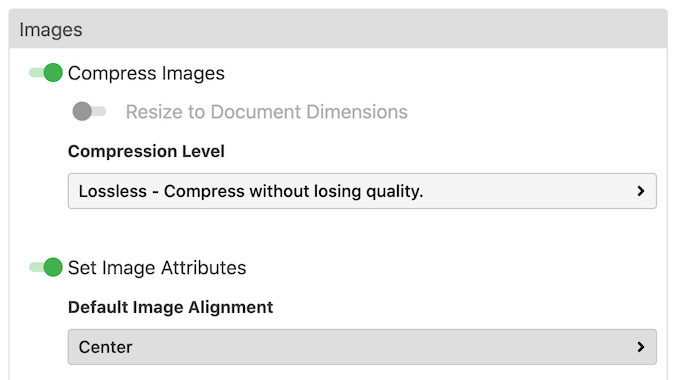
もっと多くの設定を見ることができるが、インポートの設定はこれで十分だろう。
変更内容に満足したら、『今すぐエクスポート』をクリックします。
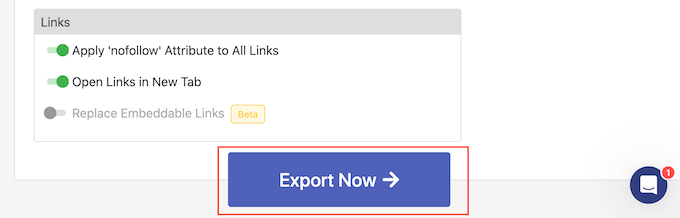
この時点で、設定をテンプレートとして保存し、今後のインポートに適用することができます。
次の画像では、テンプレートを適用してドキュメントをインポートするには、「One Click Export」をクリックするだけです。
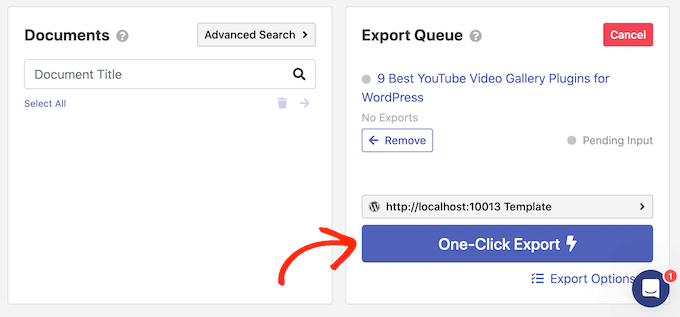
特に同じ設定を何度も使う場合は、時間を大幅に節約できる。
テンプレートを作成するには、「テンプレート名」フィールドにタイトルを入力し、「ワンクリック・エクスポートを有効化」ボタンをクリックします。
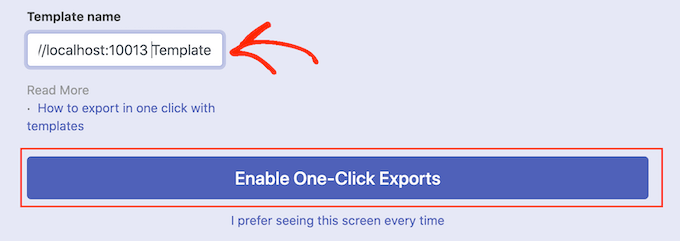
テンプレートを使いたくない場合は、代わりに以下のリンクをクリックしてください:’毎回この画面を見たい’
何をクリックしても、WordableはGoogleドキュメントのエクスポートを開始します。
しばらくしてから、WordPressダッシュボードの投稿 ” すべての投稿にアクセスすると、Googleドキュメントが新しい下書きとして表示されます。
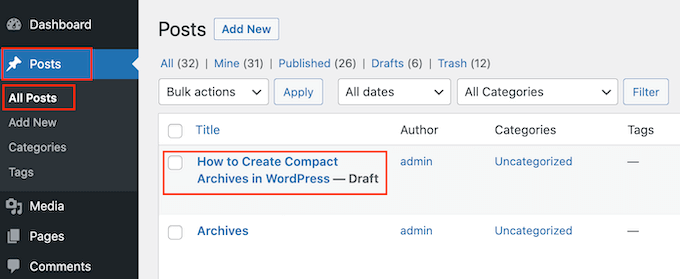
さらにGoogleドライブのドキュメントをWordPressにインポートするには、上記と同じプロセスを踏むだけです。
この投稿が、GoogleドキュメントをWordPressに簡単にインポートする方法のお役に立てば幸いです。WordPressで数式を書く方法や、WordPressに最適なGoogle Mapsプラグインのリストもご覧ください。
If you liked this article, then please subscribe to our YouTube Channel for WordPress video tutorials. You can also find us on Twitter and Facebook.





Ade Kiseu
Thank you, Syed and the WPBeginner team! You’ve been a great help!
WPBeginner Support
Glad our guide was helpful
Admin
Tanke
Are there other Mammoth Docs Converter alternatives? The plugin hasn’t been updated in a long time.
WPBeginner Support
If we find alternatives we would recommend we will be sure to share
Admin