Googleアナリティクスに定数ログインしてサイトのパフォーマンスをチェックしていますか?私たちも初めてWordPressでサイトを作ったときはそうしていました。特に、特定の指標をトラッキングしたいときや、トラフィックの異常なパターンを発見したいときには、時間がかかり、イライラさせられました。
そんな時、Google アナリティクスのカスタムメールアラートを発見しました。この自動通知のおかげで、数え切れないほどの時間を節約でき、サイトの重要な変更が深刻な問題になる前にキャッチできるようになりました。1日に何度も手動で統計情報をチェックする代わりに、重要なことが発生したときに即座に通知を受け取れるようになりました。
このガイドでは、Googleアナリティクスでカスタムメールアラートを設定する2つの簡単な方法をご紹介します。私たちはこれらの方法を複数のサイトでテストし、WPBeginnerを通じて何百人ものビジネスオーナーの実装を支援してきました。
突然のトラフィック低下をトラッキングしたい場合、コンバージョン目標をモニターしたい場合、特定のキャンペーンを監視したい場合など、技術的な詳細に迷うことなく、具体的な方法をご紹介します。
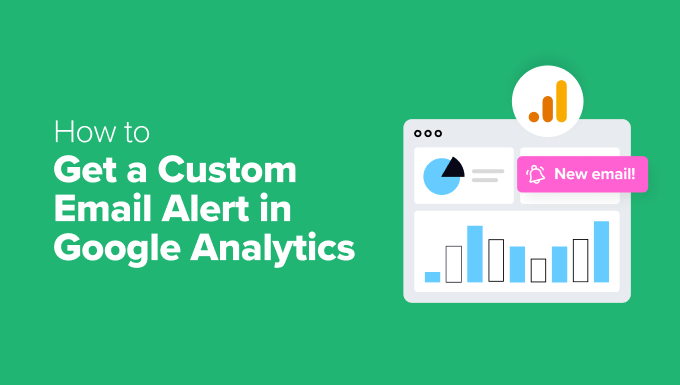
Google アナリティクスのカスタムメールアラートとは?なぜ必要なのか?
ある朝目覚めると、サイトのトラフィックが突然ドロップしていた。あるいは、ソーシャルメディアへの投稿が一夜にして拡散し、何千人もの新規訪問者をもたらしたとします。
すぐに知りたいと思いませんか?Google アナリティクス(GA4)のカスタムメールアラートはまさにそれを実現します!🚨
これらのアラートはGA4ではカスタマイザーと呼ばれています。サイトデータの大きな変化を自動的に通知してくれるので、アナリティクスをすべてチェックする必要はありません。GA4ではこれらの変化をアノマリーと呼んでいます。
カスタムインサイトでは、次のような重要な異常に対するアラートを作成できます:
- 全体的またはオーガニックなトラフィックのドロップ
- 直行便の急増
- 売上や広告収入の急激な減少
- トラフィックやコンバージョンの大幅な増加
これらのアラートは、問題を解決したり、新たな機会を最大限に活用したりと、迅速な行動を支援します。
Google アナリティクスでカスタムメールアラートを取得する方法
Google アナリティクスでカスタムメールアラートを設定する利点がお分かりいただけたところで、設定方法を2つご紹介します。
WordPressをお使いの場合、最も簡単なオプションはMonsterInsightsプラグインです。アラートを設定してくれるので、複雑な設定をする必要がありません。さらに、WordPressのダッシュボードからすべてを管理することができます。
WordPressを使用していない場合や、実践的なアプローチを好む場合は、Googleアナリティクスで手動でアラートを設定することもできます。この方法は手順が増えるが、どんなサイトにも対応できる。
これらのジャンプリンクから、お好きな方法にご自由にお進みください:
始めよう!
注: チュートリアルのいずれの方法を実行する前にも、Googleアナリティクスのアカウントが必要です。まだお持ちでない場合は、Googleアナリティクスのインストール方法をご覧ください。
方法1.Google アナリティクス プラグインを使用してカスタム メールアラートを取得する。
Google アナリティクスのナビゲーションは時に混乱することがあります。Google アナリティクスのカスタムメールアラートを簡単に作成する方法をお探しなら、この方法がお勧めです。ただし、この方法はWordPressユーザーのみに有効であることに注意してください。
ここでは、市場で最高のGoogleアナリティクスプラグインであるMonsterInsightsを使用します。Google アナリティクス 4 (GA4)をWordPressのダッシュボードに直接取り込むことができ、初心者の方でもレポートを理解しやすくしてくれます。
さらに、Exceptionアドオンを使用すると、データの異常な急増やドロップを自動的に検出できます。このアドオンがあれば、余分な作業をすることなく、常にループの中にいることができます!
WPBeginnerでは、MonsterInsightsを信頼して、フォーム、ボタン、リファラーリンクのコンバージョンを含むサイト全体のすべてをトラッキングしています。MonsterInsightsのレビューでさらに詳しく、私たちがMonsterInsightsを気に入っている理由をご覧ください!
ステップ1.MonsterInsightsプラグインのインストールと有効化
まず、MonsterInsightsのアカウントを作成しましょう。サイト上で「Get MonsterInsights Now」ボタンをクリックし、プランを選択するだけです。
その後、購入手続きの指示に従ってください。

✏️ 簡単なメモ:このチュートリアルでは、MonsterInsights Agencyバージョンを使用しています。MonsterInsights Agencyバージョンには、例外アドオン(ステップ3で必要)が含まれているからです。しかし、もしあなたがMonsterInsightsを始めたばかりであれば、無料のMonsterInsightsバージョンは、試してみるのに最適な設定です!
これで、WordPressダッシュボードにMonsterInsightsプラグインをインストールし、有効化することができます。詳しくは、WordPressプラグインのインストール方法をご覧ください。
ステップ2.MonsterInsightsをGoogleアナリティクスアカウントに接続します。
MonsterInsightsをインストールしたら、次はサイトとGoogleアナリティクスに接続します。
これを行うには、WordPressの管理エリアから「Insights」メニューをクリックする必要があります。
次に、「ウィザードを起動」ボタンをクリックしてセットアップを開始します。
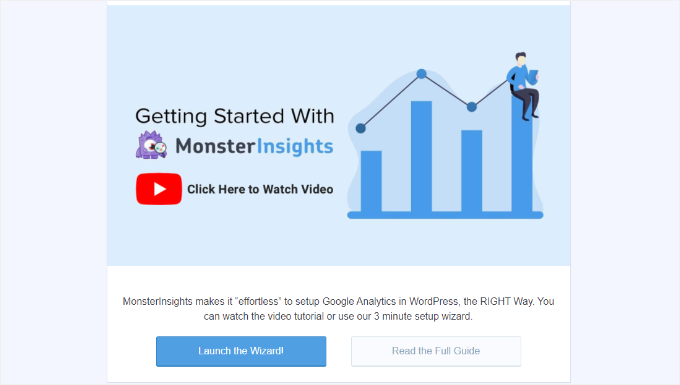
次に、ブログ、ビジネスサイト、オンラインストアなど、あなたのサイトに最も適したカテゴリーを選択する必要があります。
カテゴリーを選んだら、「Save and Continue」をクリックする。
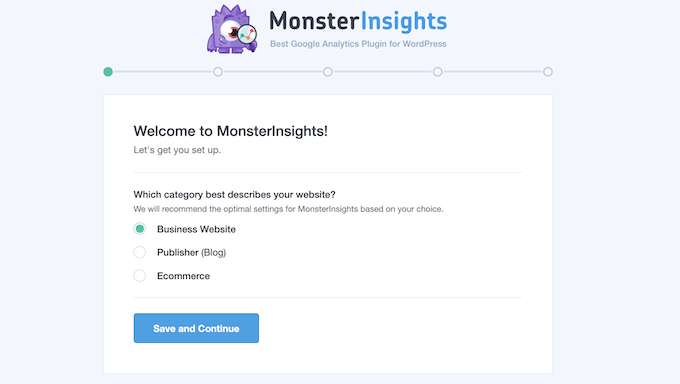
次のステップでは、指示に従ってGoogleアナリティクスアカウントにログインし、トラッキングしたいサイトを選択するだけです。
接続完了』ボタンが表示されたら、それをクリックすればすべて完了です!
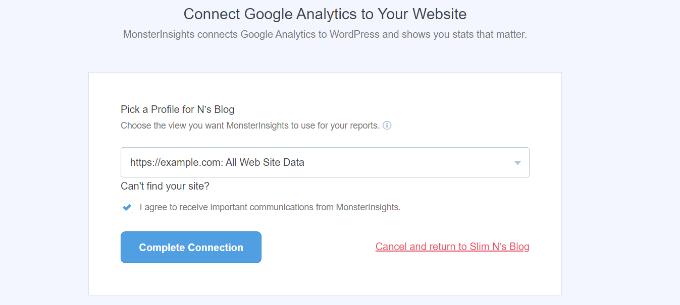
詳しくは、WordPressにGoogleアナリティクスをインストールする方法をご覧ください。
ステップ3.MonsterInsights例外アドオンのセットアップ
このステップでは、トラフィックの突然のドロップ、コンバージョンの急上昇、予期しないバウンス率の変化など、16種類の異常なアクティビティを追跡するためのExceptionsアドオンを追加します!
何か「例外的」なことが起こると、例外レポートに詳細な記録が残ります。つまり、問題を早期に発見し、大きな問題に発展する前に対策を講じることができるのです。
Exceptionsアドオンを設定するには、 Insights ” Add-onsにアクセスしてください。
例外」ボックスで「ダウンロード&有効化」ボタンをクリックします。その後、スイッチが表示されたらクリックするだけです。
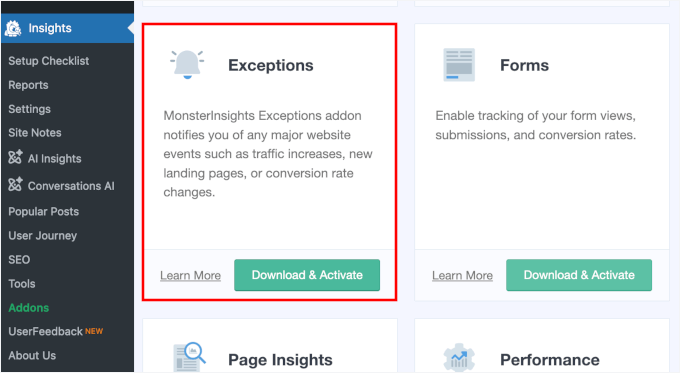
有効化したアドオンは、不規則なトラッキングを開始します。
レポート」ページから専用の「例外」タブにナビゲーションして、レポートを見ることができます。
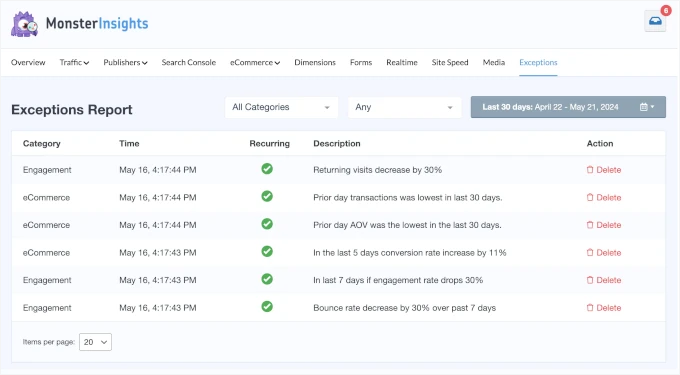
注: MonsterInsights Agencyアカウントを使用していませんか?WordPressダッシュボードからサイトの主要メトリクスをモニターすることができます。💡
Insights ” Reportsページにアクセスするだけで、サイトのトラフィック、キャンペーン、サイトスピードなどに関する有益なインサイトが見つかります。
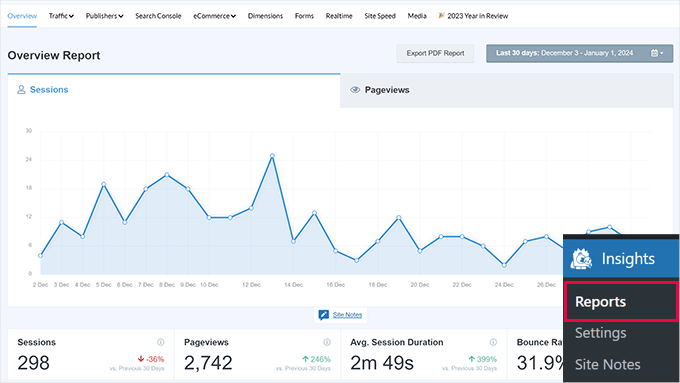
ステップ4.MonsterInsightsの例外アラートを受け取る
次に、サイト上の突然の変化を把握するために、メールアラートを設定しましょう。
これを行うには、Insights“Settings” Advancedにアクセスしてください。
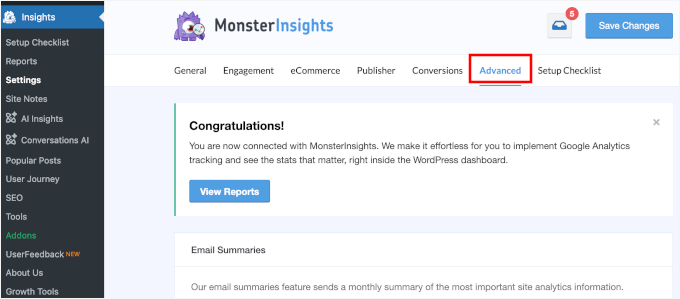
ここから「例外アラート」セクションを探しましょう。
アラートを受け取るには、スイッチを「有効化」に切り替えるだけ。
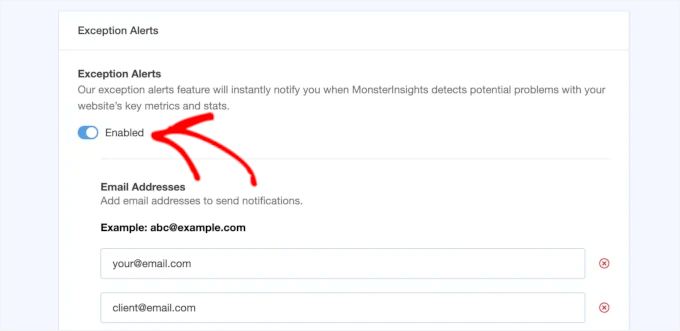
次に、通知を受け取るメールアドレスを追加します。
メールアドレスは5つまで入力できます。さらに追加したい場合は「メールを追加」ボタンをクリックしてください。
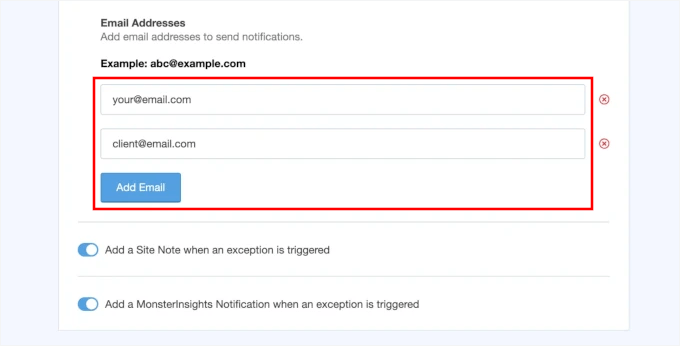
以上で、MonsterInsightsを使った例外アラートの設定は完了です。例外が検出された翌日からアラートが開始されることに注意してください。
📌Expert Tip:通知メールの設定が完了したら、テストメールを送信し、すべてがスムーズに動作していることを確認することをお勧めします。もし問題が発生した場合は、WordPressからメールが送信されない場合の対処法をご覧ください。
当社では、 WP Mail SMTPを使用して、メールがスパムフォルダーではなく、ユーザーの受信トレイに届くようにしています。すべての機能を見るには、WP Mail SMTPのレビューをご覧ください!
ボーナスステップ週次メールサマリーの設定
MonsterInsightsでは、WordPressサイトのパフォーマンスを追跡するためのサマリーを毎週メールで受け取ることもできます。
設定 ” 高度な設定の下にある「メールサマリー」機能を有効化することから始めることができます。
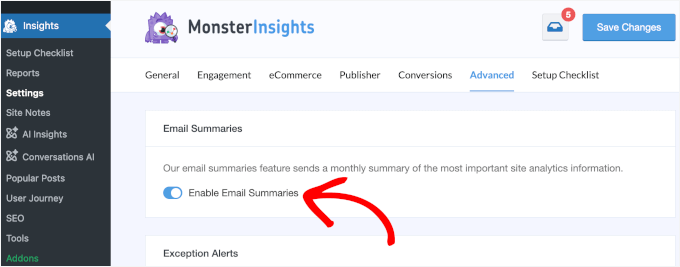
次に、通知を受け取るメールアドレスを追加し、メールアラートのヘッダーをカスタマイズします。
ステップバイステップの手順については、MonsterInsightsブログのGoogleアナリティクスメールレポートの自動取得方法をご覧ください。
方法2.Google アナリティクスでカスタムメールアラートを取得する。
この方法では、Googleアナリティクスのダッシュボードで直接メールアラートを設定する方法をご紹介します。
この方法はどんなサイトでも使えるので、WordPressを使わない場合やGA4内ですべてを管理したい場合に最適な設定です。ただし、手動での設定が必須となるため、時間と労力がかかります。
その前に、重要な変更をトラッキングするために使用できるGA4の2種類のインサイトを見てみましょう:
- 自動化されたインサイト– Googleの機械学習により、トレンドや予期せぬ変化を特定することができます。
- カスタムインサイト– あなたのビジネスにとって最も重要なものを正確に追跡するための条件を定義します。
では、それぞれの設定方法を説明しよう!
ステップ1.Googleアナリティクスインサイトの作成
まず、Googleアナリティクスアカウントにログインします。
アナリティクスにログイン」ボタンをクリックし、ログイン情報を入力してください。
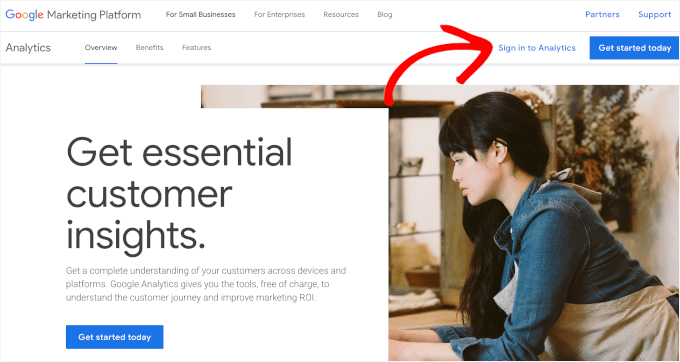
ここから「レポート」タブに移動しよう。
Insights」セクションまでスクロールダウンし、「Create」ボタンをクリックする。
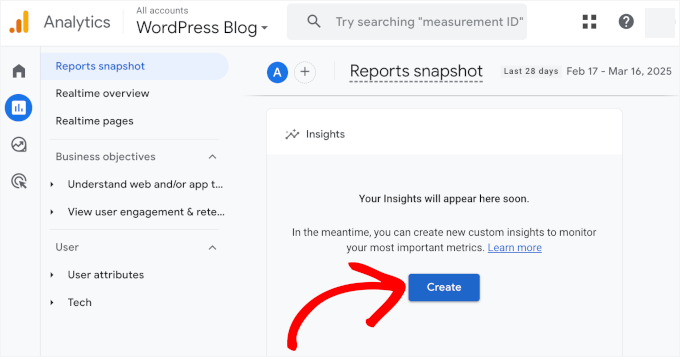
次の画面では、Googleが提案するアラートが表示されます。これらには、毎日のイベント、ユーザー、表示、収益に関連する異常なアクティビティが含まれます。
ここで、必要なものにチェックを入れることができる。例えば、このようにすべてチェックを入れた:
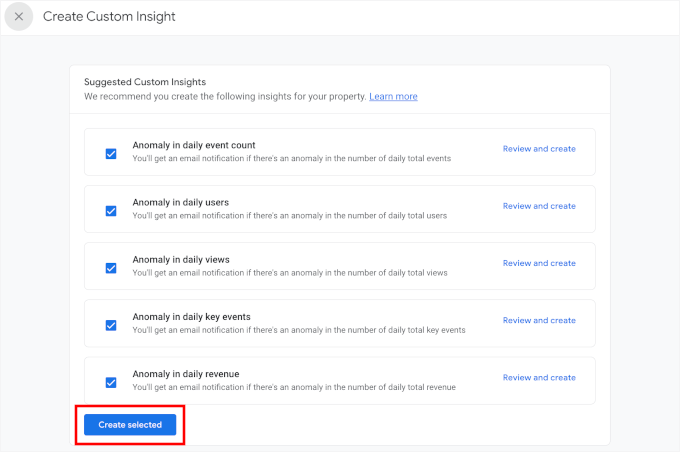
それが完了したら、「Create selected」をクリックして、提案されたインサイトを有効化する。
ステップ2.Google アナリティクスのカスタムインサイトの設定
このページを下にスクロールすると、Google アナリティクスでは、カスタムアラートをゼロから作成したり、提案されたインサイトを使用したりできることがわかります。
アラートのトリガーを完全にコントロールしたい場合は、「ゼロから始める」セクションの「新規作成」をクリックしてください。これにより、あなたにとって最も重要なメトリクスに基づいて独自の条件を設定することができます。
Expert Tip:カスタマイザーとサジェストインサイトのどちらかを選ぶ必要はありません。データの重要な変化を常に把握するために、両方を使用することができます!🚀
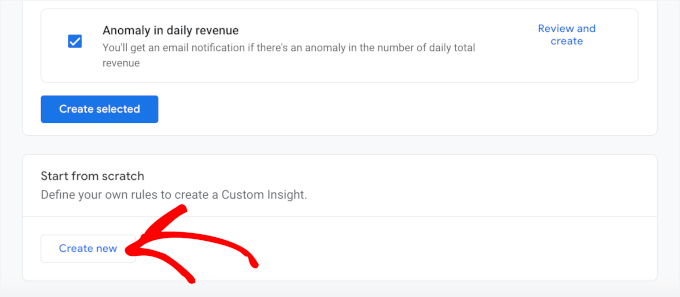
次はコンディションの設定だ:
- 評価頻度」は、1時間ごと、毎日、毎週、毎月のいずれかを選択できます。これは、Googleアナリティクスが、設定した条件と一致しているかどうかを確認するために、データを見る頻度を意味します。
- セグメント」では、アラートの訪問者の特定のグループに焦点を当てることができます。
- Metric」では、トラッキングする要素を設定することができます。例えば、コンバージョン、ページ表示、収益に焦点を当てることができます。
- 条件」ドロップダウンでは、アラートのトリガーを設定します。これは、異常(通常よりも高いまたは低い何か)または選択したメトリックの特定の数値かもしれません。
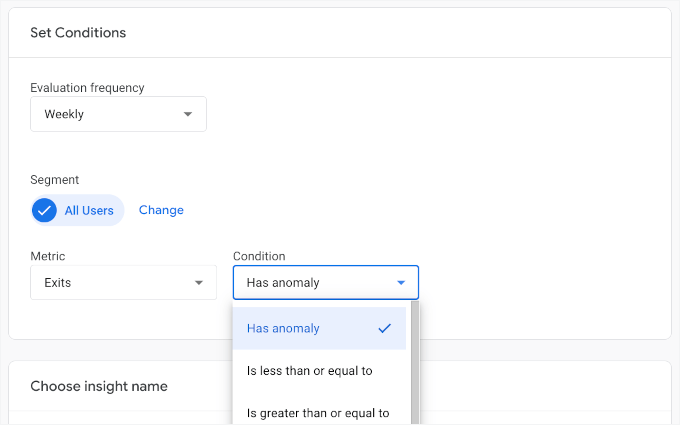
ルールを定義したら、アラートに名前を付けます。
これはメール通知に表示される名前なので、わかりやすく、参照しやすい名前にしてください。
次に、通知用のメールアドレスを入力します。
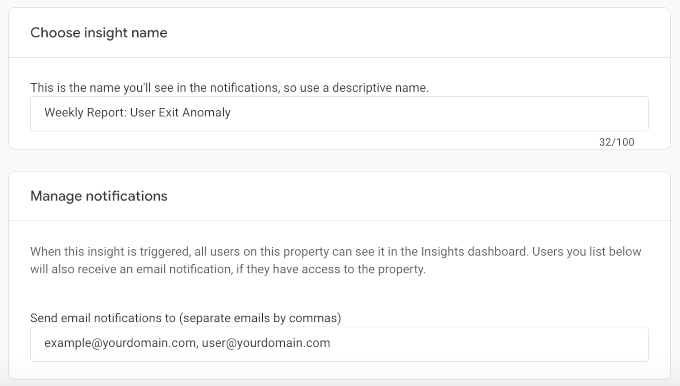
すべてがうまくいったら、右上の「作成」ボタンをクリックしてカスタマイザーアラートを保存するのを忘れないでください。
これでGoogle アナリティクスにカスタムメールアラートが設定されました!
ステップ 3.Google アナリティクス インサイト アラートの管理
このステップでは、カスタムGoogleアナリティクスのインサイトアラートを管理する方法をご紹介します。これにより、アラートのオン/オフ、編集、削除が有効化されます。
これを行うには、「レポートスナップショット」画面から「インサイト ” すべてのインサイトを表示」に移動します。
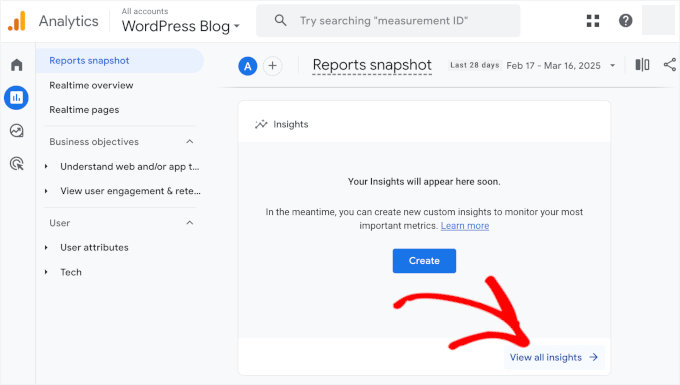
中に入ったら、「管理」ボタンをクリックします。
カスタムアラートをすべて表示するスライドインメニューが開きます。
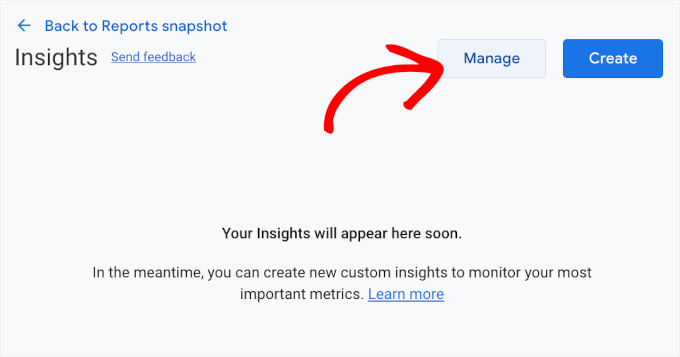
ここでは、必要に応じてメール通知のオン・オフを切り替えることができます。
また、3つの点をクリックしてアラートを編集または削除することもできます。
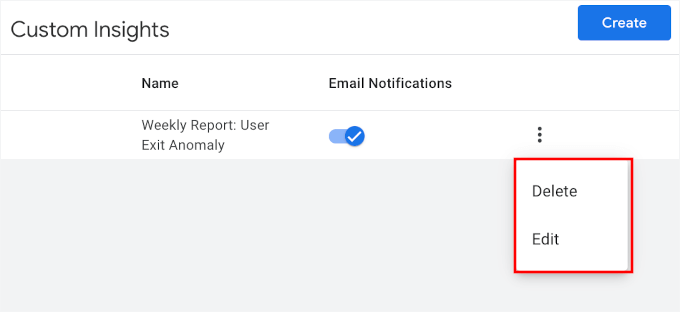
さらにアラートを作成したい場合は、「Create」ボタンを使い、このプロセスを繰り返すだけだ。
さらに読むその他のアナリティクスとトラッキングガイド
アナリティクスとトラッキングをもっと深く知りたいですか?インサイトをレベルアップし、データ主導の意思決定に役立つガイドをご紹介します:
- WordPress 投稿アナリティクス – ブログの統計を簡単に見る方法
- WordPressで検索アナリティクスを見る方法
- GoogleアナリティクスでWordPressにスクロール距離トラッキングを追加する方法
- Google アナリティクスでメールマガジンのトラッキングを設定する方法
- Google アナリティクスでリファラースパムをブロックする方法
- GoogleアナリティクスとJetpackの統計:どちらを使うべきか?
- MonsterInsightsとサイトキットの比較:WordPressに最適な解析ソリューション
それだけだ!
Google アナリティクスでカスタムメールアラートを設定する方法について、この投稿がお役に立てれば幸いです。次は、Google アナリティクスの目標を設定する方法と、WordPressユーザーに最適なアナリティクスソリューションをご紹介します。
If you liked this article, then please subscribe to our YouTube Channel for WordPress video tutorials. You can also find us on Twitter and Facebook.





Have a question or suggestion? Please leave a comment to start the discussion.