WordPressでサイトを運営していると、「このサイトにはアクセスできません」というエラーに出くわすことがあります。このエラーによって自分のサイトにアクセスできなくなり、ブログやビジネスサイトのテストができなくなってしまいます。
また、WordPress ダッシュボードにアクセスできなくなり、更新のインストールや新しいコンテンツの公開、その他の重要な管理作業ができなくなることもあります。
長年にわたり、私たちは自分のサイトでこのエラーを経験してきました。さらに詳しく調べると、インターネット接続のチェック、ブラウザーキャッシュのクリア、ファイアウォールの無効化、DNS設定の変更などで簡単に解決できます。
この投稿では、「このサイトにアクセスできません」エラーを簡単に修正する方法をご紹介します。
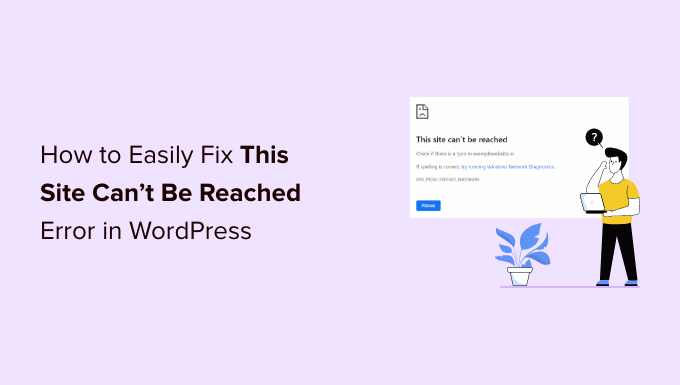
WordPressの「このサイトにアクセスできません」エラーとは?
WordPressのよくあるエラーはたくさんあるが、「このサイトにアクセスできません」というメッセージは曖昧で、次に何をすべきかを教えてくれないので、特にイライラさせられる。
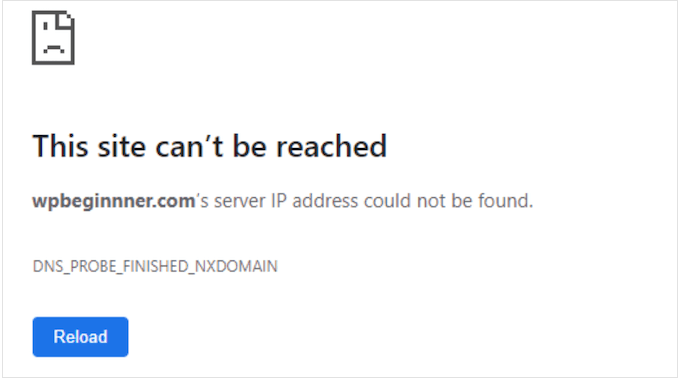
最悪の場合、このエラーによってサイトに完全にアクセスできなくなる可能性があります。そうなると、WordPressサイトのテスト、新しいコンテンツの追加、セキュリティ更新のインストール、その他の重要な変更が困難になります。
通常、このエラーは、ブラウザーが目的のサイトにアクセスできないことを意味します。これは、インターネット接続の不備からネットワークの設定ミス、あるいはDNSの設定に問題がある可能性があります。
このガイドでは、このWordPressエラーのトラブルシューティングと「このサイトにアクセスできません」問題の解決方法を詳しく見ていきます。
これは深刻なエラーですので、できるだけ早く解決したいものです。何が原因かわからない場合は、ステップ1から始めることをお勧めします。
また、以下のリンクから、使いたい方法に直接ジャンプすることもできる。
1.インターネット接続の確認
エラーのトラブルシューティングでは、まず最も簡単な解決策を試してみるのが賢明だ。
接続に明らかな問題がない場合は、インターネット接続を再起動してみてください。コンピューターの電源を切ったり入れたりするのと同じように、この方法で小さな問題がすべて解決し、元通りになることがよくあります。
最良の結果を得るには、ルーターを電源から外し、少なくとも1分待ってから再接続することをお勧めします。
2.ブラウザーキャッシュをクリアする
WordPressホスティングサービスサーバーからファイルをダウンロードするには長い時間がかかります。
この問題を解決するため、最近のウェブブラウザの多くは、アクセスしたウェブサイトのファイル、データ、その他のコンテンツを保存しています。ブラウザーはこのキャッシュされたコンテンツを、リモートサーバーから再ダウンロードするのではなく、ローカルコンピューターから読み込むことができる。
これは、サイトの読み込みを高速化するのに役立ちますが、時には問題を引き起こす可能性があります。例えば、キャッシュされたコンテンツは時間の経過とともに古くなったり破損したりすることがあります。
ありがたいことに、ブラウザーキャッシュをクリアするのは簡単だ。Google Chromeを使っているなら、右上の3点アイコンをクリックするだけだ。
次に、「その他のツール」を選択し、「閲覧データを消去…」を選択する。

表示されるポップアップで、「Cached images and files(キャッシュされた画像とファイル)」の横にあるチェックボックスをオンにします。
Google Chromeは初期設定でキャッシュをすべてクリアします。
このことを念頭に置いて、「時間範囲」ドロップダウンメニューを開き、特定の期間にキャッシュされたコンテンツのみをクリアするようにChromeに指示するとよいでしょう。

また、他のオプションのチェックを入れたり外したりすることもできます。
例えば、初期設定では「閲覧履歴」チェックボックスが選択されていますが、閲覧履歴を残したい場合はチェックを外すことができます。
準備ができたら、『データを消去する』をクリックします。

Google Chromeがブラウザーキャッシュを空にします。キャッシュの削除が完了したら、サイトを再度訪問し、「このサイトにはアクセスできません」というエラーが表示されるかどうかを確認してください。
別のブラウザーをお使いの場合は、どのブラウザーでもキャッシュをクリアする方法についての初心者向けガイドをご覧ください。
3.ファイアウォールやアンチウイルスソフトを無効化する。
アンチウイルスやファイアウォールのプラグインはあなたの安全を守りますが、完全に信頼できるサイトをブロックすることもあります。
これは、セキュリティ・プラグインやソフトウェアが厳しすぎるか、サイトがセキュリティ設定をトリガーするような方法で設定されている場合によく起こります。
例えば、WordPressサイトをまだ構築中であれば、SSL証明書がまだないかもしれません。多くのファイアウォールは、正しい証明書を持っていないサイトへのアクセスを止めるので、これがエラーの原因になっている可能性があります。

ファイアウォールやアンチウイルスプログラムが接続をブロックしているかどうかをテストするには、そのソフトウェアを無効化するだけです。サイトが問題なく読み込まれれば、ウイルス対策プログラムやファイアウォールが原因であることがわかります。
このような場合は、セキュリティソフトを完全に無効化することはお勧めしません。
その代わりに、ソフトウェアの設定をチェックして、特定のサイトをホワイトリストに登録できるかどうかを確認するのが賢い方法です。そうすれば、ハッカーやウイルスなどのデジタル脅威から身を守りながら、エラーを取り除くことができる。
これらの設定がどこにあるのか本当に〜してもよいですか?その場合は、ソフトウェアの公式ドキュメンテーション、フォーラム、ソーシャルメディアのページで詳細を確認してみてください。ソフトウェアのライセンスによっては、カスタマイザーや開発者に問い合わせることもできます。
このトピックについては、適切なサポートの求め方と受け方についてのガイドをご覧ください。
このサイトにはアクセスできません」エラーを引き起こすことなくハッカーから身を守るためのヒントについては、究極のWordPressセキュリティガイドをご覧ください。
4.仮想プライベートネットワークのリセット
仮想プライベートネットワーク(VPN)は、あなたのプライバシーを保護し、情報を安全に保ち、あなたの居住地でブロックされているサイトや検閲されているサイトを閲覧できるようにします。
しかし、VPNを使用している場合、接続がドロップしたり、VPNが使用しているIPアドレスを認識しないことがあります。VPNによっては問題が発生すると自動的に再接続するものもありますが、手動で再接続しなければならない場合もあります。
VPNを使用しているときに「サイトにアクセスできません」というエラーが表示された場合は、プロバイダーのサイトやドキュメンテーションでVPNのリセット方法を確認することをお勧めします。
5.プロキシサーバーの無効化
プロキシサーバーは、あなたが訪問しようとしているサイトとあなたの間に位置します。多くの人々は、セキュリティの追加レイヤーとして、またはデータをキャッシュするために、これらの「仲介者」サーバーを使用しています。
プロキシサーバーがサイトに接続できない場合、「このサイトにはアクセスできません」というエラーが表示されます。また、そもそもプロキシサーバーに接続できない場合にも、このエラーが表示されることがあります。
この場合、プロキシサーバーを無効化すればよい。Macをお使いの場合は、ツールバーの「Apple」アイコンをクリックしてください。
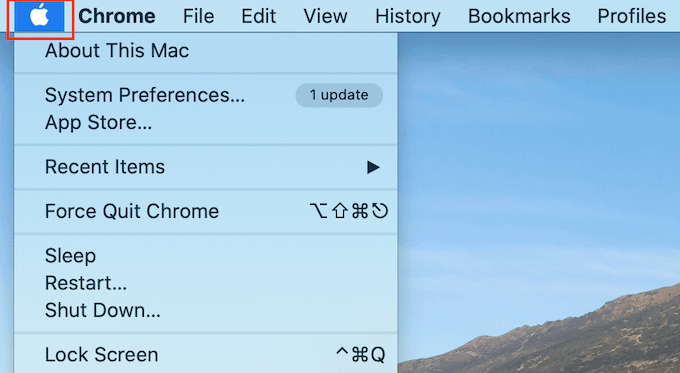
次に、「システム環境設定…」を選択する。
表示されたポップアップで「ネットワーク」をクリックする。
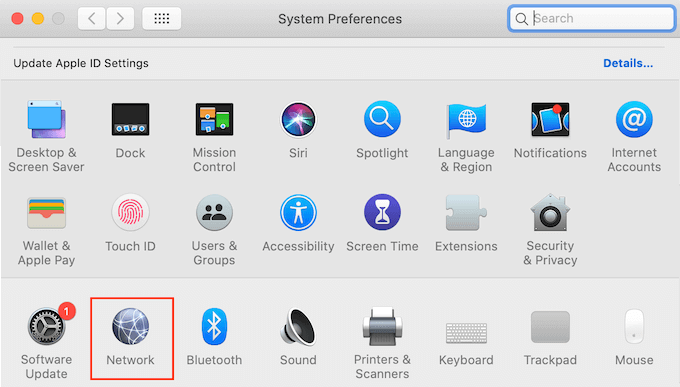
左側のメニューで、プロキシ設定を無効化したいサイトネットワークを選択します。
そうしたら、「Advanced…」ボタンをクリックする。
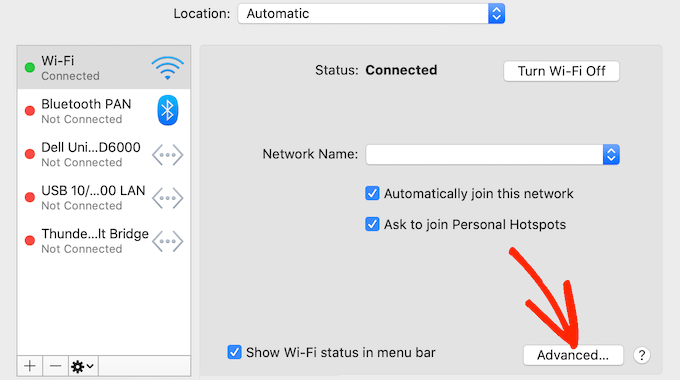
ポップアップで「プロキシ」タブを選択します。
これで、’Select a protocol to configure’の下に表示されているプロトコルのチェックをすべて外すことができます。
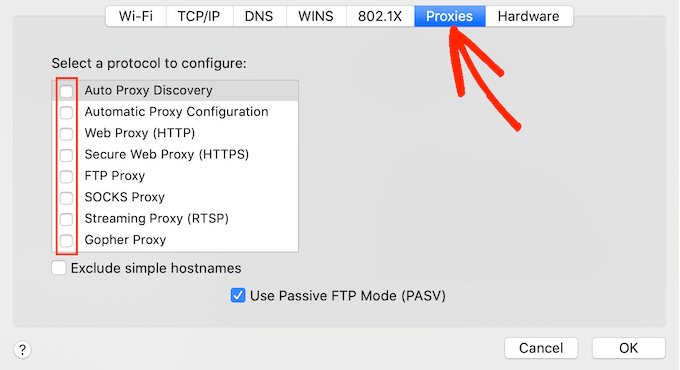
最後に「OK」ボタンをクリックして変更を保存します。これで、サイトにアクセスしてみて、まだエラーが出ているかどうかを確認することができます。
6.DNSキャッシュをフラッシュする
ブラウザーキャッシュと同様に、コンピューターはアクセスしたすべてのサイトのIPアドレスを保存します。これにより、ブラウザーが同じIPアドレスを何度も調べる必要がなくなるため、サイトの読み込みが速くなります。
しかし、キャッシュされたDNS情報が古くなることがあります。特に、サイトが新しいドメイン名に移動した場合や、WordPressを新しいホスティングサービスに移動した場合は、「サイトにアクセスできません」というエラーが発生する可能性があります。
DNSキャッシュをフラッシュすることで、新しいドメイン名やアドレスなど、サイトに関する最新の情報を得ることができます。
そんなあなたのために、Mac、Windows、Google ChromeのDNSキャッシュをクリアする方法をご紹介します。
7.DNSサーバーの変更
DNSはインターネットの電話帳のようなものだ。人々の名前と電話番号をリストアップする代わりに、DNSはドメイン名とそれに対応するIPアドレスをリストアップします。
インターネット・サービス・プロバイダは、DNSサーバーを自動的に割り当てます。しかし、このサーバーが利用できない場合や、間違った情報を持っている場合があります。
ブラウザーにサイトの正しいアドレスがない場合、「このサイトにはアクセスできません」というエラーが表示されます。
この問題は、Google Public DNSなど、別のパブリックDNSサーバーに切り替えることで解決できます。どのパブリックサーバーを使ってもかまいませんが、DNSプロバイダーはあなたがアクセスしたサイトをすべて見ることができることに注意してください。
多くのプロバイダーは、あなたのビジネスメール・アドレス、名前、電話番号などの個人情報も収集します。
とはいえ、DNSプロバイダーをよく調べるのが賢明だ。
使いたいDNSサーバーが見つかったら、次はそのサーバーに切り替える番だ。Macの場合、ツールバーの「Apple」アイコンを選択し、「システム環境設定…」オプションをクリックする。

表示されるポップアップで「ネットワーク」を選択し、「詳細設定…」ボタンをクリックする。
それが済んだら、『DNS』タブを開く。

左下にある「+」ボタンをクリックする。
これにより、アドレス0.0.0.0の新しいDNSサーバーが追加される。

これで、使いたい公開サーバーの番号を入力することができる。
その後、「OK」ボタンをクリックして変更を保存します。

前のポップアップに戻ります。
新しいDNSサーバーの使用を開始するには、「適用」ボタンをクリックします。

最後に、サイトにアクセスしてエラーメッセージが消えたかどうかを確認する。
8.TCP/IP設定のリセット
Transmission Control Protocol/Internet Protocol (TCP/IP)は、インターネット上でのデータの送受信をコントロールするプロトコルのセットである。
インターネット接続の設定に問題がある場合、TCPとIPプロトコルを更新すると、接続が初期設定に戻り、問題が解決する可能性があります。
MacでTCP/IP設定をリセットするには、ツールバーの「Apple」アイコンを選択し、「システム環境設定…」をクリックする。
表示されるポップアップで「ネットワーク」を選択し、「詳細設定…」ボタンをクリックします。TCP/IP」タブを開きます。
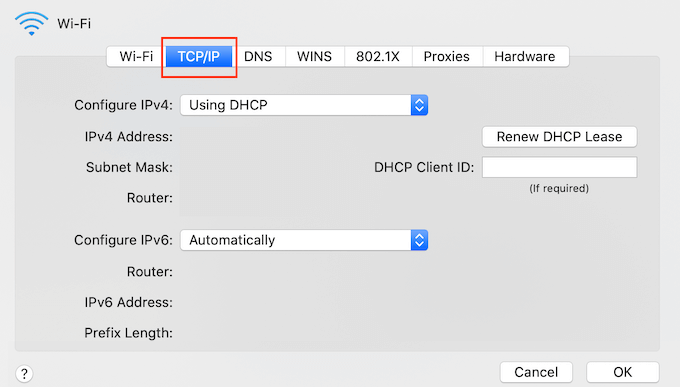
この画面で、「Renew DHCP Lease」ボタンをクリックする。
これで完了です。サイトやブログにアクセスしてみて、「サイトにアクセスできません」というエラーが表示されるかどうかを確認してください。
よくある質問WordPressで「このサイトはアクセスできません」エラーを簡単に修正する方法
このガイドでは、WordPress の「このサイトにアクセスできません」エラーを修正するさまざまな方法をすべて紹介しました。このセクションでは、「サイトにアクセスできません」エラーに関するよくある質問にすべてお答えします。
なぜ私のサイトは「このサイトにはアクセスできません」と表示されるのですか?
このエラーメッセージが表示される原因はいくつかありますが、メッセージの横に表示されるコードを見れば、原因を特定することができます。
これらのコードと、WordPressブログにとっての意味を詳しく見てみよう。
1.err_connection_reset
サイトにアクセスできません」というエラーの横に、ERR_CONNECTION_RESETというコードが表示されることがあります。ほとんどの場合、これはインターネット接続に問題があることを意味します。
最も明らかな問題はインターネットの停止ですが、接続を妨害してERR_CONNECTION_RESETを引き起こす可能性のあるソフトウェアや設定もあります。例えば、VPNやプロキシサーバーがこのエラーコードの原因になることがあります。
2.dns_probe_finished_nxdomain
ドメインネームシステム(DNS)は、www.wpbeginner.com のようなユーザーフレンドリーなドメインネームと、このウェブサイトが保存されているサーバーのIDを一致させることで、ウェブサイトへの接続を可能にします。
Google Chromeがアクセスしようとしているサイトのドメイン名またはアドレスを解決できない場合、このエラーコードが表示されます。
接続できないので、ブラウザーはドメイン名が存在しないと見なす。そして、DNS_PROBE_FINISHED_NXDOMAINエラーコードを表示します。エラーのNXDOMAINの部分は「存在しないドメイン」を意味します。’
サイトにアクセスできません」というメッセージの隣にこのエラーコードが表示される場合は、通常、DNSの設定に問題があることを意味します。
このエラーコードについてさらに詳しく知りたい方は、DNS_PROBE_FINISHED_NXDOMAINエラーを簡単に修正する方法をご覧ください。
WordPressでこのサイトにアクセスできない場合はどうすればよいですか?
インターネット接続の再起動、ブラウザーとDNSキャッシュのクリアなど、手軽で簡単な対処法から始めることをお勧めします。
ファイアウォールやウイルス対策ソフト、VPN、プロキシサーバーを使用している場合は、すべてこのエラーを引き起こす可能性があるため、それらの設定を確認することをお勧めします。また、ソフトウェアやサービスを無効化して、エラーを解決するかどうかを確認することもできます。
最後に、DNSサーバーを変更し、TCP/IP設定をリセットすることで良い結果を得たユーザーもいる。
この投稿が、WordPressの「このサイトにアクセスできません」エラーを簡単に修正する方法を学ぶのにお役に立てば幸いです。WordPressのRSSフィードエラーを修正する方法や、WordPressのクリティカルエラーを修正する方法については、こちらもご覧ください。
If you liked this article, then please subscribe to our YouTube Channel for WordPress video tutorials. You can also find us on Twitter and Facebook.





karma tsheten
I tried everything
still No hope any advice?
WPBeginner Support
If nothing in our guide was able to help you, we would recommend reaching out to your hosting provider to ensure there are no issues on your host’s end.
Admin