最近、ある読者からDNS_PROBE-FINISHED_NXDOMAIN問題を解決するにはどうしたらいいかという質問がありました。私たち自身もこのエラーに何度か遭遇したことがあるため、いくつか解決策をご紹介します。
このエラーメッセージは、ブラウザーがリクエストしたサイトに接続できない場合にChromeで表示されます。他のブラウザーでは、このエラーは異なるメッセージで表示されます。
このトラブルシューティングでは、DNS_PROBE_FINISHED_NXDOMAINを簡単に修正する方法と、今後発生しないようにする方法をご紹介します。
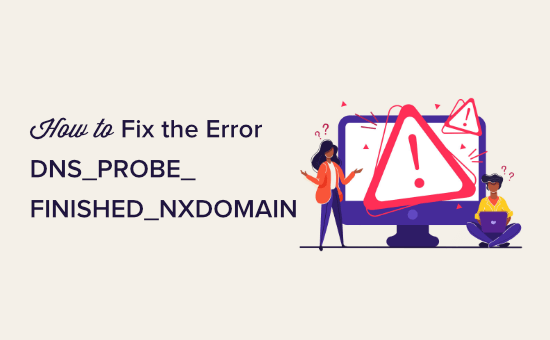
DNS_PROBE_FINISHED_NXDOMAINエラーとは何ですか?
DNS_PROBE_FINISHED_NXDOMAINエラーはGoogle Chromeのエラーメッセージで、ウェブブラウザがアクセスしようとしているサイトを見つけられない場合に表示されます。
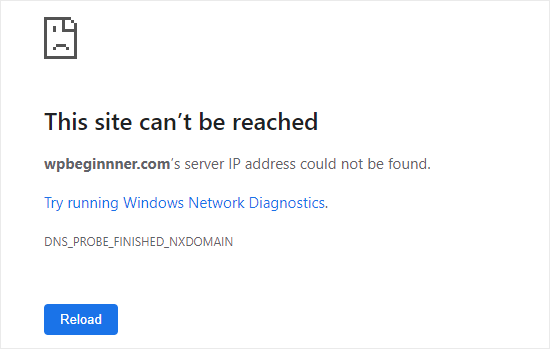
このエラーは、DNS(ドメインネームシステム)がそのサイトのIPアドレスを見つけることができない、または接続できない場合に外観表示されます。
すると、ブラウザーはそのサイトのドメイン名が存在しないと判断します。エラーのNXDOMAINの部分は「存在しないドメイン」の略です。
詳しくは、ドメイン名/DNSの仕組みに関するガイド(視覚的説明)をご覧ください。
DNSエラーは、サファリ、Microsoft Edge、Mozilla Firefoxなどの他のブラウザーでは異なって見えます。例えば、Firefoxでは以下のように表示されます:
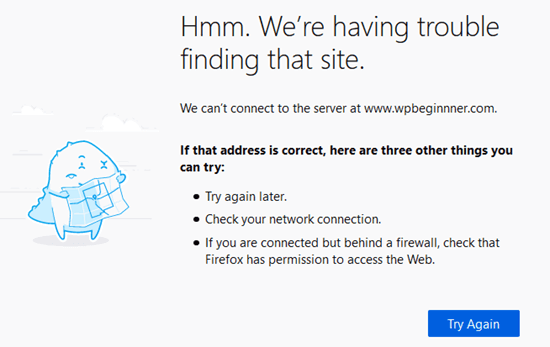
自分のWordPressサイトにアクセスしようとしたときにこのエラーが表示される場合は、サイトに問題があると考えられます。
良いニュースは、あなたのサイトが正常に動作している可能性が高いことです。問題は、あなたのコンピューターがサイトに接続できていないことです。
それでは、このエラーのトラブルシューティングと修正方法を見ていきましょう。以下のクイックリンクを使用して、さまざまな方法をナビゲーションすることができます:
プロのアドバイス 早急にサイトを修正する専門家が必要ですか?慌てないでください!WordPressの緊急サポートチームがいつでも駆けつけます。今すぐお電話ください!
エラーの真偽を確認する
DNS_PROBE_FINISHED_NXDOMAINエラーを修正する方法はいくつかあります。しかし、まず本当にエラーなのかを確認することが重要です。
他のことをする前に、アドレスバーにドメイン名を正しく入力したかどうかを確認する必要があります。
例えば、ドメイン名のスペルを間違って入力した場合、ブラウザーはそのドメインを見つけることができず、このエラーを表示する。
リンクをクリックした場合でも、ドメイン名が正しいかどうか確認する必要があります。リンクを作成した人がミスタイプした可能性もある。
ドメイン名が正しいことが確認できたら、「Reload」または「Try again」ボタンをクリックします。
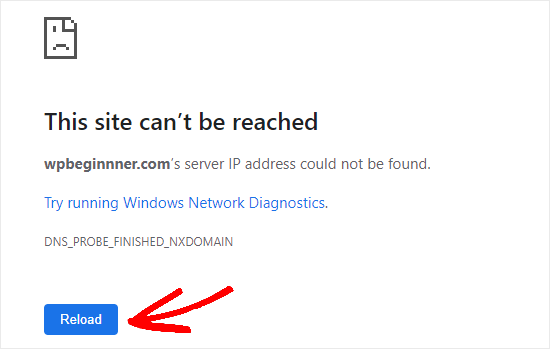
次に、携帯電話(4Gネットワーク)からサイトにアクセスしてみると、端末に問題があるのか、WIFI接続に問題があるのかを確認することができます。
Android携帯やiPhoneでもサイトが読み込まれない場合は、ウェブサイトがダウンしていることを意味するので、すぐにWordPressホスティングサービスに連絡する必要があります。
しかし、携帯電話でサイトが問題なく読み込まれる場合は、コンピューターかWiFiインターネット接続に問題があることがわかります。
それを解決してみよう。
まず、コンピューターを再起動してみてください。再起動しても改善しない場合は、インターネットモデムの電源を切ったり入れたりしてみてください。これらの手順により、DNSやサイトネットワーク関連の問題が自動的にクリアされる場合があります。
また、VPN、ウイルス対策ソフトウェア、ファイアウォールを無効化してみるのもよいでしょう。これらのプログラムのいずれかが接続を妨害し、エラーを引き起こしている可能性があります。
それでもエラーが外観に現れる場合は、次の方法を試す必要があるかもしれません。次の方法から順番に試していくことをお勧めします。
ブラウザーキャッシュをクリアする
クロームでキャッシュをクリアするには、ブラウザーでchrome://settings/clearBrowserDataのページにアクセスしてください。ポップアップウィンドウが表示されますので、そこでキャッシュをクリアすることができます。
まず、時間範囲を「すべて」に設定し、「キャッシュされた画像とファイル」にチェックを入れます。次に、「データを消去」ボタンをクリックする。
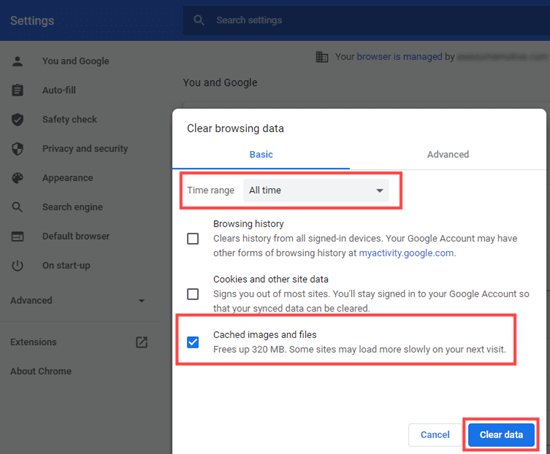
Chromeをお使いでない場合は、ブラウザーキャッシュのクリアに関する投稿をご覧ください。
もう一度サイトを開いてみてください。それでもエラーメッセージDNS_PROBE_FINISHED_NXDOMAINが表示される場合は、次の方法を試してください。
Chromeの実験的な機能をオフにする
Chromeの実験的な機能を有効化している場合、DNS_PROBE_FINISHED_NXDOMAINエラーが発生する可能性があります。
これらをオフにしてクロームの設定をリセットするには、ブラウザーでchrome://flags/にアクセスし、上部にある「すべてリセット」ボタンをクリックします。
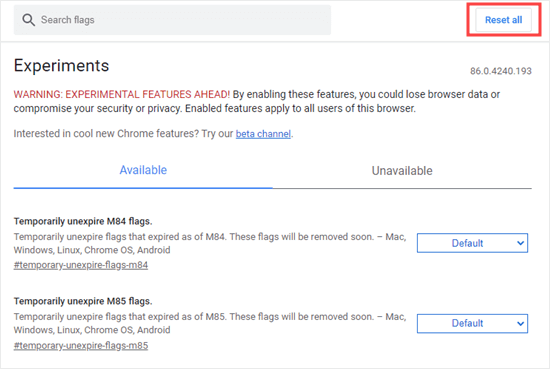
アクセスしたいサイトがまだエラーを表示している場合は、次の解決策を試す必要があります。
コンピューターのDNSキャッシュをフラッシュする
コンピューターには、以前にアクセスしたサイトのIPアドレスが保存(キャッシュ)されていることがよくあります。サイトのIPが変更された場合、DNS_PROBE_FINISHED_NXDOMAINエラーが発生する可能性があります。
ここでは、DNSキャッシュをフラッシュする方法を説明します。
注:これらの手順はWindows 10以降用です。macOSの手順については、異なるオペレーティングシステムのDNSキャッシュのクリアに関するガイドをご覧ください。
まず、スタートメニューからコマンドプロンプトアプリを探す。それを開いてください。
オプション:管理者としてログインしていない場合は、「管理者として実行」オプションを使用してください。
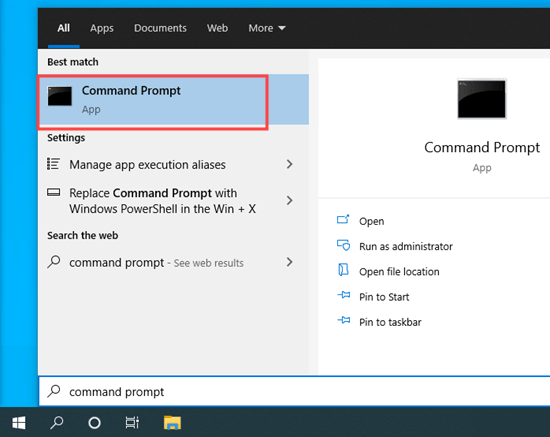
次に、ipconfig/flushdnsと入力し、キーボードのEnterを押します。
成功のメッセージが表示されるはずです。
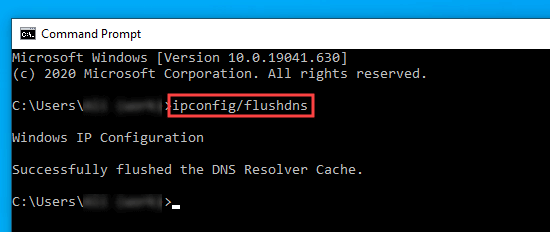
もう一度サイトにアクセスしてみてください。それでもエラーコードDNS_PROBE_FINISHED_NXDOMAINが表示される場合は、次の解決策をお試しください。
IPアドレスの解放と更新
次のステップは、インターネット上でコンピューターのIPアドレスを更新することです。
前のステップで示したように、コマンドプロンプトアプリを開く。次に、以下のコマンドをこの順番で入力する。それぞれの後にEnterキーを押す必要があります:
ipconfig /release
ipconfig /flushdns
ipconfig /renew
最初のコマンドと3番目のコマンドを入力すると、かなりの行数の情報が表示される。これは正常なことです。
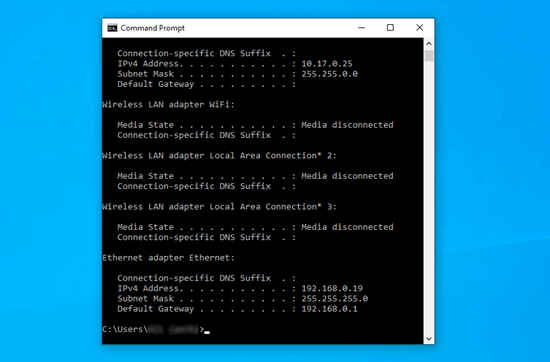
それでもDNS_PROBE_FINISHED_NXDOMAINエラーが表示される場合は、次の解決策をお試しください。
DNSサーバーの変更
初期設定では、コンピューターはインターネットサービスプロバイダ(ISP)のDNSサーバーを使用します。代わりにパブリックDNSサーバーを使用するように変更すると、DNS_PROBE_FINISHED_NXDOMAINの問題を解決できます。
一般的なパブリックDNSサーバーをいくつか紹介しよう:
- グーグル
8.8.8.8 - クラウドフレア
1.1.1.1 - ベリサイン:
64.6.64.6
デモンストレーションとして、GoogleのパブリックDNSサーバーを使ってDNSサーバーを変更する方法を紹介します。
Windowsの場合、コントロールパネルを開き、ネットワークとインターネット ” ネットワークと共有センターと進みます。
次に、左側の「アダプター設定の変更」リンクをクリックする必要があります。
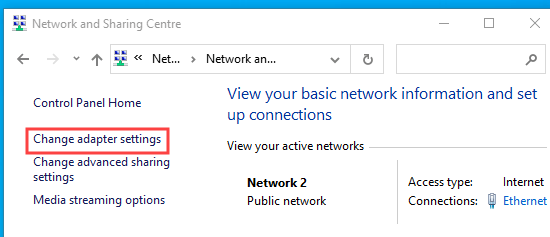
接続のリストが表示されます。
現在の接続を右クリックし、「プロパティ」オプションを選択します。
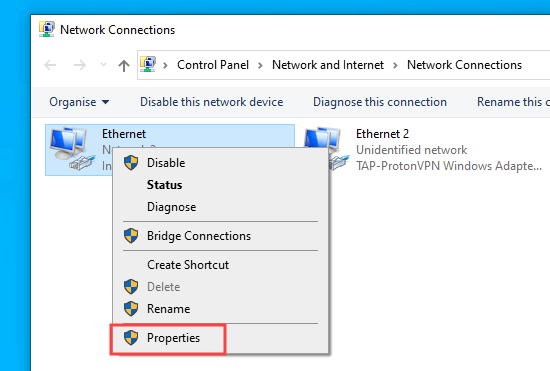
次に「Internet Protocol Version 4 (TCP/IPv4)」をクリックします。
ここで、「プロパティ」ボタンをクリックする必要がある。
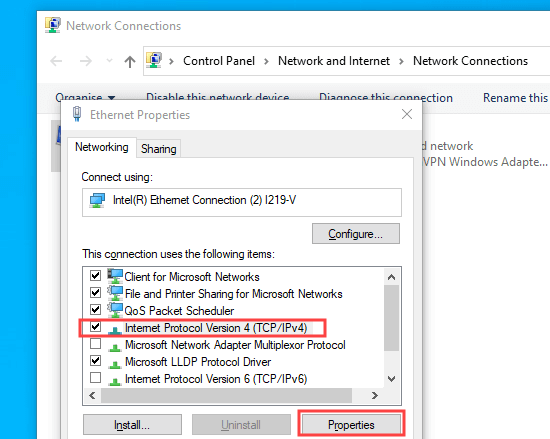
その後、「Use the following DNS server addresses(以下のDNSサーバーアドレスを使用する)」オプションをクリックし、これらのDNSサーバーを入力する必要があります:
優先DNSサーバー:8.8.8.8
代替DNSサーバー8.8.4.4
その後、「OK」ボタンをクリックして変更を保存します。
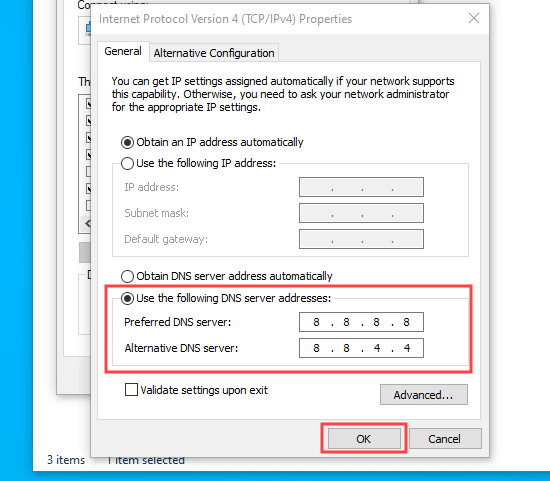
DNS_PROBE_FINISHED_NXDOMAINエラーが直っているかどうか、もう一度サイトを試してください。そうでない場合は、最後の高度な方法を試してください。
DNSクライアントサービスを再起動する(Windowsのみ)
Windowsユーザーの場合、DNSクライアントサービスを再起動することで、DNS_PROBE_FINISHED_NXDOMAINエラーを修正できます。このサービスは、サイトのIPアドレスを解決し、DNSキャッシュに保存する役割を果たします。
DNSクライアントサービスが正常に機能していないために、サイトにアクセスできないことがある。
DNSクライアントサービスを再起動するには、キーボードの「Windows」と「R」キーを押します。ファイル名を指定して実行」ウィンドウで「msconfig」と入力します。
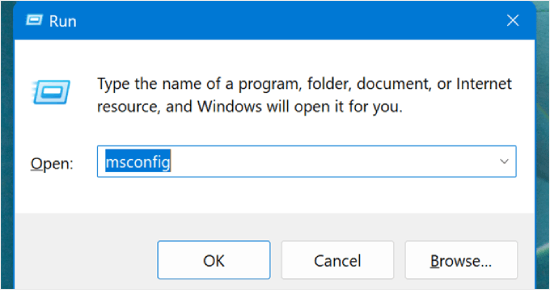
システム設定」ウィンドウで、「サービス」タブに切り替える。
その後、「DNSクライアント」サービスを探し、そのボックスのチェックを外す。その後、『OK』をクリックするだけです。
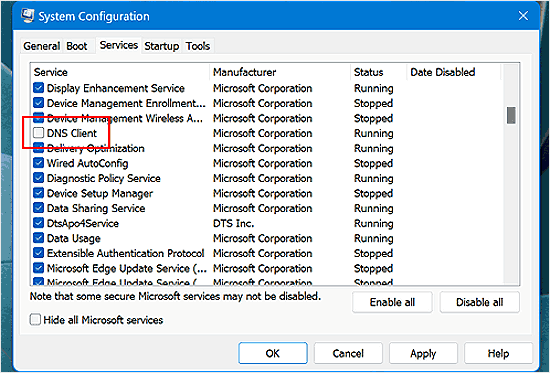
次にコンピューターを再起動し、コンピューターの電源が入ったら、もう一度同じ作業を行います。今度は、「DNSクライアント」ボックスをチェックして、サービスを有効化します。
そうすれば、DNS_PROBE_FINISHED_NXDOMAINエラーはそのサイトでは表示されなくなるはずだ。
コンピューターの「ホスティングサービス」ファイルをチェックする
ホスティングサービスファイルは、コンピューターがドメイン名とIPアドレスをマッピングするために使用するファイルです。このファイルにサイトが正しく記録されていない場合、DNS_PROBE_FINISHED_NXDOMAIN問題の原因となる可能性があります。
Windowsでは、ファイルエクスプローラーからローカルホスティングサービスファイルを見つけることができます。まず、ファイル・エクスプローラーを開き、コンピューター上のWindowsフォルダーを探します。通常はC:ドライブにあります。
マックユーザーは、/private/etc/hosts/フォルダーにファイルがあります。
次に、System32 ” ドライバ ” などに行く。ここでホスティングサービスファイルを探し、ダブルクリックして開きます。テキストエディターアプリを選択するよう促されたら、メモ帳を使うとよい。
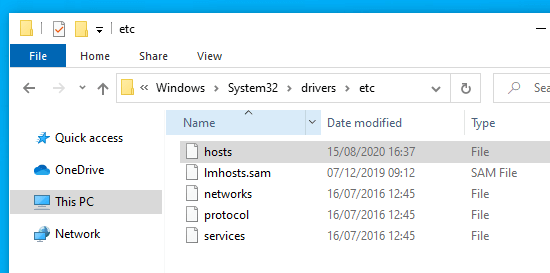
次に、サイトのアドレスがホスティングサービスにあるかどうかを確認する。
もしあれば、その隣のIPアドレスとともに削除する。その後、ファイルを保存する。
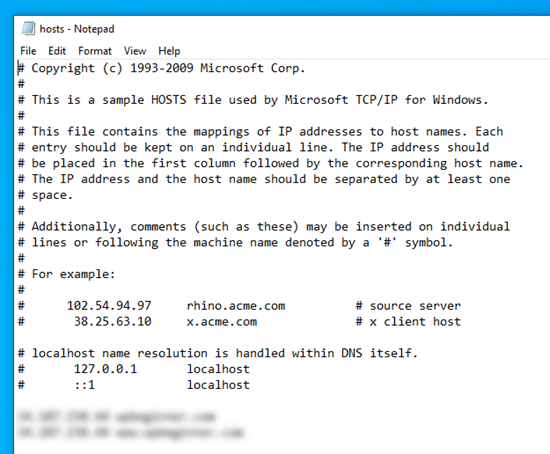
完了したら、ブラウザーでサイトを開き、DNS_PROBE_FINISHED_NXDOMAINエラーがまだ存在するかどうかを確認する。
WordPressのエラーを解決する、より専門的なヒント
WordPressのエラーにお困りですか?以下のガイドをご覧ください:
- WordPressの「ERR_SSL_VERSION_OR _CIPHER_MISMATCH」を修正する方法
- WordPressのERR_NAME_NOT_RESOLVEDを修正する方法(ステップバイステップ)
- WordPressの504ゲートウェイタイムアウトエラーを修正する方法
- WordPressの502 Bad Gatewayエラーを修正する方法
- WordPressのERR_CONNECTION_RESETエラーを修正する方法
- WordPressの「このサイトにアクセスできません」エラーを簡単に修正する方法
- WordPressの投稿が404エラーを返すのを修正する方法(ステップバイステップ)
- WordPressの500内部サーバーエラーを修正する方法
- WordPressの「jQuery is not defined」エラーを修正する方法(6つの方法)
この投稿が、DNS_PROBE_FINISHED_NXDOMAIN エラーの修正方法のお役に立てば幸いです。WordPressの最も一般的なエラーとその修正方法に関するチュートリアルや、WordPressブロックエディターの問題の修正方法に関するガイドもお勧めです。
If you liked this article, then please subscribe to our YouTube Channel for WordPress video tutorials. You can also find us on Twitter and Facebook.





Cathy
Thank you, your fix worked for me. I had to go all the way to changing my DNS Servers. I suspect my issue had something to do with changing Internet Providers recently. Thanks so much for your tutorial – it was easy to follow and very helpful
Yogesh
i’m not able fix my problem after following all the step.
i’m getting this error.
“This site can’t be reachedCheck if there is a typo in
If spelling is correct, try running Windows Network Diagnostics.
DNS_PROBE_FINISHED_NXDOMAIN”
WPBeginner Support
If all of our recommendations failed, please check with who is in charge of your site’s domain for them to take a look and ensure there are no errors.
Admin
Jean Damascene Nzabonantuma
Thank you very much for this post. It really helped me and resolved the issue.
WPBeginner Support
Glad to hear our guide was helpful!
Admin
Vivien Kooy
Thank you so much for this article, it helped me fix my problem!
WPBeginner Support
Glad our guide could help
Admin
Thomson
Out of all the instructions I was following, this was the only one that could solve my problem thank you so much!
WPBeginner Support
Glad our recommendation was helpful
Admin
Shawn
It was really Helpful…It worked!
WPBeginner Support
Glad our recommendation was able to help
Admin