WordPressの画面オプションボタンを無効化しますか?画面設定ボタンを使用すると、WordPress ダッシュボード内のさまざまなページで要素の表示/非表示を切り替えることができます。
しかし、ダッシュボードを他の人と共有している場合、このボタンは特に誰かが誤って重要な設定を非表示にしてしまうと、問題を引き起こす可能性があります。幸い、この機能を簡単に無効化する方法を見つけました。
この投稿では、WordPressの画面オプションボタンを無効化する方法を紹介します。
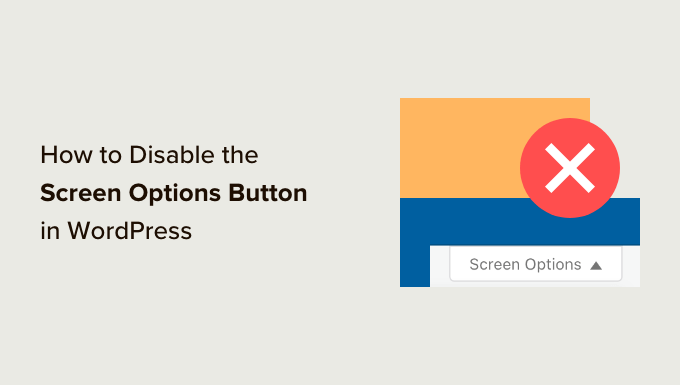
表示オプションボタンを無効化したい理由
WordPressダッシュボードの特定のエリアにアクセスすると、右上に「画面オプション」ボタンが表示されます。
このボタンにより、ログイン中のユーザーは、重要な設定を表示したり非表示にしたりすることで、ダッシュボードをカスタマイズすることができます。
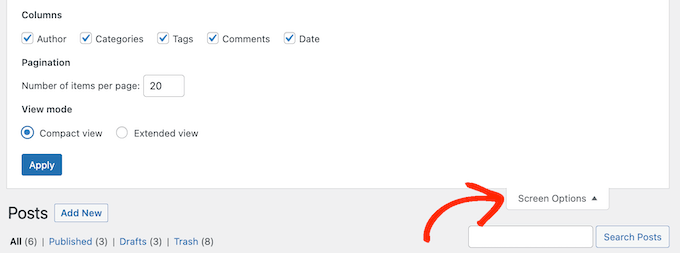
もしあなたが一人でブロガーやサイトを運営しているなら、画面オプションボタンはWordPressの管理ダッシュボードをカスタマイズする簡単な方法だ。しかし、ダッシュボードを他の人と共有すると問題が発生する可能性がある。
例えば、複数著者のブログを運営している場合、著者が重要な設定を非表示にしてしまうことがある。
この時点では、他の投稿者はこのオプションに簡単にアクセスできないため、複数投稿者のWordPressブログにおける編集ワークフローに問題が生じる可能性がある。
それでは、WordPressの画面オプションボタンを無効化する方法を見ていきましょう。以下のクイックリンクから、お好きな方法を選んでください:
方法1:Adminimizeを使用する(特定のユーザーグループの表示オプションを無効化する)
特定のユーザー権限グループに対して、画面オプションボタンを無効化したい場合があります。
例えば、WordPressブログでゲスト投稿を受け付ける場合、Guest権限を持つすべてのユーザーからボタンを非表示にすることができます。
特定の権限グループの画面オプションを無効化する最も簡単な方法は、Adminimizeを使用することです。この無料のプラグインを使えば、特定のユーザーからコンテンツを非表示にすることができます。
例えば、管理者以外のすべてのユーザーに対してWordPressの管理バーを無効化したり、特定のメニューやサブメニューのオプションを非表示にしたりすることができます。
まず、Adminimizeプラグインをインストールして有効化する必要があります。詳しくは、WordPressプラグインのインストール方法のステップバイステップガイドをご覧ください。
有効化したら、Settings ” Adminimizeにアクセスしてください。このページで「グローバルオプション」をクリックしてください。

これで、管理ダッシュボードで非表示にできるすべてのコンテンツが表示されます。また、Adminimizeは画面上部にWordPressサイトのすべてのユーザーグループを表示します。
ここで、「画面オプション」を見つけ、画面オプションボタンを無効化したい権限グループごとにチェックボックスにチェックを入れるだけです。

他のコンテンツを非表示にするには、上記と同じ手順を踏むだけです。例えば、サイトの管理者以外には管理者通知を非表示にしたい場合などです。
詳しくは、WordPressの管理画面から不要な項目を非表示にする方法をご覧ください。
変更が完了したら、「オプションの更新」をクリックして設定を保存します。
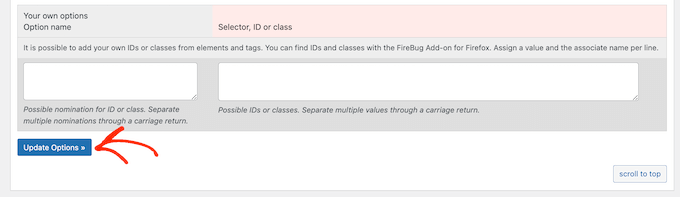
方法2:WPCodeを使う(すべてのユーザーの画面オプションを無効化する)
オプションとして、すべてのユーザーに対して画面オプションボタンを無効化することもできます。これは、WordPressの管理エリアの微調整や改善に時間を費やしており、それらの設定を変更されないようにしたい場合に便利です。
カスタムコードをサイトに追加することで、すべてのユーザーに対して画面オプションを無効化することができます。しかし、カスタムコードスニペットの小さなミスでも、WordPressの一般的なエラーを引き起こしたり、サイトを完全に壊してしまう可能性があります。
そこでWPCodeの出番だ。
WPCodeは、200万以上のWordPressサイトで使用されている最高のコードスニペットプラグインです。テーマのfunctions.phpファイルを編集することなく、WordPressにカスタムコードを簡単に追加することができます。
まず、無料のWPCodeプラグインをインストールする必要があります。詳しくは、WordPressプラグインのインストール方法のステップバイステップガイドをご覧ください。
次に、管理ダッシュボードのCode Snippets ” Add Snippetページにアクセスする必要があります。
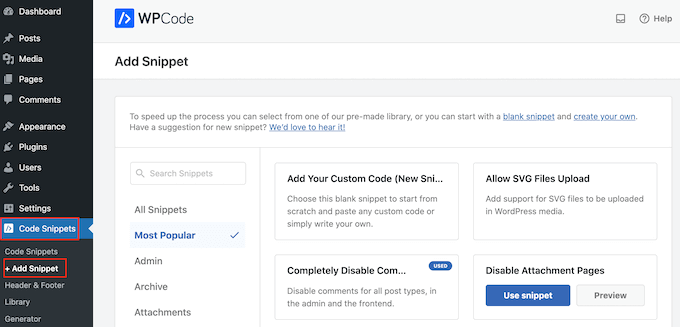
ここでは、WordPressブログやサイトに追加できる既製のスニペットがすべて表示されます。
これらのスニペットには、WordPressのコメントを完全に無効化したり、WordPressが初期設定でサポートしていないファイルをアップロードしたりすることができます。
WPCodeには、サイト管理者を含むすべてのユーザーに対して画面オプションボタンを非表示にする既製のスニペットが付属しています。
適切なスニペットを見つけるには、検索バーに「表示オプション」と入力してください。コードスニペットが表示されたら、その上にマウスオーバーし、表示されたら「Use snippet」ボタンをクリックしてください。
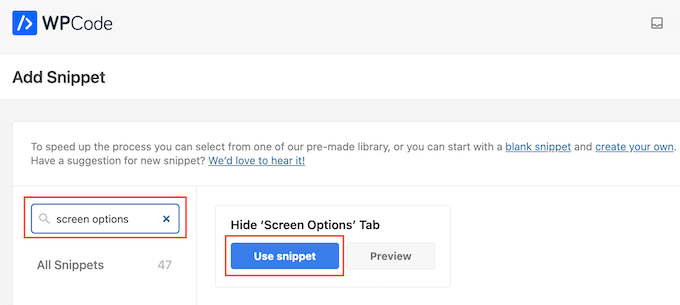
これで「スニペットの編集」ページが表示され、すでにすべて正しい設定になっています。
Inactive’トグルをクリックして’Active’に変更します。最後に’更新’をクリックして、スニペットをライブにする。
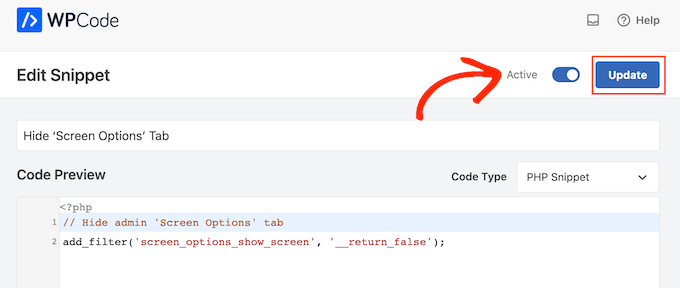
これにより、すべてのユーザーのダッシュボードから表示オプションボタンが消え、ダッシュボードへのアクセスが制限されます。
ある時点で、再び表示オプションにアクセスする必要があるかもしれません。これを行うには、コードスニペット ” スニペットでコードスニペットを無効化するだけです。
ここで、「表示オプションタブを非表示にする」スニペットを見つけ、その「状態」トグルをクリックして、青(有効化)から灰色(無効化)にします。
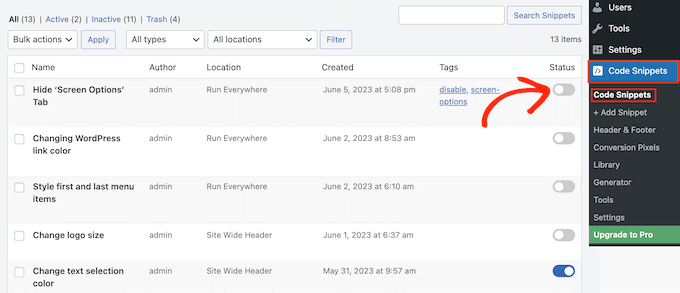
これで、画面オプションボタンにアクセスできるようになります。
管理ユーザーに画面オプションボタンを表示する方法
WPCodeには、すべてのユーザーから画面オプションを非表示にする既製のスニペットが付属しています。しかし、カスタムのPHPコードを追加することで、管理者以外のユーザーからボタンを非表示にすることもできます。
もう一度、WordPressダッシュボードのCode Snippets “ Add Snippetにアクセスしてください。
今回は、「カスタムコードを追加」にマウスオーバーして、WordPressサイトにカスタムコードを追加する必要があります。そして、’+ Add Custom Snippet’ボタンをクリックします。

次に、画面に表示されるオプションリストから、コードタイプとして「PHP Snippet」を選択する。

カスタムスニペットの作成ページに移動します。
はじめに、カスタムコードスニペットのタイトルを入力します。これは、WordPressダッシュボードでスニペットを識別するのに役立つものであれば何でも構いません。
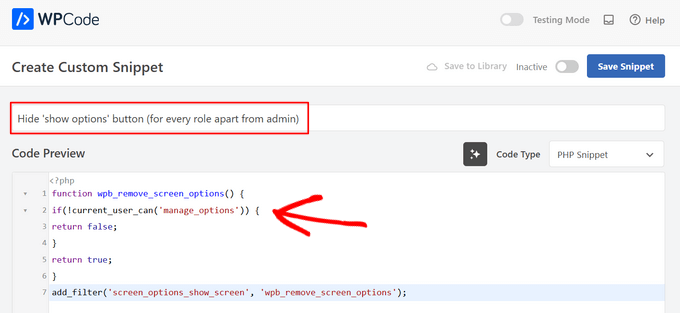
次に、以下のスニペットをコードエディターに貼り付ける:
1 2 3 4 5 6 7 | function wpb_remove_screen_options() { if(!current_user_can('manage_options')) {return false;}return true; }add_filter('screen_options_show_screen', 'wpb_remove_screen_options'); |
その後、「Inactive」トグルをクリックしてスニペットを有効化する。
最後に「スニペットを保存」をクリックする。
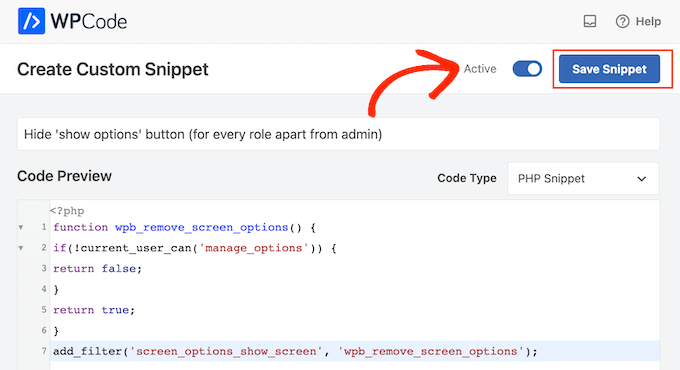
これで、サイト管理者以外のWordPressダッシュボードから画面オプションボタンが消えます。
WordPressの画面オプションボタンを簡単に無効化する方法について、この投稿がお役に立てれば幸いです。また、WordPressカスタムウィジェットの作成方法や、管理エリアを保護するためのベストな方法をご紹介しています。
If you liked this article, then please subscribe to our YouTube Channel for WordPress video tutorials. You can also find us on Twitter and Facebook.





Shayne Alvares
Thank you for this great tutorial. I actually need to disable the VISIT SITE option for a user. Is this possible? Any guidance will be appreciated.
WPBeginner Support
The Adminimize plugin has the option to disable that as well.
Admin
taj md
how to disable plugin in desktop screen
WPBeginner Support
For disabling plugins in any version, you would want to go into the plugins section of your admin area.
Admin
Mohamed elhosary
How to add other Columns in screen options?
The screen options of “all posts” show columns like Author, Categories, Tags, Stats, But its not showing the column “Received internal links”
So how i add this column “Received internal links” please help
WPBeginner Support
If that setting was added by a plugin you would need to reach out to the plugin’s support and ask them to add that as an option in the screen options.
Admin
Bob
How can i modify my screen options on the mobile?
– I logged in with the same user on the desktop and selected the columns that i need, i pressed apply and everything was okay.
– I logged in to the mobile but still all the columns are still showing.
1- Is there a way to specify what columns to view on the mobile only?
2- Or what am i suppose to do ?
thank you!
Bhaskar
How can we disable screenoptions on all multisites, Except for superadmin?
WPBeginner Support
Hi Bhaskar,
You can use the following code on a WordPress multisite to only allow Network Admin to view screen options button.
functionwpb_remove_screen_options() {if(!current_user_can('manage_network')) {returnfalse;}returntrue;}add_filter('screen_options_show_screen','wpb_remove_screen_options');1-click Use in WordPress
Admin