多くのWooCommerceストアオーナーは、利用可能なすべての支払い方法を有効化するという間違いを犯します。しかし、多すぎる支払いオプションはカスタマイザーを混乱させ、お買い物カゴを放棄させる可能性があります。
WooCommerceストアを運営する中で、戦略的に支払いオプションを制限することで、コンバージョン率を改善し、購入手続きを効率化できることがわかりました。例えば、配送先、商品タイプ、または注文合計金額に基づいて特定の支払い方法を無効化することができます。
WooCommerceの初期設定やプラグインを使用することで、顧客が使用できる支払い方法をコントロールすることができます。ただ、どこを見て、どの設定を調整すべきかを知っておく必要があります。
このガイドでは、WooCommerceで支払い方法を無効化する実証済みの方法をいくつかご紹介します。支払いオプションを完全に削除したい場合、特定のルールに基づいて条件付きで非表示にしたい場合など、さまざまなシナリオをカバーします。
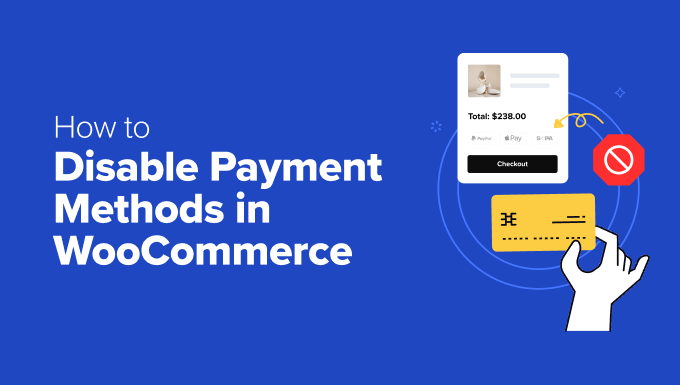
WooCommerceの支払い方法を無効化するタイミング💳。
WooCommerceでの支払いゲートウェイの管理は、できるだけ多くの支払いオプションを提供することだけではありません。ビジネスオペレーションを改善し、高額な取引手数料を避けるために、支払い方法を制限する必要がある場合もあります。
購入手続きの際に選択肢が多すぎると混乱する可能性があるため、利用可能な支払い方法を限定することで、カスタマージャーニーを改善することもできる。
私たちの経験では、クレジットカードはStripe、PayPalはPayPalとシンプルにするのが、ほとんどの海外ショップには最適です。
しかし、ローカルな支払い嗜好を持つ特定の市場にサービスを提供している場合は、さまざまな支払いオプションをいつ、どのように表示するかをよりコントロールする必要があるかもしれません。
WooCommerceの支払いを無効化したい場合の一般的なシナリオを以下に示します:
- お買い物カゴの合計 – 例えば、大量の注文に対して特定の支払い方法を必須とすることができます。これは、パーセンテージベースの手数料を請求する決済ゲートウェイのトランザクションコストを削減するのに役立ちます。また、高額な注文には代金引換を無効化することもできます。
- カスタマイザーの所在地– 決済ゲートウェイの中には、特定の地域でしか動作しないものがあります。その場合、そのエリア以外に住むカスタマイザーからは非表示にする必要があるかもしれません。同様に、特定の地域では料金が高くなるものもあるので、特定の地域では提供しない方がいいかもしれません。
- ユーザーの役割– 卸売りの顧客に通常のバイヤーとは異なる支払いオプションを提供するなど、ユーザーの役割に基づいて支払いゲートウェイを設定することができます。この場合も、高額タグの注文に対する取引手数料やリスクを軽減するのに役立ちます。
- 特別な期間–ホリデーセール期間中、特に注文処理が遅くなる可能性がある支払い方法については、支払い設定を変更する必要があるかもしれません。
それでは、WooCommerceストアで支払いゲートウェイを無効化する5つの方法を見てみましょう。
以下のクイックリンクからお好きな方法にお進みください:
- Option 1: Disable Payment Methods Using WooCommerce Settings (For All Customers)
- Option 2: Set Up Conditional Payment Gateways With a Free Plugin (Easy + Customizable)
- Option 3: Use Wholesale Suite to Restrict Payment Methods (For Wholesale Customers)
- Option 4: Use Advanced Coupons to Restrict Payment Methods (For Specific Coupons)
- Option 5: Add Custom Code to Disable Payment Methods (Advanced + No Plugin)
👉注意: この投稿では、すでにWooCommerceストアをセットアップしていることを前提としています。ヘルプが必要な場合は、オンラインストアの始め方ガイドまたはWooCommerce made simpleチュートリアルをお読みください。
オプション 1: WooCommerce 設定を使用して支払い方法を無効化する (すべてのカスタマイザー用)
WooCommerceには支払い方法を無効化する設定がビルトインされているので、この方法のためにWooCommerceプラグインをインストールする必要はありません。とはいえ、ここでの手順はあなたが何をしたいかに少し依存します。
主な支払い方法、PayPal専用オプション、Stripeの方法を無効化する方法をご紹介します。これで、すべてのベースがカバーされます。
すべての顧客に対して支払いオプションを完全に無効化したい場合は、このセクションのいずれかの方法に従うことをお勧めします。
これらの方法では、ユーザー権限グループや商品カテゴリーなどの特定の条件に基づいて支払いオプションを非表示にすることができないからです。
主な支払い方法を無効化する方法
WooCommerceの設定で、主要な支払い方法(支払いゲートウェイ全体や直接銀行振込など)の1つを直接無効化することができます。
WooCommerce ” Settingsに移動します。次に、’Payments’ タブに移動します。すると、WooCommerceで利用可能な支払いゲートウェイがすべて表示されます。

以下のお支払い方法を有効化しております:Stripe(クレジットカード、デビットカード)、銀行振込、小切手決済、代金引換、PayPal。
これらのオプションがすべて有効化された場合の、カスタマイザーによる購入手続きは以下のようになります:
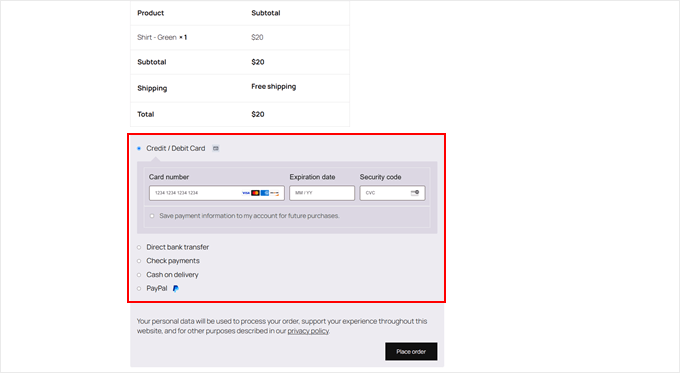
WooCommerceの支払いを無効化するには、有効化した支払い方法の「有効化」列の下にあるトグルスイッチをクリックするだけです。
これで、購入手続きのページに支払いオプションが表示されなくなりました。
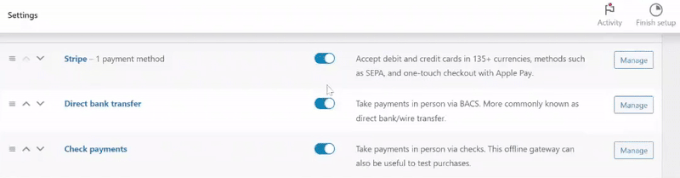
後日、これらの支払い方法を再度有効化したくなった場合は、いつでもこのページに戻って有効化することができます。
購入手続きのページにアクセスすると、無効化された支払い方法が表示されなくなります:
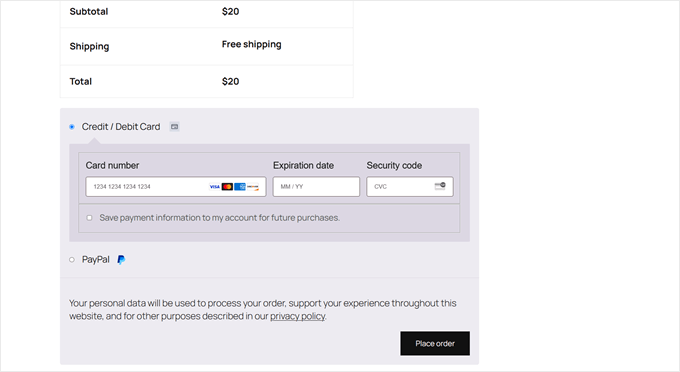
PayPalの代替支払い方法を無効化する方法
PayPalで複数の支払い方法を有効化している場合は、簡単に制限することもできます。例えば、あなたのビジネスではVenmoでの支払いを受け付けられないかもしれないので、このオプションをオフにするとよいでしょう。
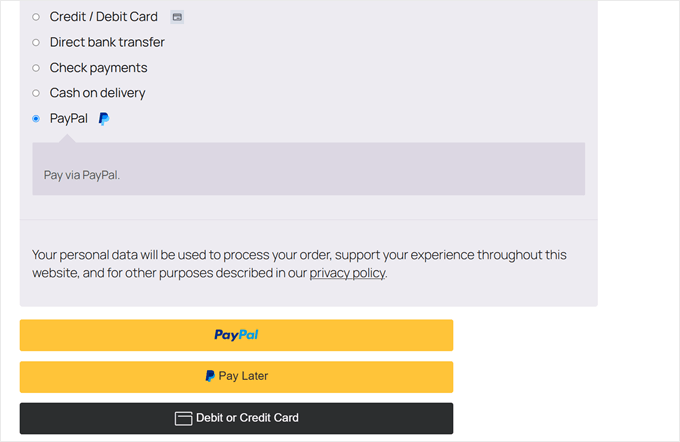
まず、上で説明したのと同じ方法を使うことができる。
WooCommerce ” Settings “ Paymentsにアクセスしてください。次に、'(PayPal経由)’と表示された支払い方法のトグルスイッチをクリックします。
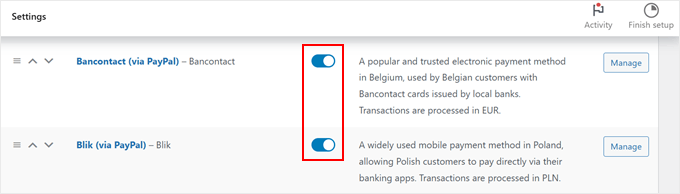
オプションとして、PayPal設定の隣にある「管理」ボタンをクリックすることもできます。
PayPalの設定ページに移動します。

PayPalの設定ページで、「Alternative Payment Methods(別の支払い方法)」セクションが見つかるまで下にスクロールします。
代替支払い方法を無効化」フィールドに、購入手続きページから非表示にしたいWordPressの支払い方法を入力します。
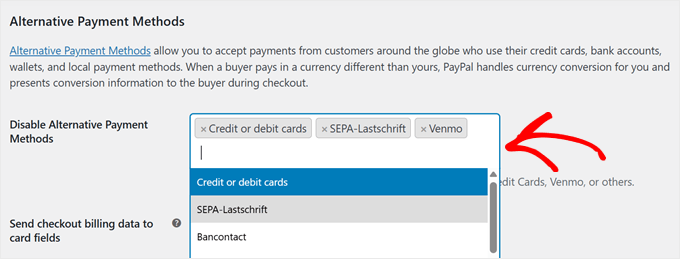
選択したら、下にスクロールして「変更を保存」をクリックします。
これで、選択した支払い方法が無効化されます。
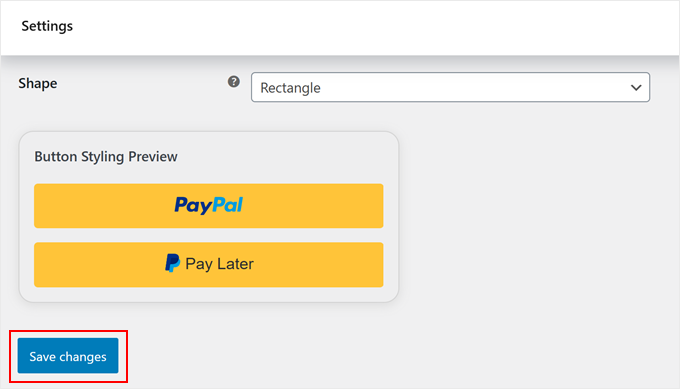
この段階で、購入手続きのページに行き、代替支払い方法が消えていないかどうかを確認することができます。
PayPalの代替支払い方法として、クレジットカードまたはデビットカードの設定を無効化すると、次のようになります:
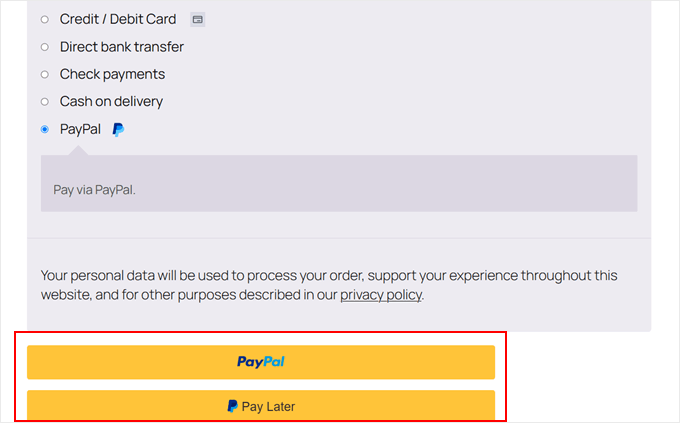
👋注意: PayPalは、お客様のカスタマイザーに対して、地域別の代替支払い方法を自動的に表示します。例えば、オランダのカスタマイザーにはiDEALが支払いオプションとして表示されますが、その他の地域のカスタマイザーにはその地域に関連する支払い方法のみが表示されます。
Stripeで有効化された支払い方法を無効化する方法
WooCommerceの支払いゲートウェイとしてStripeを使用すると、自動的に複数の支払いオプションが有効化されます。これらのオプションには、クレジットカード、デビットカード、さらにはアリペイやWeChatのような、地域に応じたローカル決済オプションも含まれます。
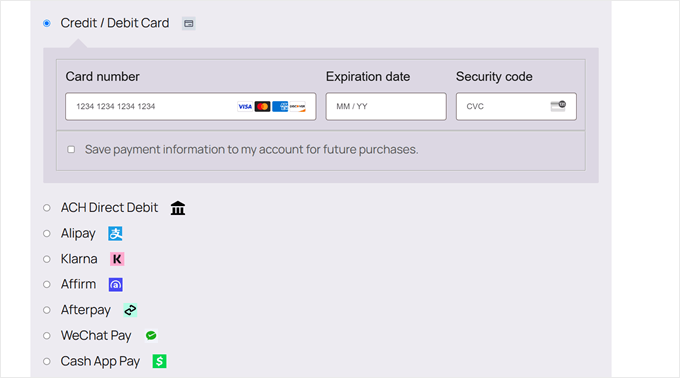
カスタマーエクスペリエンスを向上させるために、支払い方法を顧客が実際に使用するものだけに限定するとよいでしょう。
こうすることで、人々は混乱したり、自分に合わない方法を選択した後に偶然問題にぶつかったりすることがなくなる。
これを行うには、WooCommerce ” Settings “ Paymentsにアクセスしてください。次に、Stripeオプションの横にある’管理’ボタンをクリックします。
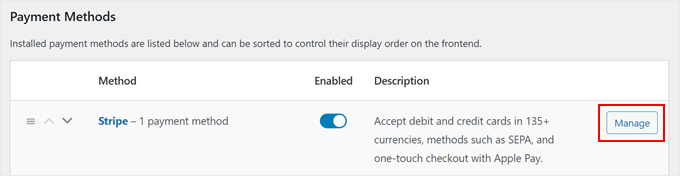
次のページで、’Payments accepted on checkout’ セクションまでスクロールダウンしてください。
ここで、提供したくない支払い方法のチェックを外して無効化することができます。
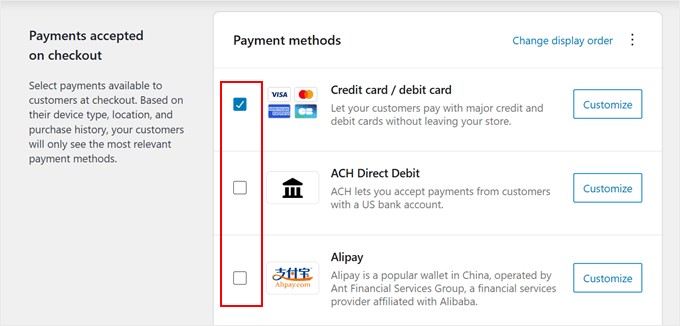
Stripeは、WooCommerceでApple Pay、Google Pay、Alipay、Klarna、Affirm、AfterPayを含む多数の支払いゲートウェイを提供しています。
あなたのビジネスとカスタマイザーにとって意味のある特定の支払いオプションのみを有効化してください。
ご希望のお支払い方法を選択したら、下にスクロールして「変更を保存」をクリックします。
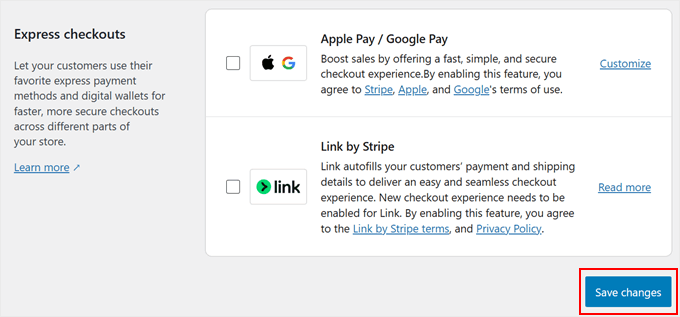
注意: Stripeは、ストアの通貨設定に基づいて支払い方法を表示します。例えば、SEPA口座振替は、ストアの通貨がEUR(ユーロ)に設定されている場合にのみ、支払いオプションとして表示されます。
ACH口座振替とアリペイが無効化された後の購入手続きページはこんな感じです:
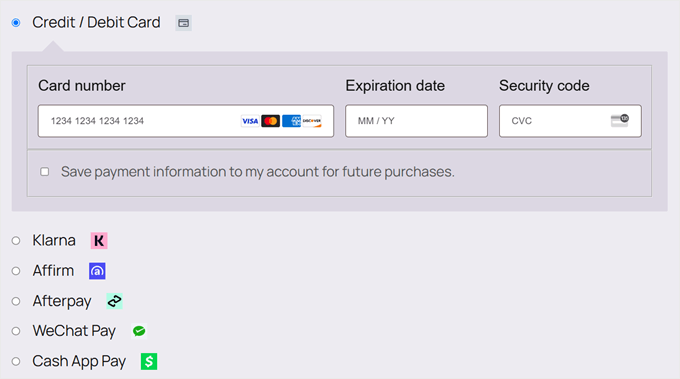
オプション2:無料プラグインで条件付き決済ゲートウェイを設定する(簡単+カスタマイズ可能)
異なるカスタマイザーに異なる支払いオプションを表示したいと思ったことはありませんか?条件付き支払いゲートウェイは、特定の「if/then」ルールに基づいて支払い方法を表示したり非表示にしたりします。
例えば、次のようなことだ:
- 海外顧客向けの代金引換を無効化する(運営上不可能なため)。
- デジタル商品の銀行振込を無効化する(これらの項目は即座に配信されるため、詐欺防止に役立つ)。
- 大口注文の場合、特定の支払いオプションを無効化する(決済手数料を削減するため)。
これは、国ごとに異なる支払い方法を必要とする国際的な小売業者や、高額商品の購入に安全な支払いオプションを求める高級ブランド、大量購入者に特別な支払いキーワードを提供する卸売店などのビジネスに最適です。
無料のDisable Payment Method for WooCommerceプラグインは、条件付き支払いオプションを簡単かつ無料で設定できます。配送地域、お買い物カゴの合計金額、ユーザー権限グループ、時間帯などに基づいたルールを、コードに触れることなく作成することができます。
まず、プラグインをインストールして有効化する必要があります。この作業が初めての方は、初心者向けのWordPressプラグインのインストール方法のステップバイステップガイドをご覧ください。
プラグインを有効化した後、WordPress管理エリアの「Payment Method」に移動します。次に、’+ Add disable payment method rule’ボタンをクリックして、WooCommerce支払い方法のカスタマイザーを開始します。
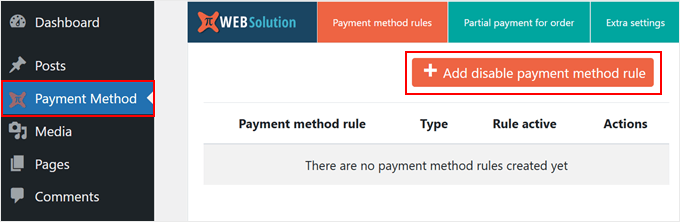
では、基本的な設定を探ってみましょう。一番上に「状態」スイッチがあります。これは、支払い方法を無効化するための各ルールを有効化または無効化します。
ルールタイプ」では、特定の支払い方法を無効化するか、支払い処理に追加料金を請求するかの2つのオプションを選択できます。このチュートリアルでは、最初のオプションを選択します。
とはいえ、2つ目のオプションは、特定の支払い方法に対する処理手数料をパスしたい場合に最適だ。例えば、クレジットカード支払いに少額の手数料を追加するなど。
さらに詳しく知りたい方は、WordPressで決済手数料をカスタマイザーに渡す方法をご覧ください。
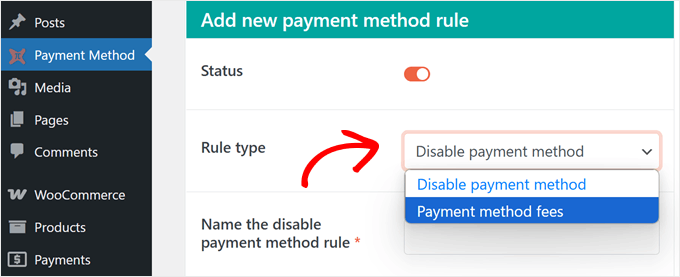
次に、ルールに説明的な名前を付けましょう。支払いルールに明確で説明しやすい名前を使用すると、後で複数の条件付き支払い設定を管理しやすくなります。
例えば、Buy Now Pay Laterオプションを無効化するのであれば、「BNPLメソッドを無効化」と名付けるかもしれない。
この支払い方法を無効化*」ボックスで、無効にしたいオプションを選択します。
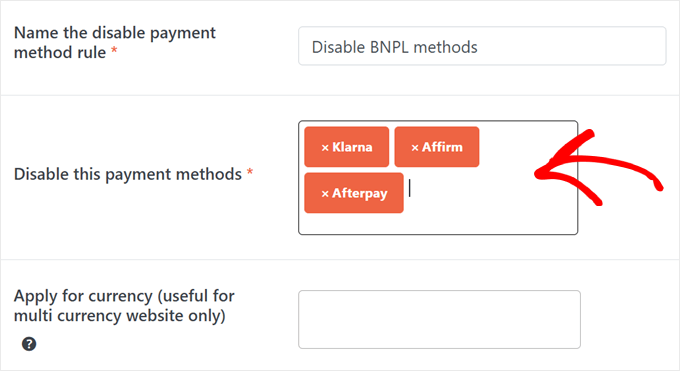
その下のボックスでは、オプションで特定の通貨の支払い方法を無効化することもできます。これは、多通貨のWooCommerceストアを運営している場合に便利です。このオプションは、特定の支払いゲートウェイが特定の通貨にしか対応していない国際的なストアに特に便利です。
この例では、Klarna、Affirm、Afterpayなどの決済ゲートウェイを無効化します。これらはすべてBuy Now Pay Laterサービスだからです。
下に移動すると、条件付き支払いルールを設定するセクションがあります。支払い方法を無効にするタイミングを以下の条件で決定する」には、2つのオプションがあります。
以下のルールがすべて一致すること」とは、支払い方法を無効化するために、設定したすべての条件が真でなければならないことを意味します。例えば、お買い物カゴの合計金額とユーザー権限グループの両方に条件を設定した場合、カスタマイザーは支払い方法が無効になる前に両方の条件を満たさなければなりません。
以下のルールのいずれか1つでも一致する必要があります」は、1つの条件が満たされたときに支払い方法が無効化されることを意味します。つまり、お買い物カゴの合計またはユーザー権限グループのいずれかにルールを設定した場合、これらの条件を1つでも満たせば、支払いオプションは非表示になります。
この例では、最初のオプションを使用する。
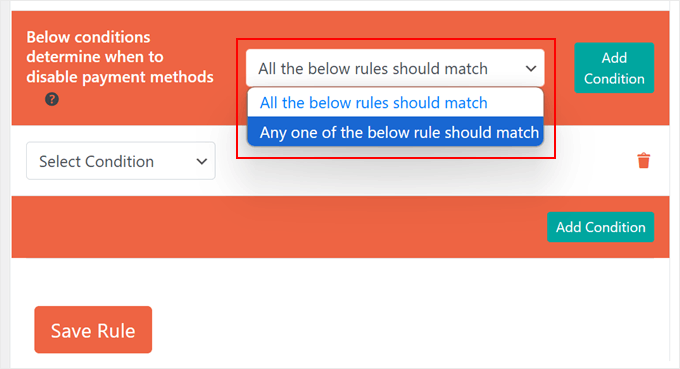
次に、「条件を選択」ドロップダウンメニューをクリックします。ここには、場所、商品、配送方法、お買い物カゴの合計金額、日時、ユーザー権限グループなど、条件付きの支払いルールを作成するためのカテゴリーがいくつかあります。
例として、特定のお買い物カゴの値に対して支払いゲートウェイを設定してみましょう。カート関連’カテゴリーから’カート小計(割引前)’を選択し、注文が一定額を超えた場合、今すぐ購入後払いオプションのような支払い方法を無効化することにします。
これにより、WooCommerceストアで高額商品を購入する際の偽注文や不正行為を減らすことができます。
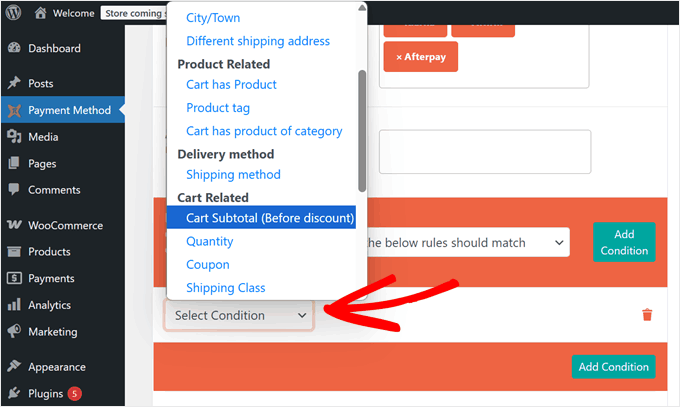
次に、支払い方法を無効化するかどうかを選択できます:
- に等しい(=)。
- 以下 (<=)
- 未満
- 以上 (>=)
- より大きい (>)
- と等しくない(!=)
この例では、注文がしきい値以上になったときにWooCommerceの特定の支払いゲートウェイを無効化したいので、「Greater or equal to」を使用します。
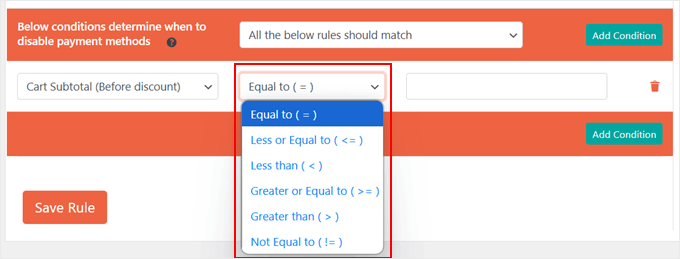
最後に、最後のフィールドに目標値を入力する。
私たちのケースでは、「250」と入力します。これは、顧客のお買い物カゴが250ドル以上になると、WooCommerceが先ほど選択したBuy Now Pay Laterの支払い方法を無効化することを意味します。
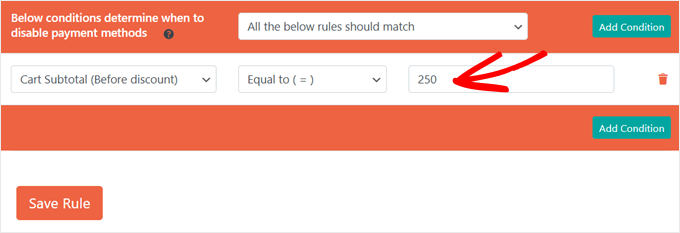
このプラグインで気に入っている点は、複数の条件を組み合わせて複雑な条件付き支払いルールを作成できることです。
例えば、お買い物カゴの合計金額や特定の日付に基づいて支払いオプションを制限することができます。これは休日のセール期間中の支払い方法を管理するのに最適です。
WooCommerceの支払いルールに別の条件を追加するには、緑色の「条件を追加」ボタンをクリックするだけです。その後、同じ手順に従ってください。
それぞれの新しい条件は、購入手続きページで支払い方法がいつ、どのように表示されるかを正確に微調整するのに役立ちます。
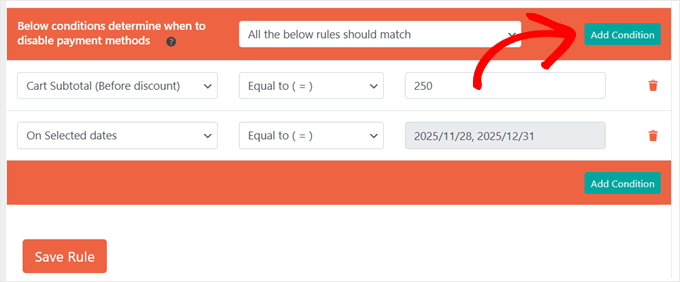
条件付き支払いルールに問題がなければ、「ルールを保存」をクリックします。
選択した支払い方法は、カスタマイザーが指定した条件を満たすと、WooCommerceの購入手続きで自動的に非表示になります。
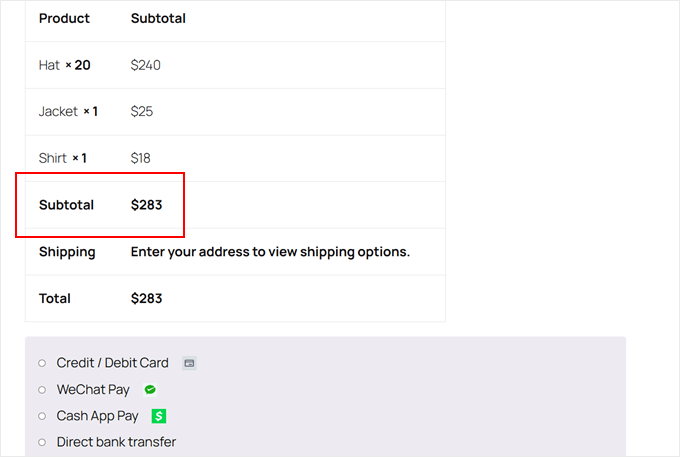
それでは、その他のビジネスニーズに対応したペイメントゲートウェイのルールを設定する方法の例をいくつか見てみましょう:
海外向け代引きを無効化する方法
商品を国際的に販売し、代金引換を提供していますか?
その場合、海外のお客様にはこの支払い方法を無効化してください。そうすることで、代金回収の問題を回避し、発送のリスクを軽減することができます。
これを行うには、新規ルールを作成し、「[国名]以外のカスタマイザーには代金引換を無効化する」のような名前をつけます。次に、支払い方法のセクションで「代金引換」を選択します。
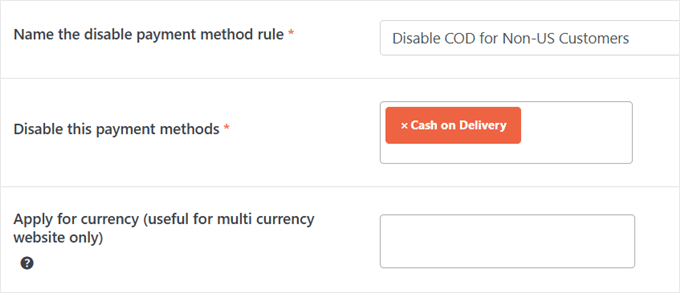
条件は、場所のオプションから「国」を選択し、「Not Equal to (!=)」を選択する。
その後、お店の国を入力してください。
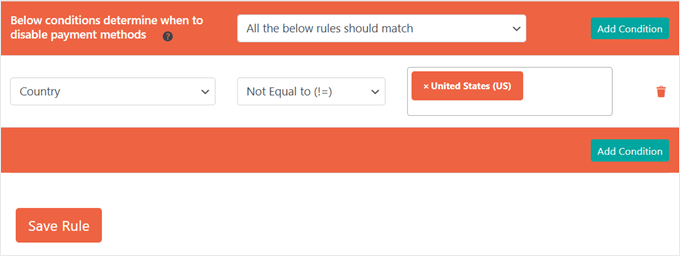
現在、代金引換の支払い方法は、現地のカスタマイザーにのみ外観が表示されます。同時に、他の国からの注文者には自動的に非表示になります。
日本からのカスタマイザーとして表示される購入手続きページは以下の通りです:
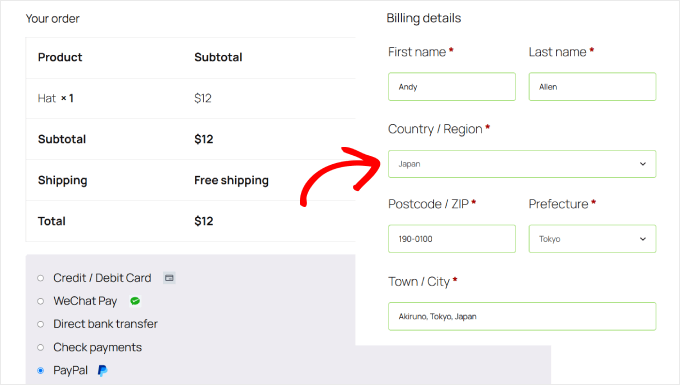
デジタル商品の銀行送金を無効化する方法
デジタル商品はすぐにお届けするため、特別な注意が必要です。また、銀行振込は処理に時間がかかるため、リスクがあります。このため、デジタル商品については、この支払いオプションを無効化することをお勧めします。
まず、すべてのデジタル製品が同じカテゴリー(「デジタル製品」のような)に分類されていることを確認してください。まだ商品を分類していない場合は、WooCommerceで商品タグ、属性、カテゴリーを追加する方法のガイドをご覧ください。
次に、新規ルールを作成し、名前を「デジタル商品の銀行振込を無効化」とします。無効化したい支払い方法として『直接銀行振込』を選びます。
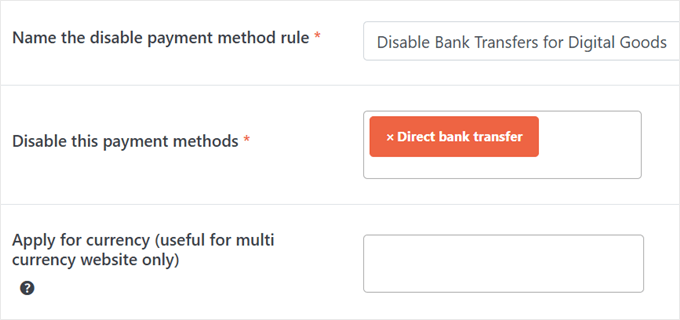
条件として、商品オプションから「お買い物カゴにカテゴリーの商品がある」を選択することができます。
次に、デジタル製品のカテゴリーを選択します。
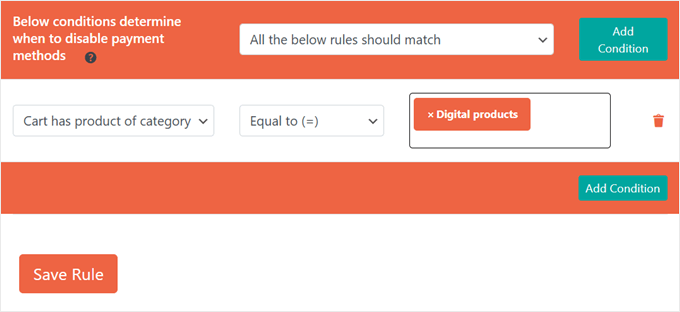
それで終わりだ!
これで、誰かがデジタル商品カテゴリーから項目を購入しても、購入手続きの際に銀行振込オプションが表示されなくなりました。
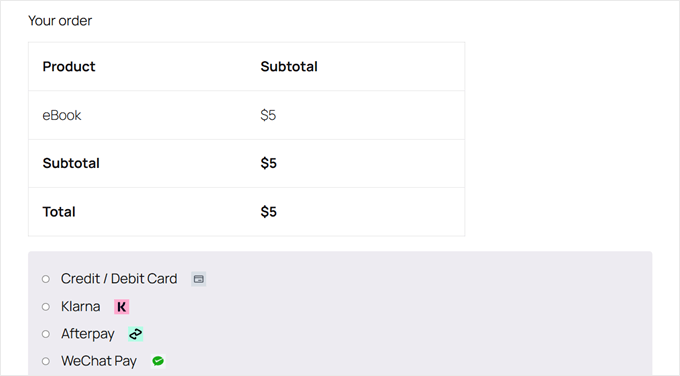
大口注文で特定の支払い方法を無効化する方法
WooCommerceストアで大規模な注文を処理したことがある場合、パーセンテージベースの決済ゲートウェイ手数料が利益から大きな割合を占める可能性があることをご存知でしょう。
例えば、PayPalの手数料は2.99%+固定手数料です。1,000ドルの注文の場合、約30ドルの手数料となる!
そこで、高額商品を購入する際に、より費用対効果の高い支払いオプションを提供するための条件付き支払いゲートウェイの設定方法を紹介する。
この例では、PayPalに焦点を当てます。PayPalのパーセンテージベースの手数料は、大規模なトランザクションを処理する小規模事業主にとって特に高価になる可能性があるからです。
まず、新規ルールを作成し、名前を「高額注文のPayPalを無効化」とします。WooCommerceの支払い方法から’PayPal’を選択します。
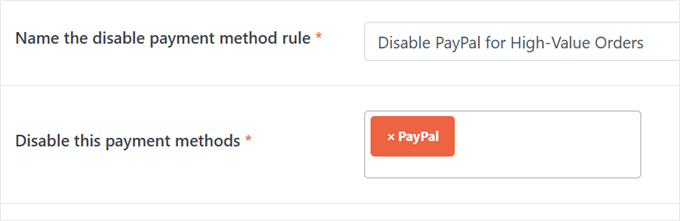
支払い方法を無効化するタイミングを以下の条件で決定する」で、「以下のルールのいずれかと一致すること」を選択します。
最初の条件では、「お買い物カゴの小計(割引前)」を選び、「以上」を選択し、「1000」と入力する必要があります(この金額は支払いゲートウェイの手数料に応じて調整してください)。
2つ目の条件として、「お買い物カゴの数量」を選び、「以上」を選択し、「10」(またはあなたのビジネスにとって意味のある数字)を入力します。
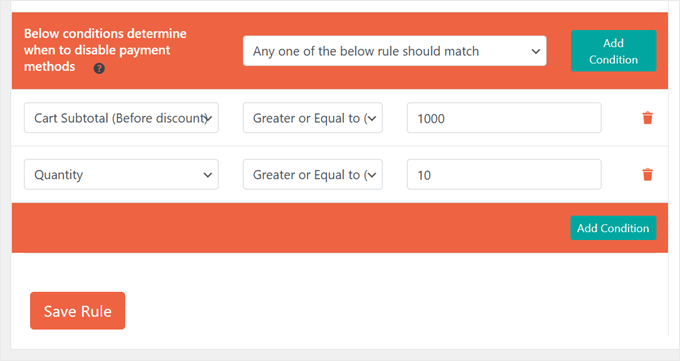
現在、顧客の注文が1000ドル以上、または10項目以上の注文というどちらかの条件を満たす場合、購入手続き時にPayPalは支払いオプションとして表示されません。
テスト注文を行い、購入手続きのページでルールが機能するかどうかを確認することができます:
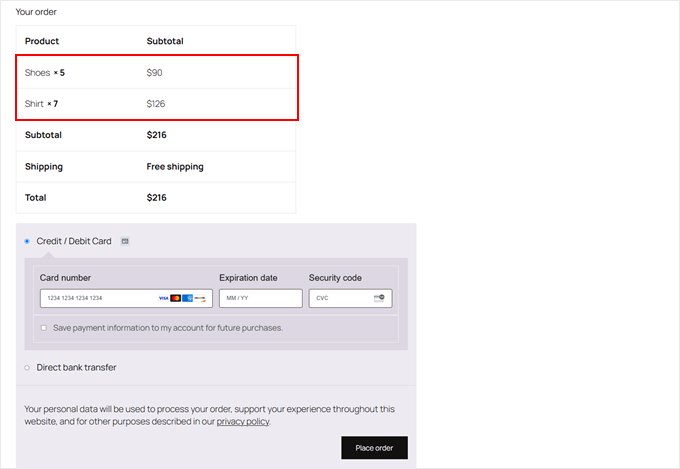
📌利益を最大化する簡単な方法をもっとお探しですか? WordPressでStripeの処理手数料を削減する方法をご覧ください。
オプション3:Wholesale Suiteを使用して支払い方法を制限する(ホールセール顧客向け)
卸売り価格を提供する場合、ユーザーの権限グループに基づいて異なる支払いゲートウェイを設定したいと思うでしょう。通常の顧客には標準的な支払い方法をすべて提供し、卸売り顧客にはそれらを制限したい場合があります。
こうすることで、利益を最大化し、支払いのセキュリティリスクを最小限に抑えることができます。
例えば、卸売り顧客は非常に大きな買い物をすることが多く、特定の支払いオプション(PayPalなど)は手数料が高くなります。このような高額な手数料が利益を圧迫するのを避けるために、卸売りユーザーにはPayPalを無効化することができます。
同様に、Buy Now Pay Laterオプションをオフにすることで、大金を長期間待つ必要がなくなる(あるいは受け取れなくなるリスクがなくなる)。
オプション2のプラグインを使用して条件付き支払いゲートウェイを設定することができますが、卸売りプラグインは通常すでにこの機能を含んでいます。
例えば、Wholesale Suiteプラグインバンドルには、卸売りユーザーの権限グループに基づいて支払い方法を管理するプラグインがビルトインされています。これにより、B2Bバイヤーのカスタマーエクスペリエンスを向上させることができます。
まずは、Wholesale SuiteのWordPressプラグインをあなたのオンラインショップにインストールしてください:
プロ版にはタグが付くが、支払い方法のコントロールや段階的な価格設定など、卸売りに不可欠な機能がアンロックされる。
詳しくはWholesale Suiteのレビューをご覧ください。
両方のプラグインが有効化したら、卸売店の基本が整っていることを確認してください。チュートリアルをご覧ください:
卸売り顧客に特定の支払い方法を制限するには、卸売り ” 設定に行くことができます。そして、「支払いゲートウェイ」を選択します。
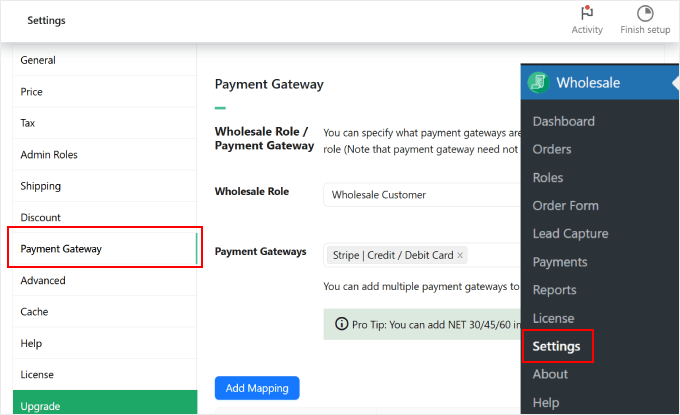
Wholesale Role」の次に、プラグインが設定した「Wholesale Customer」権限グループを選択します。次に、有効化したい支払いゲートウェイを入力します。
完了したら、’Add Mapping’をクリックします。
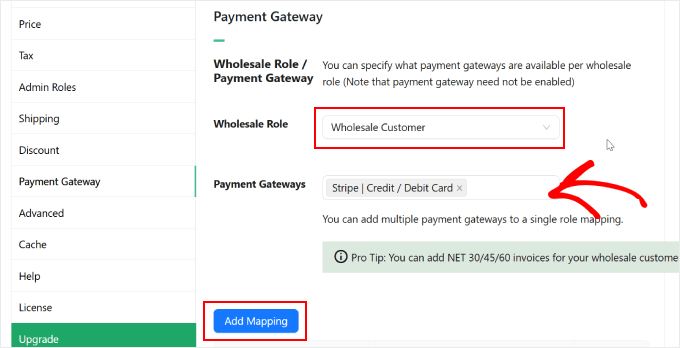
これで、有効化された決済ゲートウェイがすべて下の表に表示されるはずです。
こんな感じだ:
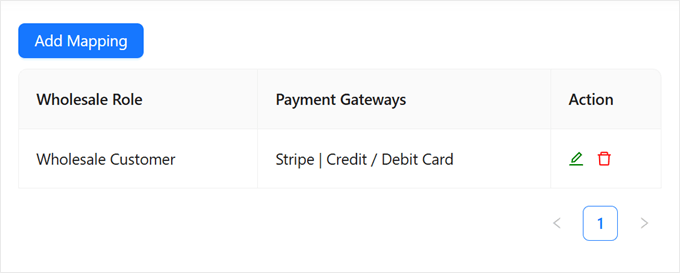
これで、ユーザーがホールセールカスタマーとしてログインした場合、この特定の支払い方法のみが購入手続きのページに表示されます。
例を挙げよう:
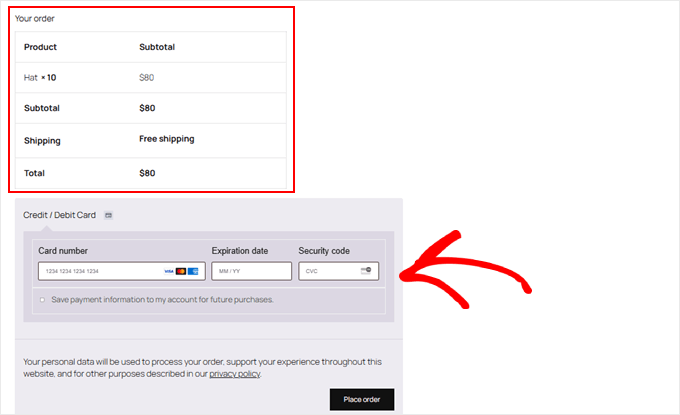
設定4:高度なクーポンを使用して支払い方法を制限する(特定のクーポンの場合)
特定の支払い方法を利用した場合に特典を提供したい。
特定の支払いオプションに連動したクーポンを作成することで、顧客にその支払い方法を利用するよう促すことができる。
このガイドのオプション2のプラグインはこのタスクを処理できますが、Advanced Couponsのようなクーポンプラグインは初期設定でこの機能を含んでいます。このプラグインは、支払いに特化した割引のための詳細なルールとカスタマイザーを作成することができるので、私たちはこのプラグインを気に入っています。
まず、WordPressの管理エリアにこれらのWordPressプラグインをインストールする必要があります:
プレミアムバージョンは有料ですが、支払い方法を制限し、高度なクーポンルールを作成するために必要です。詳しくはAdvanced Couponsのレビューをご覧ください。
次に、 クーポン ” 新規追加でクーポンを設定します。
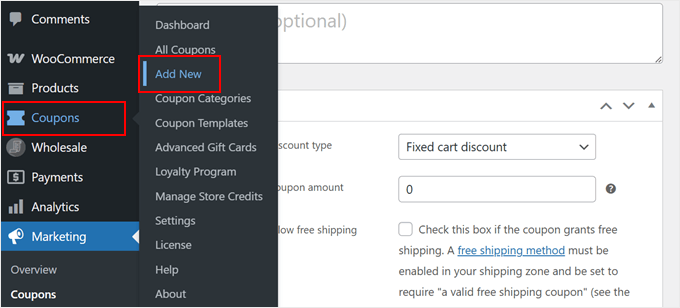
その後、クーポンの設定を自由に行うことができます。詳細な手順については、WooCommerceでスマートクーポンを作成する方法のステップバイステップガイドをお読みください。
このチュートリアルでは、支払い固有の割引を作成することに焦点を当てます。PAYPAL20というクーポンコードを作成し、カスタマイザーが支払い方法としてPayPalを選択した場合に20%の割引を提供します。
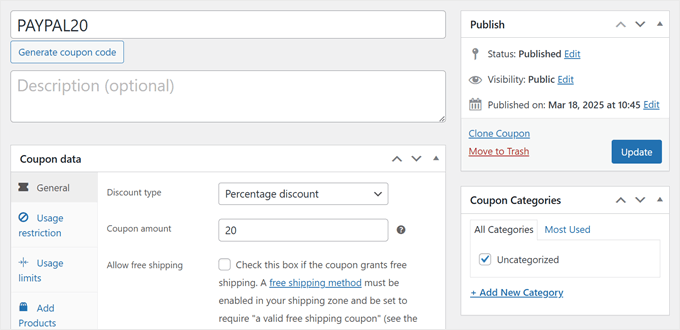
クーポンの支払い方法を制限するには、下にスクロールして「支払い方法の制限」タブを見つけます。チェックすると、クーポン適用時に支払い方法の制限チェックを有効化します。
タイプ』は『許可』を選択しなければならない。
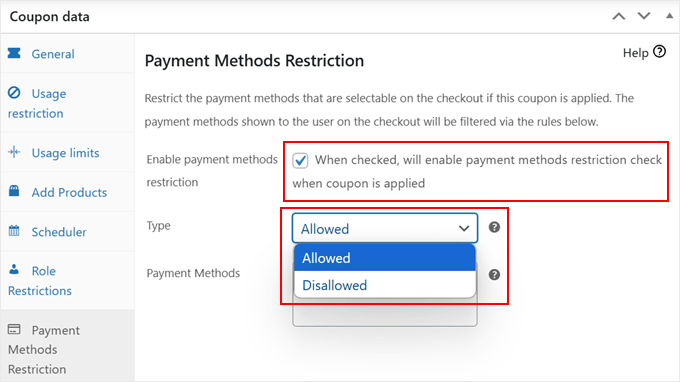
次に、「支払い方法」でPayPalを入力する。
その後、自由にクーポンの設定を続けてください。例えば、自動適用クーポンのURLを作成し、潜在的な顧客と共有することができます。
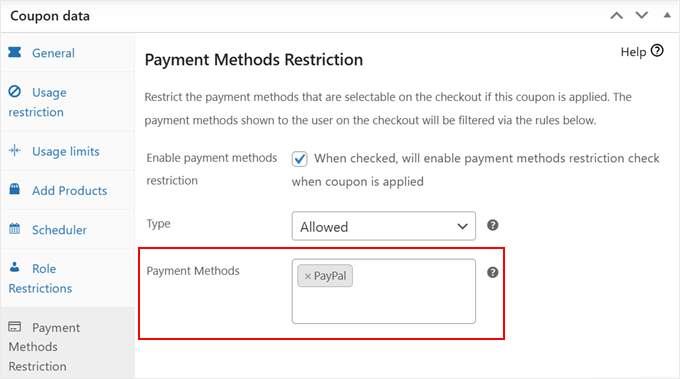
これらの設定が完了したら、’更新’または’公開’をクリックしてクーポンを保存します。
簡単なことだ!
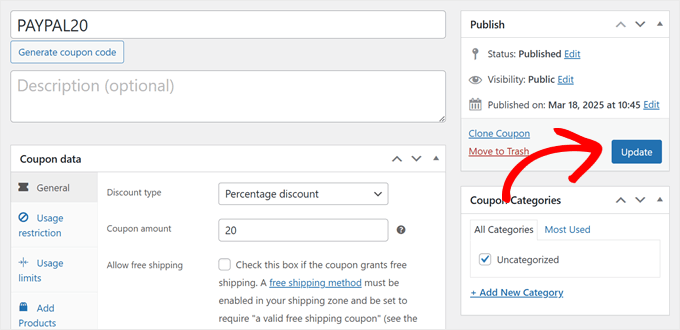
カスタマイザーがこのクーポンを使用すると、PayPalが唯一の支払い方法として表示されます。
割引は注文概要にも適用される。
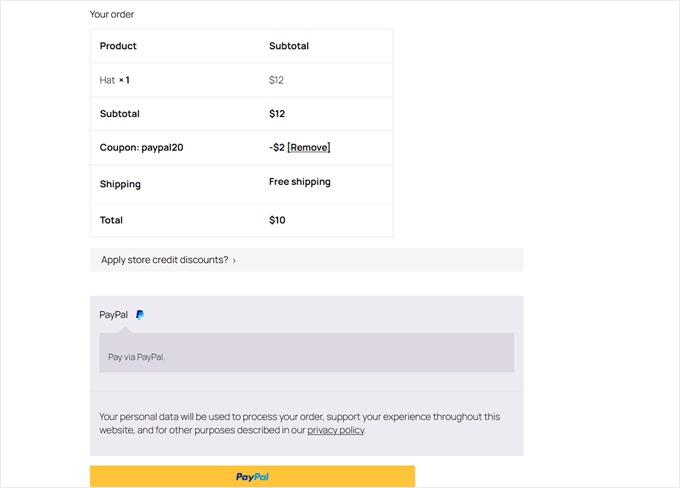
オプション5:カスタムコードを追加して支払い方法を無効化する(アドバンス+プラグインなし)
専用の決済プラグインを使いたくない場合は、数行のカスタムコードで同じ結果を得ることもできます。ここでは、2つの一般的なシナリオに基づいて支払い方法を無効化する方法を紹介します: カスタマの場所(国)とお買い物カゴの合計。
この方法は、前のオプションよりも技術的であることを覚えておいてください。WordPressサイトの動作をコントロールするfunctions.phpファイルにコードを追加する必要があります。
しかし、functions.phpファイルを直接編集することはお勧めしません。小さなミスでもサイト全体を壊してしまう可能性があるからです。その代わりに、WPCodeを使用することをお勧めします。WPCodeはコードスニペットマネージャーで、カスタマイザーコードを安全に追加することができます。
プラグインでありながら、トラッキングコードやカスタム機能、アナリティクスの追加など、支払い方法以外の多くのカスタマイザーのための軽量ツールです。
WPCodeで何ができるかは、WPCodeのレビューと 初心者のためのWordPressコードスニペットガイドをご覧ください。
始める前に、無効化したい決済ゲートウェイのIDを知る必要があります。これを行うには、WooCommerce ” Settingsに行き、’Payments’タブに切り替えます。

次に、支払い方法のひとつにマウスオーバーします。
その際、ブラウザー下部に表示されるURLプレビューに注目してください。以下のように表示されるはずです: https://example.com/wp-admin/admin.php?page=wc-settings&tab=checkout§ion=payment-gateway-id
section=に続く最後の部分は、あなたの支払いゲートウェイIDです。例えば、PayPalの設定にマウスオーバーした場合、IDはppcp-gatewayとなります。
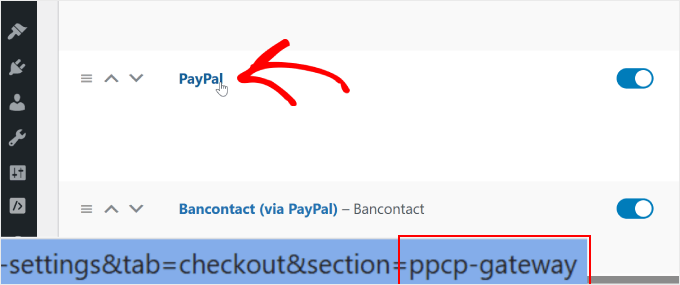
この情報は次のステップで必要になるので、本当に〜してもよいですか?
WordPressサイトにWPCodeをインストールします。詳しい手順は、WordPressプラグインのインストール方法のステップバイステップガイドをご覧ください。
次に、Code Snippets ” + Add Snippetに進みます。そして、「カスタムコードの追加(新規スニペット)」を選択し、「+カスタム・スニペットの追加」ボタンをクリックします。

その後、コードタイプを選択する必要がある。
このチュートリアルでは、「PHP Snippet」を選択します。

それでは、WooCommerceで特定の支払い方法を無効化するために追加できる2つのコードスニペットを見てみましょう。
国別の支払い方法を無効化する方法
これを行うには、コードスニペットに「[国名]の[支払い方法名]を無効化」のような名前を付ける必要があります。
その後、以下のコード・スニペットを「コード・プレビュー」ボックスに貼り付けてください:
1 2 3 4 5 6 7 8 9 10 11 12 13 14 15 16 17 18 19 20 21 22 23 24 25 26 27 28 29 30 31 32 33 34 35 36 37 38 39 40 41 42 43 44 45 46 47 48 49 | // Hook our custom function into the WooCommerce available payment gateways filter.add_filter( 'woocommerce_available_payment_gateways', 'customize_payment_gateway_based_on_country', 9999 );function customize_payment_gateway_based_on_country( $available_gateways ) { // Check if we're in the admin area or if the WooCommerce customer object is not available. // If either is true, return the unmodified gateways. if ( is_admin() || ! WC()->customer ) { return $available_gateways; } // ----------------------------------------------------------------------- // CUSTOMIZATION 1: Payment Gateway ID // // Replace 'your_gateway_id' with the ID of the payment gateway you want to target. // For example: // - To target Stripe, replace with 'stripe' // - To target PayPal, replace with 'paypal' // $gateway_id_placeholder = 'your_gateway_id'; // ----------------------------------------------------------------------- // ----------------------------------------------------------------------- // CUSTOMIZATION 2: Country Code // // Replace 'XX' with the desired country code where you want to disable the gateway. // Country codes are based on ISO 3166-1 alpha-2. // For example: // - To target the United States, use 'US' // - To target the United Kingdom, use 'GB' // $target_country_code = 'XX'; // ----------------------------------------------------------------------- // Check if the specified payment gateway exists within the available gateways. if ( isset( $available_gateways[ $gateway_id_placeholder ] ) ) { // Retrieve the billing country of the current customer. $customer_country = WC()->customer->get_billing_country(); // Compare the customer's billing country with the target country code. if ( $customer_country === $target_country_code ) { // If the customer's country matches the target, remove the payment gateway. unset( $available_gateways[ $gateway_id_placeholder ] ); } } // Return the (possibly modified) list of available gateways. return $available_gateways;} |
さて、このコードの2つの部分をカスタマイズする必要がある。
まず、$gateway_id_placeholder変数を見つけて、’your_gateway_id’をあなたの支払ゲートウェイのIDに置き換えます。
target_country_code変数を見つけて、’XX’をターゲットとする国の2文字コードに置き換える。例えば
- アメリカ
- イギリス
- CA– カナダ
- オーストラリア
例えば、米国の顧客に対して銀行振込を無効化したいとします。その場合、コードは次のようになります:
1 2 3 4 5 6 7 8 9 10 11 12 13 14 15 16 17 18 19 20 21 22 23 24 25 26 27 28 29 30 31 32 33 34 35 36 37 38 39 40 41 42 43 44 45 46 47 48 49 | // Hook our custom function into the WooCommerce available payment gateways filter.add_filter( 'woocommerce_available_payment_gateways', 'customize_payment_gateway_based_on_country', 9999 );function customize_payment_gateway_based_on_country( $available_gateways ) { // Check if we're in the admin area or if the WooCommerce customer object is not available. // If either is true, return the unmodified gateways. if ( is_admin() || ! WC()->customer ) { return $available_gateways; } // ----------------------------------------------------------------------- // CUSTOMIZATION 1: Payment Gateway ID // // Replace 'your_gateway_id' with the ID of the payment gateway you want to target. // For example: // - To target Stripe, replace with 'stripe' // - To target PayPal, replace with 'ppcp-gateway' // $gateway_id_placeholder = 'bacs'; // ----------------------------------------------------------------------- // ----------------------------------------------------------------------- // CUSTOMIZATION 2: Country Code // // Replace 'XX' with the desired country code where you want to disable the gateway. // Country codes are based on ISO 3166-1 alpha-2. // For example: // - To target the United States, use 'US' // - To target the United Kingdom, use 'GB' // $target_country_code = 'US'; // ----------------------------------------------------------------------- // Check if the specified payment gateway exists within the available gateways. if ( isset( $available_gateways[ $gateway_id_placeholder ] ) ) { // Retrieve the billing country of the current customer. $customer_country = WC()->customer->get_billing_country(); // Compare the customer's billing country with the target country code. if ( $customer_country === $target_country_code ) { // If the customer's country matches the target, remove the payment gateway. unset( $available_gateways[ $gateway_id_placeholder ] ); } } // Return the (possibly modified) list of available gateways. return $available_gateways;} |
このコードは、米国からのカスタマイザーが購入手続きを行う際に、銀行振込の設定を非表示にします。
これらのパーツをカスタマイズしたら、トグルを「非活性化」から「有効化」に切り替え、「スニペットを保存」をクリックする。
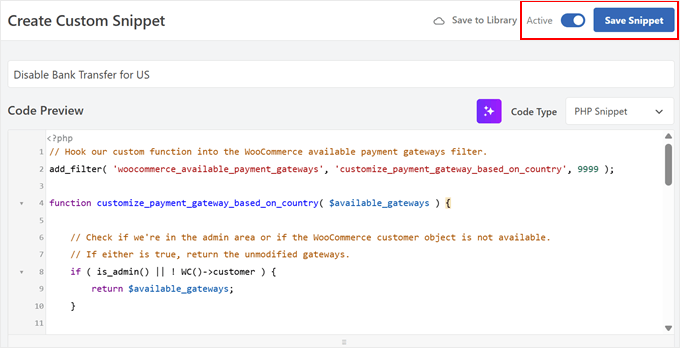
さて、コードが機能するかどうかを確認するために、テスト注文を行うことができます。
米国在住の顧客に対してPayPalを無効化するサンプルコードスニペットを使用すると、購入手続きページは以下のようになります:
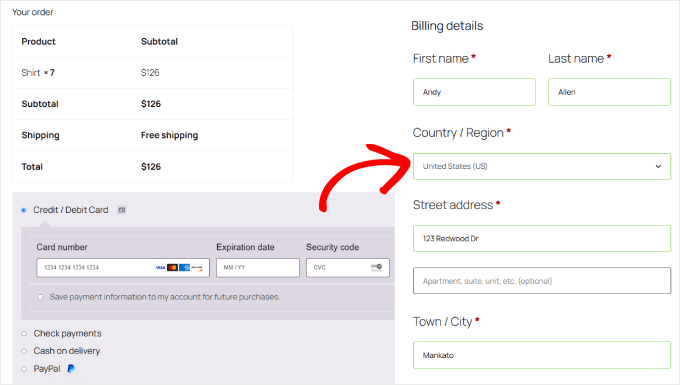
お買い物カゴの合計金額で支払い方法を無効化する方法
まず、新しいコードスニペットを作成し、’Disable [Payment Method] for High-Value Orders’(高額注文の[支払い方法]を無効化)のような説明的な名前を付けます。
その後、以下のコード・スニペットを「コード・プレビュー」ボックスに貼り付ける:
1 2 3 4 5 6 7 8 9 10 11 12 13 14 15 16 17 18 19 20 21 22 23 24 25 26 27 28 29 30 31 32 33 34 35 | // Hook our custom function into the WooCommerce available payment gateways filter.add_filter( 'woocommerce_available_payment_gateways', 'disable_payment_gateway_for_high_cart_subtotal' );function disable_payment_gateway_for_high_cart_subtotal( $available_gateways ) { // Check if we're in the admin area. If so, return the unmodified gateways to avoid issues in the backend. if ( is_admin() ) { return $available_gateways; } // Get the cart subtotal. $cart_total = WC()->cart->get_subtotal(); // ----------------------------------------------------------------------- // CUSTOMIZATION 1: Minimum Cart Subtotal // Replace 123 with the desired minimum cart subtotal above which you want to disable the gateway. // ----------------------------------------------------------------------- // ----------------------------------------------------------------------- // CUSTOMIZATION 2: Payment Gateway ID // Replace 'your_gateway_id' with the ID of the payment gateway you want to target. // For example: // - To target Stripe, replace with 'stripe' // - To target PayPal, replace with 'ppcp-gateway' // ----------------------------------------------------------------------- // Check if the cart total meets the minimum and if the specified payment gateway is available. if ( $cart_total >= 123 && isset( $available_gateways['your_gateway_id'] ) ) { // Remove the payment gateway. unset( $available_gateways['your_gateway_id'] ); } // Return the (possibly modified) list of available gateways. return $available_gateways;} |
このコードの2つの部分をカスタマイズする必要があります。まず、この行でお買い物カゴの小計値を見つけます:if ( $cart_total >= 123 && isset( $available_gateways['your_gateway_id'] ) ){
123」をご希望の最低金額に置き換えてください(通貨記号は含めないでください)。
次に、’your_gateway_id’を見つけ、前と同じように支払ゲートウェイIDに置き換えます。
したがって、100ドル以上の注文に対してPayPalを無効化したい場合は、値を「100」に設定し、ゲートウェイIDとして「ppcp-gateway」を使用します。
完全なコード・スニペットは以下のようになる:
1 2 3 4 5 6 7 8 9 10 11 12 13 14 15 16 17 18 19 20 21 22 23 24 25 26 27 28 29 30 31 32 33 34 35 | // Hook our custom function into the WooCommerce available payment gateways filter.add_filter( 'woocommerce_available_payment_gateways', 'disable_payment_gateway_for_high_cart_subtotal' );function disable_payment_gateway_for_high_cart_subtotal( $available_gateways ) { // Check if we're in the admin area. If so, return the unmodified gateways to avoid issues in the backend. if ( is_admin() ) { return $available_gateways; } // Get the cart subtotal. $cart_total = WC()->cart->get_subtotal(); // ----------------------------------------------------------------------- // CUSTOMIZATION 1: Minimum Cart Subtotal // Replace 123 with the desired minimum cart subtotal above which you want to disable the gateway. // ----------------------------------------------------------------------- // ----------------------------------------------------------------------- // CUSTOMIZATION 2: Payment Gateway ID // Replace 'your_gateway_id' with the ID of the payment gateway you want to target. // For example: // - To target Stripe, replace with 'stripe' // - To target PayPal, replace with 'ppcp-gateway' // ----------------------------------------------------------------------- // Check if the cart total meets the minimum and if the specified payment gateway is available. if ( $cart_total >= 100 && isset( $available_gateways['ppcp-gateway'] ) ) { // Remove the payment gateway. unset( $available_gateways['ppcp-gateway'] ); } // Return the (possibly modified) list of available gateways. return $available_gateways;} |
これらのパーツをカスタマイズしたら、トグルを「Inactive」から「Active」に切り替える。
そして、「スニペットを保存」をクリックする。
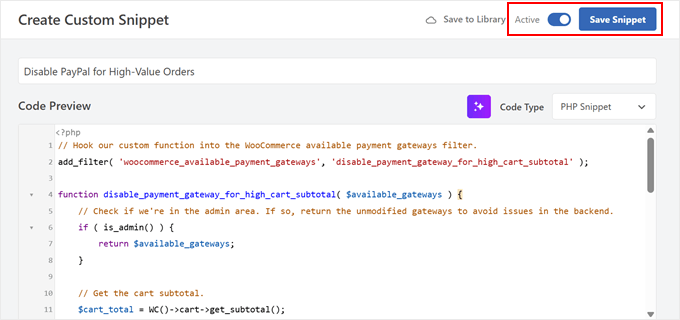
最後に、テスト注文を作成し、コードが機能するかどうかを確認してください。
100ドル以上の注文でPayPalを無効化した場合、購入手続きのページには以下のように表示されます:
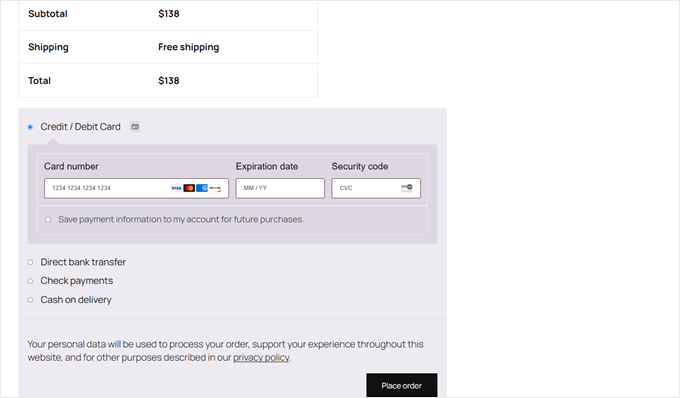
WooCommerceストアを改善するその他の方法
WooCommerceで支払い方法を管理する方法がわかったところで、より良いオンラインストアを構築するためにできる他のことをご紹介します:
- 配達時間帯の設定– カスタマイザーに配達希望時間を選択させる。
- 商品バンドルの作成– 関連する項目をグループ化し、平均注文額を高める。
- スマートな商品検索– 強力な検索機能を追加して、カスタマイザーが商品をすばやく見つけられるようにしましょう。
- お買い物カゴページの編集– カゴをカスタマイズすることで、離脱を減らし、コードなしで売上を伸ばすことができます。
- コンバージョントラッキングの設定– ストアのパフォーマンスを理解し、改善するためにアナリティクスを設定します。
- WooCommerce商品のフィルター– スマートフィルターを追加して、カスタマイザーが欲しい商品を見つけやすくしましょう。
- チェックアウトページへのリダイレクト– WooCommerceの購入手続きを効率化するためにお買い物カゴページをスキップします。
🚨オンラインストアを次のレベルに引き上げる準備はできましたか? WPBeginnerプロサービスチームが、プロフェッショナルなWooCommerceストアの構築をお手伝いします。決済ゲートウェイの設定、購入手続きの最適化、ストアのスムーズな運営をお約束します。さらに、専任のプロジェクトマネージャーがあなたのストアのセットアップを細部まで監督します。
この投稿がWooCommerceで支払い方法を無効化する方法を学ぶのにお役に立てば幸いです。また、WooCommerceに送料無料のバーを追加する方法と、WordPressに最適なAuthorize.netプラグインのエキスパートピックもご覧ください。
If you liked this article, then please subscribe to our YouTube Channel for WordPress video tutorials. You can also find us on Twitter and Facebook.





Have a question or suggestion? Please leave a comment to start the discussion.