WordPressは自動的にサイトを更新できることをご存知ですか?場合によっては、プラグインやテーマも含まれます。
WordPress の自動更新はセキュリティを向上させますが、サイトオーナーによってはメリットよりもデメリットの方が大きい場合もあります。私たちは、このようなバックグラウンド更新が予期せぬ問題を引き起こし、まれにサイトを壊してしまうことさえあることを身をもって経験しています。
WordPress環境の完全なコントロールを維持するには、自動更新を完全に無効化することをお勧めします。
この投稿では、WordPressの自動更新を無効化し、手動で更新できるようにする方法を紹介します。
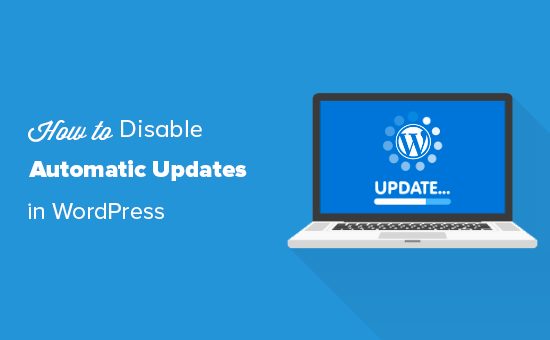
WordPressが自動更新される理由
WordPressは、セキュリティ上の理由から、WordPressのコアソフトウェアを自動的に更新します。
時には、潜在的な脅威を修正するためにプラグインやテーマを更新することもある。例えば、WordPressのプラグインやテーマが重大な脆弱性を取り除くために更新されるかもしれない。そのプラグインやテーマが多くのサイトで使用されている場合、WordPressのコアチームはそのための自動更新をプッシュするかもしれません。
そのような状況とは別に、WordPressでは更新をインストールするタイミングを自分で決めることができる。
WordPressの自動更新をオフにすることはお勧めしません。重要なセキュリティ機能です。
しかし、まれに更新によってサイトが壊れたり、機能に影響が出ることがあります。その結果、ビジネスやカスタマイザーを失うことになりかねません。
手動更新を自分で管理できる自信があるなら、WordPressの自動更新を無効化しても大丈夫です。
方法1.コードを使用してWordPressの自動更新を無効化する(推奨)
WordPressの自動更新を無効化するには、wp-config.phpファイルに次のコードを追加します:
1 | define( 'WP_AUTO_UPDATE_CORE', false ); |
これでWordPressの自動更新がすべて無効化されます。
重要: WordPressのwp-config.phpファイルを安全に編集する方法の投稿を本当に〜してもよいですか?
コアのマイナー更新は受け取りたいが、テーマとプラグインの更新は無効化したい場合は、テーマのfunctions.phpファイルに以下のフィルターを追加することで可能です。
WordPressプラグインの自動更新を無効化します:
1 | add_filter( 'auto_update_plugin', '__return_false' ); |
WordPressテーマの自動更新を無効化します:
1 | add_filter( 'auto_update_theme', '__return_false' ); |
しかし、より簡単で安全な方法は、WPCodeコードスニペットプラグインを使用することです。

WPCodeは、テーマのfunctions.phpファイルを編集することなく、WordPressにコードスニペットを簡単に追加することができます。そのため、サイトを壊す心配がありません。
さらに、WordPressの自動更新の無効化、REST APIの無効化、SVGファイルのアップロードの許可、コメントすることの無効化など、人気のあるコードスニペット用のPHPコードスニペットを見つけることができるビルトインコードライブラリが付属しています。
これにより、個別プラグインを何個もインストールする必要がなくなる。
注: 無料のWPCodeプラグインは、WordPressでカスタムコードを追加するために必要なすべてを備えています。プライベートクラウドスニペットライブラリ、変換ピクセル、スケジュールスニペット、コードリビジョンなどの高度な機能が必要な場合は、WPCode Proにアップグレードすることができます。
開始するには、無料のWPCodeプラグインをインストールし、有効化する必要があります。ヘルプが必要な場合は、WordPressプラグインのインストール方法のガイドを参照してください。
プラグインを有効化したら、WordPressの管理ダッシュボードからCode Snippets“Libraryにアクセスしてください。
次に、「自動更新を無効化」スニペットを検索し、「スニペットを使用」ボタンをクリックします。
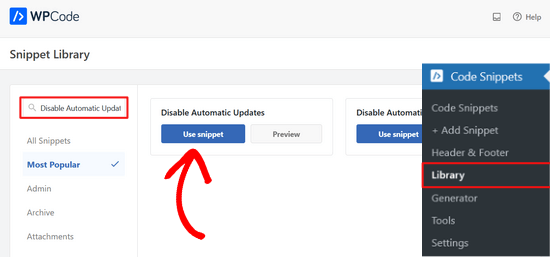
WPCodeは自動的にコード・スニペットを追加し、適切な挿入方法を選択します。
このコード・スニペットには、WordPressのコア更新、プラグイン更新、テーマ更新を無効化する3つのフィルターがあります。
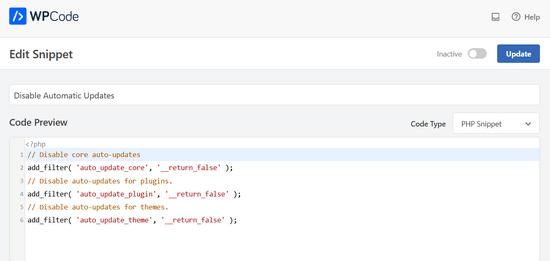
これらのフィルターを使いたくない場合は、コードを編集してフィルター行の先頭に//を追加するだけでよい。
例えば、コアの自動更新フィルターの行に//を追加すると、そのフィルターが実行されなくなります。つまり、コアの自動更新は行われますが、プラグインやテーマの自動更新は行われません。
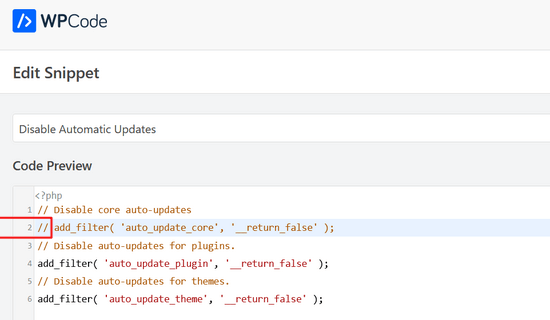
その後は、スイッチを「非アクティブ」から「有効化」に切り替えるだけでいい。
そして「更新」ボタンをクリックする。

これで完了です。これでWordPressの自動更新が無効化されました。
方法2.プラグインでWordPressの自動更新を設定・無効化する
WordPressの自動更新を無効にするもう一つの方法は、Easy Updates Managerプラグインをインストールして有効化することです。その方法が本当に〜してもよいですか?WordPressプラグインのインストール方法のステップバイステップガイドをご覧ください。
プラグインを有効化したら、ダッシュボード ” 更新オプションで設定を行います。
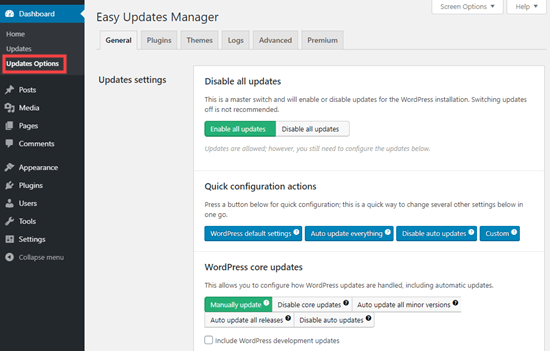
すべての更新を無効化」することもできますが、この設定はお勧めしません。更新通知がすべて表示されなくなることが主な理由です。
その代わりに、必要な設定を選んでください。プラグインとテーマの自動更新は無効化しても、標準のコアWordPressの自動更新は有効化したままにしておくことができます。
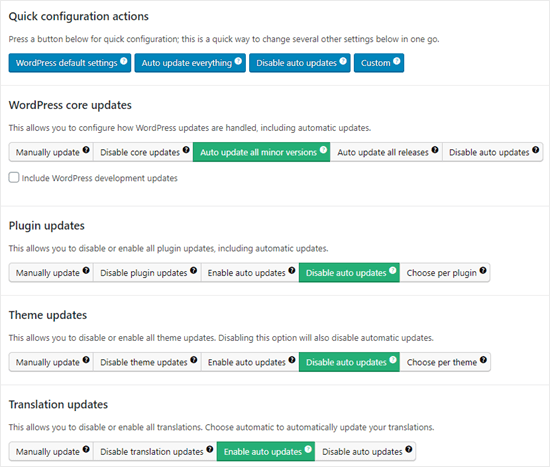
注意:「自動更新を無効化」ではなく、「プラグインの更新を無効化」と「テーマの更新を無効化」を選択すると、プラグインとテーマのリストに更新通知が表示されなくなります。
Easy Updates Managerは更新内容のログ記録を保持しますので、サイトが壊れた場合、以前の作業バージョンにロールバックすることができます。これを表示するには、ダッシュボード ” 更新オプションに行き、’ログ記録’タブをクリックします。
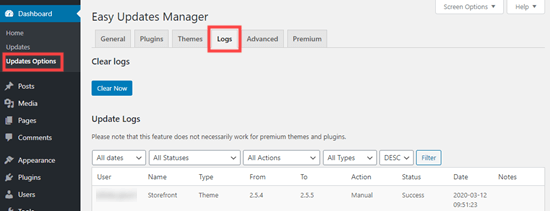
Easy Updates Managerにはプレミアム版もあり、多くの追加オプションが用意されている。
例えば、最も人気のあるWordPressバックアッププラグインの一つであるUpdraftPlusと統合し、更新が適用される前にサイトのバックアップを自動的に実行することができます。
WordPress自動更新の長所と短所
自動更新を無効化する方法はお分かりいただけたと思いますが、無効化すべきでしょうか?正解はありませんし、これはあなたとあなたのサイト次第です。
私たちのサイトでは、プラグインとテーマの自動更新は無効化していますが、マイナーなコア更新は有効化しています。
自動更新のメリットとデメリットを見てみよう。そうすれば、あなたのサイトで自動更新を無効化するかどうかを決めることができる。
WordPressの自動更新のメリット
自動更新はWordPressのセキュリティに最適です。多くのユーザーはプラグインやインストーラの更新を忘れています。
WordPressの自動更新を有効化すると、WordPressのマイナーアップデートがリリースされるたびにサイトを更新する心配がなくなります。これらのアップデートは、メンテナンスとセキュリティの目的で配信されます。
以前は、自動更新はマネージドWordPressホスティングサービスにお金を払っている人だけが利用できるものでした。今では、誰でも(少なくともマイナーリリースについては)利用できるようになりました。
また、WordPressや人気のプラグインに重大なセキュリティ問題が発生した場合、WordPressが自動的に更新されることもご存知でしょう。あなたが忙しくても、家を離れていても、あなたのサイトは安全に保たれます。
多くのサイトを持っている場合、自動更新はかなりの時間を節約することができます。また、サイトが1つしかない場合でも、WordPressに任せておけば安心という方も多いでしょう。
WordPressの自動更新のデメリット
更新を担当するWordPressのコアチームは、更新が滞りなく行われることを確認します。
ただし、自動更新によってサイトが壊れる可能性はわずかにあります。私たちの経験では、マイナーリリースでサイトが壊れたことはまだありません。
それは、ベストプラクティスに従い、コアファイルを変更していないからです。WordPressのコアファイルを変更すると、自動更新が上書きされる可能性があります。
WordPressが、あなたが使用しているテーマのセキュリティ更新を行う必要があると感じた場合、あなたのサイトが壊れる可能性があります。特に、テーマファイルを変更している場合は、その可能性が高くなります。
プラグインの自動更新は、サイトを壊してしまう可能性もある。サーバー環境やプラグインの組み合わせなど、変数が多すぎるのだ。
さて、これらの更新によって大半のサイトが壊れるわけではないことを知っておくことは重要だ。それでも、リスクを負いたくないと感じるかもしれない。
もうひとつの欠点は、サイトが更新されたときに自動的に通知が届かないことだ。
WordPressの自動更新は無効化すべきか?
基本的に、この決断はあなた次第だ。
ほとんどの初心者やWordPressサイトの大部分にとって、自動更新は無害であり、無効化すべきではありません。
しかし、オンラインストアを運営している場合や、サイトが壊れてビジネスを失いたくない場合は、自動更新をオフにしても問題ない。
それでも、サイトのセキュリティを確保するために、更新は適時に手動でインストールするようにしてください。
動画チュートリアル
見て学ぶ方が良いという方は、WordPressの自動更新を無効化する方法の動画チュートリアルをご覧ください:
WordPress更新に関連するボーナス・リソース
この投稿が、WordPressの自動更新を無効化する方法のお役に立てば幸いです。WordPressの更新に関する他のガイドもご覧ください:
- WordPressの最新バージョンの確認と更新方法
- WordPressサイトがすぐに更新されない場合の対処法
- WordPressプラグインの正しい更新方法(ステップバイステップ)
- WordPressでプラグインの更新を無効化する方法と無効化してはいけない理由
- WordPressでメジャーバージョンの自動更新を有効化する方法
自動更新であれ手動更新であれ、サイトのバックアップを定期的に取ることは非常に重要です。WordPressサイトのバックアップの取り方についてのガイド、またはWordPressセキュリティプラグインの比較もご覧ください。
If you liked this article, then please subscribe to our YouTube Channel for WordPress video tutorials. You can also find us on Twitter and Facebook.





Jiří Vaněk
Thank you for the article. It saved me from constantly updating WordPress at the moment a new version was released. After reverting to the old version from a backup, WordPress immediately tried to update automatically. This was a significant help.
WPBeginner Support
Glad our guide was helpful
Admin
Jakub
Thank you very much for your help
WPBeginner Support
You’re welcome!
Admin
praddep
I have found function.php file using my file manager in Cpanel but when I open function.php to edit there are a lot of coding and I am not understanding where to paste this code { add_filter( ‘auto_update_plugin’, ‘__return_false’ ); }
WPBeginner Support
You would normally want to add it to the bottom for ease of removal in the future as well as avoiding adding it somewhere where it would have an issue
Admin
Jes
Every time WP autoupdates it screws up my sites. It’s been an absolute nightmare and now I’m dealing with how to fix a site yet again that it messed up the theme and I do not customize. It’s the Divi theme. Craziness, I miss the old ways of web design, this is a constant nightmare.
Yan Cruz
I been having trouble with the hestia theme although I’m using a child theme. It keeps changing the footer to the default although I coded to make sure it changed to what I want.
Which of these forms would benefit me the most to accomplish what I seek?
My knowledge of php is alright, so I can try coding if it is the better choice.
WPBeginner Support
Hi Yan,
We would suggest that you contact theme author to figure out the most effective way to modify the footer. If you are using easy updates manager plugin, then you can disable all theme updates.
Admin
vijayaragavan
Great Articles are Here , I learned more and more, Great, Thank you
ABN WEBTECH
This exact that I am looking for.
Thanks wpbeginner Team
Editorial Staff
You’re very welcome. Glad you found it helpful.
Admin
Marco Diversi
This is going to be a very important article! I have disabled all the updates, I hate Gutenberg!
Serene
Thank you for this easy tutorial.
David
Hello.
I have just installed this plugin. Can someone please confirm to me that even though I have disabled all updates (plugins, themes, WP updates, etc), I will still receive notification that an update is available by simply logging into my WP Admin?
If this is the case, when I do a manual update, will I have to disable this plugin to complete the action?
Thanks all,
David.
Steven
David, I appears that this question was asked about eight months ago, so I will go ahead and answer for all future viewers asking themselves the same question. I assume you have already found the answer…
When you disable automatic updates with a plugin or using the PHP constant variables, the WP-Admin will still show that there are updates available. At this point, you will have to manually update the core, themes, or plugins within the Wp-Admin interface or a remote manager.
I hope this was helpful.
Chaudhary Sushil
Thank you for the guideline how to stop auto update of WordPress version.
My story is – the first time I face version auto update problem on 4.8.3 that is working good for front page but I stuck to open my dashboard. It shows fatal error. My mind is going black what I do for this how to recover. But the jetpack plugin saves the site by going on wordpress.com and disabling installed plugins one by one and at last, I found the plugging that was not updated from last 2 years and that was causing a problem.
I spend 6 months on the site and there is too much information that way I scared to follow manual process to go in code via hosting or ftp and change or rename folders one by one and check the reflection.
Because on this process one big problem is to fully break site on that case the backup is the way to go back on the previous stage but I also still not try how to recover from a backup and this is one of the most dangerous for right now.
I am sharing this story with you all because what I fell in that situation was too bad and I don’t what any to put them self in this situation, So it’s best to practice for all these types of a problem at starting face though demos. It’s best to stop our self-entering in the red zone.