もしあなたがチャリティー団体を運営しているのであれば、あなたのウェブサイト上で支援者が独自の募金キャンペーンを作成し、寄付金を集めることができます。これにより、ユーザーは積極的な役割を果たすことができ、それぞれのオーディエンスに認知度を広めることができます。
WordPressサイトにピアツーピア・ファンディングを追加することで、寄付者のネットワークを活用し、エンゲージメントを高め、より多くの資金を集めることができます。
しかし、適切なツールやガイダンスがなければ、このシステムの構築は複雑なものになりかねない。
そのため、私たちは市場で人気のあるすべての寄付プラグインをテストしました。徹底的な評価の結果、WP Charitableは数回のクリックであなたのウェブサイトにピアツーピアの募金キャンペーンを作成するための最良のオプションであるという結論に達しました。
この投稿では、WordPressで簡単にピアツーピアの資金調達を行う方法を順を追って紹介します。
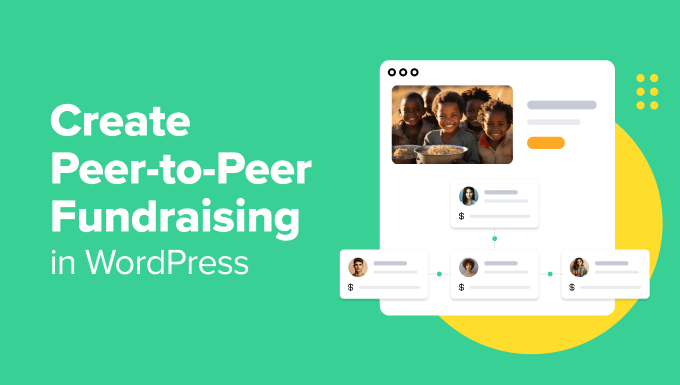
なぜWordPressでピアツーピアの募金活動を行うのか?
非営利団体を運営しているのであれば、WordPressでサイトを作成し、ユーザーによるピアツーピアの募金キャンペーンを行うことができます。これは、個人のサポーターがあなたの団体のために資金を集めることを奨励する資金調達戦略です。
つまり、ユーザーはサイト上で個別の募金キャンペーンを立ち上げ、チャリティのための追加資金を集めることができるのです。また、友人や家族にも認知度を広めることができ、支援の輪を大きく広げることができます。
例えば、絶滅の危機に瀕した複数の動物を保護する非営利団体があるとしよう。ピアツーピアの資金調達を可能にすることで、シロナガスクジラのような動物ごとに区切った資金調達を行い、特定の目的のために資金を集めることができる。
これにより、ユーザーのエンゲージメントを高め、キャンペーンをソーシャルメディアで流行らせることができます。また、特定の動物の保護に関心があったり、これまで活動をよく知らなかった新規の支援者や潜在的な寄付者を呼び込むこともできます。
WordPressでピアツーピアの資金調達に必要なものは?
WordPressでピアツーピアの募金キャンペーンを作成するには、以下のことが必要です:
- ホスティングサービスを購入する
- ドメイン名の購入
- WordPressサイトの作成
- 非営利のテーマを使う
- 寄付プラグインのダウンロード
WordPressサイトをすでにお持ちでない場合は、ホスティングサービスと ドメイン名を購入することで、簡単にサイトを作成することができます。ドメイン名はカスタマイザーがあなたのサイトを訪問するために入力するものです。
WordPress自体は無料でも、このあたりから費用がかさんでくることにお気づきだろう。ドメイン名には年間14.99ドル、ホスティングサービスには月7.99ドルからかかるからだ。
ありがたいことに、Bluehostは無料のドメイン名とSSL証明書とともに、WPBeginner読者に大幅な割引を提供している。

Bluehostは世界最大級のホスティングサービス会社であり、WordPressが推奨する公式ホスティングパートナーです。この割引を利用するには、以下のボタンをクリックしてください。
ホスティングプランを購入したら、WordPressのインストール方法についての初心者ガイドを参照してください。
その後、Astraのような非営利組織のテーマを選択すれば、本格的で視覚的に楽しいサイトを作成することができる。
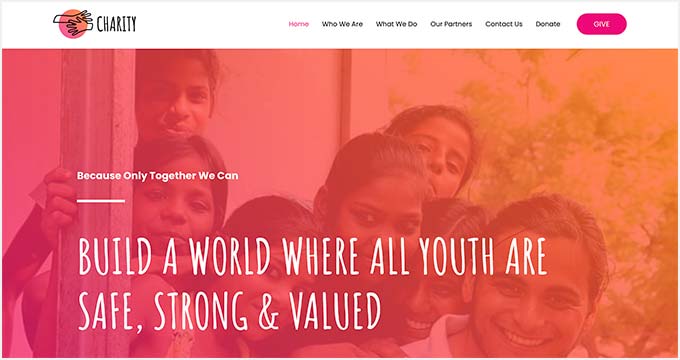
詳しくは、WordPressにテーマをインストールする方法のチュートリアルをご覧ください。
基本的なサイトが完成したら、以下のチュートリアルでピアツーピアの資金調達を設定してください。
WordPressでピアツーピアの募金活動を行う方法
さて、いよいよピア・ツー・ピアの資金調達キャンペーンの作成に取りかかろう。
そのためには、市場で最高のWordPress寄付・募金プラグインであるWP Charitableの使用をお勧めします。初心者に優しいインターフェース、スパム対策、そしてピアツーピアやクラウドファンディングのキャンペーンを作成できるAmbassadorsアドオンを備えています。
まず、無料のCharitableプラグインを インストーラして有効化する必要があります。詳しくは、WordPressプラグインのインストール方法のチュートリアルをご覧ください。
注:Ambassadorsアドオンをインストールするには、少なくともCharitable Proプランが必要です。
有効化した後、WordPressの管理サイドバーからCharitable ” Settingsにアクセスし、ライセンスキーを入力してください。この情報は、Charitableサイトのアカウントで確認できます。
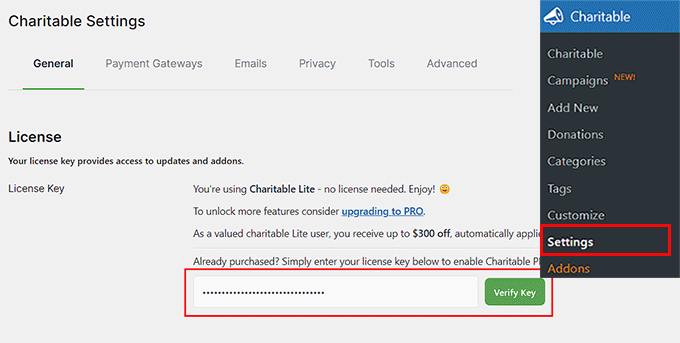
次に、上部から「Payment Gateways」タブに切り替えます。ChitableはStripeとPayPalを初期設定として提供しています。
ここで、ピアツーピアの資金調達で有効化したい支払いオプションの横にある「ゲートウェイを有効化」ボタンをクリックします。
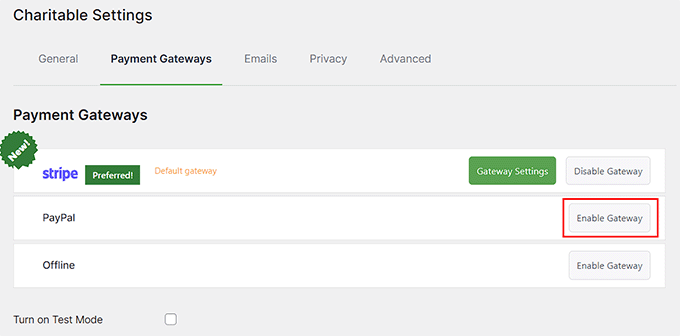
ゲートウェイ・ラベル、メール・アドレス、API情報を追加する必要があります。
その後、「変更を保存」ボタンをクリックして設定を保存します。
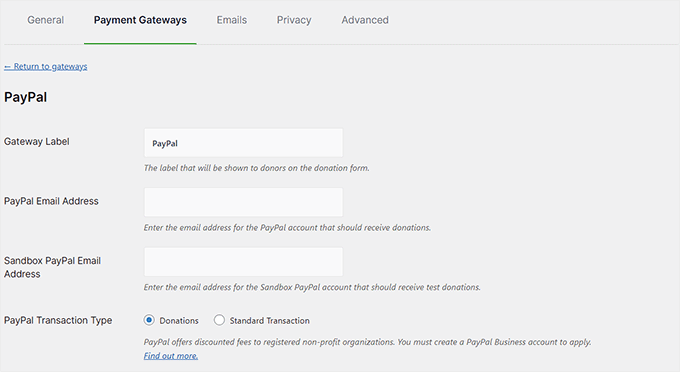
Charitable ” Addonsのページに行き、’Charitable Ambassadors’アドオンを見つけてください。
そうしたら、その下にある「アドオンのインストール」ボタンをクリックします。
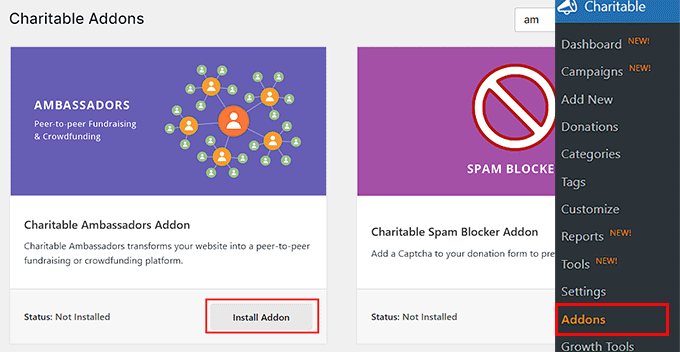
エクステンションを有効化した後、ブロックエディターで新しいページを作成する必要があります。ユーザーがピアツーピアの募金キャンペーンを作成したい場合、このページに誘導されます。
ここで、「ブロックを追加」(+)ボタンをクリックして、ショートコードブロックをページに埋め込みます。次に、以下のショートコードを追加し、’公開する’ボタンをクリックして設定を保存します:
[チャリタブル・サブミット・キャンペーン]
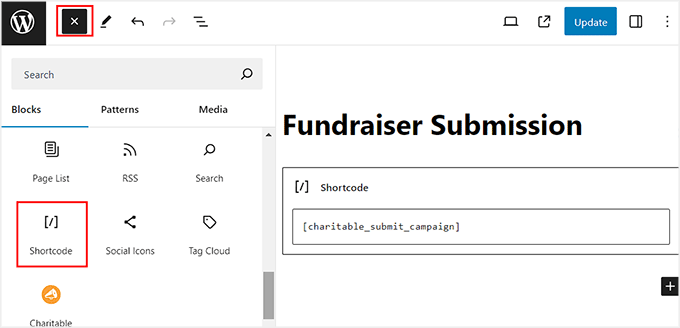
次に、WordPressダッシュボードからCharitable ” Settingsページにアクセスし、「ページ」セクションまでスクロールダウンします。
ここで、「キャンペーン投稿ページ」オプションの隣にあるドロップダウンメニューから、作成したばかりのページを選択する必要があります。そして、「変更を保存」ボタンをクリックします。
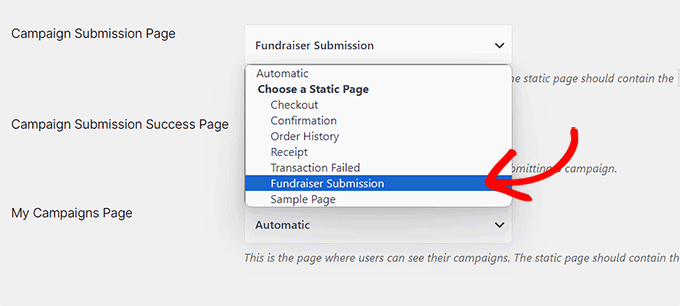
その後、上から「アンバサダー」タブに切り替える。
ここから、キャンペーンタイプとして「既存キャンペーンの募金者」を選択する必要があります。
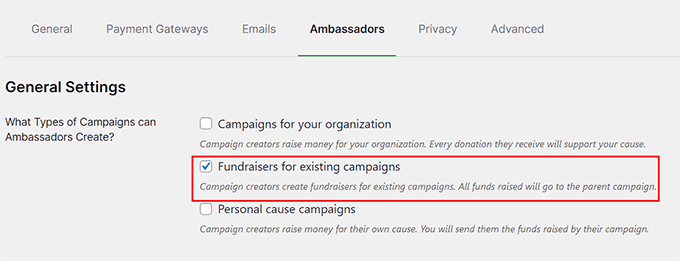
あなたのサイトでピアツーピアキャンペーンを作成するためにユーザーの登録を必須としたくない場合は、「投稿前にアカウントを必須」オプションのチェックを外すことができます。
また、ユーザー送信キャンペーンの最小期間と最大期間を設定することもできます。例えば、ユーザーがサイト上でピアツーピアキャンペーンを1週間行うことを許可することができます。
その後、他の設定をそのままにしたり、お好みに合わせて設定することができます。設定が完了したら、「変更を保存」ボタンをクリックするだけで、設定が保存されます。
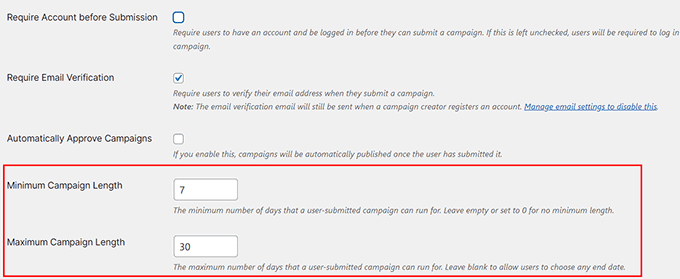
WordPressでピアツーピアの募金活動を始めるには、Charitable ” Campaignsのページにアクセスしてください。
そこで「キャンペーンを作成」ボタンをクリックします。
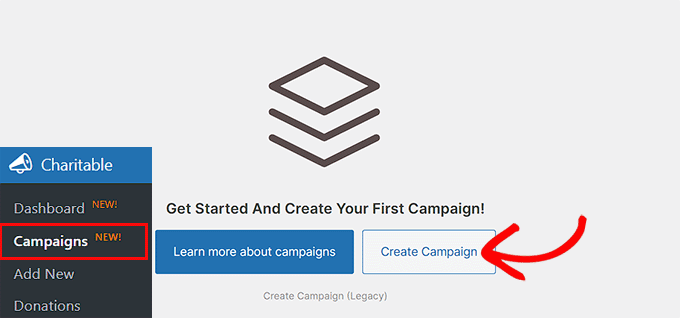
画面上にプロンプトが表示され、募金イベントの名前を追加することができます。これは、ユーザーがピアツーピアの募金イベントを作成するための親キャンペーンとなります。
キャンペーンを作成する」ボタンをクリックしてください。
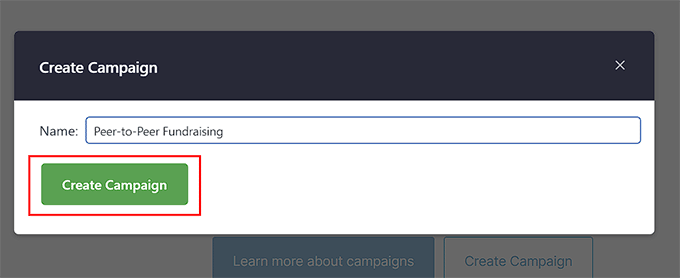
新しい画面が開き、災害救援、動物保護、医療、修学旅行など、WP Charitableが提供するテンプレートの一覧が表示されます。
ここから、あなたのキャンペーンに似たテンプレートの「キャンペーンを作成」ボタンをクリックします。
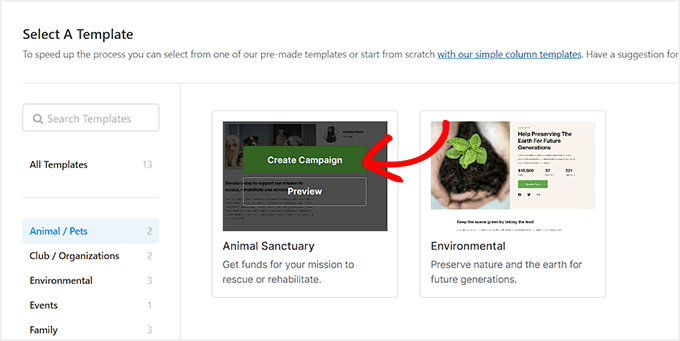
そうすると、WP Charitableのドラッグ&ドロップビルダーが画面に表示され、フォームのブロックを追加、削除、並べ替えすることができます。
また、フォームをより魅力的にするために、画像やキャンペーンの説明を追加することもできます。詳しくはWordPress で定期寄付フォームを作成する方法のチュートリアルをご覧ください。
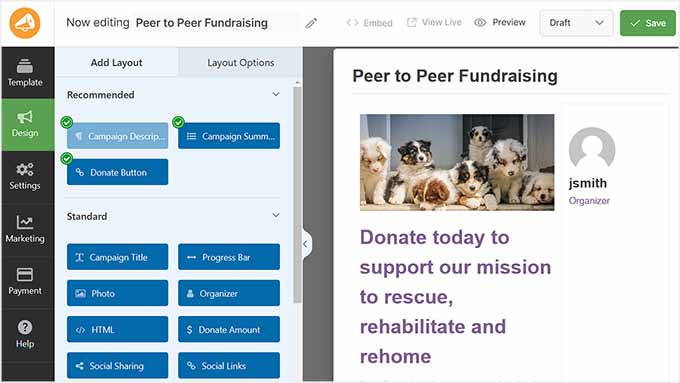
次に、左の列から「設定」タブに切り替え、「アンバサダーとピアツーピア募金」オプションを選択します。
右側に新しい設定が開きますので、「このキャンペーンにピアツーピアの募金者を許可する」スイッチを「オン」に切り替えてください。
その後、チームメンバーだけにピアツーピアの募金活動を許可するか、ユーザーにも参加してもらうかを選択できます。
また、ユーザーが募金活動のタイトル、目標、コンテンツ、画像を自分で選択できるか、初期設定のものしか追加できないかも選択できます。
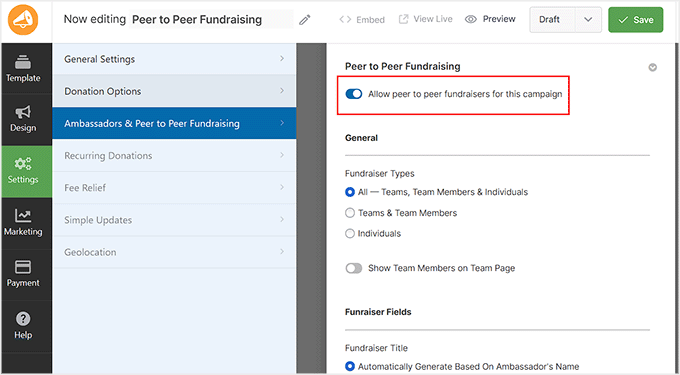
それが終わったら、「デザイン」タブに戻り、「募金」ボタンを作りたい場所に「ショートコード」ブロックを追加する。
左カラムのブロック設定が開きます。ここで、以下のショートコードをフィールドに追加します:
[チャリティ募金ボタン]
次に、ボタンの見出しを追加します。このボタンは先に作成したフォーム送信ページにユーザーを誘導します。
その後、上部にある「保存」と「公開」ボタンをクリックして設定を保存します。WP Charitableは自動的にあなたの募金フォーム用のページを作成します。
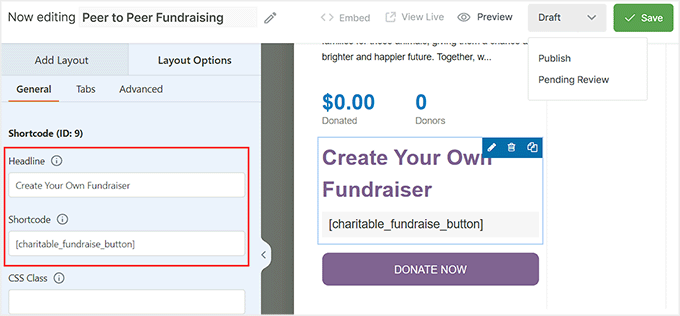
最後に、WordPressサイトの寄付フォームを開きます。
ここで、ユーザーがあなたのサイトでピアツーピアの募金活動を作成するためにクリックできる「募金」ボタンが表示されます。
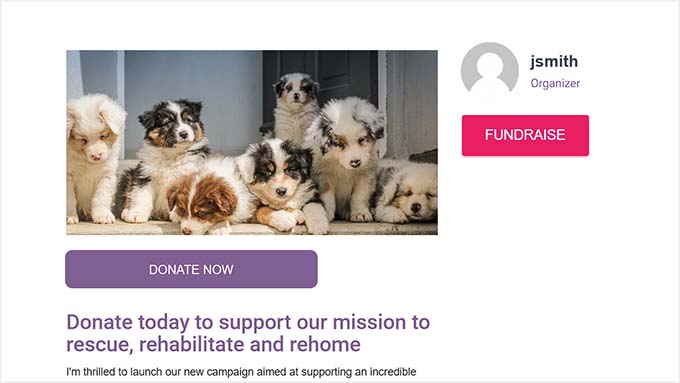
そうすると、ユーザーはショートコードで作成した募金投稿ページに移動します。
ここでユーザーはキャンペーンの詳細を入力し、「キャンペーン送信」ボタンをクリックして、ピアツーピアの募金活動を開始することができます。
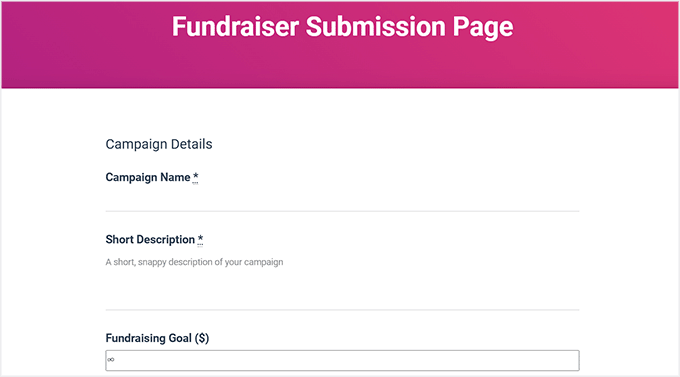
ユーザーがキャンペーンを送信すると、自動的に承認され、サイトに追加されます。
これは、私たちのデモサイトでのピアツーピアの募金キャンペーンの様子です。
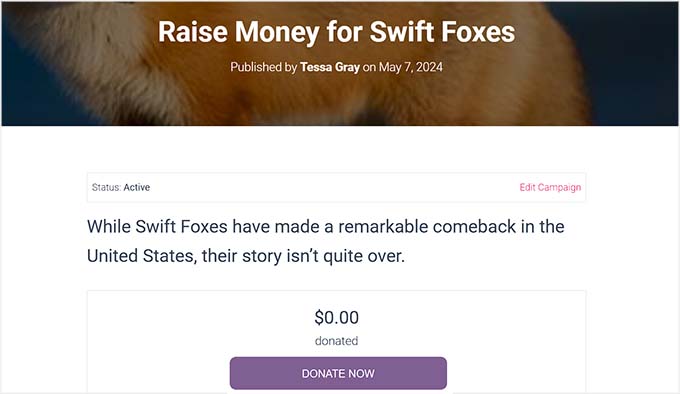
ボーナス:WordPressで寄付者に支払い処理手数料を渡す
資金調達キャンペーンを作成した後、StripeやPayPalのようなほとんどの支払いゲートウェイが各取引に手数料を請求することに気づくかもしれません。
例えば、ユーザーが$50を寄付し、支払い方法としてStripeを使用した場合、あなたのアカウントには$48.55しか入金されません。これは、Stripeがトランザクションごとに2.9% + $0.30を徴収するためです。
幸いなことに、Chitableには、ユーザーが支払い処理手数料をカバーし、寄付金の全額を集めることができる手数料軽減エクステンションが付属しています。
支払い処理手数料をパスするには、WordPressダッシュボードから「Charity」アドオンページに アクセスし、「Charity Fee Relief」エクステンションをインストールしてください。
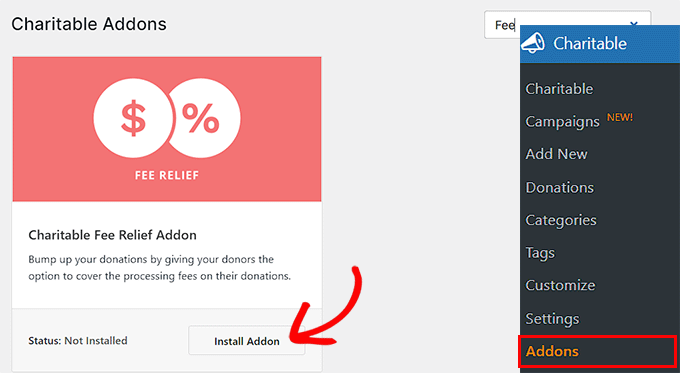
その後、Charitable ” 設定ページに移動し、「拡張機能」タブに切り替えます。
ここから、手数料免除モードとして「オプトイン・チェックボックス、初期設定にチェック」を設定します。これにより、寄付フォームに手数料回収のためのチェックボックスが追加されます。
ユーザーが手数料を支払いたくない場合は、このチェックボックスをオフにする必要があります。
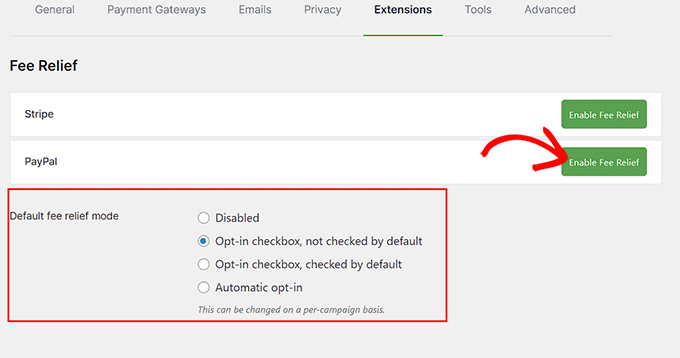
次に、ペイメントゲートウェイの横にある「手数料の有効化」ボタンをクリックして、ペイメント処理の手数料回復を有効化します。設定が完了したら、「変更を保存」ボタンをクリックして設定を保存します。
これで決済手数料を寄付者に渡すことができました。詳しくは、WordPressで決済手数料を渡す方法についてのチュートリアルをご覧ください。
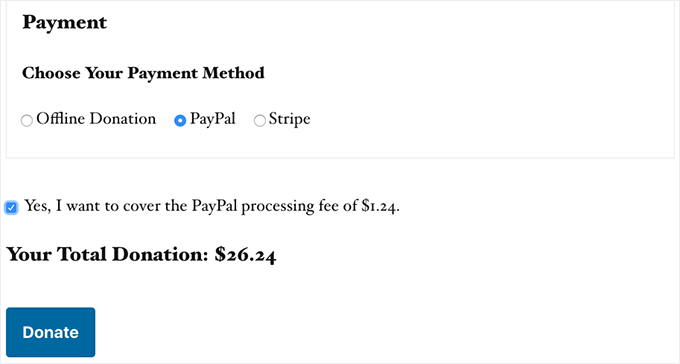
この投稿がWordPressでピアツーピアの資金調達を行う方法を学ぶのにお役に立てば幸いです。WordPressでクラウドファンディングで資金を調達する方法についての初心者向けガイドや、WordPressのエキスパートが選ぶ最高のチップジャープラグインもご覧ください。
If you liked this article, then please subscribe to our YouTube Channel for WordPress video tutorials. You can also find us on Twitter and Facebook.





Have a question or suggestion? Please leave a comment to start the discussion.