ビジネス/エージェンシーを運営したり、フリーランサーとして働く場合、クライアントに請求書を送る簡単な方法が必要です。WordPressで請求書を作成すれば、時間とお金を節約し、より早く支払いを受けることができます。
私たちはWordPressのサービスを提供しているため、クライアントに請求書を提供するための最良の方法について多くの研究を行いました。私たちは個人的にWordPress内で請求書を作成することはありませんが、FreshBooksとSliced Invoicesはどちらも中小企業にとって素晴らしいオプションであることがわかりました。
この投稿では、WordPressで顧客向けの請求書を作成する方法を順を追って説明します。
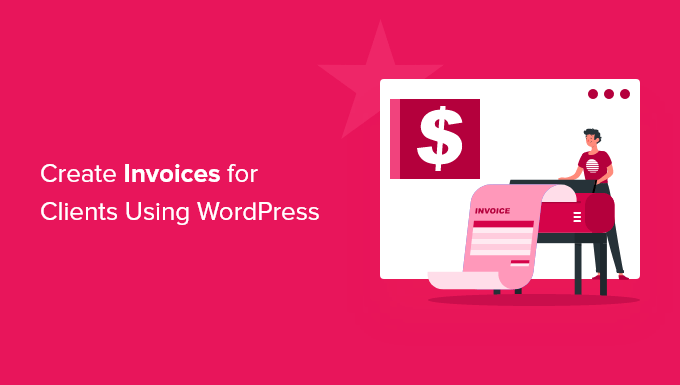
なぜWordPressで顧客用の請求書を作成するのか?
フリーランサーや中小企業の経営者は、WordPressの請求書発行システムを利用することで、支払いを受けやすくなると同時に、生活をよりシンプルにすることができます。
適切な請求書発行ツールを使えば、スプレッドシートや時代遅れの方法に頼ったり、複雑な会計ソフトに高額な利用料を支払ったりする必要はない。
適切なツールを使えば、クライアントへの請求書発行、トラッキング、支払いを簡素化できます。ビルトインされた支払いオプションを使って、見栄えの良い請求書をクライアントに送り、すぐに支払いを受けることができます。
注意: このチュートリアルでは、個々のクライアント用に独自の請求書を作成する方法を説明します。オンライン注文フォームを作成し、注文を受け取り、支払いを受ける簡単な方法をお探しの場合は、WordPressでオンライン注文フォームを作成する方法をご覧ください。
それでは、WordPressでクライアントへの請求書を作成する方法をご紹介しましょう。以下のクイックリンクから、使いたい方法にすぐにジャンプできます:
方法1:FreshBooksを使用してクライアントに請求書を作成する
フリーランサーや中小企業のオーナーにとって最も簡単でプロフェッショナルな会計ツールはFreshBooksです。これは会計士ではない人のために設計された会計ツールであり、WordPressのための私たちのトップ請求書プラグインの一つです。
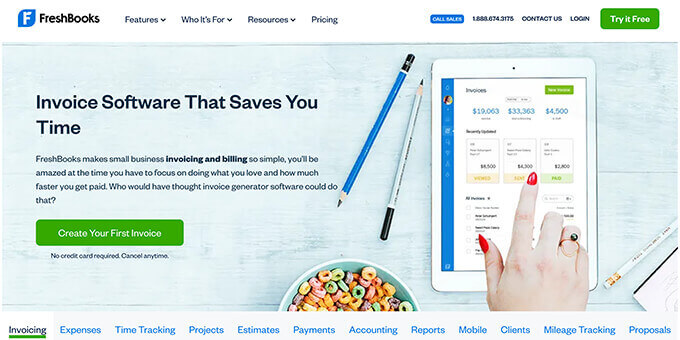
WordPressサイトに直接ビルトインされているわけではありませんが、サードパーティ製のツールを使えば、クライアントへの請求書発行、財務・会計管理、支払い受け取りをすべて一箇所で簡単に行うことができます。
30日間の無料トライアルがあるので、ツールを試してみて、自分のニーズに合っているかどうかを確認することができる。プロプランは現在、月額6ドルから。
アカウント登録はとても簡単です。まず、FreshBooksのサイトにアクセスし、「Create Your First Invoice」ボタンをクリックします。
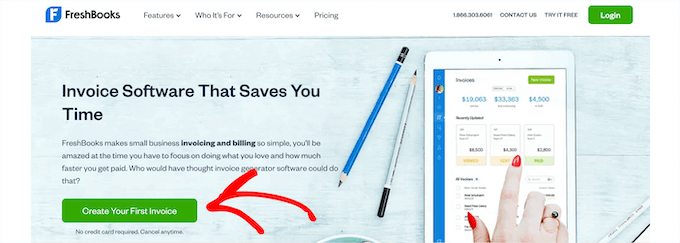
アカウント登録ページが表示されます。
名前とメールを入力し、’Try It Free’ボタンをクリックします。
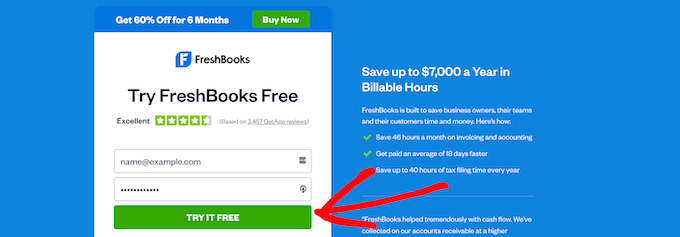
その後、メールアドレスを確認する必要があり、アカウントを設定するページに移動します。
氏名、所在地、電話番号を入力し、「次へ」ボタンをクリックします。
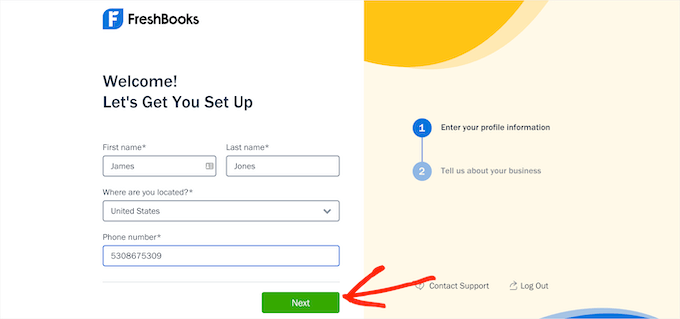
次に、あなたのビジネスに関する詳細情報を入力するよう求められます。これには、ブログのニッチ分野、年間収益などが含まれます。
完了したら、「Save and Finish」ボタンをクリックします。
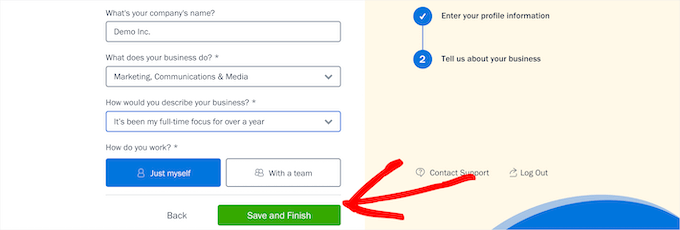
アカウントダッシュボードの画面が表示され、最初の請求書を作成することができます。
新規作成」ボタンをクリックし、ドロップダウンリストから「請求書」を選択してください。
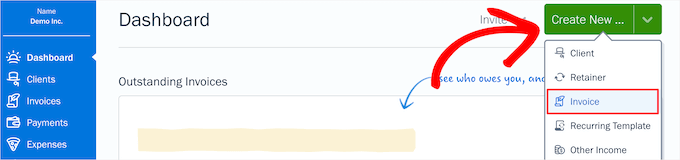
カスタマイズ可能な請求書ジェネレータが表示されます。
ロゴをアップロードしたり、期日を変更したり、ビジネスに関する情報を追加することができます。請求書のエリアをクリックするだけで、編集が可能です。
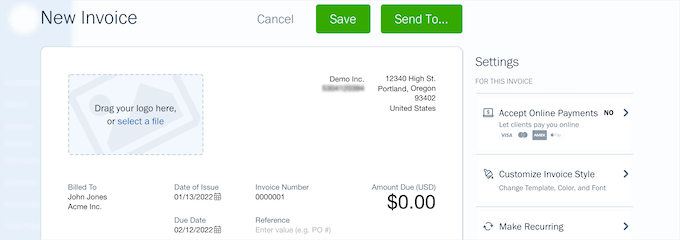
次に、項目を追加します。各項目について、名前と説明を追加し、料金を設定し、数量を選択することができます。
請求書に複数の項目を追加するには、「行を追加」ボタンをクリックします。価格合計は自動的に更新されます。
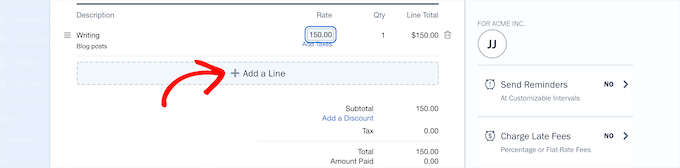
請求書のカスタマイザーが完了したら、「Accept Online Payments」オプションをクリックしてください。
これにより、Stripeでの支払いを請求書に簡単に追加できます。Stripeは世界でもトップクラスの決済代行会社で、簡単にマーチャントアカウントを作成できます。
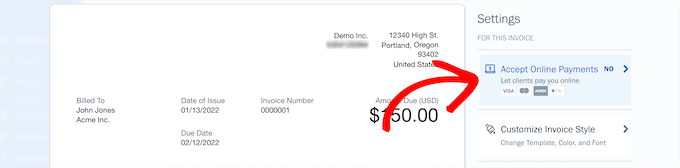
その後、「接続」ボタンをクリックする。
Stripeアカウントを作成するための新しいウィンドウが開きます。
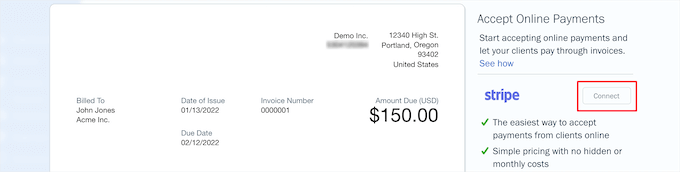
ここでメールを入力し、「Continue」ボタンをクリックします。
すでにStripeアカウントをお持ちの場合は、同じメールを使用し、アカウントをFreshBooksにリンクさせることができます。
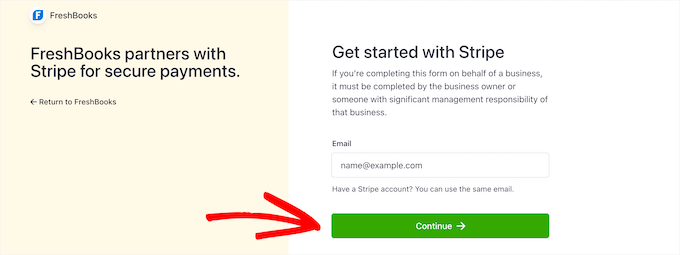
次に、アカウントのパスワードを入力する必要があります。
そして「Continue」ボタンをクリックする。
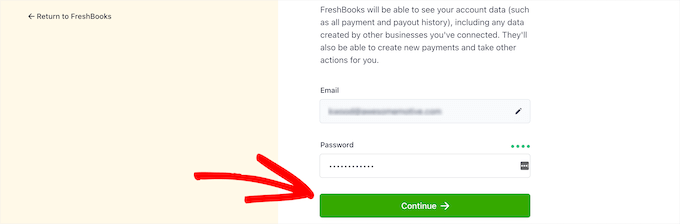
電話番号の入力と確認を求められるので、もう一度「次へ」をクリックする。
次の画面では、ビジネス、銀行口座、個人情報を入力し、本人であることを確認します。
Stripeへの接続が完了すると、接続完了の通知が表示されます。請求書に戻るには、「このウィンドウを閉じる」ボタンをクリックしてください。
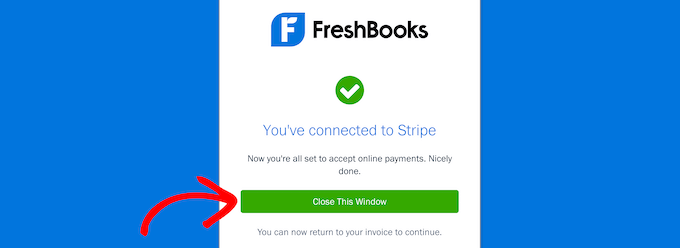
請求書の上部にある「送信先」ボタンをクリックしてください。
これにより、請求書を自動的にクライアントにメール送信できるドロップダウンが表示されます。
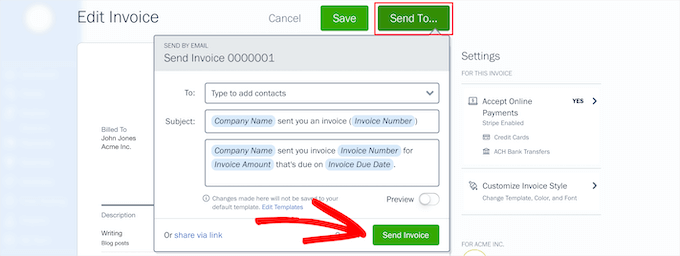
請求書と一緒に送信する連絡先メール、件名、メッセージを変更できます。その後、「請求書を送信」ボタンをクリックしてください。
顧客は自動的に請求書を受け取り、オンラインでクレジットカードで支払うことができます。
また、請求書をリンクでクライアントと共有したり、PDF請求書としてダウンロードして直接クライアントに送信することもできます。
FreshBooksでの顧客請求書の管理
顧客からの請求書をすべて表示したい場合は、アカウントダッシュボードから「請求書」メニューオプションをクリックするだけです。
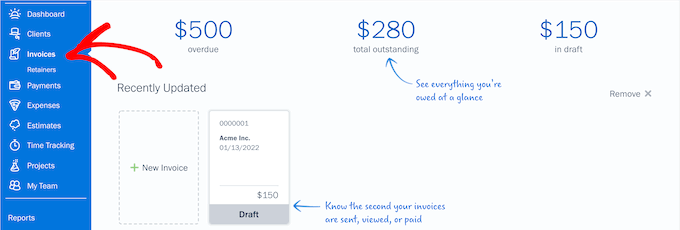
この画面では、延滞請求書、未払い請求書、下書き請求書の合計金額の内訳が表示されます。
また、この画面から送信した請求書をすべて表示することもできます。
FreshBooksで時間トラッキングと経費管理
FreshBooksのもう一つの優れた機能は、時間をトラッキングする機能です。もしあなたがフリーランサーなら、クライアントのために請求可能な時間を追跡する必要があるかもしれません。
タイムトラッキング」メニューの設定をクリックし、「新規入力」ボタンをクリックするだけです。
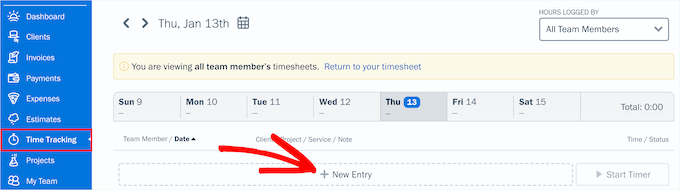
プロジェクトの詳細と時間を入力するドロップダウンメニューが表示されます。
次に、緑色の「チェックマーク」ボタンをクリックします。
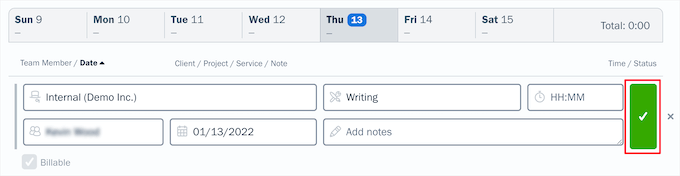
一度時間を保存すれば、請求書の項目として簡単に追加できます。請求書を記入する際、入力し始めるだけで、請求可能な時間が項目ボックスに表示されます。
また、経費をトラッキングして、ビジネスの財務状況をよりよく理解することもできます。これを行うには、アカウントダッシュボードの「経費」タブをクリックするだけです。
この画面では、ビジネス経費をすべて表示したり、ベンダーからの支払いを確認したりすることができます。
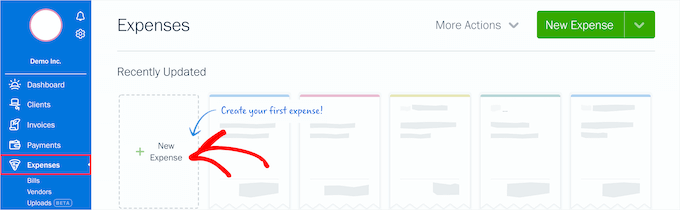
新規経費を追加するには、「新規経費」設定をクリックします。
加盟店情報を追加する画面が表示されます。また、プロジェクトに経費を割り当てたり、定期的に利用したりすることもできます。入力が終わったら、「保存」ボタンをクリックします。
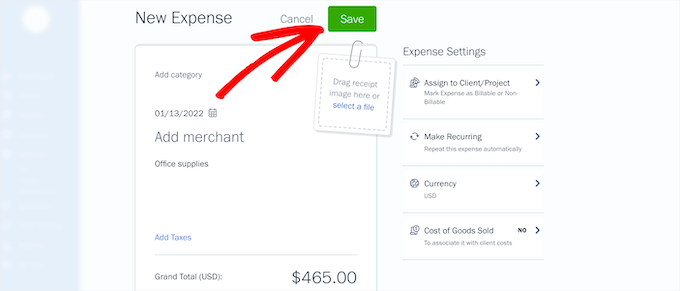
FreshBooksの経費機能は、銀行口座やクレジットカードからビジネス経費をインポートすることもできます。携帯電話から直接スナップショットを撮ることで、ビジネスレシートを保存することもできます。
顧客からの請求書、支払い、事業経費を一か所で整理することで、ビジネスに関する健全な財務判断がしやすくなります。
方法2:スライス請求書を使用してWordPressでクライアント用の請求書を作成する
請求書を処理するもう一つの方法は、Sliced Invoicesプラグインを使用することです。このプラグインを使えば、WordPressのダッシュボードから簡単に請求書を送信・管理することができます。
また、ビジネス名やカスタムロゴなどでカスタマイズできる請求書テンプレートも含まれています。
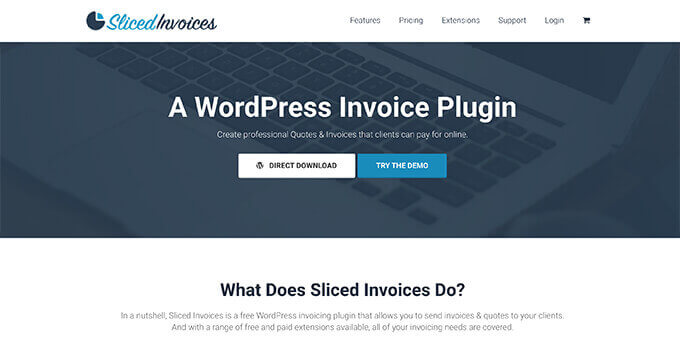
まず最初に必要なことは、Sliced Invoicesプラグインをインストールして有効化することです。詳しくはWordPressプラグインのインストール方法をご覧ください。
有効化した後、Sliced Invoices ” Settingsに移動し、プラグインを設定します。
まず、会計年度の「年度開始日」と「年度終了日」を設定し、オプションですべてのクライアントに定期的に請求する項目を入力する必要があります。その後、「保存」ボタンをクリックします。
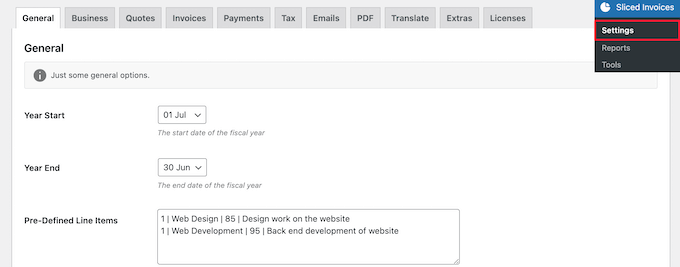
次に、「ビジネス」タブをクリックして、あなたのビジネスに関する詳細情報を入力します。
ロゴをアップロードし、会社名や住所などを追加することができます。
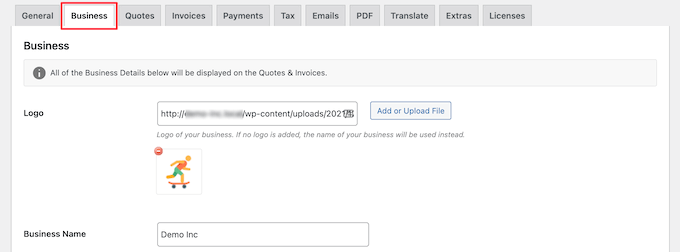
その後、画面下の「保存」ボタンをクリックします。
その後、「支払い」タブをクリックする。
まず、請求書の通貨記号と支払位置を設定できます。
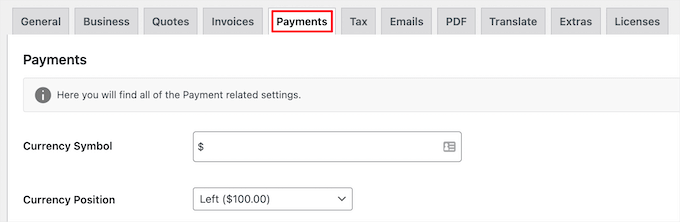
次に、「支払い方法」セクションまでスクロールダウンします。
ここでは、クライアントからの支払いを受け付けるために、支払いゲートウェイを設定する必要があります。
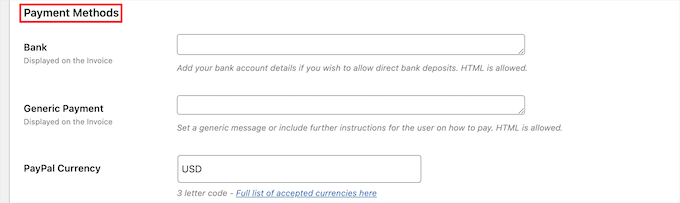
初期設定の支払いオプションはPayPalと銀行口座です。しかし、このプラグインはStripe、2Checkoutなど、他の複数のPayPal代替サービスもサポートしています。
各決済ゲートウェイには異なる設定があり、そのゲートウェイのアカウントにログインしてAPIキーを取得することで設定できます。
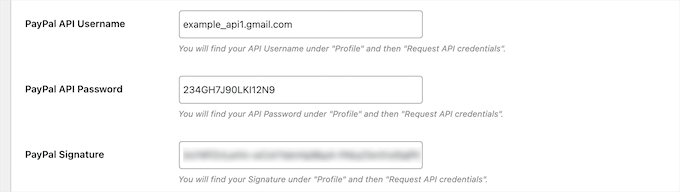
支払いゲートウェイを設定したら、画面下部の「保存」ボタンをクリックします。
WordPressで請求書を作成する
プラグインと支払い設定が完了したら、最初の請求書を送ることができます。プラグインはあなたのサイトにカスタム投稿タイプとして請求書を作成します。
請求書を作成するには、Invoices ” Add New Invoiceに移動し、請求書の目的を忘れないように名前と説明を付けます。
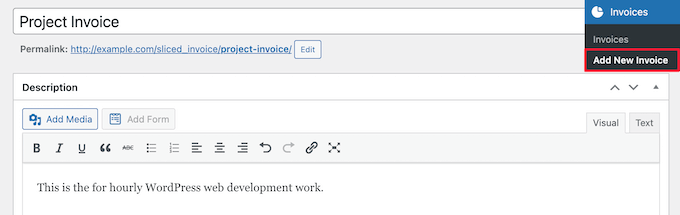
その後、請求書に項目を追加することができます。
複数の項目を追加するには、「別の項目を追加」ボタンをクリックします。
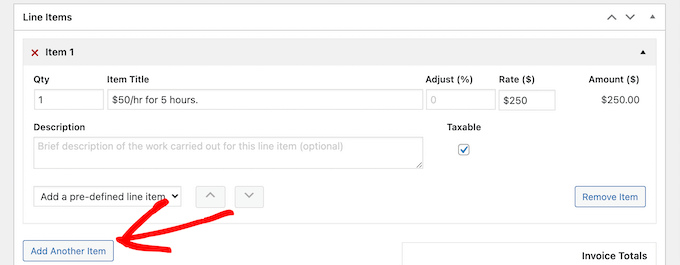
入力が完了したら、右側の「請求書の詳細」セクションにある「新規クライアントを追加」ボタンをクリックします。
Sliced Invoicesでは、WordPressにビルトインされたユーザー管理システムをクライアント管理に使用しています。そのため、クライアントに割り当てられる新しいWordPressユーザーを作成します。
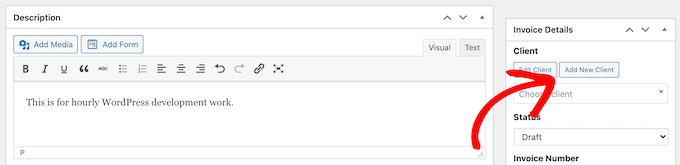
その後、「新規ユーザーを作成」ラジオボタンをクリックし、顧客情報を入力します。
次に、画面下部の「新規クライアントを追加」ボタンをクリックします。
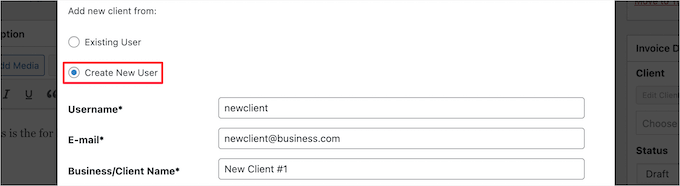
作成した新規顧客を自動的に請求書に割り当てます。
次に、「状態」セクションでは、請求書番号、注文番号、支払期日などを変更することができるなど、さらにいくつかのオプション機能を設定することができる。
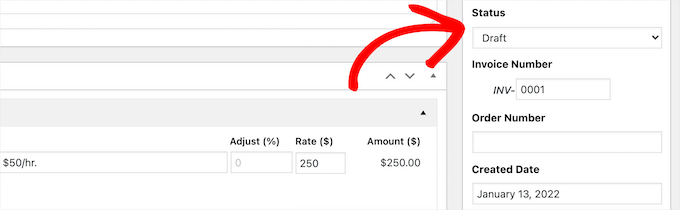
その後、「支払い設定」セクションで通貨と支払い方法を変更できます。
希望する支払い方法にチェックが入っていることを本当に〜してもよいですか?
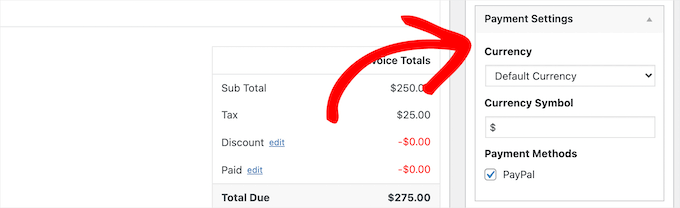
また、請求書税額を自動的に設定するオプションもあります。
税率を自動的に追加し、税率パーセンテージを設定することができます。
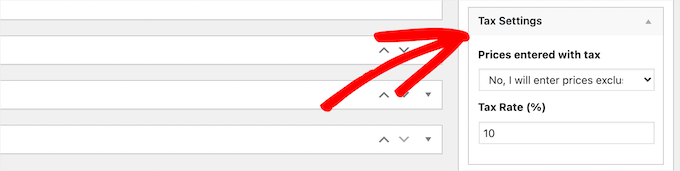
請求書のカスタマイザーが完了したら、「公開する」ボタンをクリックして公開します。
請求書を公開すると、あなたのWordPressブログの請求書ページへのリンクが記載された通知メールがクライアントに届きます。
これをクリックすると、請求書のページに移動し、請求書の表示、印刷、支払いができます。
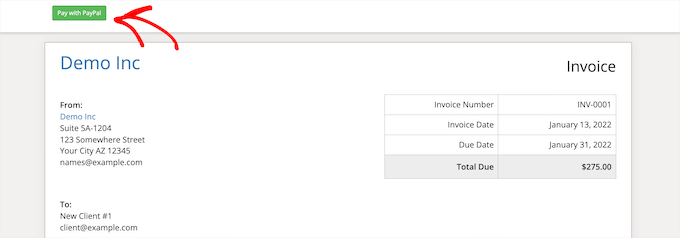
クライアントがメール通知を受け取っていない場合は、WordPressがメールを送信しない問題を解決する方法をご覧ください。
WordPressで請求書ダッシュボードを表示する
WordPress管理画面の請求書 ” 請求書から、作成・送信した請求書をすべて表示することができます。
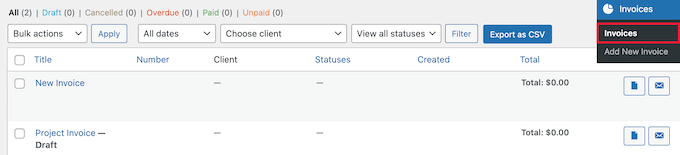
ここでは、請求書の作成日、価格、請求書のキャンセルや期限切れなどが表示されます。
この画面から請求書を再送信したり、請求書のPDFをダウンロードすることもできます。
WordPressを使ってクライアントへの請求書を作成する方法について、この投稿がお役に立てば幸いです。また、仕事を見つけるのに最適なフリーランスサイトや、AIを使ってお金を稼ぐ方法についてのガイドもご覧ください。
If you liked this article, then please subscribe to our YouTube Channel for WordPress video tutorials. You can also find us on Twitter and Facebook.





Khalil
Nice!! I liked this article very much. Thank you.
Helene Childs
Hi is there a quickbooks option?
Thanks!
Helene
FreshLindsay
Thanks for the FreshBooks mention!
Scott DeLuzio
Thanks for the info. I’ve been looking for something better than PayPal invoices for a while now. While PayPal invoices offer a lot of options, they are lacking some features I’d like to see. This write up gives some good alternatives. Thanks!
Kristof Loyens
I love Freshbooks currently in the trial run. But so far pretty impressed.