WordPressサイトに定期的なイベントを作成することは、時間を節約し、タスクを自動化する素晴らしい方法です。イベントを効率化することで、繰り返し作成する必要がなくなります。この方法を使えば、イベントを一度追加するだけで、希望する日時に自動的に再発行させることができます。
WordPressには、定期的なイベントを追加するためのネイティブな機能は搭載されていないので、これを行うにはカレンダープラグインが必要です。多くのオプションがあるため、あなたのサイトに最適なソリューションを見つけるのは難しいかもしれません。
そのため、私たちは最も人気のあるWordPressのカレンダープラグインのいくつかをテストし、レビューしました。私たちの調査結果によると、Sugar Calendarは最も簡単なソリューションです。使い方は簡単で、強力な機能を提供しています。
この記事では、WordPressで定期的なイベントを作成して表示する方法を紹介します。
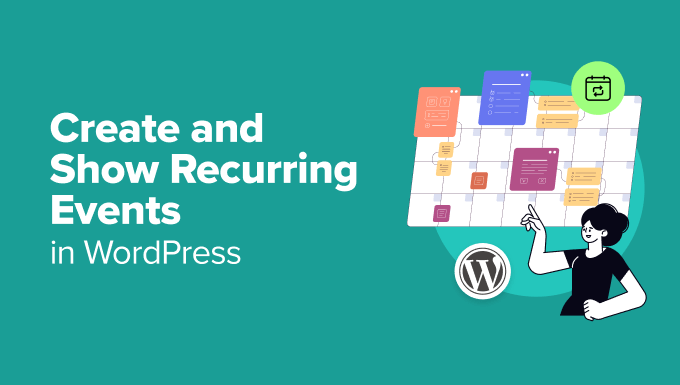
なぜWordPressで定期的なイベントを作成し、表示するのか?
地域のコミュニティセンター、教会、フィットネススタジオ、または他のタイプのビジネスのためにWordPressサイトを運営しているかどうかにかかわらず、定期的なイベントをスケジュールし、促進するための合理化された方法を持つことは、あなたの操作を大幅に改善することができます。
イベントのスケジューリングとアップデートを自動化することで、より効率的になるからです。他のタスクに時間を割くことができるので、ビジネスを成長させることができます。
また、イベントを定期的に開催することで、利用者により良い、より信頼性の高い体験を提供することができます。
例えば、毎週劇場で行われる演劇があるとします。そのために定期的なイベントを作成することで、一貫性を保つことができ、毎週のイベントが常にスムーズに行われるようになります。
また、繰り返しイベントを表示することで、分かりやすく整理されたイベントカレンダーを維持することができ、訪問者が必要な情報を見つけやすくなります。一度イベントを作成するだけで、カレンダー上で自動的に繰り返されます。
一方、定期的に開催されるイベントを宣伝することで、リピーターを増やし、忠実なファンを増やすことができます。さらに、定期的なイベントをマーケティングすることで、さまざまなプラットフォームで一貫したオンラインプレゼンスを確立することができます。
それでは、WordPressサイトに定期的なイベントを作成する方法を見ていきましょう。このガイドで説明する手順は以下の通りです:
WordPressでイベントカレンダーを作成する
WordPressでウェブサイトにカレンダーを追加し、定期的なイベントを作成する最も簡単な方法は、Sugar Calendarを使用することです。
WordPressのための最高のカレンダープラグインで、とても使いやすい。カスタマイズオプションも豊富で、複数のカレンダーを作成することもできる。プラグインもGoogleカレンダーと同期することができます.このプラグインの特徴については、Sugar Calendarのレビューをご覧ください。
このチュートリアルではSugar Calendar Proバージョンを使用します。これはWordPressで定期的なイベントを作成するための機能が含まれているからです。
注:1回限りのイベントやカレンダーを作成するのに使えるSugar Calendar Lite版も無料で提供されています。
まず、Sugar Calendarプラグインをインストールして有効化する必要があります。詳しくは、WordPressプラグインのインストール方法をご覧ください。
アクティベーションが完了したら、WordPressのダッシュボードからカレンダー ” 設定にアクセスし、ライセンスキーを入力してください。

キーはSugar Calendarのアカウントエリアにあります。キーを入力したら、’Verify Key’ボタンをクリックしてください。
それが完了したら、サイトのカレンダーを作成する必要があります。Sugarカレンダーはデフォルトでカレンダーを追加しますが、定期的なイベントを分けて管理したい場合は、新規にカレンダーを追加することもできます。
まず、WordPressのダッシュボードからSugar Calendar ” Calendarsに行き、’+ Add Calendar’ボタンをクリックします。

次の画面では、カレンダーの詳細を入力する必要があります。
上部に名前を追加し、スラッグを変更し、説明を追加し、親カレンダーを選択し、色を選択することから始めることができます。

完了したら、一番下にある「新規カレンダーを追加」ボタンをクリックするだけです。
WordPressで定期イベントを作成する
カレンダーの準備ができたので、次のステップは、サイトに定期的なイベントを作成することです。
Sugar Calendar“ Events ページに移動し、’+ Add New Event’ ボタンをクリックするだけです。

次の画面では、まず最初にイベント名をプロバイダーに入力します。次に、「期間」タブで新規イベントの詳細を入力します。
ここで、イベントの開始日時と終了日時を設定します。その下には、定期イベントの「詳細」を入力するオプションもあります。
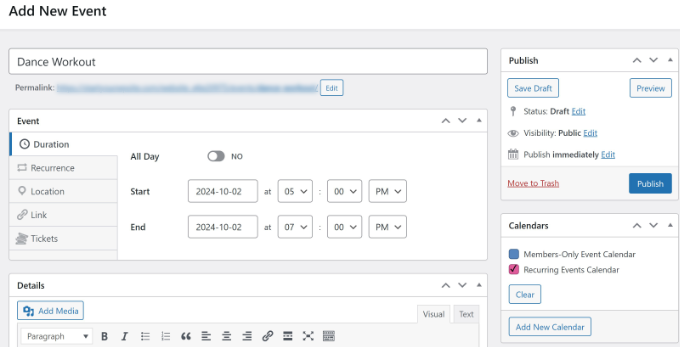
準備ができたら、『繰り返し』タブに切り替えることができます。デフォルトでは、’繰り返し’オプションは’Never’に設定されていますが、変更することができます。
繰り返し」ドロップダウンメニューをクリックし、イベントを毎日、毎週、毎月、毎年開催するかを選択します。また、イベントを何回繰り返すか、何曜日に行うか、いつ終了させるかも設定できます。
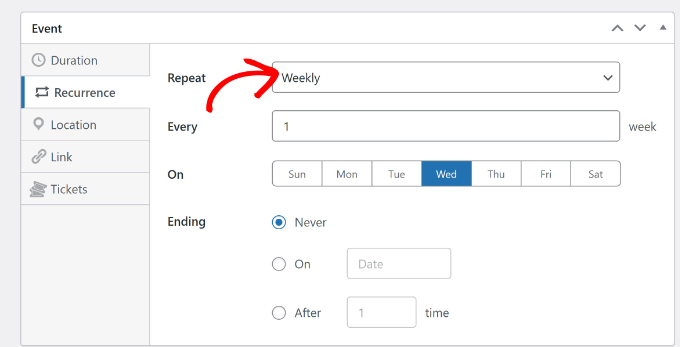
そのほか、イベントの場所やリンクを追加することもできます。また、Sugar Calendarでは、イベントのチケットを設定し、オンラインで販売することもできます。
イベントの詳細をすべて入力したら、右側のパネルから希望のカレンダーを選択します。その後、「公開」ボタンをクリックしてください。
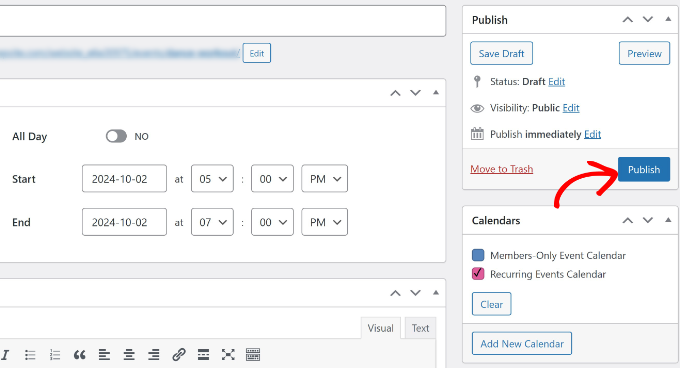
次に、新しい定期イベントカレンダーをウェブサイトの投稿やページに追加する必要があります。
WordPressのダッシュボードから、新しい投稿またはページを編集または追加します。コンテンツエディターで「+」アイコンをクリックし、「イベントカレンダー」ブロックを追加します。

カレンダーがコンテンツエディターに表示されるはずです。どのように表示されるかを確認してから、ページを公開または更新してください。
では、あなたのウェブサイトにアクセスして、定期イベントカレンダーを実際にご覧ください。
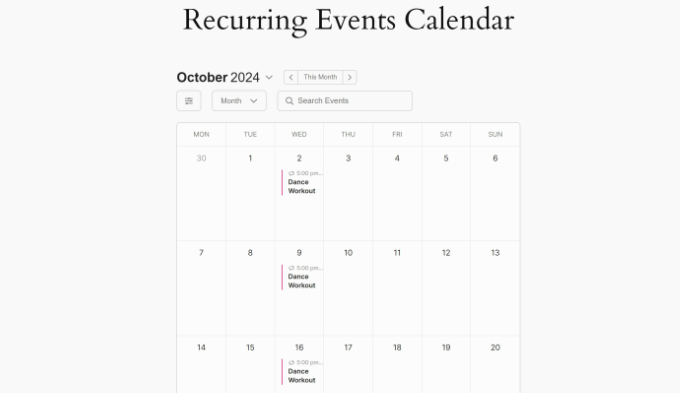
ボーナス:WordPressでのイベント管理に役立つガイド
WordPressサイトでイベントやカレンダーを整理・管理するための追加リソースをご紹介します:
- WordPressでユーザー送信型イベントカレンダーを作成する方法
- WordPressで会員制イベントを運営する方法(無料+有料オプション)
- WordPressイベントプラグイン比較
- WordPressのお問い合わせフォームからGoogleカレンダーのイベントを追加する方法
- WordPressでFacebookのイベントカレンダーを追加する方法(簡単な方法)
- WordPressでイベントスキーマを追加する方法(ステップバイステップ)
WordPressで定期的に開催されるイベントを作成し、表示する方法についてこの記事がお役に立てれば幸いです。また、WordPressでバーチャルイベントを開催する方法や、WordPressイベントチケッティングプラグインのエキスパートによるベストセレクションもご覧ください。
If you liked this article, then please subscribe to our YouTube Channel for WordPress video tutorials. You can also find us on Twitter and Facebook.





Have a question or suggestion? Please leave a comment to start the discussion.