画像をアップロードするたびに、WordPressは自動的にサイズの異なる複数のコピーを生成します。テーマやプラグインによってさらに増えることもあります。
しかし、これらの初期設定が必ずしもニーズに合っているとは限りません。大きすぎてサイトの表示速度が遅くなったり、小さすぎてインパクトがなくなったりするかもしれません。
WPBeginnerでは、サイトのデザインを向上させる完璧なサイズの画像がどれほど重要かを知っています。ですから、慌てないでください-私たちがこれらの問題を解決するお手伝いをします。
この投稿では、WordPressで追加の画像サイズを作成し、サイトで使用する方法を紹介します。サムネイル、アイキャッチ画像、ユニークなレイアウトなど、あなたのニーズにぴったり一致するカスタマイザー画像サイズを手に入れることができます。🎨
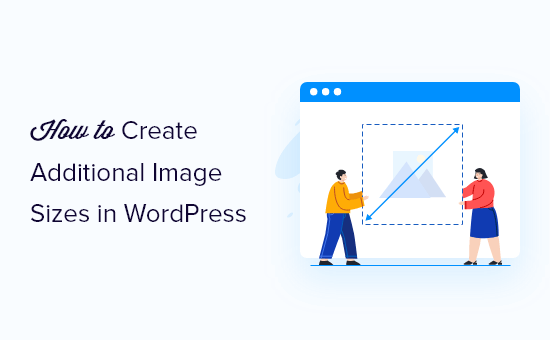
なぜWordPressで追加画像サイズを作成するのか?
通常、一般的なWordPressテーマやプラグインは、追加の画像サイズを自動的に作成します。例えば、アーカイブページやカスタムホームページのサムネイルとして使用するために、テーマが異なるサイズを作成することがあります。
しかし、時にはこれらの画像があなたの要求を完全に満たさないことがあります。例えば、子テーマやグリッドレイアウトで異なる画像サイズを使いたい場合などです。
そのためには、WordPressで追加の画像サイズを作成し、必要なときに適切な画像を呼び出す必要がある。
今回は、WordPressで画像サイズを追加する方法をご紹介します。この記事で取り上げるすべてのヒントを簡単に紹介します:
準備はいいかい?始めよう
テーマの画像サイズを追加登録する
ほとんどのWordPressテーマは、投稿サムネイルとしても知られる、おすすめ投稿画像をサポートしています。
ただし、WordPressのカスタムテーマを作成する場合は、アイキャッチ画像のサポートを追加する必要があります。
WordPressの専門家の多くは、テーマのfunctions.phpファイルに以下のカスタムコードスニペットを追加することを推奨しています。
1 | add_theme_support( 'post-thumbnails' ); |
しかし、たった一つの小さなミスでサイトが壊れてしまう危険性があるため、初心者に優しい方法とは言えません。代わりに、WPCodeを使ってカスタム・スニペットを追加することをお勧めします。

WPCodeは、WordPressへのカスタムコードの追加を簡素化する強力なコードスニペットプラグインで、200万人以上のウェブサイト所有者に使用されています。まるでテーマファイルのようにスニペットを実行し、カスタマイズの将来性を高め、初心者でも簡単に管理できます。
✏️注:私たちのブランドパートナーの多くは、ウェブサイトにカスタムコードスニペットを追加するためにWPCodeに依存しています。私たちは、WPCodeがいかにシンプルでパワフルであるかを身をもって体験してきました。さらに詳しく知りたいですか?WPCodeのレビューをご覧ください!
WPCode無料版では、カスタム・コード・スニペットを追加することができます。それでは、プラグインをインストールして有効化しましょう。ヘルプが必要な場合は、WordPressプラグインのインストール方法のガイドでステップバイステップの手順を見ることができます。
有効化したら、WordPressダッシュボードからCode Snippet ” + Add Snippetに移動します。そして、「カスタムコードを追加(新規スニペット)」ボタンをクリックしてください。

次の画面で、カスタムコードスニペットに名前を付けます。例えば、これを「Post Thumbnail Support」と名付けることができます。
次に、このコードをコピー&ペーストして「コードプレビュー」エリアに貼り付けます:
1 | add_theme_support( 'post-thumbnails' ); |
エディター上ではこんな風に見えるかもしれない:
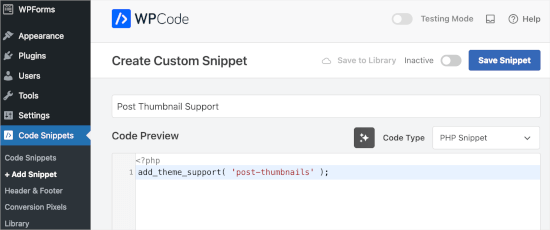
その後、コードタイプを「PHPスニペット」に変更することを確認しよう。
次に、トグルを「非アクティブ」から「アクティブ」に切り替え、「スニペットを保存」をクリックする。
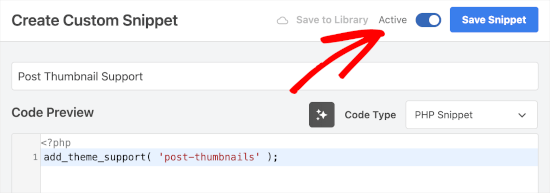
投稿サムネイルのカスタムコードスニペットサポートを追加したら、add_image_size()関数を使って画像サイズを追加登録できます。
コード・スニペット” + “スニペットの追加 “でWPCodeカスタムコードスニペットエディタを開きます。その後、「カスタムコードを追加(新規スニペット)」ボタンを選択します。

次に、このコードスニペットを「Additional Image Sizes」と名付けます。
次に、コード・エディターで、add_image_size関数を以下の形式で使用する:
1 | add_image_size( 'name-of-size', width, height, crop mode ); |
以下は、完全な機能がどのように見えるかのいくつかの例である:
1 2 3 | add_image_size( 'sidebar-thumb', 120, 120, true ); // Hard Crop Modeadd_image_size( 'homepage-thumb', 220, 180 ); // Soft Crop Modeadd_image_size( 'singlepost-thumb', 590, 9999 ); // Unlimited Height Mode |
WordPressの画像サイズは3種類あります。それぞれハードクロップ、ソフトクロップ、高さ無制限など異なるモードがあります。ニーズに応じてお選びください。
これがコード・エディターでのプレビューだ:
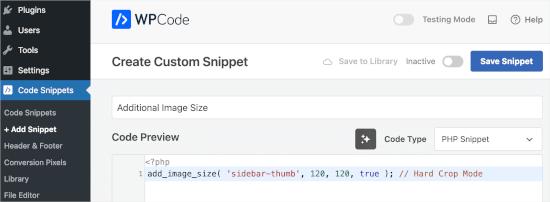
コードタイプを’PHP’に変更し、’Inactive’から’Active’に切り替え、’Save’ボタンをクリックすることをお忘れなく。
それを念頭に置いて、WordPressブログやサイトでそれぞれのモードをどのように使うかを見てみよう。
1.ハードクロップモード
上記の例では、heightの後に’true’を指定しています。これはWordPressに、私たちが定義したサイズ(この場合は120px x 120px)に正確に画像を切り抜くよう指示します。
この機能は、画像のサイズに応じて、自動的に横から、または上下からトリミングします。こうすることで、WordPressサイト上ですべての画像を均整のとれた美しい画像にすることができます。
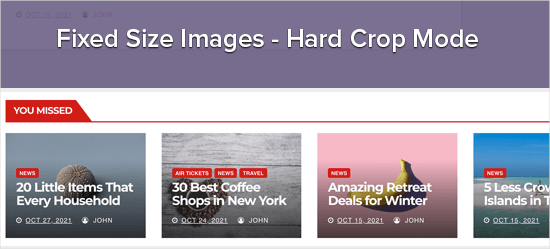
2.ソフトクロップモード
ソフトクロッピングの例でわかるように、高さの後に「true」値を追加していない:
1 | add_image_size( 'homepage-thumb', 220, 180 ); |
これは、ソフトクロップモードが初期設定でオンになっているためです。
ソフトクロップは、画像を歪ませることなく比例的にリサイズするため、希望通りの寸法が得られない場合があります。通常、ソフトクロップは幅の寸法に合わせますが、高さの寸法はそれぞれの画像の比率によって異なる場合があります。
これがその例だ:
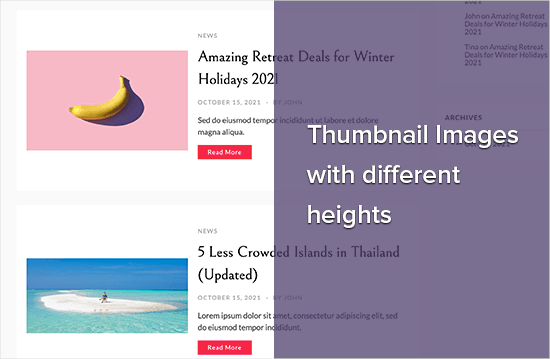
3.高さ無制限モード
時には、幅を制限しながらもウェブサイトで使用したい長い画像がある場合があります。例えば、ビジネスサイト用にインフォグラフィックを作成したとします。インフォグラフィックは非常に長くなりがちで、通常はコンテンツの幅よりも広くなります。
高さ無制限モードでは、高さを制限することなく、レイアウトを崩さない幅を指定できます。
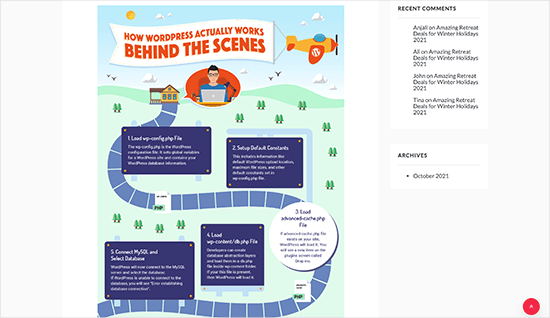
WordPressテーマで追加画像サイズを表示する
サイトに画像サイズを追加したら、WordPressテーマで表示させましょう。
異なる画像サイズを使用したいテーマファイルを開き、投稿ループ内に以下のコードを追加するだけです:
1 | <?php the_post_thumbnail( 'your-specified-image-size' ); ?> |
画像がサイトの他の部分とぴったり合うように、スタイリングを追加することもできます。しかし、あなたのテーマで追加の画像サイズを表示するために必要なのは、すべてこれだけです。
追加画像サイズの再生成
add_image_size()関数は、新しい画像をアップロードしたときにのみ追加サイズを作成します。つまり、add_image_size()関数を作成する前にアップロードした画像は、新しいサイズを持たないということです。
この問題を解決するには、Perfect Imagesを使ってWordPressウェブサイトのサムネイルを再生成する必要があります。このプラグインは、フィーチャー画像と網膜画像も再生成し、メディアメタデータを更新します。
まず、プラグインをインストールして有効化する必要があります。WordPressプラグインのインストール方法については、こちらをご覧ください。
アクティベーションが完了したら、メディア “ パーフェクト・イメージにアクセスしてください。
Perfect ImagesはWordPressのメディアライブラリをスキャンします。
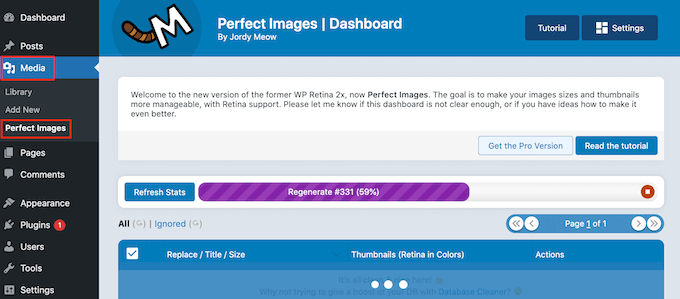
完了したら、デフォルトで「Bulk Actions」と表示されているドロップダウンメニューを開き、「Regenerate All Entries」を選択します。
Perfect Imagesはすべてのサムネイルを再生成します。
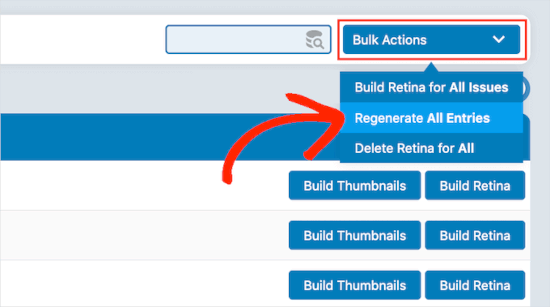
このトピックの詳細については、新しい画像サイズを再生成する方法の記事をご覧ください。
投稿コンテンツの追加画像サイズの有効化
新しい画像サイズを追加しても、WordPressテーマ内でしか使用できず、投稿コンテンツでは使用できません。
WordPressのコンテンツエディターでこれらの新規サイズを利用できるようにするには、以下のコードをWPCodeに登録する必要があります:
1 2 3 4 5 6 7 8 | function wpb_custom_image_sizes( $size_names ) { $new_sizes = array( 'homepage-thumb' => 'Homepage Thumbmail', 'singlepost-thumb' => 'Infographic Single Post' ); return array_merge( $size_names, $new_sizes );}add_filter( 'image_size_names_choose', 'wpb_custom_image_sizes' ); |
私たちが共有したカスタムスニペットコードを追加するには、同じプロセスを繰り返すだけです。コードを追加したら、スニペットを有効にして保存するのを忘れないでください。
WordPressに画像をアップロードすると、「Image size」の下にすべてのカスタムサイズが表示されるようになりました。これで、どのページや投稿でも、作業中に画像サイズを変更できるようになりました。
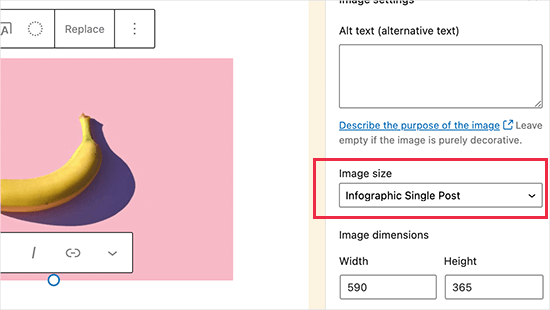
ボーナスのヒントWordPressの画像アップロードの問題を解決する
画像のアップロードに問題がある場合、その原因を知りたいと思うかもしれません。WordPressでは、いくつかの異なる理由で発生する可能性があります。
まず、ブラウザーによってアップロードの扱いが異なるため、あるブラウザーでうまくいっても、別のブラウザーではうまくいかないことがあります。
サイトのキャッシュもトラブルの原因かもしれません。キャッシュが古い場合、アップローダーの妨げになることがあります。

プラグインやテーマが問題になることもある。
プラグインによっては、知らないうちにアップロードプロセスを混乱させることがあります。テーマによっては、うまくコーディングされておらず、画像をアップロードしようとすると競合を引き起こすことがあります。
トラブルシューティングのヒントについては、WordPressの画像アップロードの問題を解決する方法をご覧ください。
WordPressで画像サイズを追加する方法について、この記事がお役に立てれば幸いです。また、画像管理に最適なWordPressプラグインや、大きな画像を一括でリサイズする方法についてもご紹介しています。
If you liked this article, then please subscribe to our YouTube Channel for WordPress video tutorials. You can also find us on Twitter and Facebook.





Jiří Vaněk
Thanks for the tutorial, I’m trying to do the same thing using another tutorial but it didn’t work. This works perfectly.
axel
That was easy, thanx.
Something harder:
How do i get rid of old, unused thumbnail sizes?
(best without a plugin)
Kind regards
axel
WPBeginner Support
We cover how you can remove the unused image sizes in our article below:
https://www.wpbeginner.com/wp-tutorials/how-to-prevent-wordpress-from-generating-image-sizes/
We recommend plugins to simplify the process, if you’re worried about the number of plugins on your site, we would recommend taking a look at our article below:
https://wpbeginner.com/opinion/how-many-wordpress-plugins-should-you-install-on-your-site/
Admin
B Toro
Very simple and helpfull
WPBeginner Support
Glad our guide was helpful
Admin
JKLYN
Quite helpful tutorial. But how to set class for image??
Kim
Thanks WPBeginner, this worked a treat!
Thiago
Hi,
Great article! However, I still do not understand the usefulness of hard crop tool; I uploaded an image with 306×165, and after that I created two custom sizes: 256×148 (Soft Crop) and 256×148 (Hard Crop), however, as you can see in this print taken from the post: [http://prnt.sc/eromp3] both Options remain the same. I created a file in Photoshop containing 256×148 and I dragged the original image without resizing anything, and the result you can see in example 4 of the image above. So, my question is this: should image 2 not look like the image generated by Photoshop?
Follows below the code used on functions.php:
//Soft Crop used in example 2
if ( function_exists( ‘add_image_size’ ) ) {
add_image_size( ‘new-size8’, 256, 148 );
}
add_filter(‘image_size_names_choose’, ‘my_image_sizes8’);
function my_image_sizes8($sizes) {
$addsizes = array(
“new-size8” => __( “New Size8”)
);
$newsizes = array_merge($sizes, $addsizes);
return $newsizes;
}
////Hard Crop used in example 3
if ( function_exists( ‘add_image_size’ ) ) {
add_image_size( ‘new-size9’, 256, 148, true, array( ‘center’, ‘center’ ) ); //(cropped)
}
add_filter(‘image_size_names_choose’, ‘my_image_sizes9’);
function my_image_sizes9($sizes) {
$addsizes = array(
“new-size9” => __( “New Size9”)
);
$newsizes = array_merge($sizes, $addsizes);
return $newsizes;
}
Thanks in advance!
Kevin
This works great, but on thing that always bothers me is that if someone uploads an image that is smaller than one of your cropped sized then that image will not be created, which ruins the layout if you wanted equal height images
Matt Rock
Struggling with the same issue, Kevin (uploading smaller image does not create cropped size). I understand why this might make sense (system will not produce unnecessary images), but a low/poor resolution would look better than an ill-cropped one…
gonza
Thanks for the info
you help me so much!
Sakshi
I write this code can.
Actually i want to set the post thumbnail size for the banner image.Which i was uploading through featured image in the background please suggest me.
Aakash
Hi,
I m new in wordpress,and accept i have many problems,and the first is,i created lot of post in wordpress,suppose A B C D,and when i update this in my website they look like first is D and then c and then b and then a means when i upload first they are show in last.if any solution that first they look in series not DCBA like ABCD…plz help
Daniel Knoflicek
awsome… so helpfull for a lot of gallery plugins…
Lavinia Manzanarez
Excellent! I read the use of this function on the Codex of WordPress but sometimes I need a step by step thing, thank you!
WPBeginner Staff
Yes it is possible.
Farmer John
I too want to do the same as Ali Rohan wants to do. can you kindly elaborate pleas.. ‘coz i tried to implement the method explained by you but could not succeed. I can’t understand where I am doing wrong. How do I link the text of resolution to image file?
Ali Rohan
Thanks for nice article.
I wanna start a wallpapers website in wordpress so is it possible that when i upload one big wallpaper then it auto resized to many resolutions for users. For example when i upload 1920×1280 wallpaper then it must be resized to 1024×768, 800×600 etc resolution … so users can easily view and download desired size wallpaper ?
Aayush
Hi Dear. i need your urgent help. i have a problem with the images size. actually i am using a plugin WP Gallery Custom Links. i have uploaded lot of images in a post but every images has a different height and width so they are appearing with different different sizes. i want to set them with the same size which i want to set. please tell me any idea to solve this problem.
Here
I just needed to say thanks for saying this. You’re right on.|
Shoaib
Excellent explanation
Andrew
I’ve set this up and it’s working splendidly minus the suggestion MIKE LITTLE made above – the thumbnail is changed and it shows up that way in the backend in the media gallery – but on the frontend where my loop is – the image thumb is still what WP defaults to – i’ve even run REGEN THUMBS and it still doesn’t fix the issue – anyone else having this problem or know the fix???
WPBeginner Support
Look at your loop and use
<?php the_post_thumbnail('your-specified-image-size'); ?>instead ofthe_post_thumbnail()Admin
Tomasz
Nice tutorial!
Please check out the plugin which allows to manually crop the registered image sizes:
http://wordpress.org/plugins/manual-image-crop
WPBeginner Support
Thanks, looks like a nice plugin. We will look into it.
Admin
Marc C
Good tutorial – many thanks WPBEGINNER.
I too was having the problem of not being able to crop the new registered image sizes but the plugin posted by TOMASZ does the job nicely – thanks TOMASZ!
Robbe Clerckx
Still helpfull after all this time :). Thank you.
Danny
Thank you for this very clear and helpful tutorial. It saved me a lot of time since the WP documentation is very cryptic.
lydia karanja
I have a wordpress account but I did not know how to manage it but now I know all thanks to this tutorial, thank you very much for helping people understand more on how to create and manage their websites.
andy19at
@jezThomp Great if your images work
jezThomp
@andy19at Link…?
andy19at
@jezThomp A link? I didn’t post it cos it didn’t work.
jezThomp
@andy19at http://t.co/YvmiX9hR
mikelittle
You say: “The downside of hard cropping is that you cannot control which part of the image is displayed.” Not true.
When you have uploaded an image and before you insert into post, you can click on ‘edit image’ and from there change the thumbnail or the whole image, scale, rotate, or flip the image , and for the thumbnail select the exact portion of the image you want.
wpbeginner
@mikelittle Thanks for the correction Mike. Just edited the article
clelandillustration
I can’s seem to get the custom crop to work for new image sizes. The custom crop will work for the default “thumbnail” size version, but that crop won’t apply to new image sizes. It seems the crop is still uncontrollable for custom image sizes.
Brent Norris
good insight into the edit flow…
TdGon
Good article ..and photos to go along with it too…nice. I saw in a few places how to do this but they did not explain it as well as you do here. I am off to try it out.
Thanks a lot ! (0.o)
PaulDeWoutersd'Oplinter
excellent explanation for a confusing topic. and very useful plugin
mssbee
Great tutorial! Thanks for explaining the different crop options. It really helped me to understand how they work.
tjhakan
Nice tutorial. good job
defries
Nice round up of what can be done with just the default featured image feature. One extra tip: you can also set the width of your content area as a featured image and define that same width in Settings > Media. This way you can select a featured image to use in your theme and it will be automatically the maximum size of the content area.
Also great having those values in there for <a href=”http://codex.wordpress.org/Embeds”>oEmbed</a>.
Ordinary Randomness
Thanks for this tutorial, I was wondering why sometimes I had images that were not cropping to the size I had coded.