動画会員サイトを作ることは、あなたのコンテンツを共有し、お金を稼ぐ素晴らしい方法です。サブスクリプションプランでは、ユーザーはあなたのビデオにアクセスするために直接お金を払うことができます。そうすれば、広告やその他の第三者の収入源に頼る必要がなくなります。さらに、安定した収入を得るチャンスも広がります。
しかし、動画会員制サイトを作るには、それなりの課題がつきまとう。
多くのクリエイターは、メンバーシップの取り扱いから適切な人々がコンテンツにアクセスできるようにすることまで、すべてを管理しようとすると厄介だと感じる。
とはいえ、適切な指導と便利なツールがあれば、こうしたハードルを乗り越えることは可能だ!
WPBeginnerでは、無料動画サイトの構築にMemberPressを使用しており、非常にうまく機能しています。このガイドでは、WordPressで動画会員サイトを作成する方法を説明します。
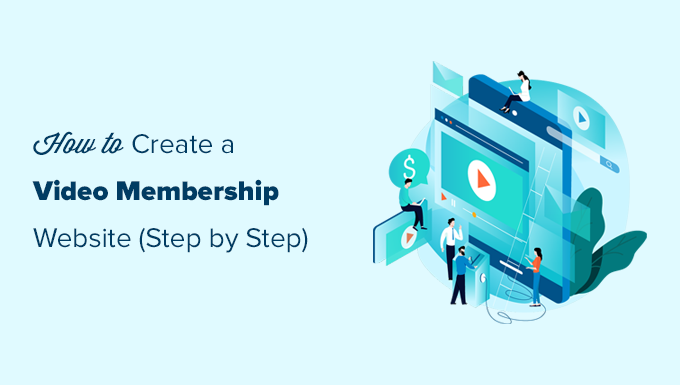
動画会員制ウェブサイトを始めるために必要なもの、そしてなぜ作るのか?
最近、動画会員サイトを作るのはとても簡単だ。
WordPressをウェブサイトプラットフォームとして使用することで、カスタム動画会員サイトを作るために必要なツールをすべて利用することができます。
始めるために必要なものは以下の通り:
- ドメイン名。
WPBeginner.comなど、あなたのウェブサイトのアドレスになります。 - ウェブサイトのホスティングアカウント。これは、あなたのウェブサイトのすべてのファイルが保存されます。
- 会員制アドオン。これはサブスクリプションプランを追加し、有料コンテンツへのアクセスを制限するためのものです。
- 動画ホスティングプラットフォーム。有料会員にのみ動画を安全に配信するためのもの。
さて、動画会員制ウェブサイトの始め方を説明する前に、なぜそれが素晴らしいアイデアなのかを理解することが重要だ。
まず、動画会員制サイトでは、よりパーソナルな方法で視聴者とつながることができる。
そのため、動画の邪魔になる広告に頼る代わりに、購読者が気を散らすことなくコンテンツを楽しめるスペースを確保できる。これは、あなたが作成したものを本当に気にかける忠実なコミュニティを構築するのに役立ちます。
会員制サイトを作るもう一つの大きな理由は、安定した収入を得るチャンスがあることです。購読プランでは、定期的な支払いを得ることができるので、より良い設備や新しいコンテンツのアイデアに投資することができます。
このような資金援助があれば、創作意欲を維持しやすくなり、新しいことに挑戦しやすくなる。さらに、独占的なコンテンツを提供すれば、購読者は特別でありがたいと感じ、より長く購読してくれるようになる。
限定コンテンツの提供について詳しくは、WordPressでコンテンツを保護する方法についてのガイドをご覧ください。
結局のところ、動画会員制ウェブサイトとは、単に動画を共有するだけではなく、視聴者が何かの一部であると感じられるような空間を作り出すことなのだ。
ビデオ会員制ウェブサイトは、60分もかかりません。
以下は、WordPressで強力な会員制サイトを作るためのステップです:
- Getting Started with a Video Membership Website
- Choosing a WordPress Video Membership Addon
- Setting Up Your WordPress Video Membership Website
- Adding Payment Methods
- Creating Subscription Plans for Video Membership Site
- Creating Access Rules for Video Membership Plans
- Adding Members-Only Content in MemberPress
- Uploading Members-Only Videos in MemberPress
- Building a Pricing Page for Your Membership Plans
- Embedding Login and Sign-Up Forms for Your Video Membership Site
- Customizing Email Templates for Your Membership Site
- Growing Your Video Membership Website
準備はいいですか?さっそく、あなただけの動画会員サイトを作りましょう!
ステップ1.動画会員サイトを始める
ビデオ会員制ウェブサイトを構築する最も簡単な方法は、WordPressを使用することです。WordPressは市場で最も優れたウェブサイト・ビルダーであり、想像しうるあらゆる種類のウェブサイトを作成することができる。
WordPressを始める前に、本当に〜してもよいですか?市場には2種類のWordPressがあります。
まず、WordPress.comがあり、これはサイトのホスティングサービスである。そして、WordPress.orgがあり、インストール型のWordPressとしても知られています。詳しくは、WordPress.comとWordPress.orgの比較をご覧ください。
インストール型のWordPress.orgを使用します。WordPress.orgは完全な自由を与えてくれ、WordPressのすべての機能をすぐに利用することができます。
さて、セルフホスティングのWordPressウェブサイトには、ドメイン名とホスティングアカウントが必要だ。
ドメイン名は通常、年間約14.99ドルで、ウェブホスティングプランは月額7.99ドルから。
起業したばかりであれば、ビジネスに妥協することなく、可能な限りコストを削減したいものだ。
幸いなことに、BluehostはWPBeginnerユーザーに無料ドメイン付きのホスティングサービスを手厚く割引することに同意してくれた。基本的に、あなたは月額$ 1.99で始めることができます。
Bluehostは、市場で最大級のホスティング会社であり、WordPressのホスティングプロバイダーとして公式に推奨されています。
ホスティングサービスにサインアップすると、Bluehostは自動的にWordPressをインストールします。
ホスティングサービスアカウントからWordPressダッシュボードに直接ログインし、「サイトを編集」ボタンをクリックするだけです。

さらにヘルプが必要な場合は、ワードプレスのインストールチュートリアル、またはブログの始め方のステップバイステップガイドをご覧ください。
ステップ2.WordPress動画会員アドオンを選ぶ
WordPressには会員制サイトを作成できるアドオンがいくつかあります。しかし、それぞれに長所と短所があります。
詳しくは、WordPressのメンバーシップ・プラグインの比較をご覧ください。
会員制アドオンを選ぶ前に、どのような動画会員制サイトを作りたいかを決める必要がある。
例えば、ユーザーに登録してもらい、ちょっとした動画をダウンロードしてもらうだけならWPFormsで可能です。PayPalやStripeのような一般的な支払いゲートウェイをサポートしています。
さらに、ユーザーが フォームを送信したら、ファイルのダウンロードや 任意のURLにリダイレクトさせる ことができます。
しかし、適切なアクセスコントロール、サブスクリプションプラン、マルチレベルのサブスクリプションなどをご希望の場合は、MemberPressのような完全なWordPress動画会員アドオンが必要です。
私たちは実際にMemberPressを使って無料動画サイトを構築しています。本当に〜してもよいですか?
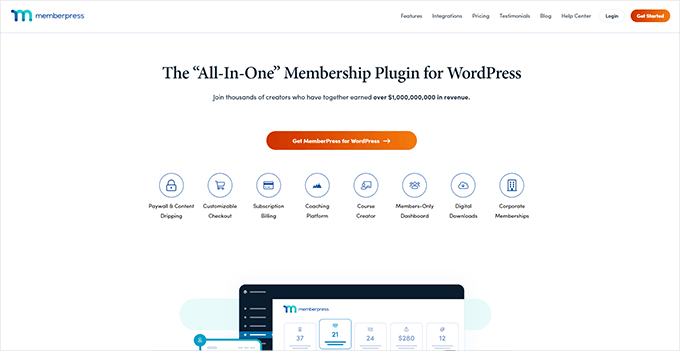
MemberPressは、市場で最高のWordPress会員制コンテンツ保護プラグインです。支払いの受付、会員レベルの作成、レベルに応じた動画ページへのアクセス制限などが可能です。
また、オンラインでコースを販売するために使用することもできます。さらに、動画をAWS上でホスティングする場合(これについては後ほど詳しく説明します)、MemberPressには動画ファイルをクラウド上でホスティングするための拡張機能が付属しています。
会員制動画サイトを運営するために必要な機能をすべて備えており、ビジネスを成長させるために使用したいすべてのツールと統合されています。
代替MemberPressの代替プラグインをお探しなら、Thrive Apprenticeや AccessAllyもおすすめです。オンラインコースの販売に最適なLMSプラグインの一つで、非会員からコンテンツを保護するためのメンバーシップ機能を備えています。
ステップ 3.WordPress動画会員サイトを設定する
MemberPressを使ってWordPressで動画会員サイトを立ち上げます。
まず、MemberPressプラグインをインストールして有効化する必要があります。詳しくは、WordPressプラグインのインストール方法のステップバイステップガイドをご覧ください。
有効化した後、MemberPress ” 設定ページにアクセスしてプラグイン設定を行う必要があります。
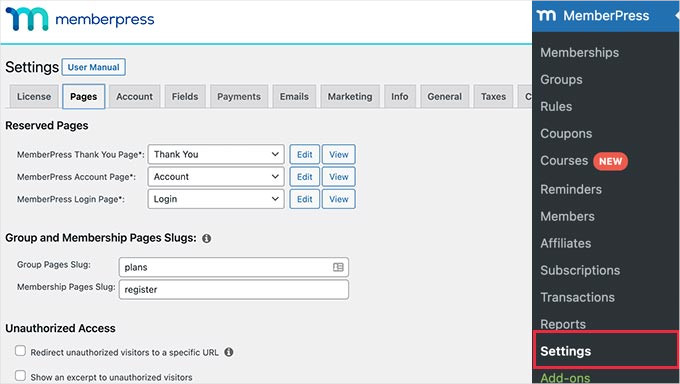
次の数ステップで、最も重要な設定を説明します。
ステップ4.支払い方法を追加する
設定ページは様々なタブに分かれています。最初に設定する必要があるのは、会員制サイトでの支払いを受け付ける決済ゲートウェイです。
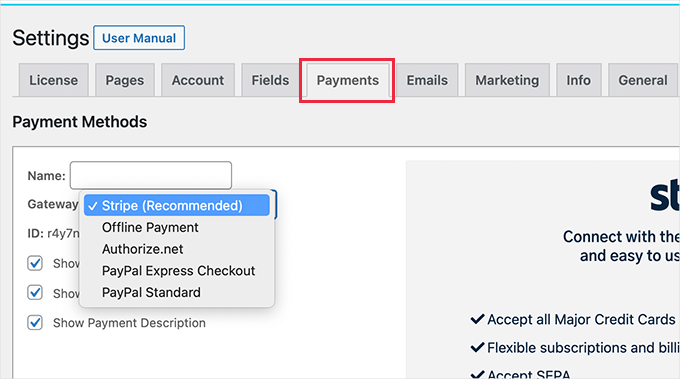
MemberPressは、PayPal(Standard、Express、Pro)、Stripe、Authorize.netをサポートしています。支払い方法を設定するには、支払い方法を選択し、必要な認証情報を入力するだけです。
オプションで、複数の支払い方法を設定することもできます。例えば、Stripeを追加し、クレジットカード情報を共有したくないユーザーのためにPayPalを追加することができます。
支払い方法を追加したら、次のステップに進む前に「オプションの更新」ボタンをクリックして設定を保存することをお忘れなく。
ステップ 5.動画会員サイトの購読プランを作成する
次に、ユーザーが購読できる異なる購読レベルを作成する必要があります。
例えば、特典やアクセスレベル、機能の異なるプランを作成することができます。ユーザーがデモ動画を見たり、無料コンテンツにアクセスできる無料会員プランを作成することもできます。
新しいメンバーシッププランを作成するには、MemberPress ” メンバーシップページに行き、一番上の「新規追加」ボタンをクリックするだけです。
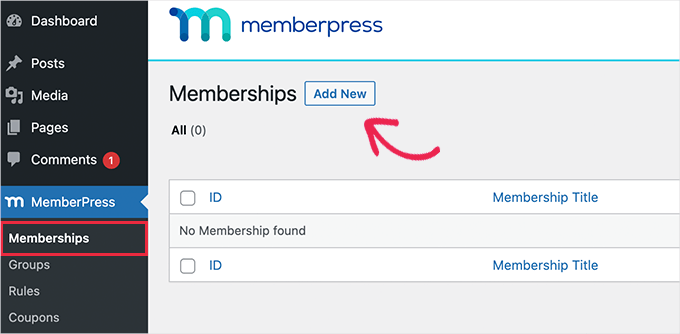
次の画面で、会員プランのタイトルをプロバイダーし、投稿エディターで詳細を追加する必要があります。
次に、右欄の「会員規約」セクションで、このプランの料金、課金タイプ、間隔、有効期限を設定する必要がある。
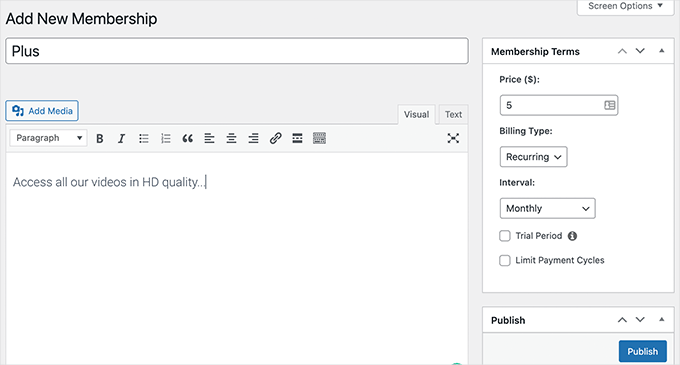
例えば、上のスクリーンショットでは、毎月定期的に支払いを行うビデオ会員プランを作成しました。
次に、エディターの下にある「会員オプション」ボックスまでスクロールダウンする必要があります。ここから、プランの権限とメンバーシップオプションをカスタマイズすることができます。
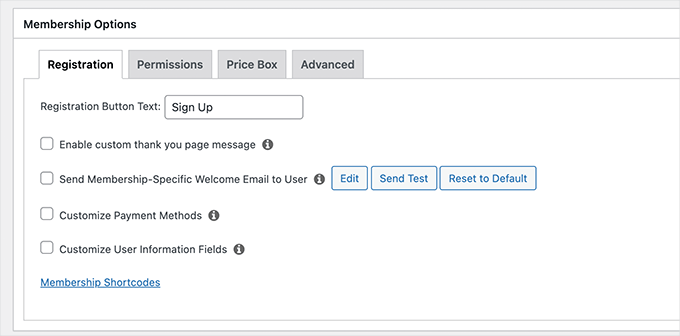
プランに満足したら、公開してください。
さらに多くの会員レベルを作成したい場合は、必要に応じて他の会員プランを作成するプロセスを繰り返すだけです。
ステップ 6.動画会員プランのアクセス・ルールの作成
メンバーシップ・レベルを設定したので、次のステップはアクセス・ルールを設定することである。
MemberPressには強力なアクセスコントロールルールが用意されており、ユーザーの会員プランに基づいてサイト上のあらゆるコンテンツへのアクセスを制限することができます。
ルールを設定するには、MemberPress ” ルールページに移動し、「新規追加」ボタンをクリックして新規ルールを作成します。
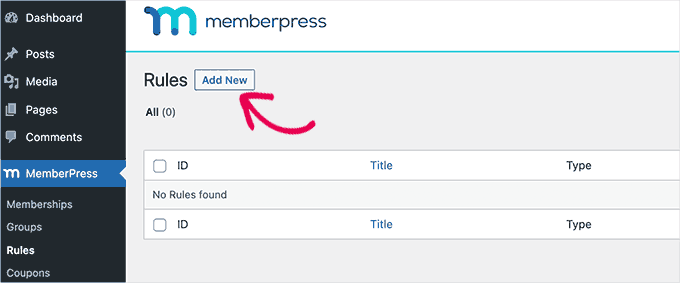
ルール編集ページでは、あらゆる会員プランにさまざまな条件を選択し、関連付けることができます。
例えば、特定のタグやカテゴリーに一致するすべてのコンテンツを、「プラス」プランの会員だけが利用できるように選択することができます。
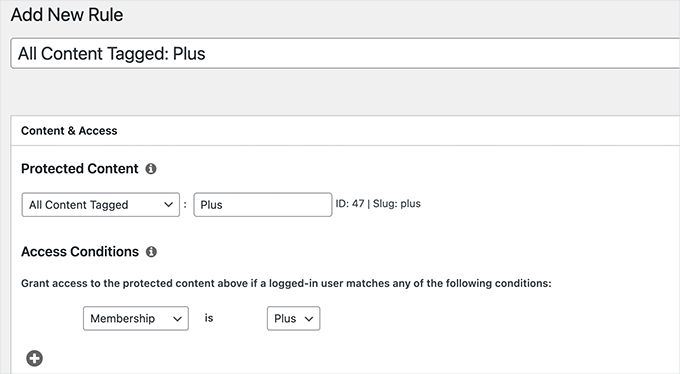
特定の投稿やページ、特定のURLなどをターゲットにすることもできる。
Dripコンテンツルールの設定
MemberPressには、Dripコンテンツ機能もあります。これにより、ユーザーが登録するとすぐにすべてのプレミアムコンテンツにアクセスできるようにする代わりに、スケジュールに従って自動的に動画にアクセスできるようにすることができます。
Dripコンテンツ機能により、ユーザーをより長く引き留めることができ、より多くの商品をアップセルしたり、単純により良い体験をユーザーに提供したりする機会を提供することができます。
例えば、特定のタグが付いた投稿をユーザー登録から1週間後に利用可能にするルールを区切りで作成することができます。
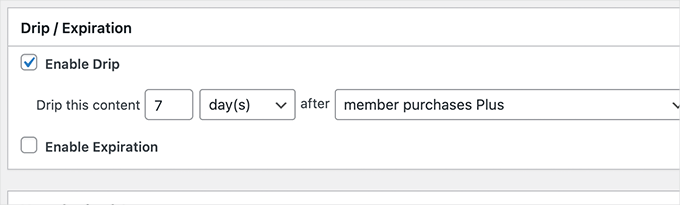
ルール」の設定に満足したら、「ルールを保存」ボタンをクリックして適用することができます。
必要に応じて、動画会員プランのルールを自由に増やしてください。
ステップ 7.MemberPressに会員専用コンテンツを追加する
MemberPressを使えば、サイトに会員限定コンテンツを簡単に追加することができます。
まず、動画を追加する投稿またはページを作成し、必要に応じてそのページへのアクセスを制限する必要があります。
その後、あなたのサイトから簡単に盗まれないように、プライバシーとセキュリティを備えた会員限定動画を埋め込む方法をご紹介します。
WordPressで新規投稿またはページを作成し、ステップ6でルールとして追加したタグまたはカテゴリーを追加するだけです。
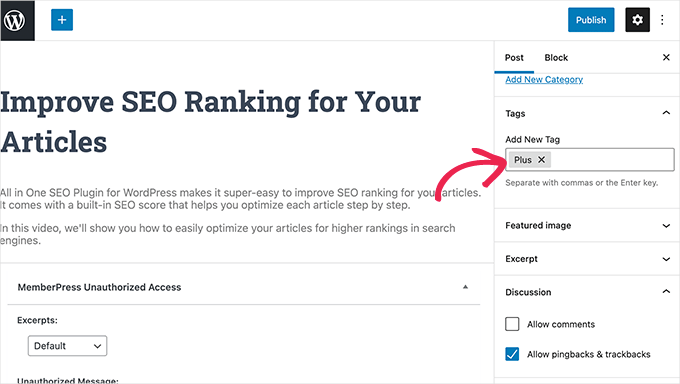
準備ができたら、制限された投稿やページを公開することができます。
ステップ8.MemberPressで会員限定動画をアップロードする
動画配信サイトが直面する大きな課題の1つは、有料動画へのアクセス権を完全にコントロールしながら、いかに最高の表示体験を提供するかということだ。
WordPressのメディアライブラリに動画をアップロードし、投稿やページに追加するだけでなく、動画を投稿することを強くお勧めします。
まず、安全でもプライベートでもない。
次に、動画ファイルは帯域幅、ストレージ、サーバーリソースを大量に消費するため、サイトの速度が低下したり、クラッシュしたりする可能性があります。
このトピックについては、WordPressで動画をアップロードしてはいけない理由の投稿をご覧ください。
私たちは、あなたの動画会員制ウェブサイトで確実に動作する2つの可能なソリューションをお勧めします:VimeoまたはAWSです。
方法1.Vimeo経由で会員限定動画を埋め込む
一つ目はVimeoだ。Vimeoの有料プランでは、プライバシーコントロールが強化され、会員制ウェブサイトに動画を簡単に埋め込むことができる。
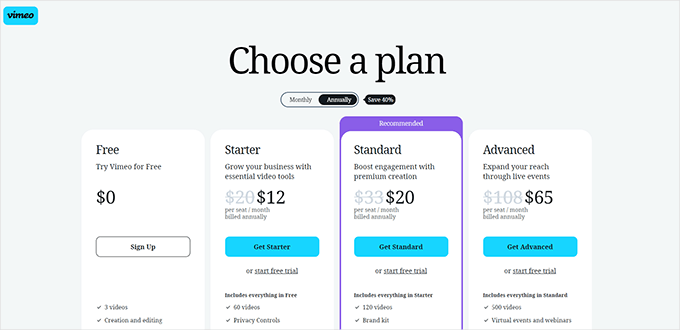
Vimeoプラスなら、こんなことができます:
- 動画を非公開にする
- Vimeo自体で動画を利用できないようにします。Vimeo ダッシュボードから動画をアップロードして管理することはできますが、Vimeo 上で他の人が動画を表示することはできません。
- ドメインレベルの制限を設定することで、会員限定動画を自分のサイトでのみ埋め込み、再生できるようにします。
- ビデオなどをパスワードで保護!
Vimeoは、プライバシーやセキュリティ機能以外にも、より優れたストリーミング体験をユーザーに提供します。
会員制サイトにVimeoの動画を埋め込むのはとても簡単です。動画のURLをコピー&ペーストしてコンテンツに貼り付けるだけで、WordPressが自動的に動画を取得して埋め込みます。
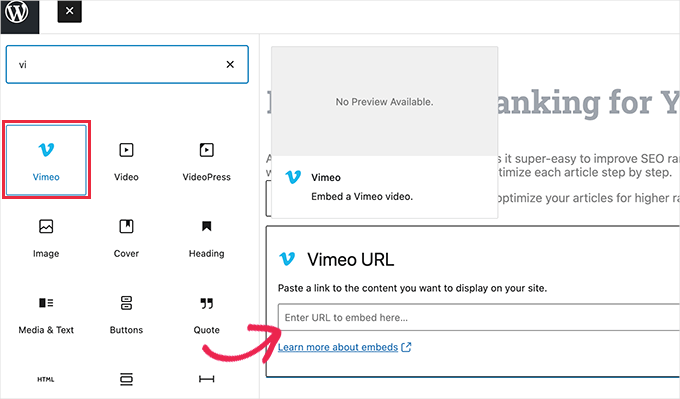
オルタナティブYouTubeをご検討ですか?YouTubeとVimeoの比較もご覧ください!
方法2.AWS経由で会員限定動画をアップロードする。
この方法では、AmazonのAWSプラットフォーム上で動画をホスティングサービスします。これにより、Amazonのクラウドサーバーに保存された動画ファイルへのアクセス権を、MemberPressにプログラム上だけで与えることができます。
Amazon Web Servicesは従量課金制であることに注意しよう。無料層は限られており、それ以降は動画で使用する帯域幅とストレージの料金が課金される。
まずは、アマゾン ウェブ サービス(AWS)のサイトにアクセスし、アカウントを登録する必要がある。
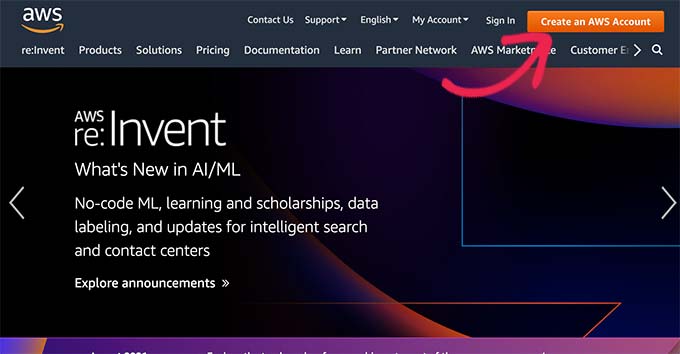
AWSには、使えるクラウド・サービスがたくさんある。動画会員制サイトでは、Amazon S3クラウドストレージを使って動画ファイルをホスティングします。
一番上の「サービス」メニューをクリックし、S3を探すだけだ。
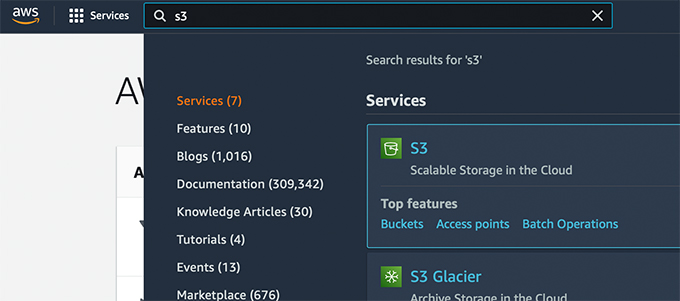
これでS3クラウドストレージのダッシュボードが表示されます。S3クラウドストレージはバケットで構成されています。サイトやプロジェクトごとに複数のバケットを作成できます。
それでは、会員限定の動画ファイルを保存するバケットを作成してみましょう。
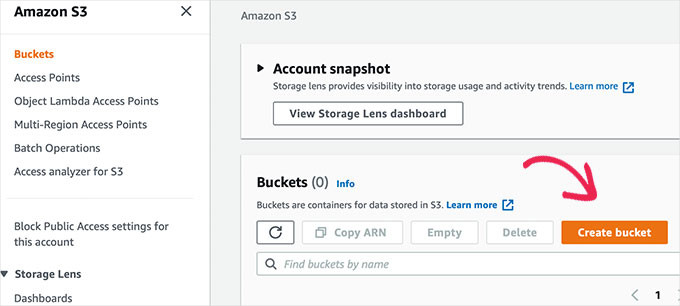
次の画面では、バケツの名前を入力し、地域を選択する必要があります。
バケツ名は小文字のみで、ほとんどのユーザーに近い地域を使うようにしてください。
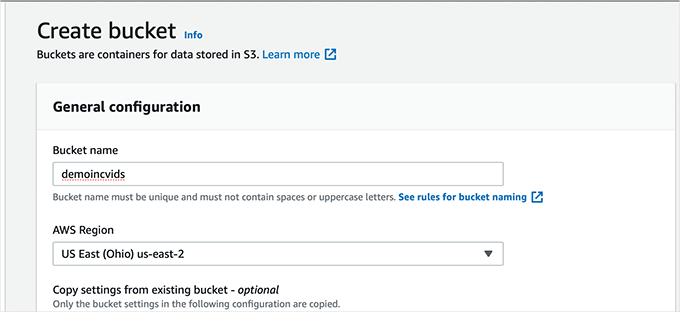
残りの設定はそのままにして、「Create Bucket」ボタンをクリックして次に進みます。
AWSがファイルをアップロードできるバケットを作成します。バケット名をクリックしてバケットを開き、’Upload’ ボタンをクリックして最初の動画を追加します。
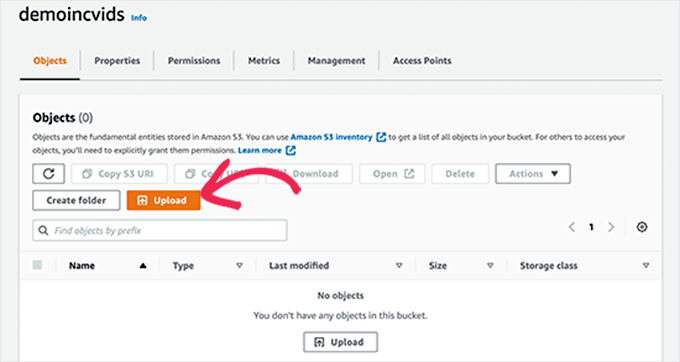
今すぐ、または将来的にさらにファイルをアップロードする必要がある場合は、このプロセスを繰り返します。
動画ファイルがAWSにアップロードされると、一般には公開されません。そのためには、まずセキュリティ認証情報を生成する必要があります。
画面右上の「アカウント」タイトルをクリックし、「セキュリティ資格情報」を選択するだけです。
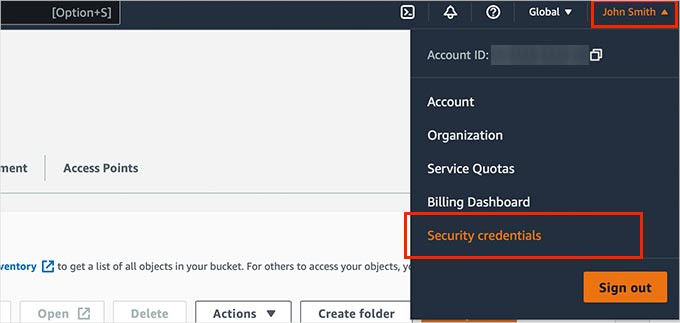
次の画面で、「アクセス・キー」タブをクリックして展開することができます。
ここから、「Create New Access Key」ボタンをクリックして、新しいキーを生成する必要があります。
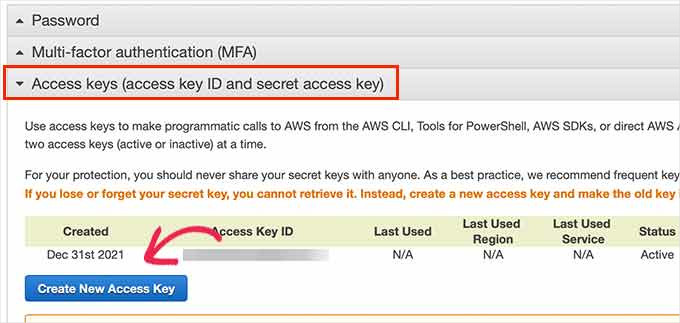
ポップアップが表示されるので、「アクセスキーを表示」リンクをクリックします。
その後、「アクセスキーID」と「シークレットアクセスキー」をテキストファイルにコピーしてください。
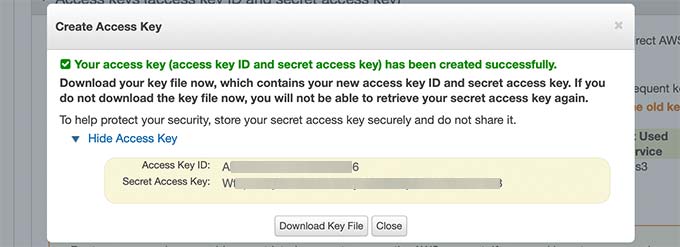
次に、WordPressウェブサイトの管理エリアに切り替えて、MemberPress ” Add-onsページに行きましょう。
ここから、Amazon Web Services(AWS)までスクロールダウンし、「アドオンのインストール」ボタンをクリックする必要があります。
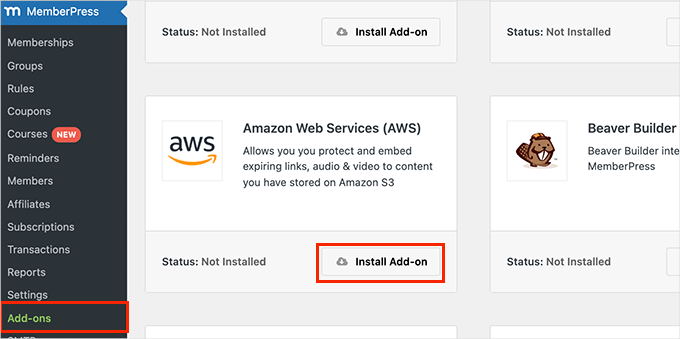
その後、MemberPressをAWSアカウントに接続する必要があります。
MemberPress ” 設定ページに行き、’AWS’ タブに切り替えるだけです。
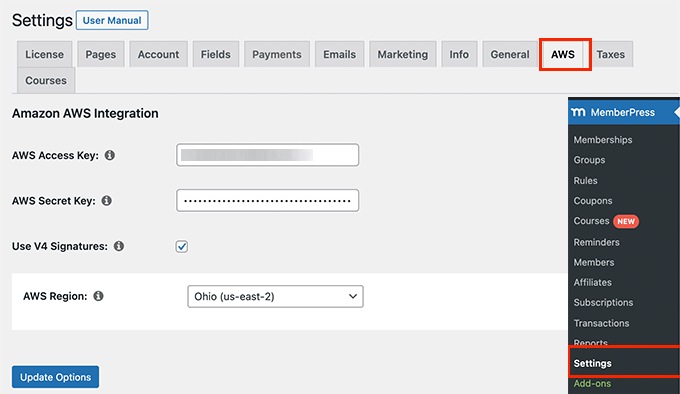
ここに、先ほどコピー&ペーストした「アクセスキーID」と「シークレットアクセスキー」をペーストします。
その下にある、V4 Signatureオプションの隣にあるボックスにチェックを入れ、AWSリージョンを選択したい。これは’S3バケット’を設定するときに選択したリージョンと同じだ。
オプションの更新」ボタンをクリックして設定を保存することをお忘れなく。
WordPressサイトにAWSホスティングサービス動画を追加する
MemberPressをAWSアカウントに接続したら、会員専用の投稿やページに動画を追加することができます。
このようなショートコードを使って動画を埋め込む必要があります:
[mepr-s3-video src="demoincvids/video-tutorial-001.mp4"]。
動画の場所である引用符で囲まれた部分を置き換えるだけでいい。
動画の場所は、Amazon AWS アカウントの S3 ダッシュボードで確認できます。バケットをクリックし、ファイル名をクリックすると、ファイルの場所が表示されます。
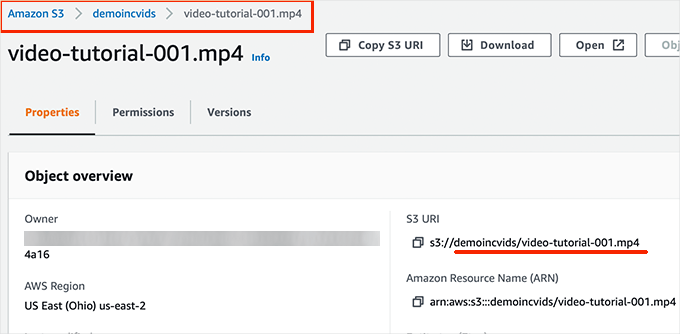
ショートコードを追加したら、投稿やページを保存することができます。
次に、プレビューして、埋め込んだ動画が実際に動いているのを確認してください。
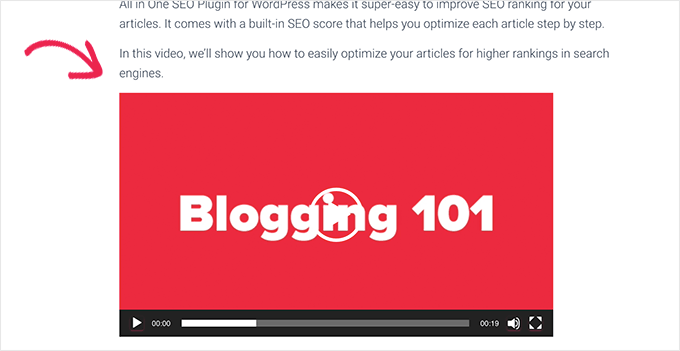
ここから、さらに会員限定ビデオを追加するプロセスを繰り返すことができます。
ステップ9.会員プランの料金ページを作る
複数のプランがある場合は、ユーザーがプランを比較して選択できるような料金ページを作成するとよいでしょう。
ウェブサイトの制限エリアや有料エリアにアクセスしようとしたユーザーも、料金ページにリダイレクトされます。
MemberPress ” Groups ページに行き、上部にある’新規追加’ボタンをクリックすることで設定できます。
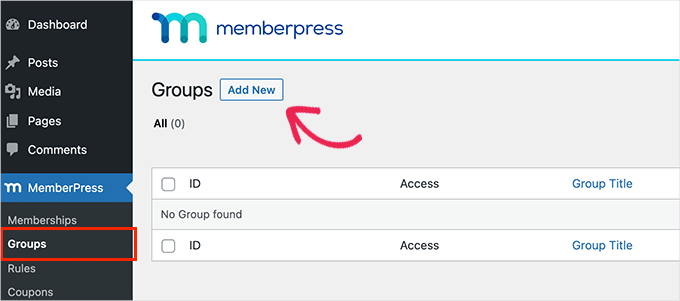
次の画面では、価格設定ページのタイトルを入力する必要があります。これはグループ価格ページのURLにも使用されます。
その下に、どのプランを含めるかを選択する。
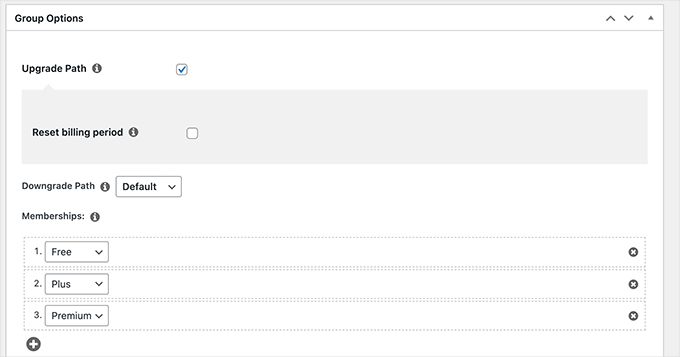
価格表のテーマを選択することもできます。ありがたいことに、MemberPressには既製のテンプレートがいくつか用意されています。
すべてがうまくいったら、プランを公開するために「公開する」ボタンを押してください。
価格設定ページをプレビューするには、公開後に「グループを表示」をクリックするだけです。
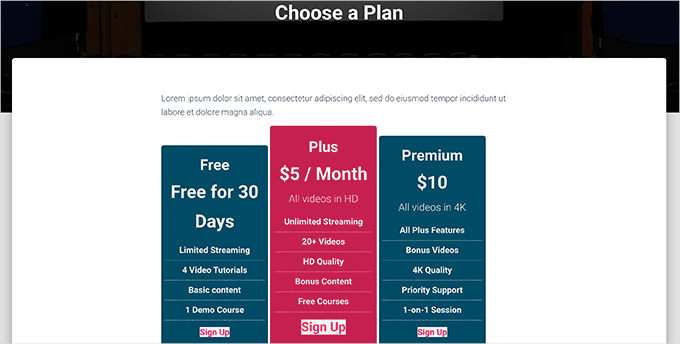
ユーザーを会員プランのページにリダイレクトする
料金ページを作成したので、ユーザーをプランの比較や購入に自動的にリダイレクトさせたいと思います。
そのためにはまず、MemberPress ” Groupsにアクセスして、先ほど作成したグループの横にあるURLをコピーする必要があります。
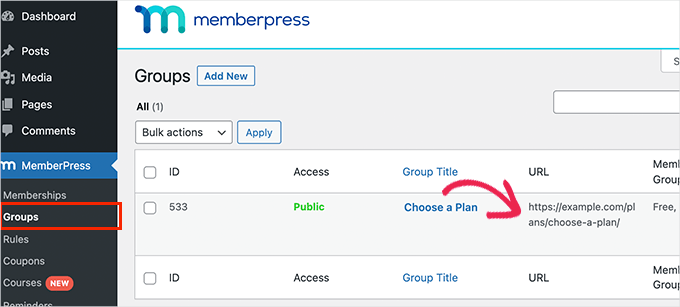
その後、MemberPress ” Settingsに行き、’Pages’タブに切り替えましょう。
ここから「不正アクセス」セクションまでスクロールダウンしてください。
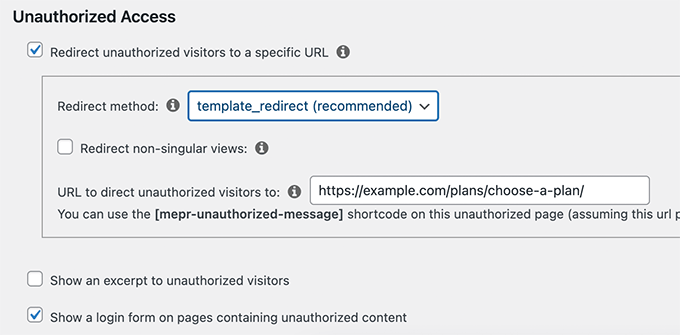
次に、’Redirect unauthorized visitors to a specific URL’オプションの隣にあるボックスにチェックを入れ、先ほどコピー&ペーストしたグループURLを貼り付けましょう。
オプションの更新」ボタンをクリックして設定を保存することをお忘れなく。
これにより、未承認のユーザーが会員限定コンテンツやビデオにアクセスすると、料金プランのページにリダイレクトされるようになりました。
ステップ 10.動画会員サイトにログインフォームとサインアップフォームを埋め込む
すべての設定が終わったので、ユーザーがアカウントにログインしたり、サインアップしたりしやすいようにしましょう。
MemberPressでは、サイトにログインフォームを簡単に追加することができます。
外観 ” ウィジェットページに移動し、サイドバーに’MemberPressログイン’ウィジェットを追加するだけです。
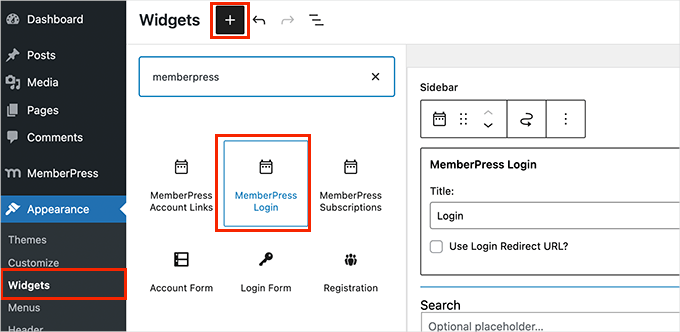
更新」ボタンをクリックして、ウィジェットの設定を保存することを忘れないでください。
次のステップは、ウェブサイトのナビゲーション・メニューに価格設定ページへのリンクを追加することです。
これを行うには、外観 ” メニューに行き、「グループ」タブをクリックして展開します。そして、先ほど作成した料金プラングループを選択し、「メニューに追加」ボタンをクリックしてください。
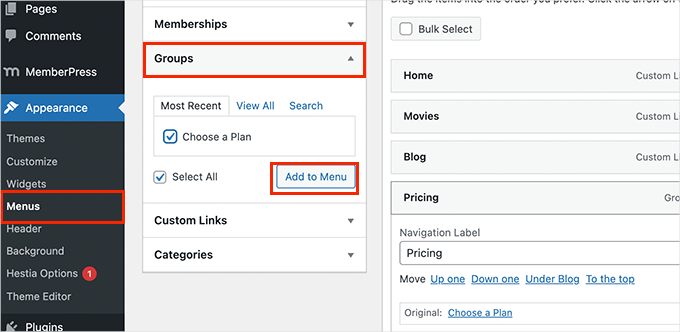
保存」ボタンをクリックして変更を保存することを忘れないでください。
管理エリアからログアウトして、サイトにアクセスし、すべての動作を確認することができます。
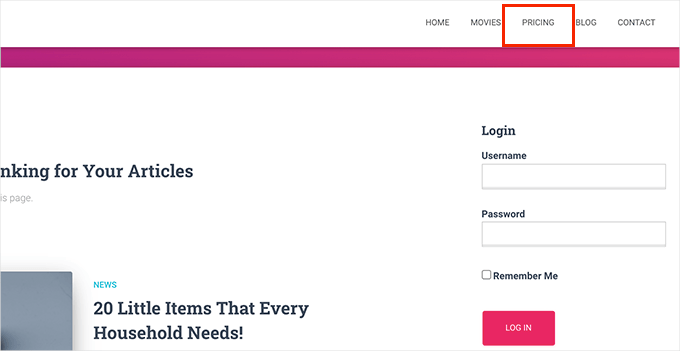
関連ユーザーのパスワード共有を防ぎたい場合は、WordPressでユーザーのログインを1端末に制限する方法をご覧ください。
ステップ11.会員サイトのメールテンプレートのカスタマイズ
会員制動画サイトは、ユーザーが登録した時やパスワードを忘れた時、会員期限が近づいた時などにメールを送信します。
これらのメールテンプレートは、MemberPressでカスタマイズすることができます。
MemberPress ” 設定に行き、’Eメール’タブに切り替えるだけです。ここから、あなたの動画会員サイトが送信するEメールのリストが表示されます。
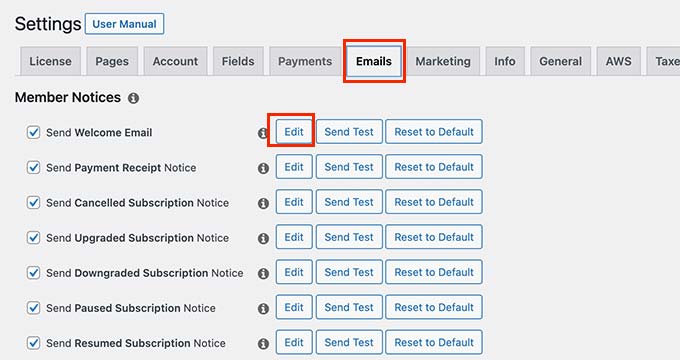
これでEメールテンプレートがプレーンテキストエディターで開きます。
以下のスマートタグを使ってメッセージをパーソナライズし、ブランドのトーンやメッセージに合わせることができます。
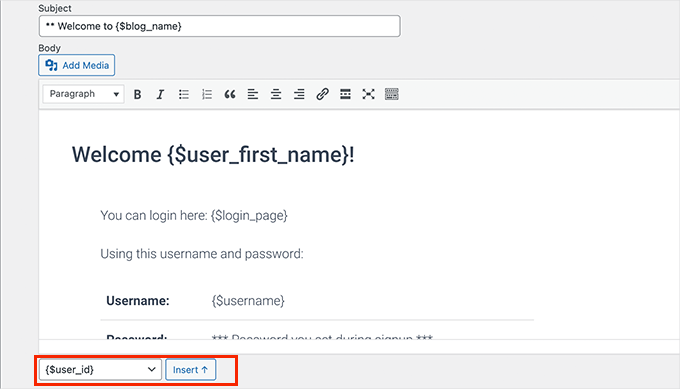
重要念のため、テストメールを送信することを忘れないでください。詳しくは、WordPressでメールが送信されない問題の解決方法をご覧ください。
ステップ12.動画会員サイトを成長させる
動画会員サイトの準備が整ったところで、より多くのユーザーにウェブサイトを訪れてもらい、登録してもらう方法について説明しよう。
幸いにも、メンバープレスとワードプレスを使用すると、あなたのビジネスを成長させるための信じられないほど強力なツールにアクセスすることができます。以下はその一部です:
- OptinMonster– 市場で最高のリード生成およびコンバージョン最適化ツールであり、サイト訪問者を簡単に有料購読者に変換することができます。
- All In One SEO– 技術的なスキルがなくても動画やサイト全体を検索エンジンに最適化できる 最高のWordPress SEOプラグインです。
- SeedProd– あなたの動画会員サイトのための美しいカスタムランディングページを簡単に作成できる最高のWordPressページビルダープラグインです。
- WPForms– 市場で最高のWordPressフォームビルダーで、お問い合わせフォーム、ログインフォーム、サインアップフォーム、ユーザー登録フォームなどを作成できます。
- MonsterInsights–Google アナリティクスを使って簡単にサイトのパフォーマンスをトラッキングできます。初心者にもわかりやすいレポートを表示し、トップコンテンツを確認したり、コンバージョンを追跡して売上を伸ばすことができます。
もっとおすすめが必要ですか?すべてのウェブサイトに必須のWordPressプラグインのリストをご覧ください。
この記事がWordPressで動画会員制ウェブサイトを構築するのにお役に立てば幸いです。また、ユーザーのログインを1つのデバイスに制限する方法や、企業チーム向けのグループ会員を販売する方法についてのガイドもご覧ください。
If you liked this article, then please subscribe to our YouTube Channel for WordPress video tutorials. You can also find us on Twitter and Facebook.





R J
Hi- How can I set up a youtube like website on wordpress?
WPBeginner Support
Before you look to create a site like that, we would first recommend taking a look at our recommendations regarding uploading videos to your site below.
https://www.wpbeginner.com/beginners-guide/why-you-should-never-upload-a-video-to-wordpress/
Admin
Kevin Rabbit
Great article. I’d like to offer members a forum and chat service. Would I be able to do this? That would allow them to discuss topics and also message each other without relying too much on the Admin to reply to everything.
I would also be interested to know what you use for this form. I’d like people to be able to subscribe to comments just as you are doing here
Thanks
Kevin
WPBeginner Support
You can use a forum plugin to add a forum to your site, we have an article that covers how to set up bbPress for a forum in our article below:
https://www.wpbeginner.com/wp-tutorials/how-to-add-a-forum-in-wordpress-with-bbpress/
We use the default WordPress comments and not a form for our site
Admin
Achim Gehrig
Nice walkthrough!
Any recommendations to use an existing video library on YouTube instead of Vimeo or AWS?
WPBeginner Support
At the moment we do not have a recommended method for using YouTube with YouTube’s current privacy options.
Admin