WPBeginnerを通じて多くのオンラインストアの成長を支援してきた結果、適切なお買い物カゴソリューションを選択することが重要であることを学びました。
多くのオプション設定がありますが、BigCommerceのWordPress統合は、コンテンツ管理とeコマース権限の強力な組み合わせを提供します。
WordPressでBigCommerceを利用する利点は、WordPressの比類ないコンテンツ管理システムとBigCommerceの包括的な機能という、両方の長所を得られることです。
この組み合わせは、成長企業にとって特に強力なものとなる。
今日は、WordPressでBigCommerceのショッピングカゴを設定する方法を説明します。初めてのストアを立ち上げる場合でも、既存の設定をアップグレードする場合でも、訪問者をカスタマイザーに変えるプロフェッショナルなショッピング体験を作成する方法をご紹介します。

WordPress版BigCommerceを理解する
BigCommerceは、拡張性の高い完全ホスティングサービスのeコマースプラットフォームです。ホスティングサービス、デザイン、コンテンツ、決済ソリューション、マーケティングツールなど、オンラインストアの作成と運営に必要なすべてをプロバイダーが提供するオールインワンソリューションです。
一方、WordPressは、オンライン上のすべてのサイトの43%以上で使用されている、最も人気のあるコンテンツ管理システム(CMS)です。コンテンツに特化したブログ、ビジネスサイト、オンラインショップの作成にも利用できます。
幸運なことに、この2つの強力なプラットフォームを統合し、両方の世界のベストを楽しむことができるようになった。
WordPressのeコマースプラグインとしてBigCommerceを使用すると、次のような利点があります:
- コンテンツとEコマースのスムーズな統合: BigCommerce for WordPressは、WordPressの強力なコンテンツ管理機能を損なうことなく、業界をリードするeコマース機能を利用できます。
- サーバーリソースの使用を最小限に抑えます:カタログ管理、支払い処理、フルフィルメント物流管理など、eコマースのバックエンドとしてBigCommerceを使用できます。これは、eコマースストアがWordPressホスティングサービスのサーバーリソースに与える影響が最小限に抑えられることを意味します。
- 高い拡張性:BigCommerceは、スピードやアップタイムを損なうことなくオンラインビジネスを成長させます。
- eコマースのセキュリティを強化:BigCommerceはeコマースのセキュリティニーズをすべて引き受けます。PCIに準拠した安全な購入手続きが可能です。
- ビルトイン決済オプション: PayPal powered by Braintreeのような一般的な支払いオプションを、最低のクレジットカード処理料金で利用できます。
- 複数のチャネルで販売:各サイトはBigCommerceの「チャンネル」として機能します。BigCommerceアカウントと複数のWordPressサイト(チャネル)、マルチサイトネットワーク、ソーシャルアカウントを接続し、商品を販売することができます。
- SEOツール:BigCommerceには、検索エンジンの検索結果でストアの可視性を向上させるためのSEOツールと機能がビルトインされています。これには、カスタマイズ可能なURL、メタ情報、サイトマップなどが含まれ、検索エンジン向けにストアを最適化します。
BigCommerceとWooCommerceの比較はどうでしょうか?BigCommerceとWooCommerceを比較した投稿をご覧ください。
今回は、WordPressでBigCommerceを使ってお買い物カゴを作る方法をご紹介します。下のリンクから投稿の各セクションに飛ぶことができます:
準備はいいかい?始めよう
BigCommerceを始める
まず、BigCommerceのサイトにアクセスし、「Start Your Free Trial」ボタンをクリックします。

サインアップフォームとセットアップウィザードが表示されます。
画面の指示に従うだけで手続きが完了します。

サインアップしたら、ダッシュボードにアクセスします。
WordPressサイトとの接続を求められます。
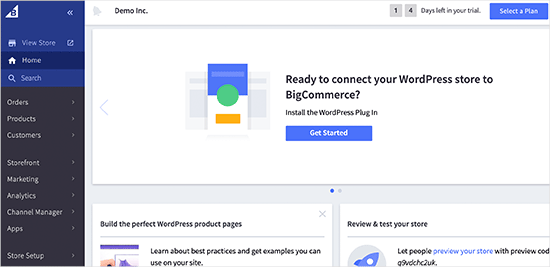
接続が完了したら、BigCommerceストアの準備は完了です!WordPressで商品とお買い物カゴを表示するように設定できます。
WordPressでBigCommerceを使ってお買い物カゴを作る
このステップでは、まずBigCommerce for WordPressプラグインをインストールして有効化します。詳しい手順は、WordPressプラグインのインストール方法をご覧ください。
有効化すると、管理画面に「BigCommerce」と表示されたナビゲーションメニューが追加されます。
また、アカウントの接続または新規アカウントの作成を求めるセットアップ・ウィザードが開きます。

すでにBigCommerceのアカウントをお持ちなので、「Connect My Account」ボタンをクリックして次に進みましょう。
次のポップアップでは、BigCommerceアカウントにログインする必要があります。その後、プラグインをBigCommerceアカウントに接続することを確認します。
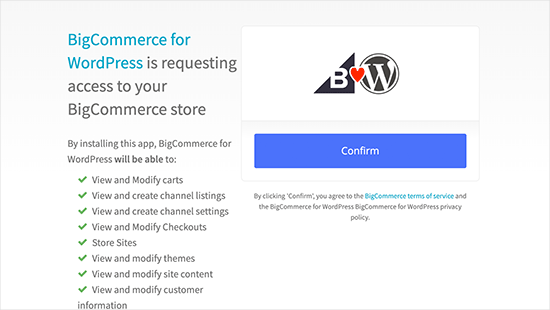
次に、「確認」ボタンをクリックして続行します。
ポップアップが閉じ、WordPressサイトに新しいBigCommerce画面が表示されます。このページでは、WordPress用のBigCommerceを設定します。

チャンネル名を入力し、自動リスティングオプションを設定し、「続ける」ボタンをクリックするだけです。
Yes, automatically list new BigCommerce products on this channel’を選択すると、すべての新商品が自動的に同期され、WordPressサイトに表示されます。
次の画面では、BigCommerce for WordPressの使用方法を選択できます。WordPressサイトを本格的なストアにしたい場合は、「Full Featured Store」を選択します。
また、WordPressブログにお買い物カゴのページだけを追加したい場合は、「シンプルブログ」を選択することもできます。

シンプル・ブログ」モードでは、投稿やページに個別の商品を追加することもできる。
次に、画面にBigCommerceの設定ページが表示されます。WordPressダッシュボードから設定できるすべての設定が含まれています。

WordPressのBigCommerceの最初の設定は「Product Sync」です。
これをクリックすると、同期頻度、自動リスト、インポートバッチサイズを選択できる。

次に、「お買い物カゴとチェックアウト」オプションを設定します。カートを有効化」オプションをチェックするだけで、ユーザーがWordPressから直接お買い物カゴに商品を追加できるようになります。
また、ユーザーがWordPressを離れることなく購入手続きを完了したい場合は、埋め込みチェックアウトを有効化することもできます。

上のスクリーンショットのように、初期設定ではお買い物カゴページが選択されています。プラグインはセットアップ中に、お買い物カゴページを含む必要なページをすべて自動的に作成します。
ダッシュボードからページ ” すべてのページを選択すると、作成されたページを表示できます。
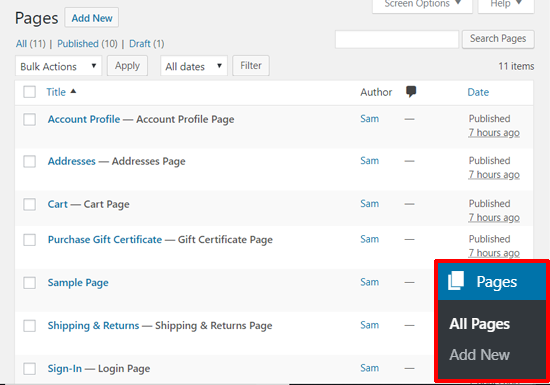
次に、「ギフト券の設定」エリアを探ります。
ユーザーにストアクレジット用のコードを購入させたい場合は、ギフトサティフィケートを有効化してください。

通貨設定」エリアでは、初期通貨を設定することができます。
また、税込・税抜価格表示の設定も可能です。

次に、「アカウントと登録」の設定をチェックするとよいだろう。ここでは、ログインページ、アカウントプロフィールページ、注文履歴ページ、その他の重要なページが初期設定で選択されていることがわかります。
必要であれば、サポートメールを追加することもできます。

分析設定、製品レビュー、APIログイン情報、チャンネル、診断のオプションが増えました。
今すぐ設定することも、後で設定するためにスキップすることもできる。

すべて設定が終われば、ほぼ完了だ。
右上の「変更を保存」ボタンをクリックし、設定を保存することをお忘れなく。

これで、BigCommerce ” Productsからサンプル商品を表示することができます。
不思議に思われるかもしれませんが、これらのメニュー項目はプラグインを有効化した時点で初期設定としてサイトに追加されています。

フロントエンドで「商品」ページをプレビューすることもできます。
管理バーの画面上部にある「商品の表示」をクリックするだけです。

Twenty Nineteenテーマを使ってWordPressでBigCommerceのお買い物カゴを表示するとこんな感じです。
テーマによっては、表示が少し異なるかもしれませんが、全体的な店頭の外観は似ています。

専門家のアドバイス:WordPress用のベストWooCommerce eコマーステーマのリストをチェックして、あなたに最適なストアデザインを見つけてください。
BigCommerceで商品を管理する
上記で作成したアカウントは、サンプル商品付きの無料トライアルアカウントです。次のステップでは、BigCommerceのストア設定を行い、実際の商品を追加します。
1.BigCommerceストアに商品を追加する
BigCommerceの商品は「商品」メニューから追加・管理できます。
そこには、初期設定でストアに追加されたサンプル商品が表示されます。

これらの商品を削除したり、実際の商品詳細と置き換えたりすることができます。
新商品を追加するには、上部の「追加」ボタンをクリックしてください。

次の画面では、商品名、価格、税金の詳細、商品カテゴリー、商品タイプ、その他の情報を追加することができます。また、下のセクションから商品の説明、配送の詳細、在庫のオプションを追加することができます。
完了したら、製品を保存することを忘れないでください。
その後、「画像と動画」リンクをクリックして、商品の画像や動画を追加することができます。

同様に、上部のオプションから「在庫」、「オプションとSKU」、「カスタムフィールド」などのオプションを確認することができます。完了したら、商品を保存することを忘れないでください。
商品」メニューでは、商品のインポートやエクスポート、商品カテゴリーの管理、商品のフィルター、ブランドの選択、商品SKUの選択などができます。
BigCommerceストアにこれらの詳細を追加すると、WordPressサイトに自動的に同期されます。
2.支払いオプションの設定
BigCommerceにはいくつかのビルトイン決済オプションがあります。ストアセットアップ ” ペイメントで支払い設定を行うことができます。
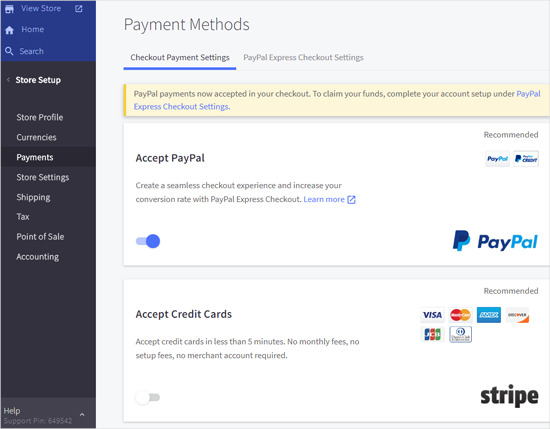
このパネルでは、PayPal、クレジットカード、銀行預金のようなオフラインの支払い方法、2CheckoutやAmazon Payのようなその他のオンライン支払い方法を素早く設定することができます。さらに、必要に応じてデジタルウォレットを設定することもできます。
3.プランの選択とアップグレード状況
BigCommerceは主にオンラインストアを構築するための有料プラットフォームです。無料トライアル版の有効期限は15日間ですので、期限が切れる前にアカウントをアップグレードしてください。
そのために、右上にある「プランを選択」ボタンをクリックして、それをクリックしよう。

その後、利用可能な価格オプションが表示されます。
BigCommerceには3つの基本プラン(Standard、Plus、Pro)と、超大規模顧客向けのEnterpriseプランがあります。
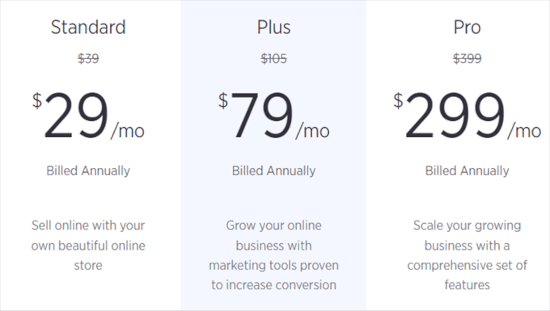
BigCommerceのStandardプランは月額29ドルで、毎月5万ドルまでの収入を得ることができます。それ以上稼ぐ場合は、Plusにアップグレードする必要があります。
WordPressサイトにBigCommerceの商品を表示する
BigCommerceで商品を追加し、ストアオプションを設定したら、WordPressサイトに商品を表示し、販売を開始することができます。
WordPressサイトにBigCommerceの商品を追加するには、複数の方法があります。以下では、最も簡単な方法を2つご紹介します。
1.ナビゲーションメニューに商品ページを追加する
WordPressでBigCommerceの商品ページを表示する最も簡単な方法は、WordPressのメニューにページを追加することです。外観 ” メニューにアクセスし、新規メニューを作成してください。
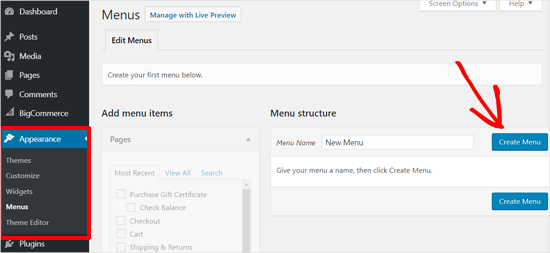
詳細な手順については、WordPressにナビゲーションメニューを追加する方法についての初心者向けガイドをご覧ください。
その後、「カスタムリンク」オプションをクリックし、「商品」ページのURLを入力します。
このページは、ダッシュボードからダッシュボード” 商品 ” 商品を表示で見つけることができます。ページのURLは通常、ドメイン名の末尾に/products/が付いたものです。
例えば、http://example.com/products/。

次に、リンクテキストを入力し、「メニューに追加」ボタンをクリックします。お買い物カゴ」のページをメニューに追加するのも良いアイデアです。
その後、メニューの表示場所を選択します。そして、「メニューを保存」ボタンをクリックしてください。
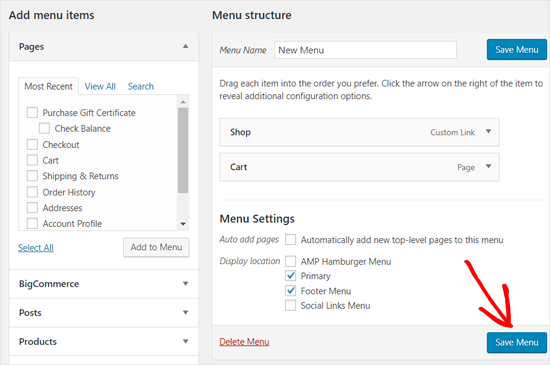
サイトにアクセスして、新しいメニュー項目を実際に見ることができるようになりました。
テーマによってメニューの表示は異なりますが、ユーザーはリンクをクリックしてショップに移動し、ショッピングカードを見ることができます。

ブロックテーマを使用している場合は、WordPressでナビゲーションメニューを追加する方法の初心者向けガイドの「フルサイトエディター(FSE)でナビゲーションメニューを追加する」のセクションに進むだけです。
2.WordPressで投稿に商品を埋め込む
WordPressブログにBigCommerceの商品を追加するもう一つの簡単な方法は、投稿やページに個々の商品を埋め込むことです。
この方法は、数種類の商品しか持っておらず、ランディングページやブログ投稿に追加したい場合に適している。
WordPressのコンテンツエディターを開き、「新規ブロックを追加」アイコンをクリックしましょう。その後、BigCommerce Productsブロックを選択します。

投稿が完了すると、BigCommerceストアの商品が投稿編集エリアに表示されます。
ブロックをカスタマイズし、コンテンツを追加し、投稿を公開することができます。

BigCommerceはWordPress用の優れたeコマースプラットフォームで、WooCommerceに代わる強力なプラットフォームです。
しばしばユーザーからBigCommerceとShopifyの比較を尋ねられますが、私たちの目には、BigCommerceはShopifyよりもWordPressとの統合がより強固であるため、より優れたプラットフォームであると映ります。
しかし、WordPressとの完全な統合にはWooCommerceが最適です。詳しくは、WordPressでオンラインストアを始める方法のステップバイステップのチュートリアルをご覧ください。
💡Expert Tip:オンラインストアの開設に頭を悩ませていませんか?ストレスフリーのWordPressサイトデザインにお任せください!人目を引き、使いやすいオンラインストアを構築いたしますので、お客様はビジネスの運営やカスタマイザーに専念することができます。今すぐご相談ください!
この投稿が、WordPressでBigCommerceを使ってお買い物カゴを作る方法のお役に立てば幸いです。最高のWooCommerceプラグインのリストや、eコマースストアを保護するための無料のSSL証明書の取得方法もご覧ください。
If you liked this article, then please subscribe to our YouTube Channel for WordPress video tutorials. You can also find us on Twitter and Facebook.





Jiří Vaněk
If I use this product as an ecommerce solution, are the data and products physically uploaded to my FTP or does wordpress work only as a backend and physically is the data on the server of the provider of this ecommerce solution?
WPBeginner Support
In this tutorial, WordPress would work as the front end for your website.
Admin
umair
Hi,
I am a WP beginner and also install and connect the BigCommerce with WordPress but not proceed with the checkout page.
WPBeginner Support
If you’re having trouble with your checkout page, you should be able to reach out to BigCommerce and they will be able to assist.
Admin