価格体系が変動するサービスや製品を提供する企業にとって、優れたデザインの「見積もり依頼」フォームはゲームチェンジャーとなり得る。
この機能により、潜在的な顧客は特定のニーズに合わせた見積もりを便利に請求することができます。これにより、コミュニケーションが向上し、売上やビジネスの成長につながるリードを生み出すことができます。
私たちはWordPressを使ったプレミアムサービスを提供しているため、リードや売上を増やすための様々な方法を試してきました。そしてこの投稿では、WordPressで見積もり依頼フォームを簡単に作成する方法を順を追ってご紹介します。
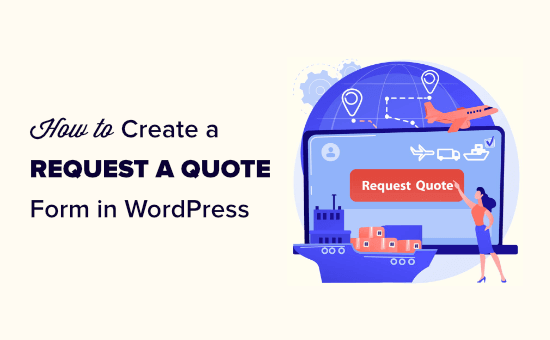
WordPressで見積依頼フォームを作成する理由とは?
お見積り依頼」フォームでは、カスタマイザーがお客様の必須情報を入力し、お問い合わせいただくことで、お客様の必須条件に基づいた価格設定が可能です。
例えば、ガーデニングサービスを提供するWordPressサイトを持っている場合、料金は芝生の大きさ、仕事の種類、時間によって異なります。
同様に、WooCommerceストアで 商品を大量に販売する場合、カスタマーの注文に基づいて価格を調整することができます。
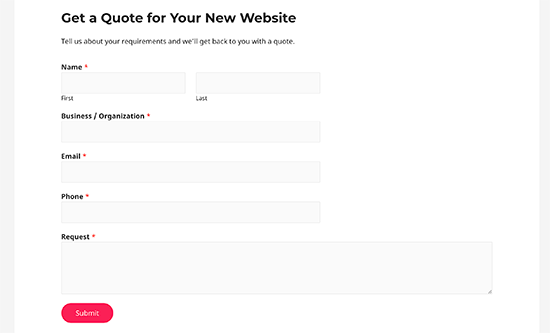
見積もり依頼フォームでは、基本的に正確な価格を提示するために必要なカスタマイザー情報をすべて収集することができます。
これにより、潜在的なカスタマイザーと貴社のビジネスとの間に専用のコミュニケーションチャネルが提供され、時間の節約とカスタマーエクスペリエンスの向上が実現します。
見積もり依頼フォームは、ユーザーがすぐに支払い詳細を入力する必要がないため、一般的にコンバージョン率が高くなります。これにより、より多くのリードを生み出し、より多くの売上を上げることができます。
ということで、WordPressで見積依頼フォームを簡単に作成する方法を見てみましょう。
WordPressで見積依頼フォームを作成する方法
WPFormsを使えばWordPressで簡単に見積依頼フォームを作成することができます。WPFormsは600万以上のサイトで使用されている、市場で最高のWordPressお問い合わせフォームプラグインです。
このプラグインを使用すると、WordPressサイト内でドラッグアンドドロップで簡単にフォームを作成することができます。何年もの間、私たちはフォームを追加するためにいくつかのサイトでこのプラグインを使用し、信じられないほどの経験をしてきました。さらに詳しく知りたい方はWPFormsのレビューをご覧ください。
まず、WPFormsプラグインをインストールして有効化する必要があります。詳細については、WordPressプラグインのインストール方法のステップバイステップガイドを参照してください。
注:WordPressで見積依頼フォームを作成するには、完全に無料のWPForms Liteを使用することもできます。しかし、このチュートリアルではプラグインのプレミアムプランを使用します。
有効化した後、WordPress管理サイドバーからWPForms ” 設定ページにアクセスし、ライセンスキーを入力してください。
この情報はWPFormsサイトのアカウントで確認できます。

次に、WordPressダッシュボードからWPForms ” 新規追加ページにアクセスする必要があります。
すると「テンプレートの選択」ページが表示されます。ここで、作成するフォームの名前を入力します。
見積もりを依頼する」テンプレートを探し、その下にある「テンプレートを使用する」ボタンをクリックします。
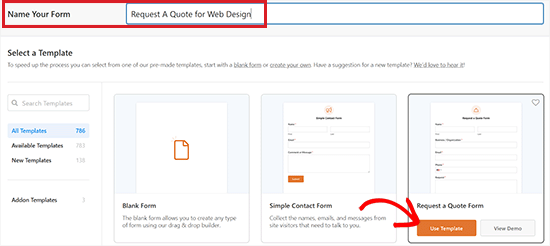
これであなたのコンピューター画面上にWPFormsドラッグアンドドロップフォームビルダーが起動します。
ここで、利用可能なフォームフィールドが左カラムにあり、画面の右隅にフォームプレビューが表示されていることがわかります。
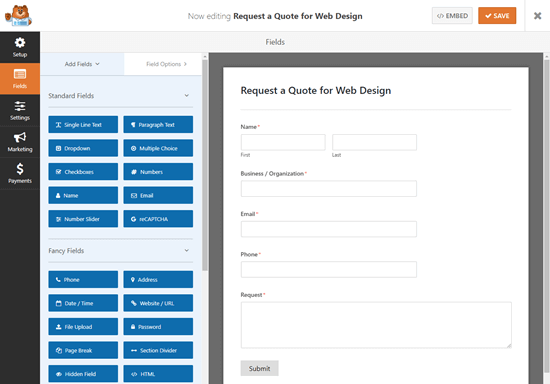
さて、初期設定の見積依頼フォームテンプレートには、すでに名前、メール、電話、ビジネス、依頼フィールドがビルトインされています。
しかし、左側のサイドバーからフォームプレビューに追加フォームフィールドをドラッグ&ドロップすることは簡単です。
例えば、チェックボックスフィールドをフォームに追加して、ユーザーに質問に対する選択肢を与えることができます。
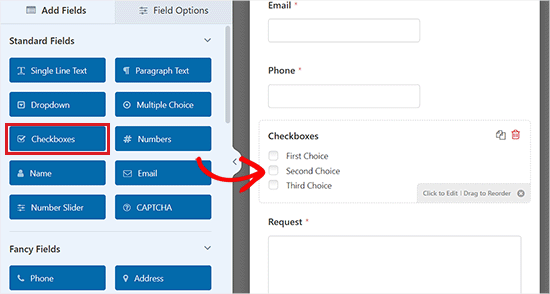
一旦それができたら、個々のフォームフィールドをクリックして設定することもできます。これにより画面の左カラムに’フィールドオプション’タブが表示されます。
ここから、ラベル、説明、フィールドサイズ、プレースホルダーテキスト、フォーマットを変更し、フィールドのスマート条件ロジックを有効化することもできます。
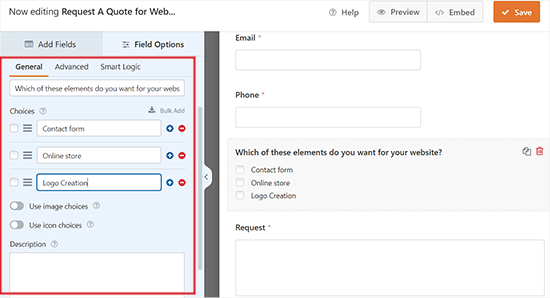
必須」スイッチを有効化することもできます。こうすることで、ユーザーは特定のフィールドに入力せずにフォームを送信することができなくなります。
フォームの作成が完了したら、上部にある「保存」ボタンをクリックして変更を保存することを忘れないでください。

サイトに見積依頼フォームを追加する
見積依頼フォームを作成したら、WordPressサイトに追加しましょう。
まず、管理エリアからフォームを追加したい新規または既存のページや投稿を開きます。
画面左上の「ブロックを追加」(+)ボタンをクリックすると、ブロックメニューが表示されます。
ここから、WPFormsブロックを探し、ページ/投稿に追加します。その後、ブロック自体のドロップダウンメニューから、作成した見積依頼フォームを選択します。
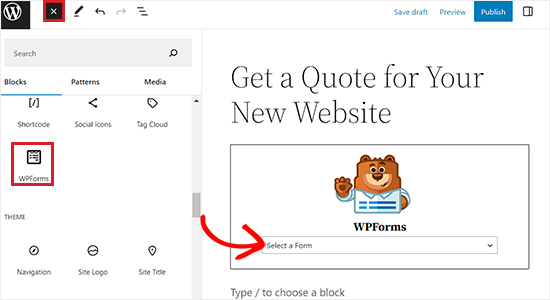
最後に、「公開する」または「更新する」ボタンをクリックして変更を保存します。
これで、WordPressサイトにアクセスして見積依頼フォームを表示できるようになります。
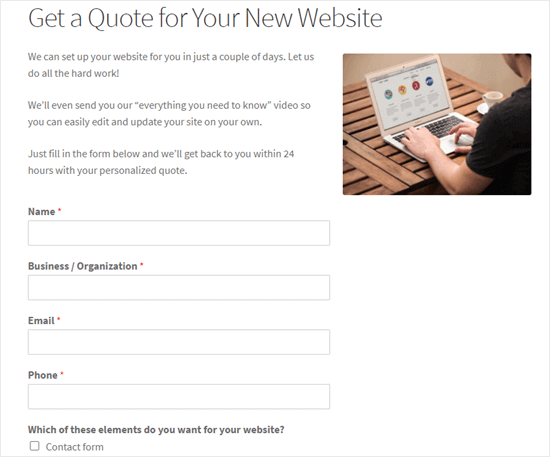
ヒント: クラシックエディターを使用している場合は、「フォームを追加」ボタンをクリックすることで簡単にフォームを追加することができます。
フォームの挿入」プロンプトが表示され、ドロップダウンメニューから追加するフォームを選択できます。
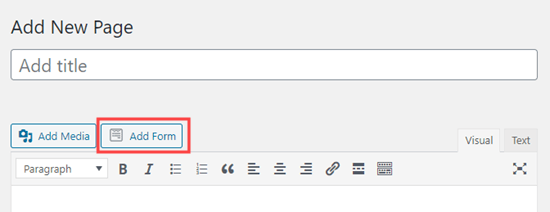
フォームの確認メッセージと通知を変更する
見込み客が見積もりを依頼すると、初期設定の確認メッセージが表示されます:ご連絡ありがとうございます!まもなくご連絡いたします。
しかし、この確認メッセージは簡単に変更することができます。
これを行うには、WordPress 管理サイドバーからWPForms ” すべてのフォームページに移動し、先ほど作成した見積もり依頼フォームの下にある ‘編集’ リンクをクリックします。
これで画面上にWPFormsフォームビルダーが起動します。次に、左カラムの’設定’ボタンをクリックし、’カラム’タブに切り替える必要があります。
確認メッセージボックスが表示され、初期設定のメッセージを編集・カスタマイズすることができます。
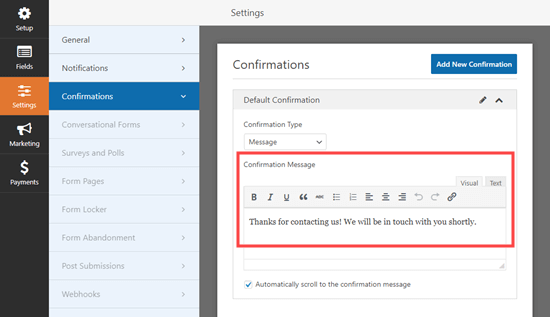
変更後は画面上部の「保存」ボタンを忘れずにクリックしてください。
フォームから送信されるメール通知メッセージを変更することもできます。これはフォーム送信時に管理者やユーザーが受け取るメッセージです。
これを行うには、左の列から「通知」タブに切り替えます。
送信先メールアドレス」の初期設定が{admin_email}になっていることにお気づきでしょう。つまり、ユーザーがサイトの見積依頼フォームを送信するたびにメールが送信されます。
ユーザーにも確認メールを送信したい場合は、「送信先メールアドレス」フィールドの上にある「スマートタグを表示」オプションを展開する必要があります。

次に、メールスマートタグをクリックしてフィールドに追加します。これで、フォーム送信通知メールがユーザーにも送信されるようになります。
Send To Email Address’フィールドのスマートタグをカンマで区切るのを忘れないでください。

ヒント:フォームからメールが届かない場合は、WordPressからメールが送信されない問題の解決方法のチュートリアルをご覧ください。
その後、メールの件名と差出人名を変更するには、これらのフィールドにスクロールし、任意の件名を入力します。
メッセージ」フィールドには、フォーム送信確認のメッセージを下書きすることもできます。
より詳細な手順については、WordPress フォーム送信後に確認メールを送信する方法についての初心者向けガイドをご覧ください。
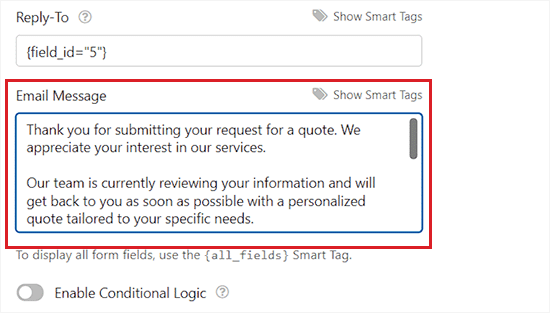
さらに、フォームから複数の通知を送信することもできます。これにより、カスタマイザーがリクエストした内容を自動的に確認するメールを送信することができます。
設定が完了したら、上部にある「保存」ボタンをクリックして、フォームの設定を保存します。
ボーナス:無料見積もりでリードを増やす
WPFormsはWordPressで見積もり依頼フォームをとても簡単に作成することができます。しかし、カスタマイザーがフォームに入力するよう、正しい方向に誘導する必要があるかもしれません。
そこでOptinMonsterの出番です。
放置されたサイト訪問者を購読者やカスタマイザーに変えることができる、市場で最高のリードジェネレータおよびコンバージョン最適化ソフトウェアです。
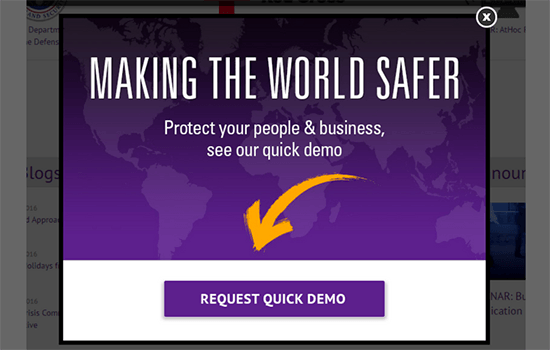
このツールは、フォームへの入力、メールリストへの登録、商品の購入など、ユーザーが希望するアクションを実行するよう促すことで、より多くのユーザーをコンバージョンに導くことができます。
美しいポップアップ、強力なオンサイトターゲティング、カウントダウンタイマー、フローティングバーが搭載されています。これらの機能は、より多くのリードとカスタマイザーを引き付け、ビジネスを成長させるのに役立ちます。
動画チュートリアル
チュートリアルの動画をご覧ください。
WordPress で見積依頼フォームを作成する方法について、この投稿がお役に立てれば幸いです。WordPress で新規ユーザー通知を無効化する方法についての初心者向けガイドや、WordPress 用 Mapbox プラグインのエキスパートによるベストセレクションもご覧ください。
If you liked this article, then please subscribe to our YouTube Channel for WordPress video tutorials. You can also find us on Twitter and Facebook.





Jiří Vaněk
I came across this link in another article of yours. Since I have the WPForrms plugin, I am interested in all its options. I’m still amazed at what this plugin can do and I never thought it could even do a quote. So far, I have dealt with this quite unprofessionally using an ordinary contact form. Thanks for your effort and all the articles about WPForms. Since I use it, these tutorials are very useful for me.