トップパブリッシャーがどのようにしてWordPressコンテンツを安定した収益源に変えているのか、不思議に思ったことはありませんか?
その秘密は、多くの場合ペイウォールにある。つまり、読者にプレミアム・コンテンツの一部を垣間見せ、フル・アクセスを求める購読者を募るのだ。ニューヨーク・タイムズ紙や ワシントン・ポスト紙のような大手出版社はこのモデルをマスターし、質の高いコンテンツにはお金を払う価値があることを証明している。
適切なセットアップをすれば、同じことができる!💡
ニュースサイトであれ、ブログであれ、オンラインマガジンであれ、ペイウォールがサイトオーナーにとって、広告だけに頼ることなくコンテンツを収益化するのに役立つことを私たちは見てきた。
このガイドでは、WordPressでペイウォールを作成する手順を順を追って説明します。
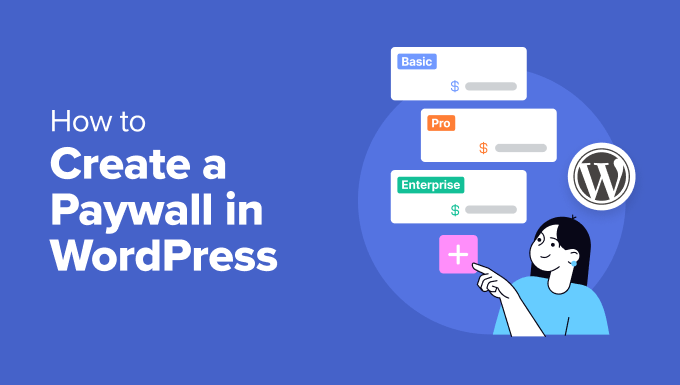
ペイウォールとは何か?
ペイウォールは、読者がお金を払ってアクセスするまで、コンテンツを非表示またはロックする。
デイリー・テレグラフのようなニュースサイトは、質の高いジャーナリズムを提供し、運営コストをカバーするために、しばしばペイウォールを利用している。
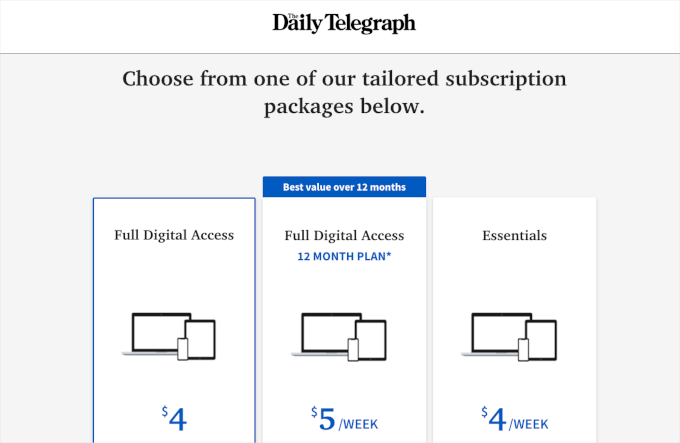
WordPressブログで広告を販売したくない場合は特に、質の高いコンテンツをたくさん持っている場合、これはサイトを収益化するのに最適な方法です。
ペイウォールは通常、訪問者に継続的なサブスクリプションを購入するよう求めるので、長期にわたってWordPressでオンラインブログでお金を稼ぐことができます。しかし、生涯アクセスに対して1回限りの料金を請求することもできます。
名前とは裏腹に、すべてのペイウォールが支払いを求めているわけではない。
ニューヨークタイムズのように、メールマガジンの購読や無料アカウントへの登録をユーザーに求め、メールリストを増やすためにペイウォールを利用するサイトもある。
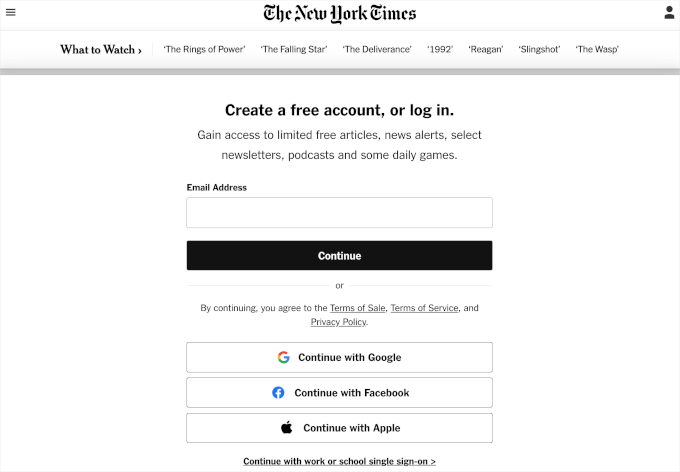
そして、読者にはメールリストに参加するか、購読料を支払うかの設定もできます。
ワシントン・ポスト紙の例である:
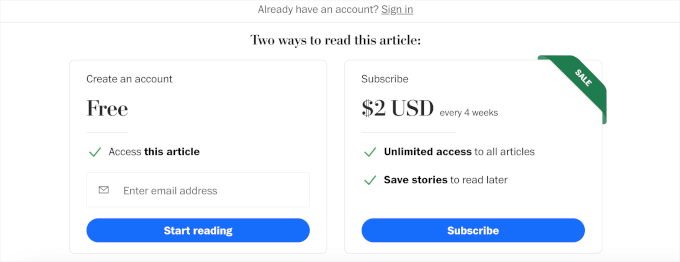
多くの場合、ペイウォールは、訪問者が無料で限られた量のコンテンツにアクセスできるように、トライアルを提供する。例えば、読者が会員権を購入する前に5つの記事を無料で読むことができる。
そのことを念頭に置いて、WordPressでペイウォールを作成する方法をご紹介します。このガイドで紹介する方法をすべて簡単に説明します:
準備はいいかい?始めよう
方法1:MemberPressを使用してWordPressサイトにペイウォールを作成する
ペイウォールを作成する優れた方法は、MemberPressを使用することです。これはWordPressのための最高のメンバーシップとペイウォールプラグインで、プレミアムコンテンツへのアクセスなど、サブスクリプションベースの商品をあなたのサイトで簡単に販売することができます。
📌ひとこと:私たちの無料動画チュートリアルのプラットフォームには、MemberPressを使用しています。会員登録と購読を管理するパワフルなツールです。メンバープレスの機能と利点については、メンバープレスのレビューをご覧ください!
まず、MemberPressプラグインをインストールして有効化する必要があります。詳しくは、WordPressプラグインのインストール方法のステップバイステップガイドをご覧ください。
有効化した後、MemberPress ” 設定にアクセスし、ライセンスキーを「ライセンスキー」フィールドに入力してください。
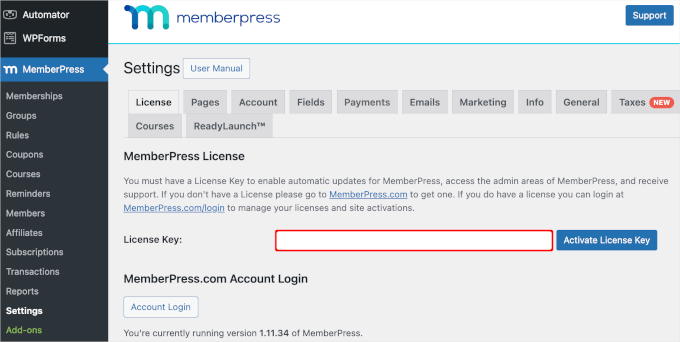
キーは、MemberPressサイトのアカウントにログインすることで見つけることができます。また、MemberPressを購入した際に届いたメールにも記載されています。
この情報を入力したら、「ライセンスキーを有効化する」をクリックします。
次に、WordPressでクレジットカード決済を簡単に受け入れる方法を設定する必要があります。
MemberPressは、いくつかの一般的な支払いゲートウェイをサポートしています。MemberPress ” 設定ページに行き、’支払い’タブに切り替えることで、支払い方法を追加することができます。
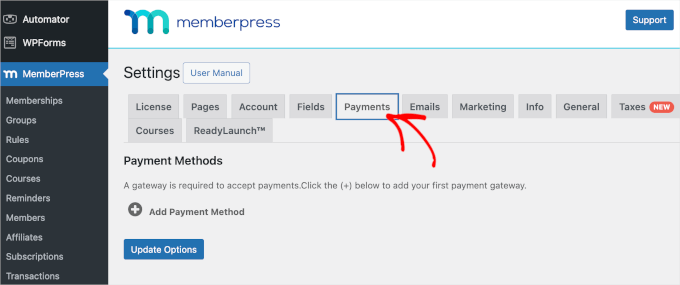
ここで、「支払い方法の追加」をクリックし、「ゲートウェイ」のドロップダウンを開きます。
MemberPressがPayPalとStripeの支払いをサポートしていることがわかります。MemberPress Proプランをご購入の場合は、Authorize.Netもご利用いただけます。
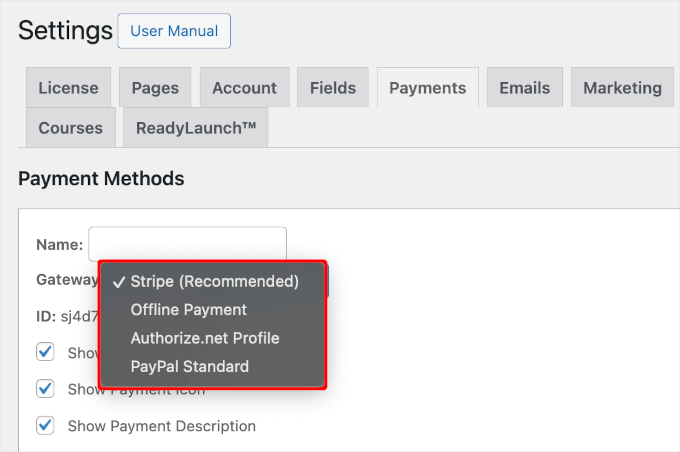
ゲートウェイを選択すると、MemberPressはこの支払い方法を設定するために必要なすべての設定を表示します。
例えば、WordPressにPayPal決済を追加する場合、PayPalのメールアドレスを入力する必要があります。
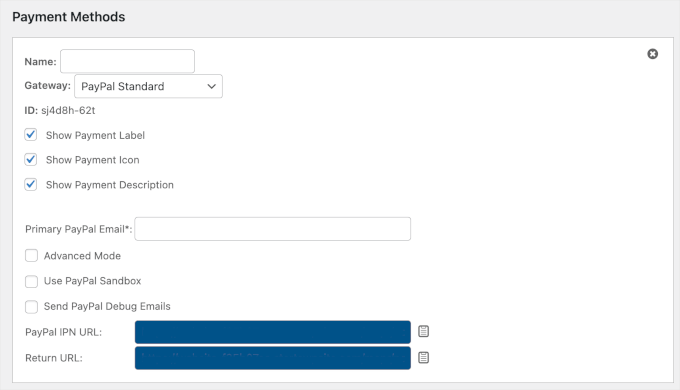
支払い方法の設定が完了したら、「オプションの更新」ボタンをクリックし、変更内容を保存することを忘れないでください。
ユーザーが支払い方法を選択できるようにすることで、より多くの売上を獲得し、カスタマーエクスペリエンスを向上させることができるかもしれません。さらにゲートウェイを追加するには、「支払い方法を追加」をクリックし、上記と同じプロセスを繰り返すだけです。
ペイウォールの購読プランの作成
初期設定が完了したら、いよいよペイウォールを作成します。そのためには、MemberPressで会員レベルを作成する必要があります。
MemberPress ” メンバーシップページにアクセスし、「新規追加」ボタンをクリックするだけです。

次の画面で、会員プランにタイトルを付ける必要があります。このタイトルは管理エリアに表示され、WordPressサイトを訪れた人にも見えるようになります。
次に、このメンバーシップの価格を「価格」フィールドに入力します。以下の画像では、’Premium Subscription’プランを作成し、価格を$5に設定しています。
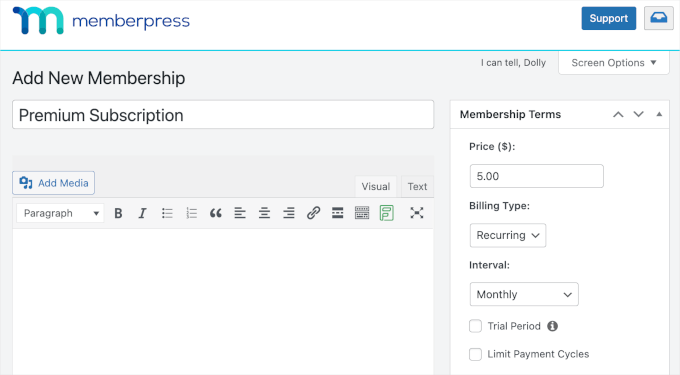
無料のメンバーシップを作りたい場合は、価格を0.00のままにしておくことができます。例えば、メールアドレスを集めてリードジェネレータを行うことが目的だとします。
また、「請求タイプ」のドロップダウンメニューを使用して、「定期的」と「1回限り」の支払いを選択することができます。
WordPressで定期的な支払いを受け入れることで、請求プロセスを自動化し、多くの時間を節約することができます。また、請求書を手動で送る必要もありません。
1回払いの場合、自動更新されないため、利用者を安心させ、登録しやすくすることができます。サイトごとに異なるので、さまざまな設定を試して、最も効果的な方法を確認してください。
定期的な支払いを選択する場合は、毎月、毎年、毎週、四半期、またはカスタマイザーの間隔を設定することができます。
1回限り」を選択した場合は、「無期限」を選択するか、有効期限を設定することができます。有効期限は、カレンダーの日付か、その人がメンバーシップを購入してから1ヶ月などの期間を指定することができます。
オプションとして、テキストエディターで会員プランの説明を入力し、「会員オプション」ボックスでさらにカスタマイズすることができます。
例えば、カスタムのサンキューメッセージや カスタムのウェルカムメールを作成することができます。
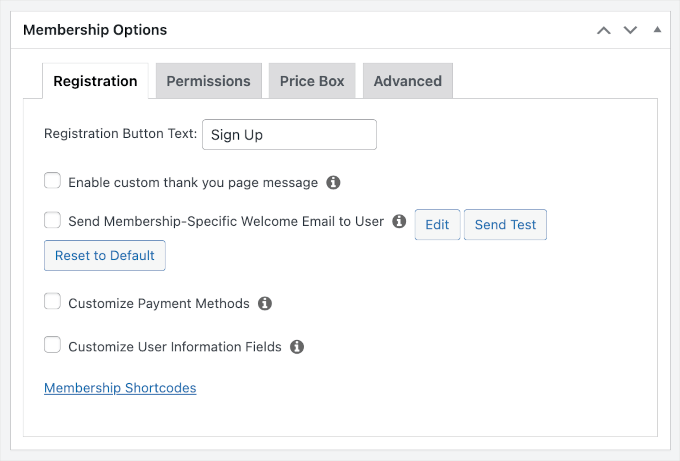
💡Expert Tip:会員ウェルカムメールを作成した場合、このメールが正しく送信されているかテストすることをお勧めします。メールが受信トレイに届かない場合は、SMTPサービスプロバイダーを利用してメール配信率を上げることをお勧めします。
会員レベルの設定が完了したら、「公開する」ボタンをクリックして会員レベルを公開します。
異なる設定で複数の会員プランを作成することができます。例えば、ユーザーが追加コンテンツや機能を利用できるVIPプランを作成することもできます。
会員レベルを増やすには、上記と同じプロセスを踏むだけです。
価格設定ページの作成
MemberPressでは、訪問者が購入できるすべてのプランに関する情報を簡単に表示できます。
料金ページを作成するには、MemberPress ” Groupsページに行き、「新規追加」をクリックします。
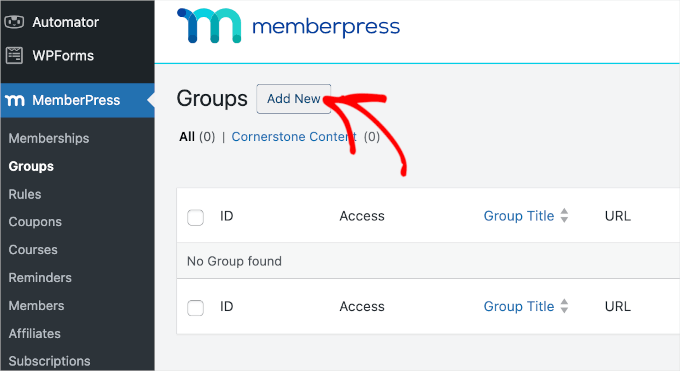
まず、グループプランのページのタイトルを入力する必要があります。
その後、「グループオプション」ボックスまでスクロールダウンします。料金ページに表示したい会員権を追加することができます。
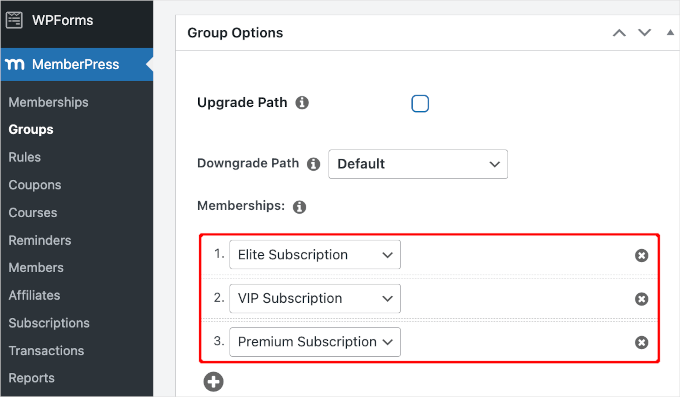
価格表のテーマも選択できます。MemberPressには、いくつかの既製デザインから選択することができます。
ページの設定に満足したら、’公開する’ボタンをクリックして公開します。公開した後、’グループを表示’リンクをクリックすると、価格とプランのページが表示されます。
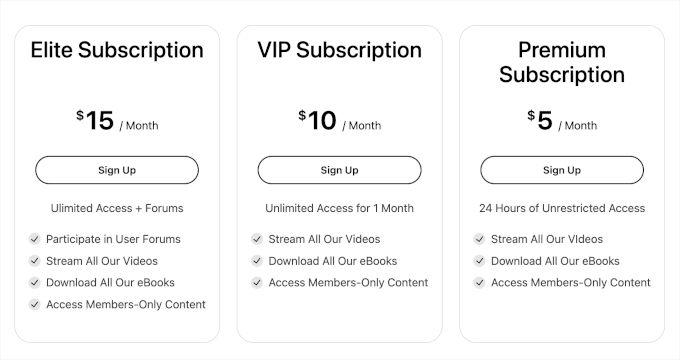
有料コンテンツの追加
1つまたは複数の会員プランを作成したら、次はペイウォールの後ろに非表示にするコンテンツを選択します。
MemberPressは、様々な方法でコンテンツへのアクセスを制限できる強力なプラグインです。例えば、ユーザー権限グループごとにWordPressページを制限したり、プライベートクライアントポータルを作成することもできます。
コンテンツをペイウォールの後ろに置くには、MemberPress ” Rulesに行き、一番上の’新規追加’ボタンをクリックします。

次に、制限したいコンテンツを選択する必要があります。
MemberPressでは、特定のページや投稿へのアクセスを制限することができます。例えば、WordPressブログの最新投稿をロックし、登録メンバーのみがアクセスできるようにすることができます。
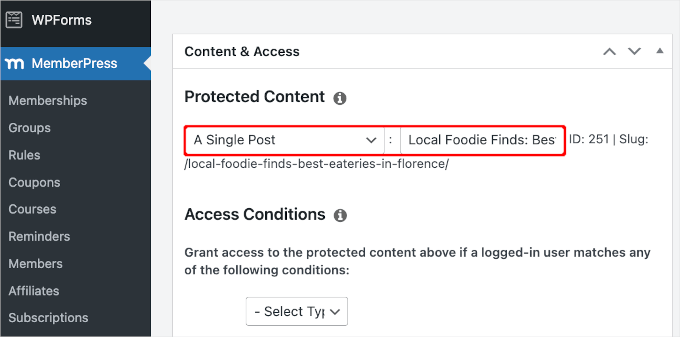
しかし、投稿やページごとに区切り、アクセス制限をかけるのは時間がかかる。
制限したいコンテンツがたくさんある場合、MemberPressではカテゴリーやタグ全体のルールを作成することもできます。これにより、関連するコンテンツのセットへのアクセスを制限することができます。
例えば、「プレミアムコンテンツ」とタグ付けされた投稿すべてにコンテンツロックを追加することができます。
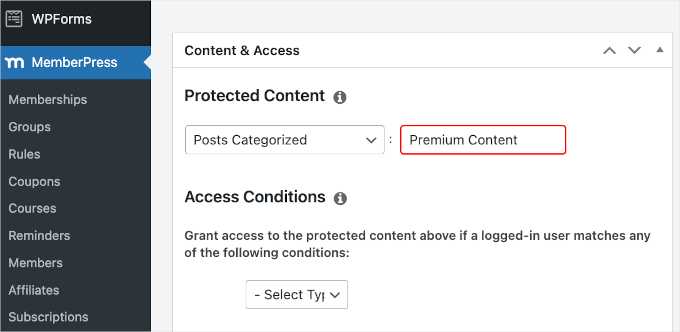
カテゴリーとタグの詳細については、WordPressでカテゴリーとタグを追加する方法をご覧ください。
準備ができたら、「保護されたコンテンツ」のドロップダウンを開き、「個別投稿」、「カテゴリー分けされた投稿」、「子ページ」など、制限したいコンテンツのタイプを選択します。
選択したオプションに応じて、いくつかの追加設定にアクセスできるようになります。例えば、「カテゴリー別投稿」を選択した場合、カテゴリー名を入力することができます。
その後、「アクセス条件」セクションまでスクロールし、「メンバー」を選択する。
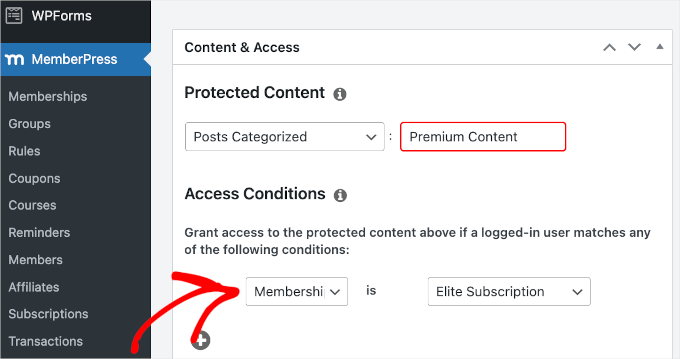
次に、このルールを適用するメンバーシップを選択することができる。
初期設定では、非会員が制限されたコンテンツを表示しようとすると、次の画像のように「このページを表示する権限がありません」というメッセージが表示されます。
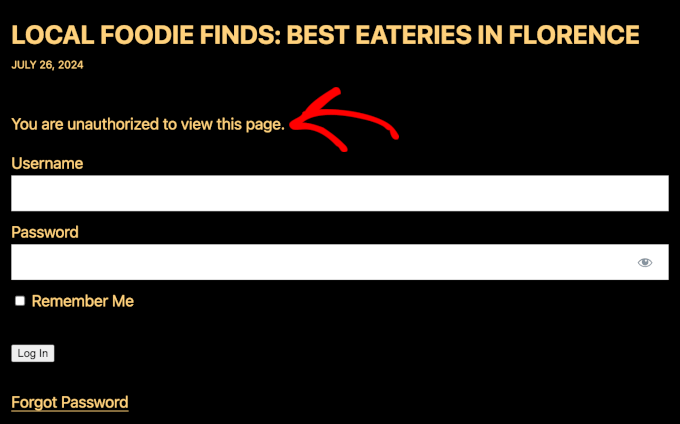
このコンテンツが単に利用できないのではなく、有料であることをビジターに知らせるために、このメッセージをカスタマイズするのは良いアイデアです。
これを行うには、「不正アクセス」セクションまでスクロールし、「不正メッセージ」ドロップダウンを開きます。
カスタム」を選択し、投稿エディターにメッセージを入力することができます。
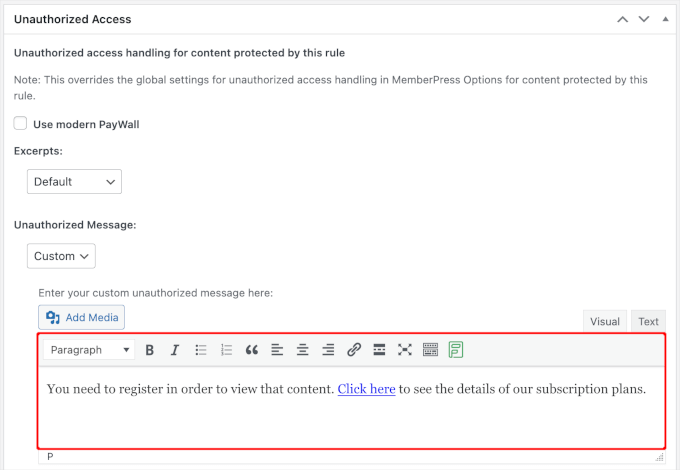
また、人々が簡単にメンバーシップを購入し、ペイウォールを解除できるようにリンクを追加するのも賢い方法だ。
その後、ロックされたコンテンツの抜粋を表示すると、訪問者はもっと読みたくなるだろう。
有料ティーザーを作成するには、「抜粋」ドロップダウンメニューを開き、最初の100文字や投稿の抜粋など、表示したい投稿の範囲を選択します。
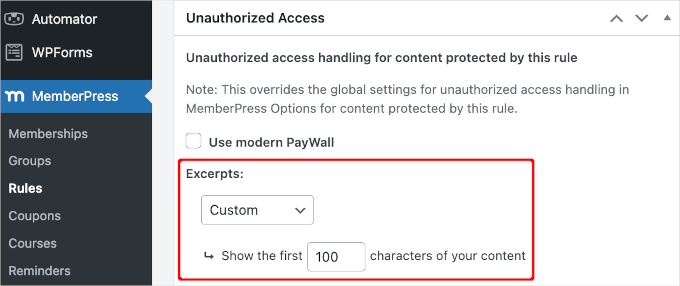
ルールの設定に満足したら、ページを一番上までスクロールして「ルールを保存」をクリックし、ペイウォールを有効にする。
あなたのサイトではこのように表示されます:
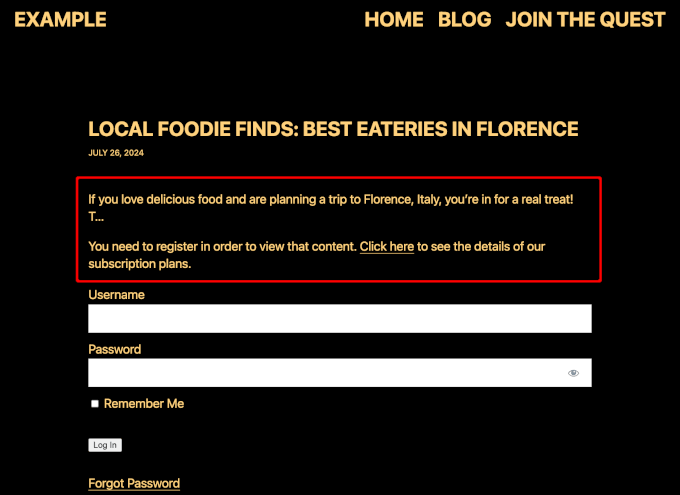
これで、ダッシュボードの投稿 ” すべての投稿に戻ることができます。
ここから、あなたが作成したルールに基づいて、投稿の一部またはすべてが購読専用としてマークされていることがわかります。
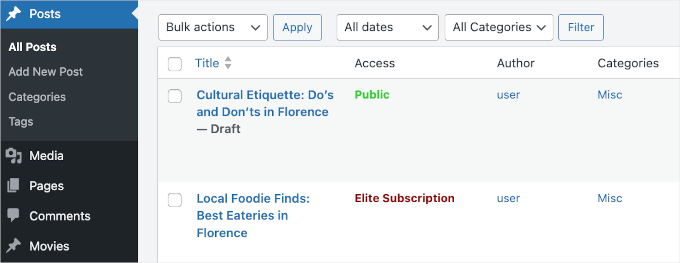
MemberPressの設定や機能について詳しくは、会員制サイト作成ガイドをご覧ください。
非会員に限定無料表示を提供
非会員に一定量のコンテンツを無料で見せることもできます。これは、あなたのプレミアムコンテンツを宣伝し、より多くの会員を獲得するための素晴らしい方法です。
MemberPress” 設定に 行き、’一般’タブをクリックすることで、無料トライアルを作成することができます。
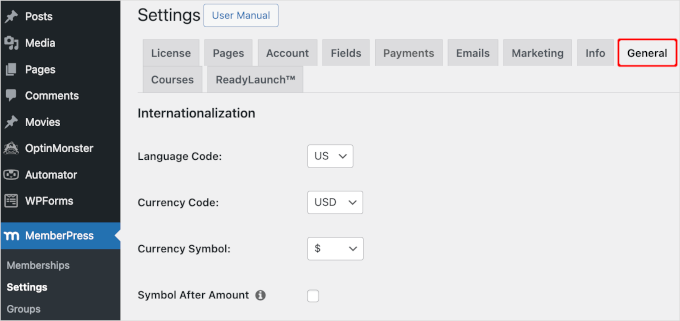
ここで、「SEO & PayWall」セクションまでスクロールし、「Enable PayWall」ボックスをチェックする必要があります。
これにより、ペイウォールが発動される前に、非会員が閲覧できるペイウォールで保護されたページや投稿の数を入力できる新しいセクションが追加されます。
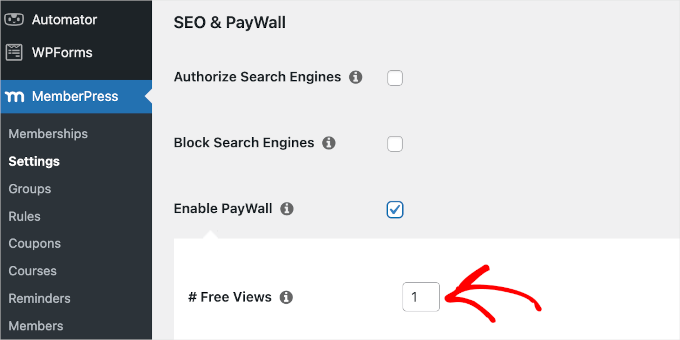
📝 📝注:この画面では、「検索エンジンに投稿者を許可する」ボックスをチェックすることで、検索エンジンに保護されたコンテンツへのアクセスを許可することもできます。これにより、有料コンテンツが検索結果で上位に表示され、より多くの訪問者を獲得することができます。ただし、キャッシュプラグインを有効化している場合、この設定は機能しません。
変更内容に満足したら、ページを一番下までスクロールし、「オプションの更新」をクリックするだけです。
方法2:OptinMonsterを使用してWordPressサイトにペイウォールを作成する
ペイウォールを作成する最も簡単な方法は、市場で最高のリードジェネレータツールであるOptinMonsterを使用することです。OptinMonsterを使えば、サイトのトラフィックを増やし、コンタクトリストを増やし、売上を増やすことができます。
📌ひとこと:WPBeginnerでは、プロモーションポップアップ、スライドイン、ヘッダーバナーの表示にOptinMonsterを実際に使用しています。私たちは、この強力なツールがどのようにコンバージョンを高め、私たちのオーディエンスを増やすかを見てきました。詳しくはOptinMonsterのレビューをご覧ください。
始めるには、OptinMonsterのサイトでアカウントを作成する必要があります。ホームページから「今すぐOptinMonsterを入手する」ボタンをクリックするだけです。
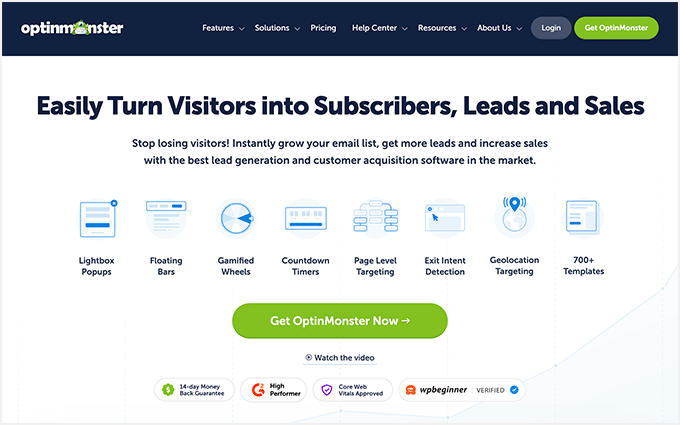
コンテンツロック・キャンペーンの作成
コンテンツロックは、ユーザーがあなたのコンタクトリストにサインアップするまで、あなたのコンテンツを見ることができないようにします。ユーザーは何も支払う必要がないため、従来のペイウォールとは異なります。ユーザーはメールアドレスを登録するだけです。
では、なぜこの方法を使うのでしょうか?メールをたくさん集めれば集めるほど、メールマーケティングでより多くのお金を稼ぐチャンスが増えます。
まずは、WordPressダッシュボードからOptinMonster ” キャンペーン ” 新規追加に移動しましょう。
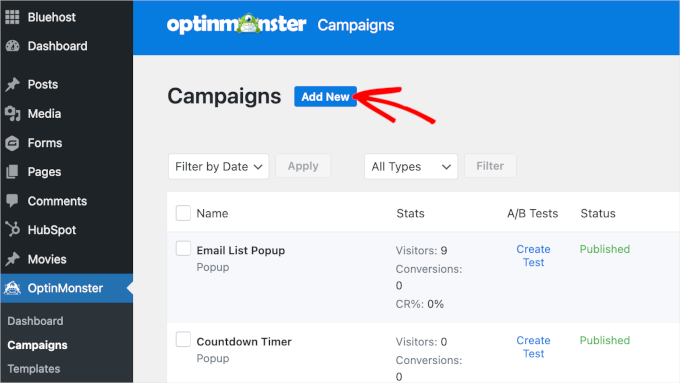
ポップアップ・ウィンドウが開き、テンプレートを使うかプレイブックを使うかを選択する必要がある。
テンプレートは、フォームやポップアップの既成のデザインで、サイトに一致するようにカスタマイズすることができます。一方、プレイブックは、メール登録の増加やお買い物カゴの放棄の減少など、特定の目標を達成するための戦略があらかじめ設定されています。
カスタマイザーを簡単にするために、「テンプレート」を選択しよう。
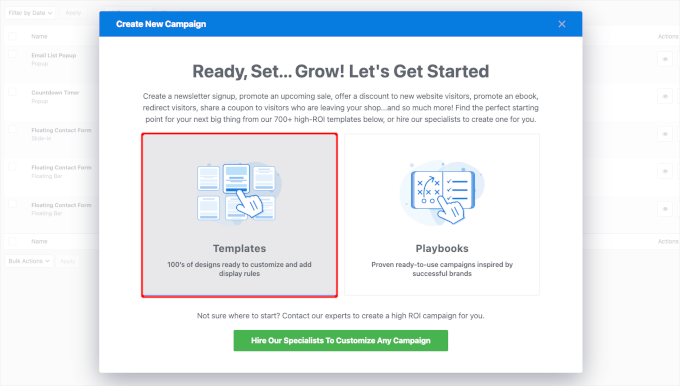
次の画面では、キャンペーンタイプとテンプレートを選択するよう求められます。
ペイウォールを作るのだから、コンテンツをカバーできるものがいいだろう。
フルスクリーン」は良いオプションのように思えるが、読者に少しこっそり見せることができる「インライン」にしよう。
テンプレートは、左側のフィルターで絞り込むことができます。気に入ったテンプレートが見つかったら、マウスオーバーして「テンプレートを使用」ボタンをクリックするだけです。
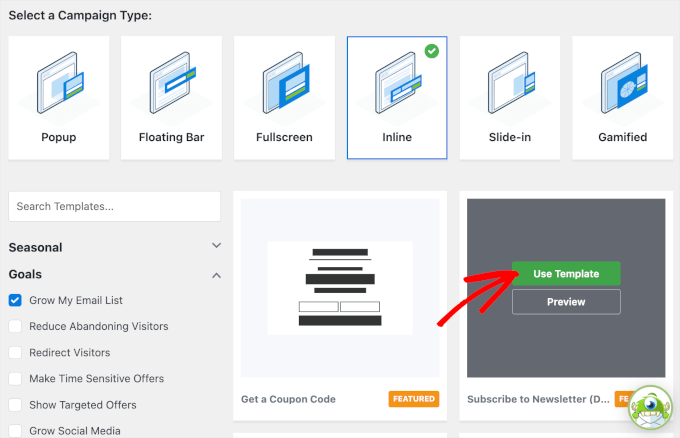
次に、「キャンペーンの作成」ポップアップウィンドウが表示されます。
ここでキャンペーンに名前をつける。
これはあくまで参考ですが、必ず参照しやすい名前にしてください。例えば、私たちのキャンペーンは『ペイウォール』と呼んでいます。
ビルド開始」ボタンをクリックしてください。
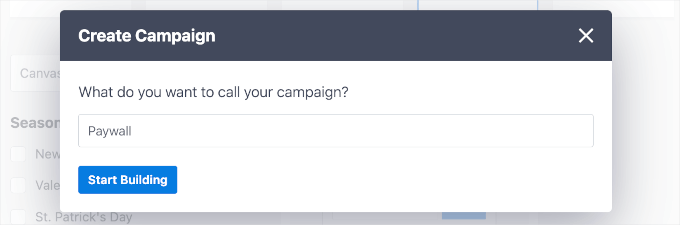
キャンペーンビルダーにリダイレクトされます。
ここで最初にすることは、コピーを編集することである。これを行うには、単にテキスト要素をクリックし、既存のテキストを好きなものに置き換えることができます。
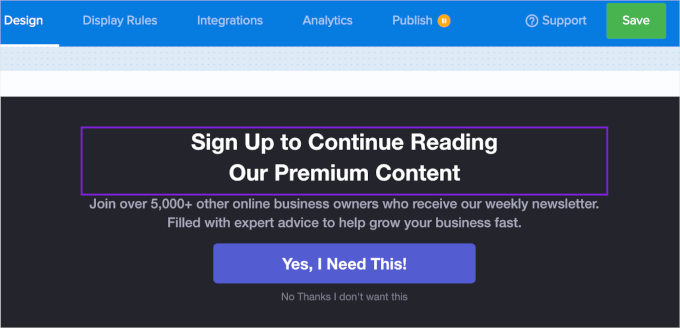
コピーの編集が終わったら、「表示ルール」タブに切り替えてキャンペーンの設定を調整しましょう。
コンテンツロック キャンペーンの有効化
表示ルール」タブから、フッターのタブに注目したい。
見つけたら、「Actions」タブをクリックしてパネルを開きましょう。
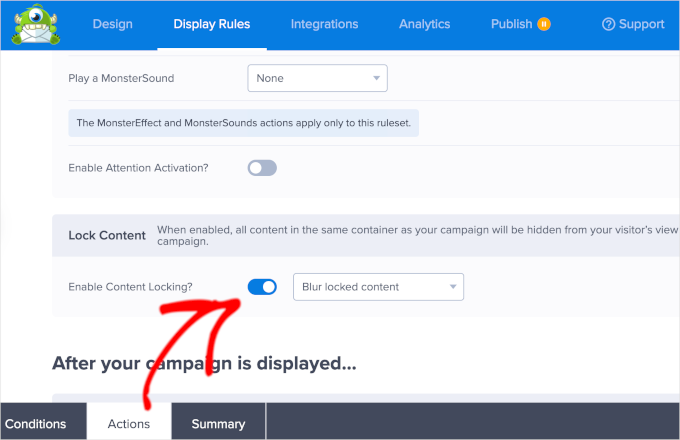
ここで、「コンテンツのロック」セクションまでスクロールダウンし、「コンテンツのロックを有効化しますか」の横にあるスイッチをオンにします。
トグルの隣にドロップダウンメニューがあります。ここでコンテンツのロック方法をカスタマイズできます。
方法は2つある。初期設定は「Blur locked content(ロックされたコンテンツをぼかす)」で、すべてをぼかす。もう1つは「Remove locked content(ロックされたコンテンツを削除)」で、ユーザーの画面からコンテンツを完全に削除する。
参考までに、初期設定のままにしておく。
保存」ボタンをクリックしてください。
キャンペーンの公開と埋め込み
ペイウォールキャンペーンを作成し、コンテンツロックを設定したら、いよいよ公開です。
それでは、『公開する』タブに移りましょう。
その後、「公開する状態」を「下書き」から「公開する」に変更するだけです。
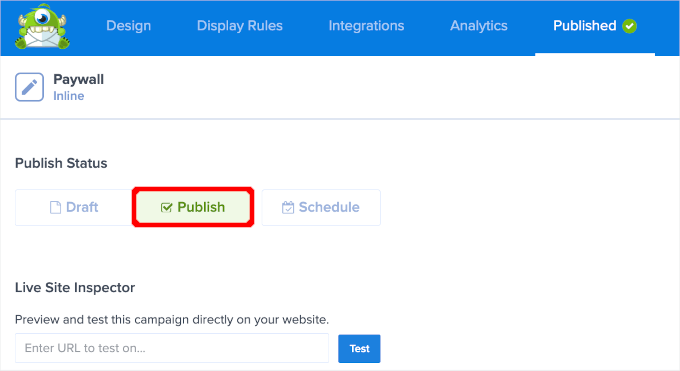
すると、「公開する」タブにチェックマークがついて「公開する」と表示されていることに気づくかもしれません。
ここから、キャンペーンビルダーを閉じ、OptinMonster ” キャンペーンに移動することができます。
次に、「保留中」をクリックして、ペイウォールキャンペーンの状態を変更します。ドロップダウンメニューで、「公開する」をクリックしよう。
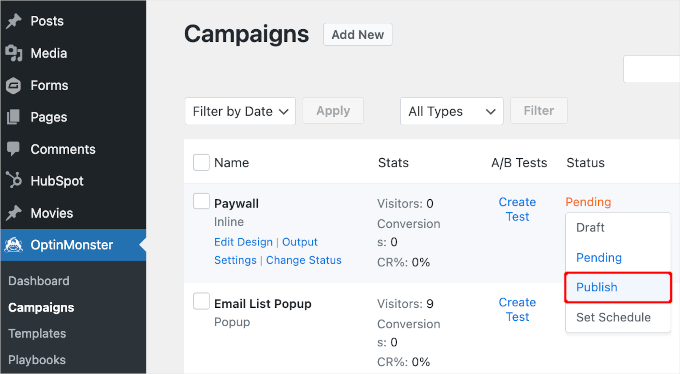
あとは、投稿やページにペイウォールキャンペーンを埋め込むだけです。
これを行うには、リストからキャンペーンにマウスオーバーし、「出力設定」リンクをクリックします。
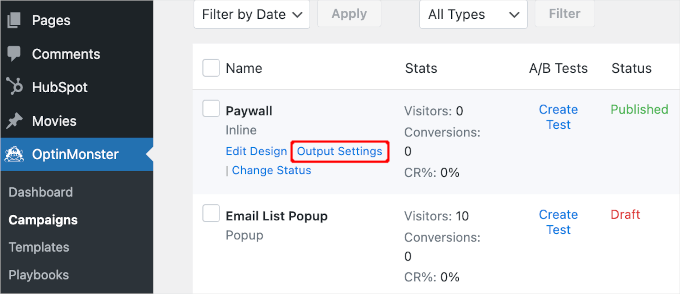
カスタマイザーエリアでは、「Automatic – Configure and display your campaign automatically」を選択します。
もうひとつの設定もいい。しかし、投稿やページに1つずつ追加する必要があり、手間がかかります。
自動」を選択すると、さらにオプションが表示されます。ここでは、設定を『1段落後』に調整します。
つまり、個別パラグラフが終わると、ペイウォールが表示される。
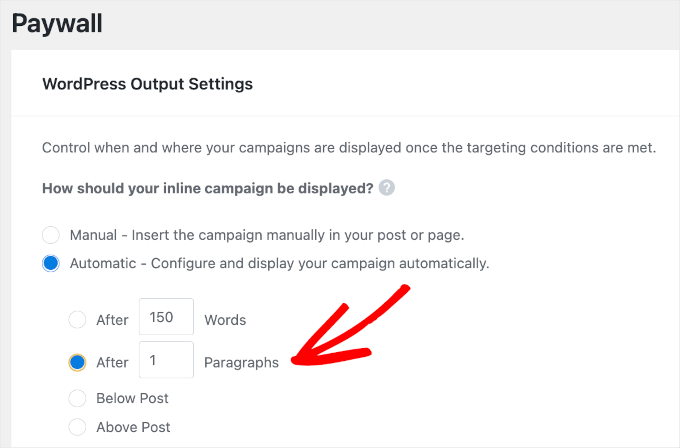
その後、下にスクロールして「変更を保存」ボタンをクリックします。
これで完了です!これで、あなたのコンテンツがペイウォールで保護されました。あなたのブログではこんな感じです:
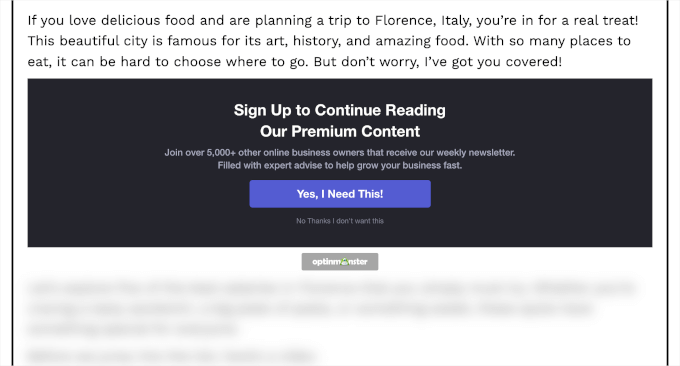
📝注: Thriveをお使いの方に朗報です!Thrive Leadsを使ってWordPressサイトにペイウォールを作ることもできます。より詳細な手順については、WordPressでゲートコンテンツを作成する方法についてのガイドを参照してください。
ボーナスのヒントWordPressで無料お試し購読を追加する
サイトに定期購読を追加することは、安定した収入、支払いミスの減少、遅延の減少を意味します。しかし、多くの場合、カスタマイザーは購入する前に試してみたいと思うものです。
だから、無料トライアルを提供するのはいい考えだ。

購読者候補が無料トライアルを気に入れば、完全な購読料を支払うことを決めるかもしれません。彼らがすぐにサインアップしなくても、あなたは彼らの連絡先情報を使って連絡を取り続けることができます。特別オファーを送ったり、更新を知らせたりすることができる。
さらに詳しく知りたい方は、WordPressで無料お試し購読を追加する方法のガイドをご覧ください。
この投稿が、WordPressサイトにペイウォールを作成する方法を学ぶのにお役に立てば幸いです。次は、カスタマイザーのトラッキング方法やWordPressの会員制プラグインについてのガイドもご覧ください。
If you liked this article, then please subscribe to our YouTube Channel for WordPress video tutorials. You can also find us on Twitter and Facebook.





Jiří Vaněk
Thanks for the tutorial. I have previously considered the concept of a free website and paid content on hero hero or patreon. However, after watching this tutorial, I am really starting to realistically think about the fact that even paid content will be part of my website on one platform. Great, thanks for your work.
Chris
Is there a way of turning off ads if the content is premium? Or does this need to be done manually?
WPBeginner Support
It would depend on what tools you are using to display ads on your site and where the ads are as there are different possible tools that can be used.
Admin
Chris
Google Adsense would be the one for now.
One last question. Do Subscribers have to actually login to a WordPress account to view the restriced or paid content?
WPBeginner Support
You could use widgets that hide for logged-in users to allow for what you’re wanting and yes, users would need to log in to their account to see your content.
Isabelle
Does it concern wordpress.com only or wordpress.org only or both ?
WPBeginner Support
Our content is for WordPress.org sites, you can see our guide on the difference between the two platforms below:
https://www.wpbeginner.com/beginners-guide/self-hosted-wordpress-org-vs-free-wordpress-com-infograph/
Admin
Divakar
Good content, can I use this in custom registration form.
WPBeginner Support
Thank you, glad you like our content
Admin