ActiveCampaignはWordPressとうまく統合できる人気のメールマーケティングサービスです。メールキャンペーンの管理、コンタクトのトラッキング、リードの獲得に役立ちます。
ActiveCampaignをWordPressサイトに接続することで、マーケティング活動を改善し、ビジネスを成長させることができます。私たちの経験から、これらのツールを併用することで、メール管理が簡素化され、成果が上がります。
ActiveCampaignとWPFormsの連携は特に効果的です。フォームをActiveCampaignにリンクし、カスタマイザーの情報を保存することで、メールリストの管理が簡単になります。
しかし、このアプローチがすべての人のニーズに合うとは限らないことは理解している。
そこでこの投稿では、WordPressとActiveCampaignを様々な方法で接続する方法をご紹介します。プラグインやフォーム埋め込みなどのオプションを取り上げ、最適なソリューションを見つけるお手伝いをします。
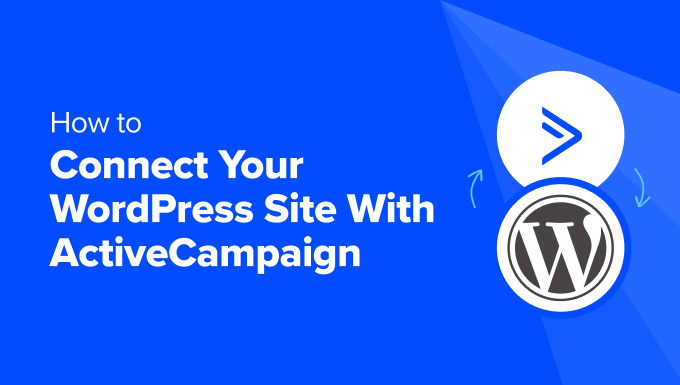
なぜWordPressサイトとActiveCampaignを連携させるのか?
ActiveCampaignは、自動ワークフロー、フォーム、ランディングページ、CRM、メールリストを簡単に作成できる、有名なメールマーケティングおよび自動化ツールです。
このツールをWordPressサイトに接続することで、顧客からメールアドレスを収集し、自動メールシーケンスを作成してトリガーし、ニュースレターを送信し、ダッシュボードから訪問者のデータを追跡することができます。
さらに、メールマーケティングキャンペーンを個別プラットフォームで管理することができます。これは、最終的にあなたのビジネスのコンバージョンと売上を増やすことにつながります。
それでは、WordPressサイトとActiveCampaignを簡単に接続する方法を見ていきましょう。このガイドで取り上げるトピックの概要を簡単に説明します:
- Getting Started With ActiveCampaign
- Method 1: Connect ActiveCampaign to WordPress Using WPForms
- Method 2: Connect ActiveCampaign to WordPress Using OptinMonster
- Method 3: Connect ActiveCampaign to WordPress Using Formidable Forms
- Method 4: Connect ActiveCampaign to WordPress Using MemberPress
- Method 5: Connect ActiveCampaign to WordPress Using Free Plugin
- Bonus: Use an ActiveCampaign Alternative
ActiveCampaignを始める
まずはActiveCampaignのサイトにアクセスしてください。
メールアドレスを入力し、「Get Started」ボタンをクリックしてください。すると新しい画面が表示され、アカウントを開設するためにビジネスの詳細を入力する必要があります。
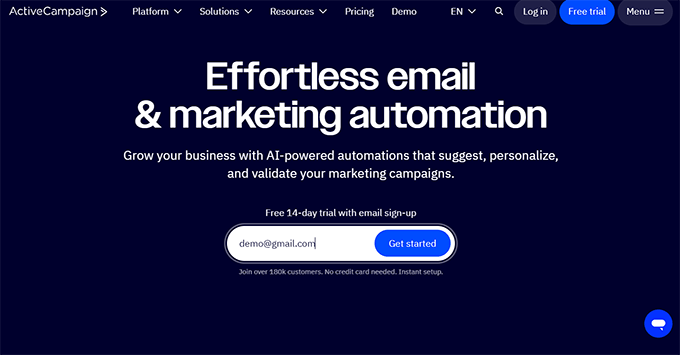
ActiveCampaignのダッシュボードに移動し、左の列から「設定」タブに切り替える必要があります。
左側に新しいパネルが開きますので、そこで’開発者’オプションを選択して新しい設定を開きます。ここから、’API Access’セクションの下にあるURLとキーの値をコピー&ペーストし、プレーンテキストエディターに貼り付けるだけです。
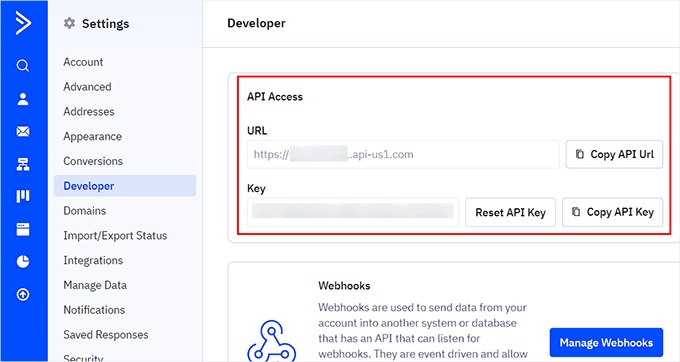
ActiveCampaignとWordPressを接続するには、後でこれらの詳細が必要になります。
このビギナーズガイドでは、様々な方法をご紹介しますので、あなたのニーズに合った方法をお選びください。最初の3つの方法は、ActiveCampaignとWooCommerceを接続するためにも使用できます。
方法1:WPFormsを使用してActiveCampaignをWordPressに接続します。
WPFormsは市場で最高のWordPressフォームビルダーです。ドラッグ&ドロップの簡単な操作で、ニュースレター購読フォームなどあらゆるタイプのフォームを簡単に作成することができます。
このプラグインで作成したフォームをActiveCampaignに接続すると、すべてのカスタマイザー情報は自動的にActiveCampaignダッシュボードの選択したリストに保存されます。
まず、WPFormsをインストールして有効化する必要があります。詳細については、WordPressプラグインのインストール方法のステップバイステップガイドを参照してください。
注:WPFormsには無料プランがあります。ただし、ActiveCampaignアドオンにアクセスするにはエリートプランが必要です。
有効化した後、WordPressダッシュボードからWPForms ” 設定ページにアクセスし、ライセンスキーを入力してください。この情報はWPFormsサイトのアカウントで確認できます。

その後、WordPress管理サイドバーからWPForms ” Addonsページに移動し、ActiveCampaignアドオンを見つけます。
インストールが完了したら、「アドオンのインストール」ボタンをクリックし、サイトにダウンロードして有効化してください。これで簡単にフォームを作成し、ActiveCampaignアカウントに接続することができます。
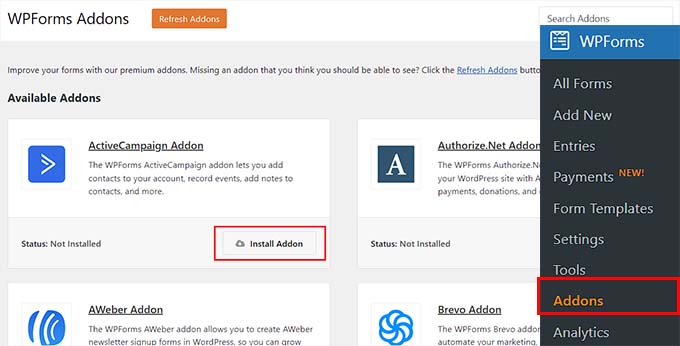
これを行うには、WordPressダッシュボードからWPForms ” 新規追加 ページにアクセスし、いずれかのプリメイドテンプレートの下にある’テンプレートを使用’ボタンをクリックします。
このチュートリアルでは、シンプルなお問い合わせフォームを作成します。

これでWPFormsドラッグアンドドロップビルダーが起動し、左カラムにフォームフィールド、右カラムにフォームプレビューが表示されます。
ここから、既存のフィールドをクリックするだけで移動や編集ができます。詳しいお問い合わせフォームの作成方法については、WordPressでお問い合わせフォームを作成する方法のチュートリアルをご覧ください。
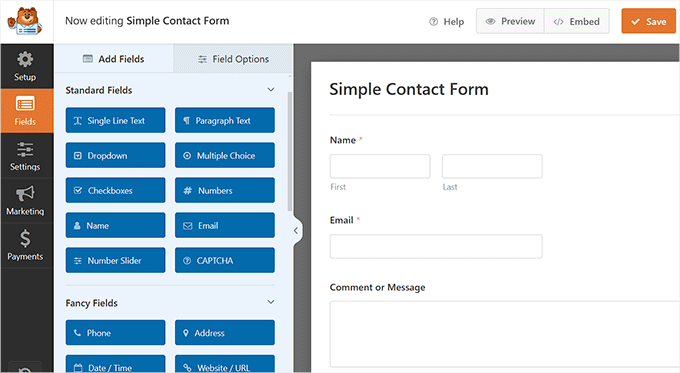
フォームを作成したら、画面の左側からMarketing ” ActiveCampaignタブに切り替えます。
ここで、「新規アカウントを追加」ボタンをクリックする必要があります。
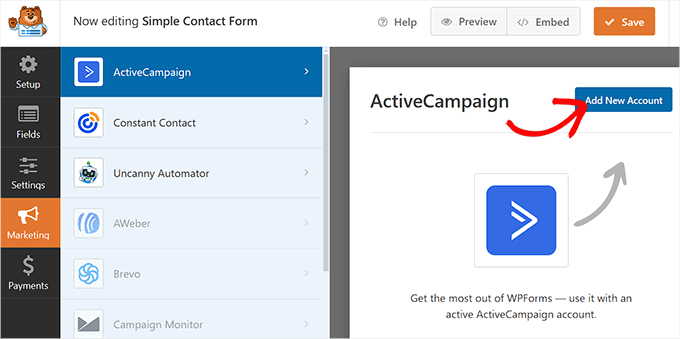
新しいプロンプトが表示されますので、ActiveCampaignアカウント名、APIキー、WordPressと接続するためのURLを入力してください。
先にコピー&ペーストした詳細を貼り付け、「追加」ボタンをクリックします。
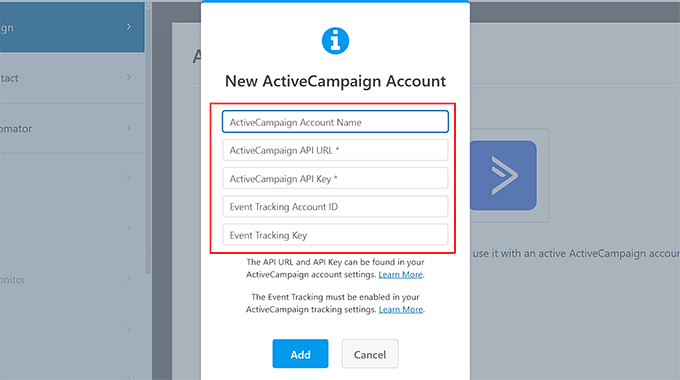
接続の名前を追加するよう求められます。これは内部的に接続を識別するために使用されるだけなので、何でもかまいません。
名前を入力して「OK」ボタンをクリックするだけです。
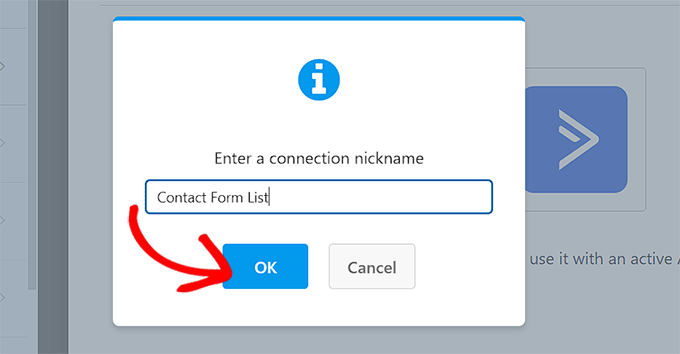
そうすると、フォームビルダーに新しい設定が表示されます。ここで、まず「アカウントの選択」ドロップダウンメニューから ActiveCampaign アカウントを選択します。
その後、ユーザーがフォームを送信したときにActiveCampaignに実行させたいアクションを選択する必要があります。例えば、このフォームに入力したすべてのユーザーを購読者にしたい場合は、そのオプションを設定します。
次に、データが保存されるActiveCampaignリストと各ユーザーの初期購読者設定を選択します。
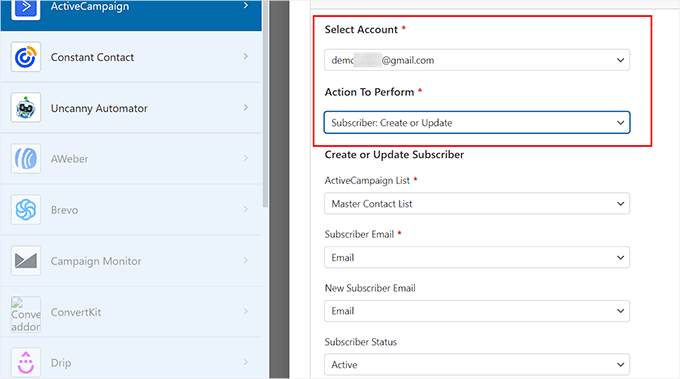
次に、上部にある「保存」ボタンをクリックして、設定を保存します。
WordPressの管理サイドバーから、このフォームを追加したいページや投稿を開きます。ここで ‘Add Block’ (+) ボタンをクリックしてブロックメニューを開き、WPForms ブロックを追加します。
そうしたら、ブロック内のドロップダウンメニューから、作成したお問い合わせフォームを選択してください。

その後、上部にある「更新」または「公開」ボタンをクリックして、設定を保存します。
最後に、WordPressサイトにアクセスするだけで、ActiveCampaignアカウントに接続されたお問い合わせフォームが表示されます。
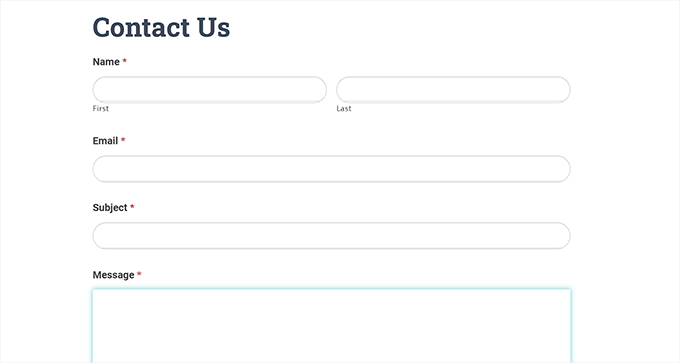
方法2:OptinMonsterを使用してActiveCampaignをWordPressに接続する
静的なニュースレター登録フォームも、メールリスト構築には最適です。しかし、あなたのブログのサイドバーやフッターエリアにあるフォームを見て見ぬふりをする訪問者もいるため、コンバージョン率が低くなってしまいます。
そこでOptinMonsterの出番です。OptinMonsterは、サイト訪問者を購読者や有料顧客に変換することができる、市場で最高のリードジェネレータおよびコンバージョン最適化ツールです。
美しいポップアップ、先頭固定表示、フッターバー、フルスクリーンポップアップ、スライドインフォーム、カウントダウンタイマーなどが含まれています。さらに、ActiveCampaignインテグレーションもビルトインされています。
まず、OptinMonsterアカウントにサインアップする必要があります。

次に、無料のOptinMonsterプラグインをインストールして有効化する必要があります。詳しくは、WordPressプラグインのインストール方法についての初心者ガイドをご覧ください。
このプラグインは、WordPressサイトとOptinMonsterアカウント間のコネクタとして機能します。
有効化すると、WordPress管理画面にセットアップウィザードが開きます。ここで、「既存のアカウントに接続」ボタンをクリックするだけです。

画面に新しいウィンドウが開きます。
次に、「WordPressに接続」ボタンをクリックして先に進みます。

WordPressとソフトウェアを接続したら、管理ダッシュボードからOptinMonster ” テンプレートページにアクセスします。
ここでは、ポップアップ、フローティングバー、スライドインなど、お好みのテンプレートの下にある「テンプレートを使用」ボタンをクリックすることができます。
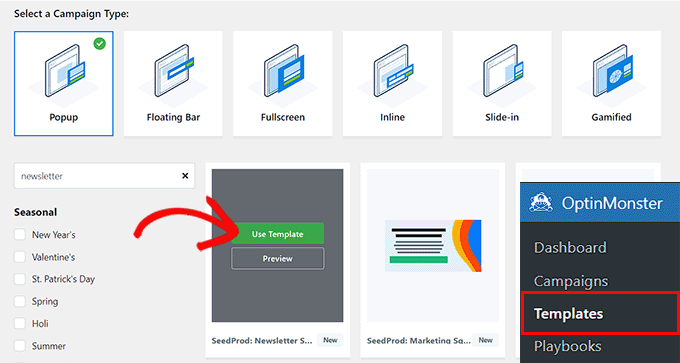
そうすると、画面にキャンペーン名を入力するプロンプトが表示されます。
名前を追加して「ビルド開始」ボタンをクリックするだけです。
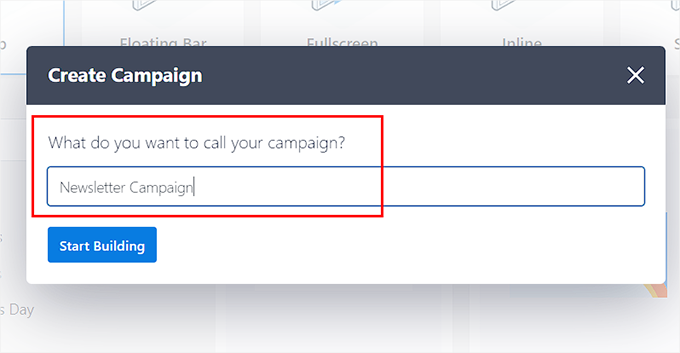
これで、OptinMonsterのドラッグアンドドロップビルダーが画面上に起動し、右側にポップアッププレビュー、左側にブロック要素が表示されます。
ここでは、項目をクリックして編集したり、サイドバーから新しいブロックを追加することができます。詳しくは、正しいメールマガジンの作成方法のチュートリアルをご覧ください。
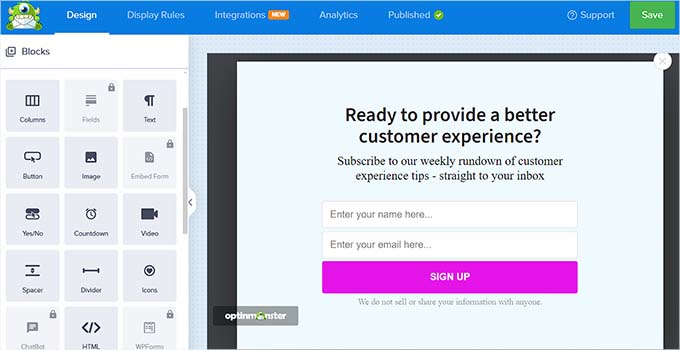
お好みに合わせてポップアップをデザインしたら、上部から「統合」タブに切り替えるだけです。
ここで、左カラムの「新規インテグレーションを追加」ボタンをクリックします。
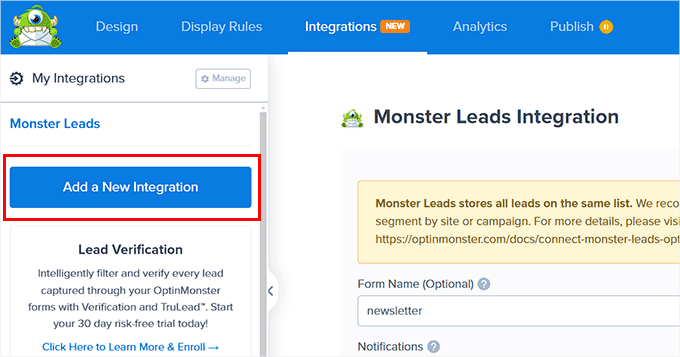
OptinMonsterと統合可能なすべてのツールのリストが開きます。
ここから、ActiveCampaignセクションの下にある「接続」リンクをクリックする必要があります。
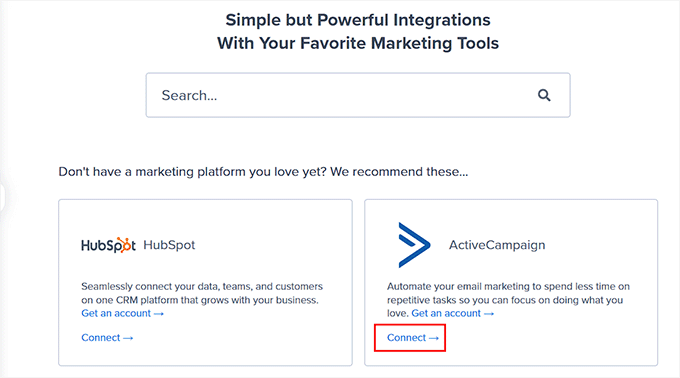
ActiveCampaignアカウント名、APIキー、URLを追加してください。
ActiveCampaignに接続」ボタンをクリックします。
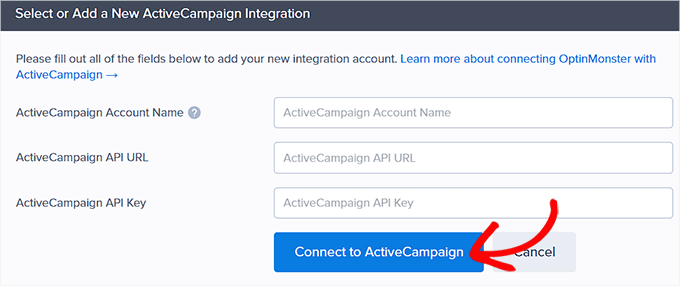
ツールを接続したら、「プロバイダーリスト」のドロップダウンメニューからActiveCampaignリストを選択するだけです。
これは、OptinMonsterポップアップで収集されたすべてのカスタマイザーデータがダッシュボードに保存されるリストになります。
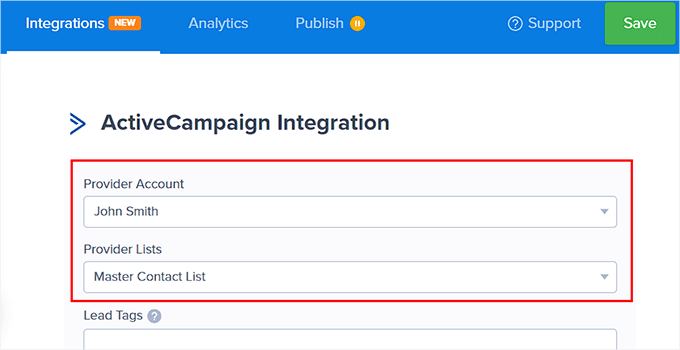
その後、上から「公開する」タブに切り替え、ポップアップの状態を「公開する」に変更する。
最後に「保存」ボタンをクリックして設定を保存します。
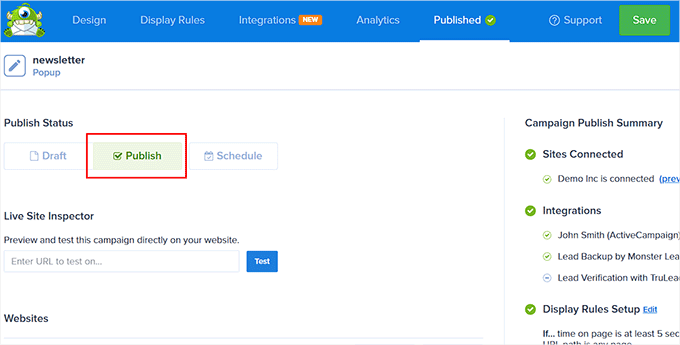
では、あなたのWordPressブログやサイトにアクセスして、実際にOptinMonsterニュースレターポップアップをご覧ください。
これがデモサイトでの様子です。
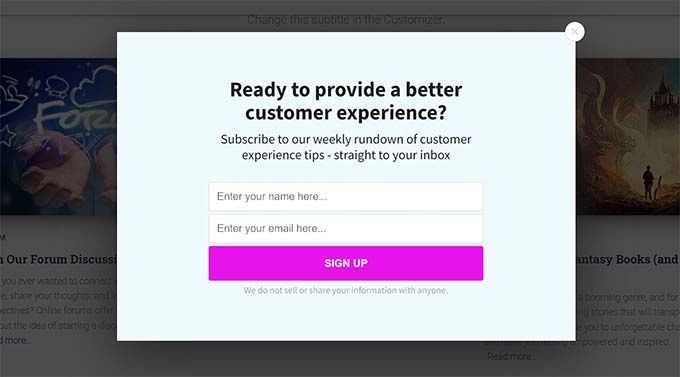
方法 3: Formidable Forms を使って ActiveCampaign を WordPress に接続する
Formidable Formsは最も先進的な WordPress フォームビルダーで、コードを一行も書かずに複雑なフォームを作成できます。
例えば、Formidable Formsを使ってディレクトリフォーム、リストフォーム、計算機などを作成することができます。また、ActiveCampaignアドオンが付属しており、フォームをActiveCampaignアカウントに簡単に接続することができます。
まず、Formidable Forms プラグインをインストールして有効化する必要があります。詳しくはWordPress プラグインのインストール方法のチュートリアルをご覧ください。
注: ActiveCampaign アドオンをアンロックするには Formidable Forms Elite プランが必要です。また、無料プラグインはベースプラグインとして機能するため、最初にインストールする必要があります。
有効化した後、WordPressダッシュボードからFormidable ” Global Settingsページにアクセスし、’Add a license manually’リンクをクリックします。
新しいフィールドが開きますので、そこにプラグインのライセンスキーを入力してください。この情報は Formidable Forms サイトのアカウントから取得できます。
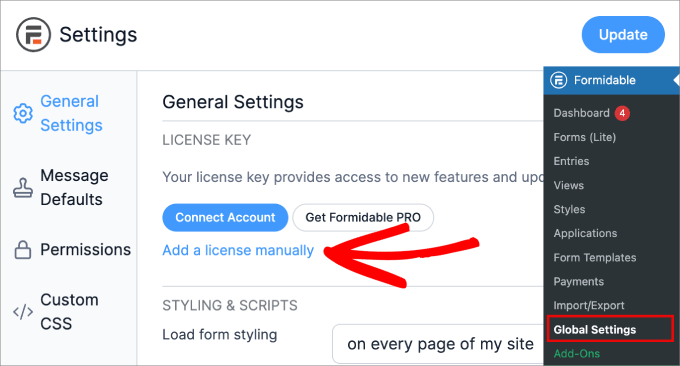
次に、WordPressの管理サイドバーからFormidable ” Addonsのページに移動します。
ここで「ActiveCampaign」アドオンを見つけ、その下にある「インストール」ボタンをクリックします。
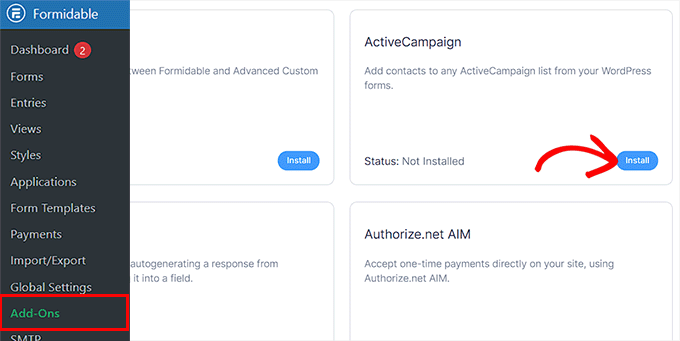
設定が完了したら、再度Formidable ” Global Settingsのページにアクセスし、「ActiveCampaign」タブに切り替えてください。
ActiveCampaignアカウントのAPI URLとAPIキーを追加する必要があります。その後、「更新」ボタンをクリックしてください。
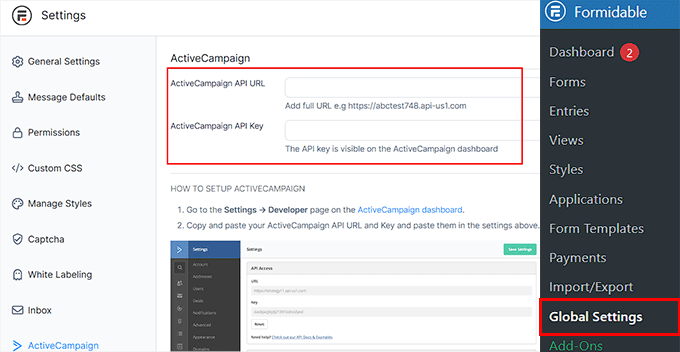
これで、ActiveCampaignリストのメールを取り込むフォームを作成する準備ができました。WordPress ダッシュボードからFormidable ” Formsページに移動します。
ここで「新規フォーム作成」ボタンをクリックします。
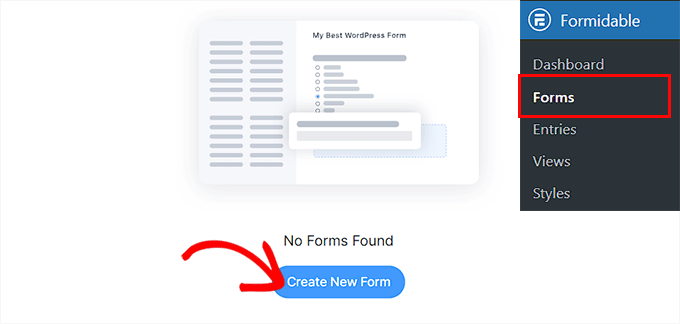
Formidable Forms が提供するテンプレートの下にある「テンプレートを使う」ボタンをクリックします。
このチュートリアルでは、シンプルなお問い合わせフォームを作成します。
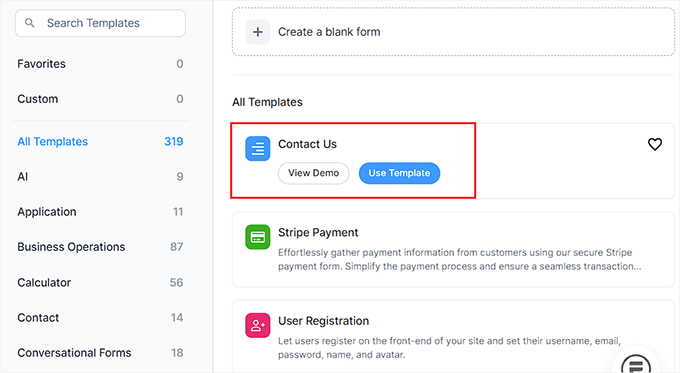
画面上にフォームビルダーが表示され、右側にフォームプレビュー、左側にフォームフィールドが表示されます。
ここでは、フォームを編集したり、フォームフィールドを追加したり削除したり、好みに応じて並べ替えたりすることができます。
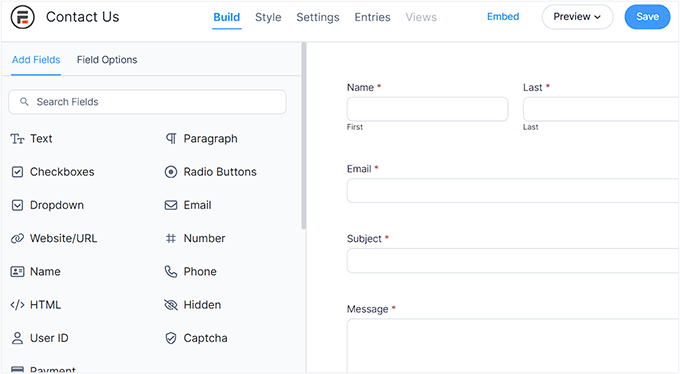
設定が完了したら、上部から「設定」タブに切り替え、左側から「アクションと通知」オプションを選択します。
画面上にフォームアクションのリストが表示されますので、ActiveCampaignを選択してください。
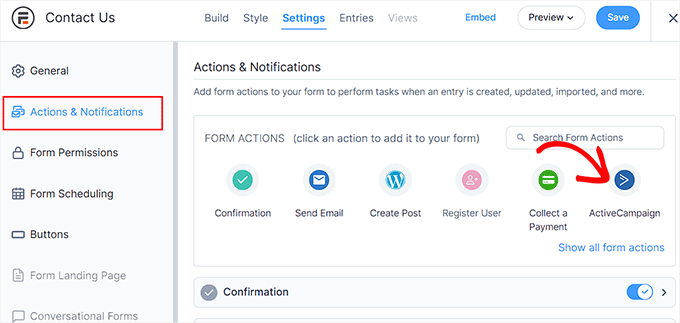
そうすると、新しい設定が開きます。
ここから、「リスト」ドロップダウンメニューから ActiveCampaign リストを選択します。ここでフォームによって収集されたユーザーデータがActiveCampaignに保存されます。
最後に、上部にある「保存」ボタンをクリックして、設定を保存します。
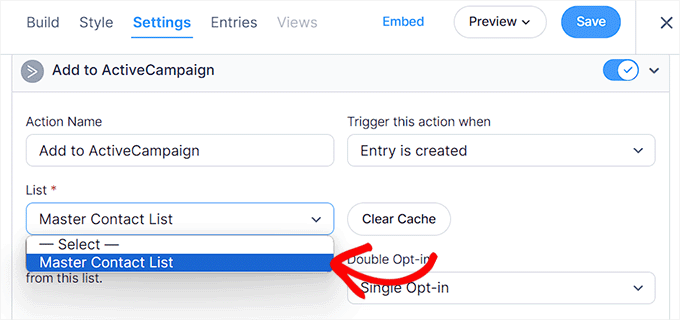
次に、フォームを追加したいWordPressのページまたは投稿にアクセスし、「ブロックを追加」(+)ボタンをクリックします。
ブロックメニューが開きますので、Formidable Forms ブロックを追加してください。次に、ブロック内のドロップダウンメニューから、先ほど作成したフォームを選択します。

最後に、「更新」または「公開」ボタンをクリックして、設定を保存します。
WordPressサイトにアクセスし、ActiveCampaignに接続されたフォームを表示することができます。
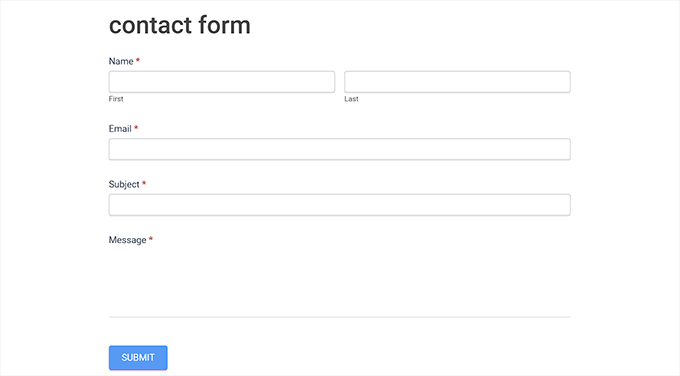
方法4: MemberPressを使用してWordPressにActiveCampaignを接続する。
MemberPressは最高のWordPressメンバーシッププラグインです。このプラグインを使用すると、簡単に購読を販売し、オンラインコースを作成し、オンラインコミュニティを構築することができます。
また、MemberPressにはActiveCampaignアドオンが付属しており、カスタマイザーにメールを送信したり、メンバーをグループ分けしたりすることができます。
まず、MemberPressプラグインをインストールして有効化する必要があります。詳しくは、WordPressプラグインのインストール方法をご覧ください。
注: MemberPressには無料プランがありますが、ActiveCampaignアドオンをアンロックするにはプロバージョンが必要です。
有効化したら、WordPressダッシュボードからMemberPress ” 設定ページにアクセスし、ライセンスキーを追加します。その後、「ライセンスキーを有効化する」ボタンをクリックします。
この情報は、MemberPressサイトのアカウントから取得できます。

次に、プラグインを使って会員制プログラムを作成する必要があります。この詳細については、WordPressで会員制サイトを作成する方法についての初心者向けガイドをご覧ください。
WordPress 管理サイドバーからMemberPress ” Addonsページに移動します。ここで、ActiveCampaign ListsアドオンとActiveCampaign Tagsアドオンが表示されます。
どちらも同じような機能ですが、タグバージョンでは会員グループをセグメントし、より効果的なメールファネルを作成することができます。その下にある「アドオンのインストール」ボタンをクリックしてください。
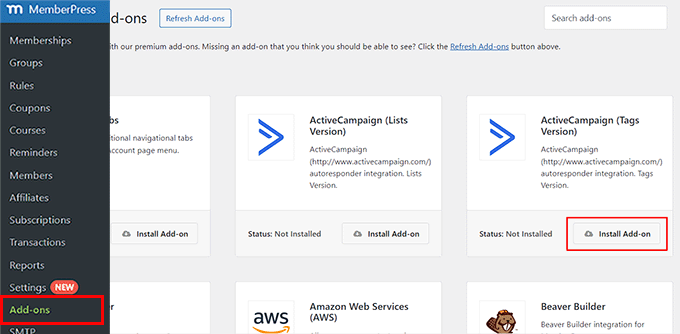
アドオンを有効化したら、WordPressダッシュボードからMemberPress ” 設定ページにアクセスし、「マーケティング」タブに切り替えます。
そこで、「ActiveCampaignを有効化」オプションをチェックします。ActiveCampaignアカウントIDとAPIキーを入力します。
API URLの一部である数字をすべてアカウントIDとして記述する必要があることに注意してください。その後、MemberPressはActiveCampaignアカウントへの接続を試み、以下のオプションでメールリストを選択できるようになります。
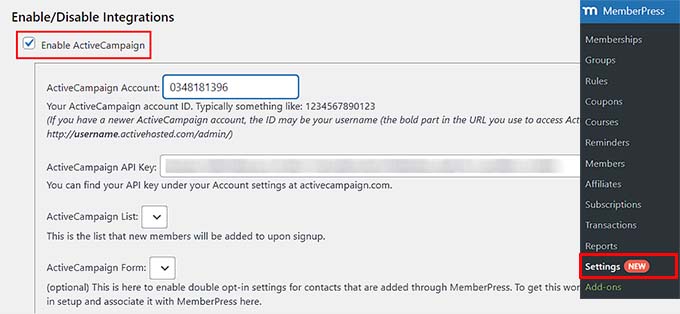
最後に「オプションの更新」ボタンをクリックして設定を保存します。
これでMemberPressユーザーがActiveCampaignメールリストに購読されます。
方法5:無料プラグインを使用してWordPressにActiveCampaignを接続する
この方法では、ActiveCampaign独自の無料プラグインを使用します。この方法は簡単ですが、このリストにある他の方法のような柔軟性はありません。
まず、ActiveCampaignプラグインをインストールして有効化する必要があります。詳しくは、WordPressプラグインのインストール方法のステップバイステップガイドをご覧ください。
有効化した後、WordPressの管理サイドバーから設定 ” ActiveCampaignページに移動し、APIキーとURLをフィールドに入力するだけです。
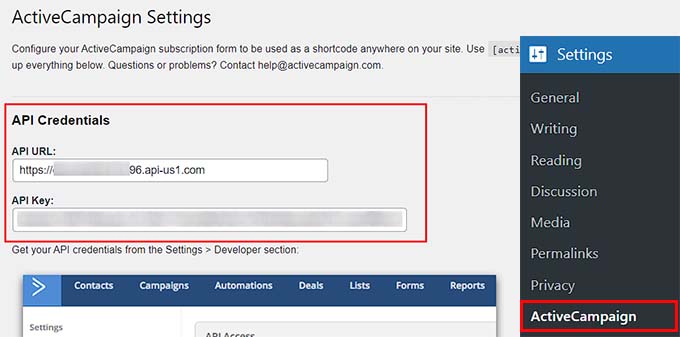
その後、「接続」ボタンをクリックして続行する。
プラグインがWordPressサイトをActiveCampaignアカウントに接続します。接続が完了したら、「ActiveCampaign > Forms」リンクをクリックしてください。
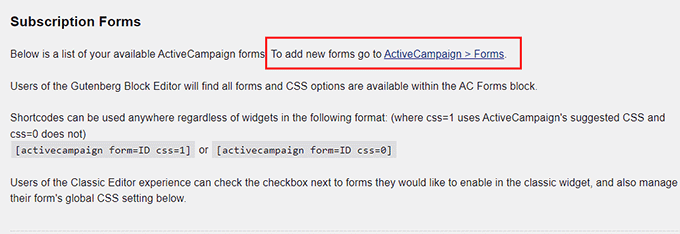
ActiveCampaignのダッシュボードが新しいタブで開きますので、そこで「新規フォームを作成」ボタンをクリックしてください。
名前を追加し、フォームのスタイルとアクションを選択する画面が表示されます。これが完了したら、’作成’ボタンをクリックします。
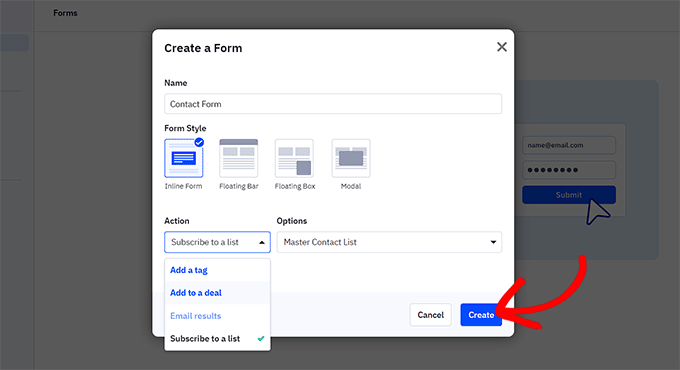
ActiveCampaignのフォームビルダーが起動し、左側にフォームプレビュー、右側にフォームフィールドが表示されます。
お好みに合わせてフォームをデザインしてください。完了したら、上部にある「統合」ボタンをクリックしてください。
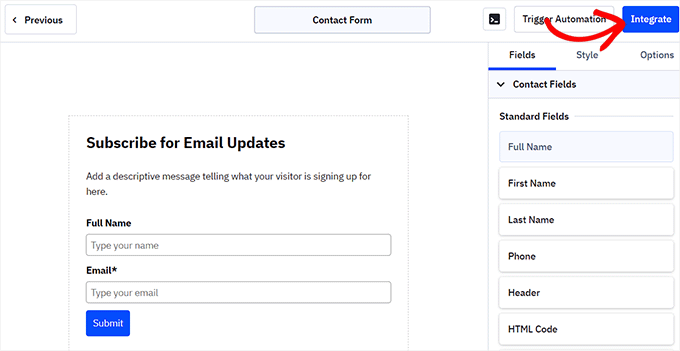
新しい画面が表示されますので、そこで「Save and Exit(保存して終了)」ボタンをクリックしてください。
その後、WordPressダッシュボードに戻り、「ActiveCampaign設定」ページの「設定を更新」ボタンをクリックします。
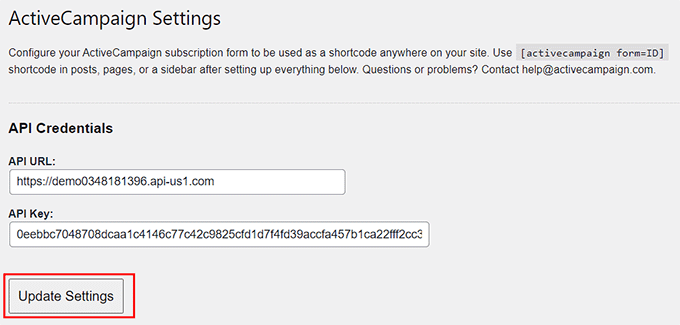
次に、フォームを追加したいページまたは投稿を開き、「ブロックを追加」(+)ボタンをクリックします。
ブロックメニューが開いたら、ACフォームブロックをページに追加してください。その後、ブロック内のドロップダウンメニューから作成したフォームを選択するだけです。
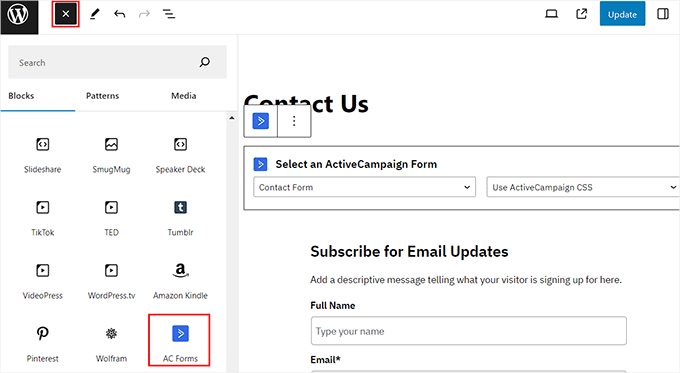
最後に、上部にある「更新」または「公開」ボタンをクリックして、設定を保存します。
WordPressサイトでActiveCampaignフォームを表示することができます。
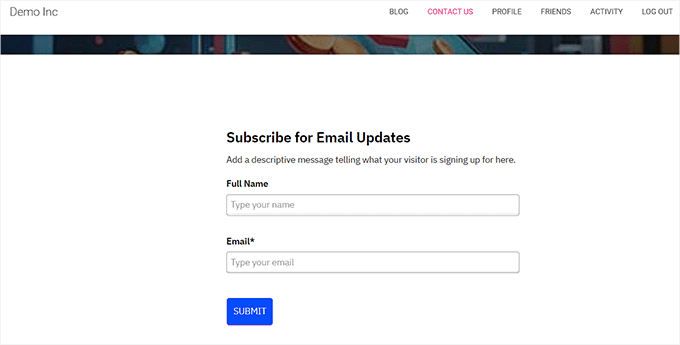
ボーナス:ActiveCampaignの代替を使用する
ActiveCampaignは素晴らしいメールマーケティングと自動化ツールです。しかし、初心者には使いづらく、中小企業には高額な場合があるため、あなたのニーズに合わないかもしれません。
そのような場合、ActiveCampaignの代わりになるものがたくさんあります。
例えば、メールリストを作成するための代替手段をお探しなら、Constant Contactが最適です。これは、ドラッグアンドドロップ機能、テンプレート、イベントマーケティング、フォーム、リスト構築ツールが付属している強力なメールおよびSMSマーケティングサービスです。
詳しくは、WordPressでコンタクトフォームを使ってメールリストを増やす方法のチュートリアルをご覧ください。
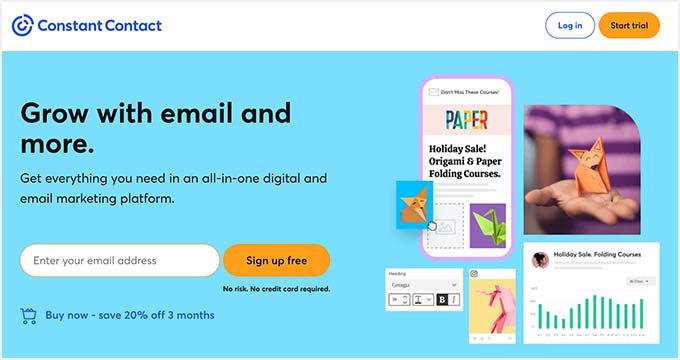
一方、オンラインストアの顧客管理にActiveCampaignを使用している場合は、代わりにFunnelKit Automationsを使用することができます。
WooCommerceストアのための最高のマーケティングオートメーションサービスで、メールやSMSマーケティングキャンペーンを開始し、自動化されたワークフローやDripシーケンスを作成するのに役立ちます。

また、より低予算のソリューションをお探しなら、MailerLiteをお勧めします。ActiveCampaignに比べ非常に手頃な価格で、シンプルなワークフローを作成するのに必要な機能がすべて揃っています。
同様に、メールマーケティングの自動化だけに集中したい場合は、Dripが最適な設定です。詳しくは、WordPressサイトに最適なActiveCampaignの代替リストもご覧ください。
この投稿がWordPressサイトとActiveCampaignの連携にお役に立てば幸いです。また、実践的なヒントでメールリストを素早く増やす方法や、中小企業に最適なメール自動化ツールの専門家による比較もご覧ください。
If you liked this article, then please subscribe to our YouTube Channel for WordPress video tutorials. You can also find us on Twitter and Facebook.





Have a question or suggestion? Please leave a comment to start the discussion.